¿Cómo ver el modo de reconocimiento de DPI de las aplicaciones en Windows 10?
Publicado: 2021-03-19¿Observa en su PC con Windows 10 que, mientras que los gráficos de algunas aplicaciones se ven estimulantemente nítidos, otros tienden a parecer indistintamente aburridos y borrosos? Sin duda, el comportamiento parece extraño, pero eso es si no entiende qué es la conciencia de DPI (punto por pulgada).
En este artículo, le mostraremos cómo funciona el DPI y le ofreceremos formas efectivas de resolver los problemas que puedan surgir de él.
¿Qué es el modo de reconocimiento de DPI en Windows 10?
DPI representa la cantidad de píxeles disponibles en un área de dimensión de unidad de su pantalla. Siendo así, si un monitor tiene 50 píxeles por pulgada, cualquier imagen que muestre debe coincidir con ese valor. Por lo general, la mayoría de las computadoras portátiles tienen 96 píxeles almacenados en cada pulgada, pero eso ha cambiado debido a los recientes avances tecnológicos. Algunas computadoras portátiles de nueva generación (e incluso computadoras de escritorio) vienen con un DPI de 200 o más dentro del mismo tamaño de pantalla.
Lamentablemente, el diseño de algunas aplicaciones clásicas no puede evolucionar de forma independiente según la configuración de píxeles. En cambio, aparecerán con frecuencia con cuadros reducidos, textos borrosos e íconos borrosos. En relación con la arquitectura del software, el modo de conocimiento de DPI describe las pantallas de adaptabilidad de gráficos de una aplicación de varias formas y tamaños sin perder su calidad.
¿Por qué la calidad de los gráficos de la aplicación es deficiente cuando mi PC tiene un valor de DPI alto?
Esto se debe a que la concentración de píxeles por unidad de visualización de una pantalla no es suficiente para garantizar una apariencia de imagen de alta calidad. Todos los elementos visuales de su computadora (incluidos los textos de los íconos de las aplicaciones) deben tener en cuenta los DPI. Dicho elemento debe poder escalar adecuadamente para ajustarse al valor de DPI de la pantalla. Sin embargo, no siempre resulta así. Esa es la razón por la que algunos de estos objetos visuales se ven tan pequeños y pixelados en el monitor.
A veces aparecen relativamente demasiado grandes en la pantalla. Sin embargo, no se preocupe, pronto le mostraremos cómo ver aplicaciones con la capacidad del modo de conocimiento de DPI en Windows 10.
¿Qué hacer si los gráficos del software no se ajustan al DPI del sistema?
Hay menos posibilidades de que enfrente el problema con un programa descargado de Microsoft Store. La razón es que dicho software tiende a escalar y ajustarse automáticamente a la perfección, independientemente de la configuración de fábrica de la pantalla. Sin embargo, debe saber que los problemas de calidad de visualización no siempre son función directa del DPI. También tiene algo que ver con la GPU y el valor de la resolución más alta posible en la computadora.
Por lo tanto, siempre es mejor considerar la posibilidad de los tres factores, independientemente de la condición subyacente del problema. Por lo tanto, comience por identificar las aplicaciones que probablemente muestren el modo de conocimiento de DPI.
¿Cómo ver el modo de reconocimiento de DPI de las aplicaciones en el Administrador de tareas?
- Primero, asegúrese de tener la versión de mayo de 2019 de Windows 10 (o cualquier versión posterior a v1903) instalada en su PC.
- Ahora, use el atajo Ctrl + Shift + Esc para abrir la ventana del Administrador de tareas.
- Deslice el dedo hacia la pestaña Detalles y haga clic con el botón derecho en uno de los encabezados de columna. Luego, haga clic en Seleccionar columnas en el menú emergente.
- A continuación, marque Conciencia de DPI.
- Finalmente, haga clic en Aceptar.
Ahora debería ver la lista de aplicaciones que son conscientes de DPI en cuatro modos diferentes. Vea lo que significan a continuación:
1. Desconocer
Digamos que una aplicación en modo de desconocimiento de DPI se ejecuta en una pantalla con una configuración de escala predeterminada superior a 96 píxeles por pulgada. Windows estirará automáticamente los gráficos de la aplicación más allá de su tamaño original, lo que dará como resultado una apariencia borrosa.

2. Sistema
Este modo configura aplicaciones para exhibir capacidades de reconocimiento de DPI en un monitor específico, manteniendo una visualización de gráficos nítida. Sin embargo, si modifica la configuración de escala predeterminada o cambia su monitor, la interfaz se reduce o se agranda demasiado.
3. Por monitor
En este modo, la calidad de la interfaz de usuario sigue siendo la misma independientemente de la resolución o la escala de la pantalla.
4. Por monitor V2
Como su nombre lo indica, es una mejora del modelo anterior. Además, solo está disponible en el sistema operativo Windows 10. La mayoría de las aplicaciones modernas vienen con adaptabilidades de DPI v2 por monitor, que incluyen varios otros beneficios, como el cambio de tamaño automático de las secciones que no son del cliente, efecto cero en los mapas de bits y más.
Cómo arreglar aplicaciones con problemas de escalado de conciencia de DPI
Estos pocos consejos a continuación lo ayudarán a solucionar aplicaciones con problemas de escalado de reconocimiento de DPI. Empecemos.
1. Actualice Windows y la aplicación
Por lo general, el enfoque más efectivo para resolver la borrosidad debido a DPI Awareness es actualizar las aplicaciones.
En esa nota, siga los pasos a continuación para actualizar tanto el sistema operativo como las aplicaciones:
- Use el atajo Windows + I para abrir la ventana de Configuración.
- Luego, haga clic en la opción Actualización y seguridad.
- Ahora, toque el botón Buscar actualizaciones para buscar si hay alguna disponible.
- Después de eso, ve a la tienda de Microsoft y haz clic en los tres puntos horizontales en la esquina superior derecha.
- En la siguiente pantalla, seleccione Descargas y actualizaciones > Obtener actualizaciones.
- Luego, verifique si las aplicaciones en el modo de desconocimiento de DPI tienen actualizaciones disponibles.
- Actualícelos en consecuencia y vea si los gráficos de la interfaz ahora tienen su calidad original.
2. Repare los controladores de GPU
Aparte de la configuración de escala del monitor, los controladores disfuncionales son las causas más frecuentes de la mala interfaz de usuario de una aplicación. Lamentablemente, el problema nunca ha dejado de resurgir, a pesar de varias actualizaciones de Windows 10. Incluso empeora si el dispositivo se ejecuta en el controlador de GPU incorrecto.
En ese sentido, debe buscar versiones más nuevas de su controlador de gráficos actual. Sin embargo, asegúrese de elegir la versión adecuada para su PC. Preferiblemente, recomendamos usar Auslogics Driver Updater. Es una herramienta que utiliza un mecanismo de coincidencia avanzado para comparar el controlador de su sistema con todas las versiones disponibles hasta que encuentre la adecuada.
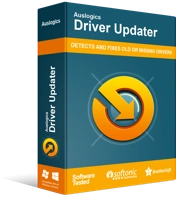
Resuelva problemas de PC con Driver Updater
El rendimiento inestable de la PC a menudo es causado por controladores obsoletos o corruptos. Auslogics Driver Updater diagnostica problemas de controladores y le permite actualizar los controladores antiguos todos a la vez o uno a la vez para que su PC funcione mejor
Con unos pocos clics, puede estar seguro de que actualizará sus controladores.
Luego, para obtener un mejor resultado, use Auslogics BoostSpeed para liberar espacio adicional en la memoria después de actualizar el controlador. Además, estaría optimizando su PC para ofrecer un mejor rendimiento visual. También tiene otros beneficios.
Conclusión
¿Tiene preguntas o comentarios que le gustaría compartir? Puede utilizar la sección de comentarios a continuación.
Si desea obtener más sugerencias sobre Windows 10, visite nuestro blog.
¿Necesitas ayuda? Póngase en contacto con nuestro equipo de soporte.
