15 funciones útiles de iPhone que probablemente no estés usando
Publicado: 2023-02-23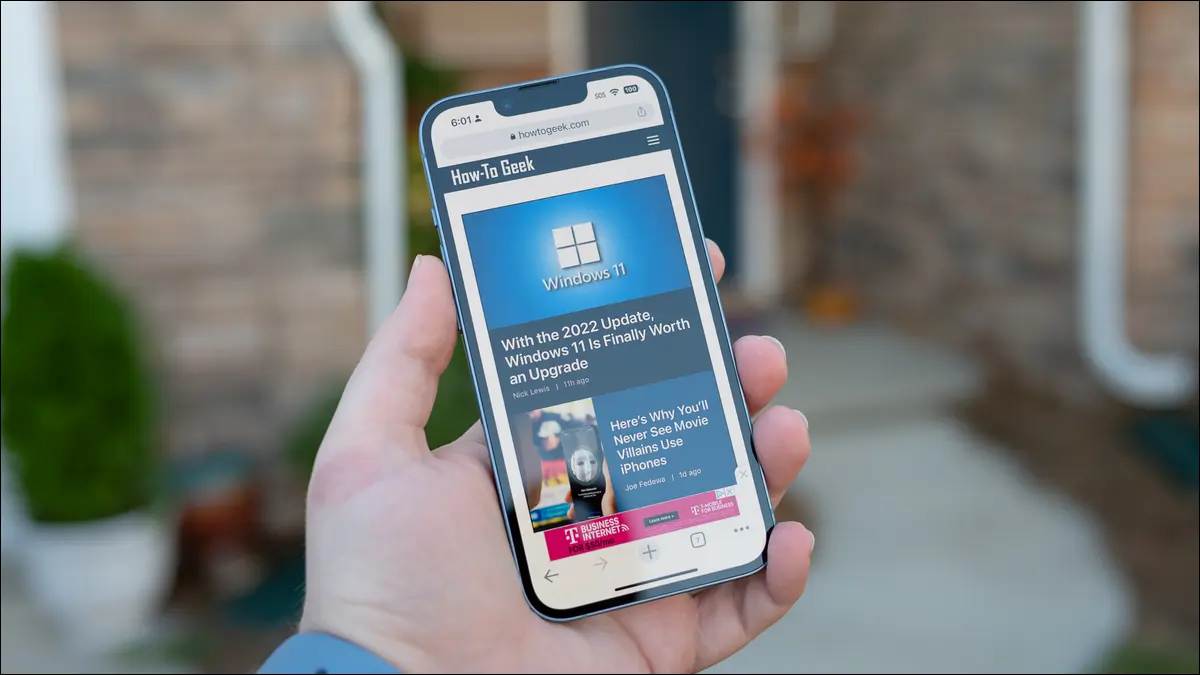
Hay tantas funciones integradas en su iPhone que puede ser fácil pasar por alto algunas de las más útiles. Pero estos trucos pueden hacer que usar tu iPhone sea más simple, rápido y placentero, por lo que vale la pena echarles un segundo vistazo.
Escritura con una sola mano
Puede escribir con una sola mano en su iPhone usando el teclado estándar, pero es mucho más fácil hacerlo con el teclado con una sola mano. Para activarlo, toque y mantenga presionado el ícono "Emoji" en la esquina inferior izquierda (o toque el ícono "Globo" si tiene uno) luego use la fila inferior de íconos para seleccionar un teclado que esté anclado a la izquierda o derecha de la pantalla
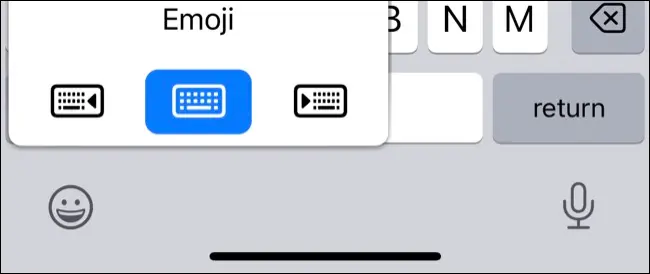
Dependiendo de la mano con la que esté escribiendo, esto puede hacer que alcanzar todas las teclas sea mucho más fácil. Toque la flecha en el lado más alejado del teclado para volver al modo estándar de "dos manos".
Destacar todo
Spotlight es el motor de búsqueda de su iPhone y funciona de manera muy similar a su contraparte de macOS. Acceda a él tirando hacia abajo de las aplicaciones o tocando el pequeño botón "Buscar" en la pantalla de inicio de su iPhone para revelar un teclado y un cuadro de búsqueda.
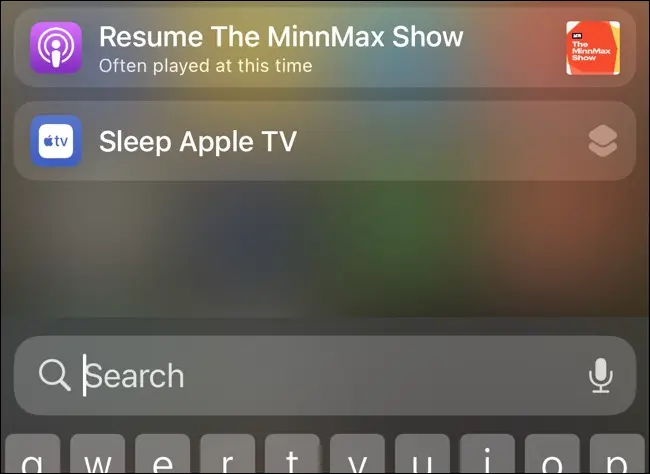
Use Spotlight para buscar (e iniciar rápidamente) aplicaciones, encontrar notas, reproducir podcasts, descubrir fotos en su biblioteca o aprovechar los conocimientos de Siri. Realice cálculos simples (utilizando operadores estándar como +, -, * y /), conversiones de unidades (p. ej., "55 libras en kg") o incluso conversiones de divisas (p. ej., "100 USD en AUD").
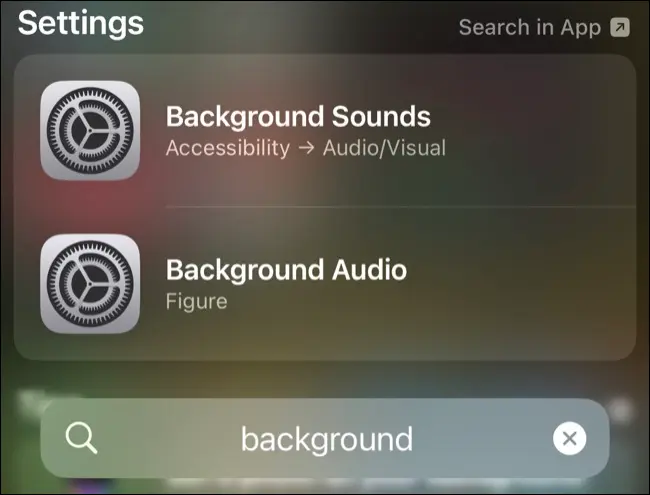
Spotlight puede ayudarlo a encontrar y acceder a casi cualquier cosa en su iPhone, incluidas las configuraciones, el correo electrónico, los contactos, los accesos directos, los resultados de la App Store, las búsquedas web y más. Es mucho más rápido que desplazarse por los menús si sabe exactamente lo que está buscando y aprende según el uso. Personalízalo en Configuración > Siri y Buscar para excluir aplicaciones y sugerencias.
RELACIONADO: Cómo desactivar fotos en los resultados de búsqueda de Spotlight en iPhone
Arrastra y suelta como un profesional
Arrastrar y soltar no suele entenderse bien en el iPhone, pero es fácil de usar una vez que sabes cómo hacerlo. Lo más importante que debe recordar es que arrastrar y soltar es una operación multitáctil. Puede arrastrar algo de una aplicación a otra, pero necesitará usar un dedo (o mano) diferente para navegar mientras sostiene lo que quiera arrastrar y soltar.
Por ejemplo, si desea arrastrar una imagen desde Fotos, puede hacerlo iniciando la aplicación, tocando y manteniendo presionada la foto que desea arrastrar y soltar, luego moviendo el dedo ligeramente para "agarrar" la imagen. Ahora, con su segundo dedo (o mano), deslice hacia arriba en la parte inferior de la pantalla para mostrar su pantalla de inicio.
Mientras mantiene su foto, inicie la aplicación en la que desea colocar la foto, por ejemplo, Notas. Encuentre la nota en la que desea colocar su foto con su segunda mano, luego arrastre y suelte la foto en el lugar apropiado.
Buscar fotos para objetos, lugares, aplicaciones
Las fotos pueden identificar todo tipo de cosas que hayas capturado, todo lo que necesitas hacer es buscar. Si está buscando una foto específica de algo, intente buscar un término que coincida con la descripción. Por ejemplo: gato, playa, tren, árbol de Navidad, computadora portátil, concierto, etc.
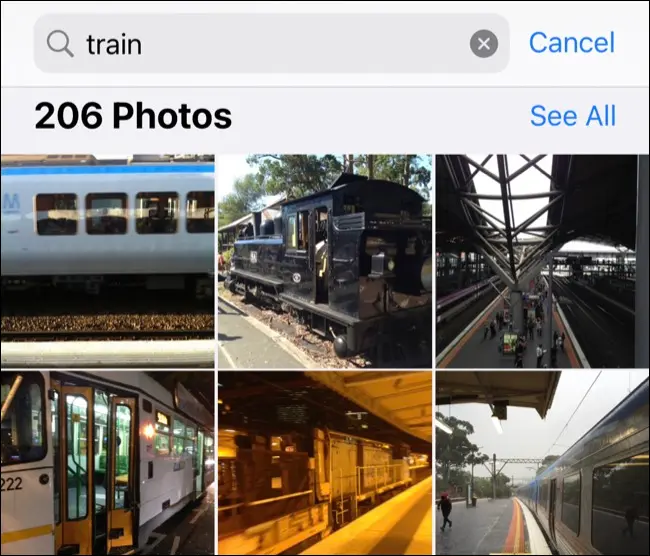
También puede buscar otros términos como "verano" para fotografías tomadas en los meses más cálidos, el texto que aparece en la fotografía (como "alto" para una señal de tránsito), lugares donde podría haberse tomado la fotografía (países, ciudades, vecindarios), meses, años o personas si ha entrenado Fotos para identificar contactos en la sección Álbumes > Personas.
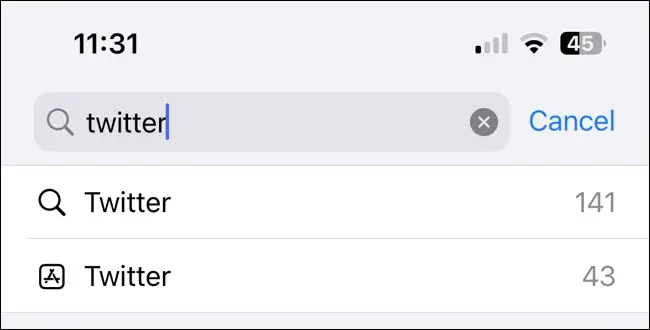
También puede buscar aplicaciones de origen como Instagram o Safari. Esto puede ser especialmente útil si está convencido de que guardó una imagen de una aplicación de redes sociales como Twitter o Reddit.
Usa el llavero de iCloud y su autenticador
Su iPhone puede almacenar todas sus contraseñas para usted y sugerirlas en el momento adecuado, e incluso se sincroniza con su iPad y Mac si las usa. Esto es ideal si usa Safari como su navegador principal en todas las plataformas, ya que la función está bien integrada en el navegador de Apple.
Si acepta la invitación de su iPhone para usar una contraseña segura al registrarse en un servicio, se almacenará automáticamente en su dispositivo. La próxima vez que visite el sitio web, su iPhone le indicará que existe una contraseña guardada. Puede verificar su identidad con Face ID o Touch ID, y hacer que la contraseña se complete automáticamente.
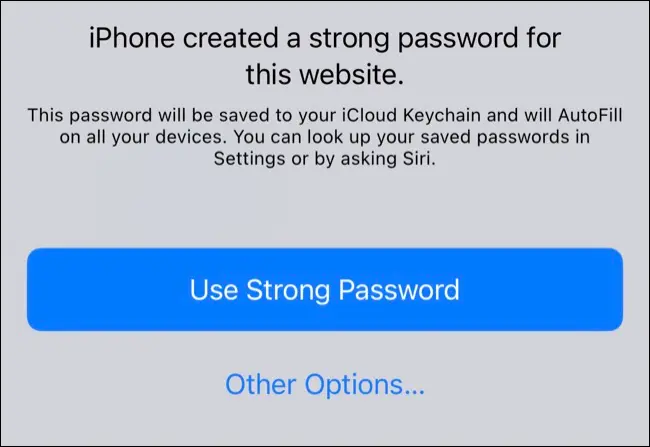
Encontrará todas sus contraseñas en Configuración > Contraseñas en iPhone o iPad, o Configuración del sistema > Contraseñas en una Mac. Otros administradores de contraseñas como 1Password y LastPass cobran por esta función, pero iCloud Keychain es de uso gratuito. El llavero de iCloud también cuenta con un autenticador como Authy o Google Authenticator, para códigos de autenticación de dos factores.
Escanear documentos con la aplicación Notas
Escanear documentos es tedioso, pero a menudo sigue siendo necesario. No pierda tiempo y dinero descargando y pagando aplicaciones de escaneo premium de la App Store, simplemente use Notes para escanear en su lugar.
Para hacer esto, inicie notas y cree una nueva nota. Toque el ícono de "Cámara" en la parte inferior de la pantalla, seleccione "Escanear documentos" y luego apunte su cámara a lo que quiera escanear. Notes optimizará la legibilidad del documento y lo almacenará dentro de la aplicación.
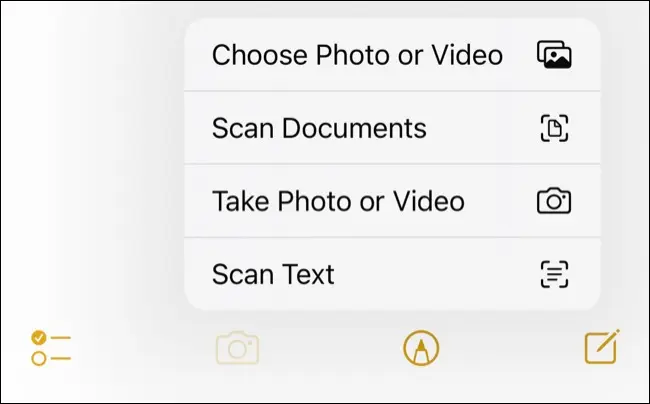
Luego se enviará a otros dispositivos a través de iCloud, para que pueda acceder a él fácilmente en su Mac o iCloud.

Cree o descargue accesos directos (y ejecútelos fácilmente)
Shortcuts es una aplicación que te permite crear poderosos flujos de trabajo para hacer todo tipo de cosas. Estas pueden ser operaciones simples como apagar la iluminación conectada, convertir unidades, unir fotos o grabar una entrada en la aplicación Salud. Incluso se sincronizan entre dispositivos, ya que los accesos directos ahora también están disponibles para macOS.
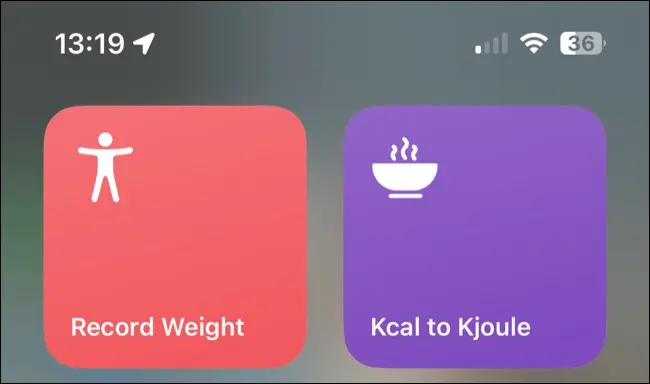
Luego puede colocar accesos directos en su pantalla de inicio o ejecutarlos rápidamente usando widgets de iOS. Descargue Accesos directos de App Store si aún no los tiene y aprenda cómo encontrar e instalar Accesos directos de terceros (o cree los suyos propios).
Convierte tu teclado en un trackpad
Manipular el cursor de tu iPhone no tiene por qué ser una pesadilla complicada. Toque y mantenga presionada la barra espaciadora en cualquier momento para convertir su teclado en un panel táctil, luego deslícese hacia la izquierda y hacia la derecha para colocar el cursor con precisión en cualquier lugar que desee. Suelte y luego comience a escribir para insertar texto.
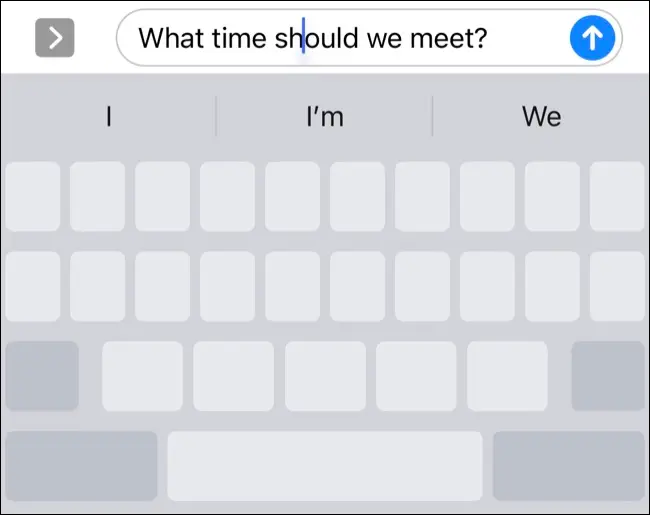
Grabe texto desde cualquier lugar con Live Text
Live Text podría ser la mejor función de iPhone que no estás usando. Puede usar la función para capturar texto dentro de Fotos o videos simplemente tocándolo dos veces dentro de la aplicación de fotos, luego seleccione "Copiar" para agregarlo a su portapapeles. También puede usar Texto en vivo dentro de la aplicación de cámara predeterminada, solo busque el icono de "Texto en vivo" en la esquina inferior derecha de la pantalla mientras dispara.
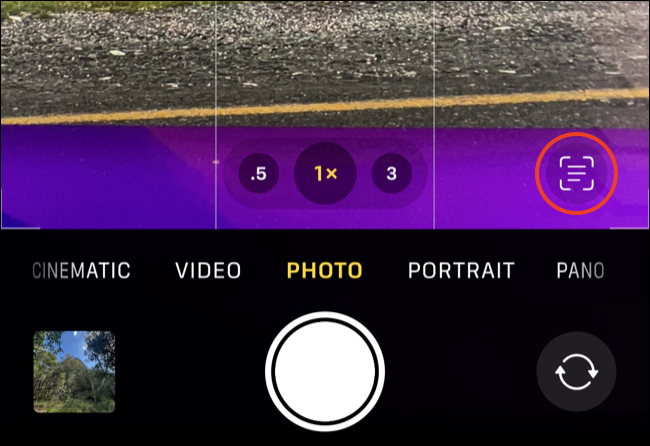
Es OCR para tu iPhone y funciona increíblemente bien con texto escrito.
Toma múltiples íconos de aplicaciones a la vez
Organizar la pantalla de inicio de su iPhone puede ser un lastre, especialmente si todavía le gusta usar carpetas (recordatorio: arrastre una aplicación sobre otra para crear una carpeta). Si desea organizar rápidamente varias aplicaciones en una carpeta, toque y mantenga presionado un ícono hasta que los íconos comiencen a moverse. Toque una aplicación y muévala para "agarrarla", luego, con otro dedo, toque cualquier otra aplicación que desee "recoger" y se agregará a la selección.
Ahora puede arrastrar estas aplicaciones, pasar de una pantalla a la siguiente o depositarlas todas en una carpeta. Consulte nuestros otros consejos para organizar la pantalla de inicio de su iPhone.
Ver contraseñas Wi-Fi guardadas
Puede ver la contraseña de la red Wi-Fi actualmente conectada en Configuración > Wi-Fi tocando el botón de información con la "i" pequeña junto al nombre de la red. Toque el campo "Contraseña" que aparece, luego pase una verificación de Face ID o Touch ID para ver la contraseña. Luego podrá copiar la contraseña en su portapapeles y pegarla en un mensaje para compartir con otra persona.
Acceder a Emoji escribiendo
¿Odias tener que desplazarte por las listas de emojis solo para encontrar el que quieres? Es más rápido escribir el nombre del emoji que desea y luego usar el cuadro QuickType que aparece sobre el teclado para sustituir cualquier palabra que haya escrito con un emoji apropiado. También puede tocar el botón emoji en la esquina inferior izquierda de la pantalla y luego tocar las palabras resaltadas para reemplazarlas por completo.
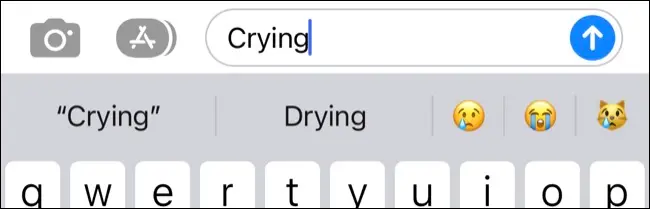
Escribir su emoji es un poco como usar Spotlight para iniciar aplicaciones, ya que puede acelerar drásticamente su flujo de trabajo. Por ejemplo, escribir un mensaje como “¿El curry es picante? chili” y luego sustituir “chili” por el emoji correcto es mucho más rápido que usar el selector de emoji (incluso si usa la barra de búsqueda incluida).
Encienda el teclado háptico para una experiencia de escritura Clicky
Escribir en una pantalla táctil no es la experiencia más táctil, pero puede mejorarla con comentarios táctiles. Active esta configuración en Configuración> Sonidos y hápticos> Comentarios del teclado habilitando la opción "Háptico" y todo lo que escriba estará acompañado de un clic notable. Piense en ello como una mejora en la calidad de vida de sus dedos.
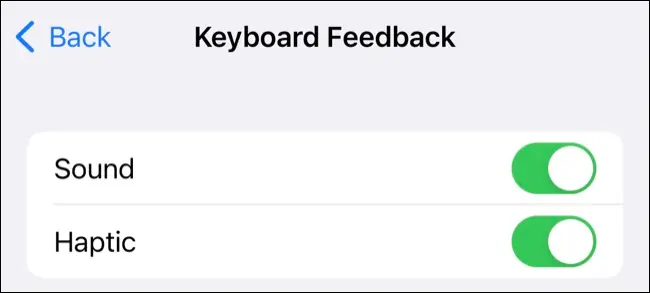
Comparte fotos sin compartir la ubicación adjunta
Su iPhone registrará la ubicación en la que se tomó una foto o un video (suponiendo que haya otorgado permiso a la Cámara para usar sus Servicios de ubicación). Esto es útil ya que le permite ver las fotos de su iPhone en un mapa en Álbumes > Lugares, pero puede representar un riesgo para la privacidad. Afortunadamente, puedes apagarlo.
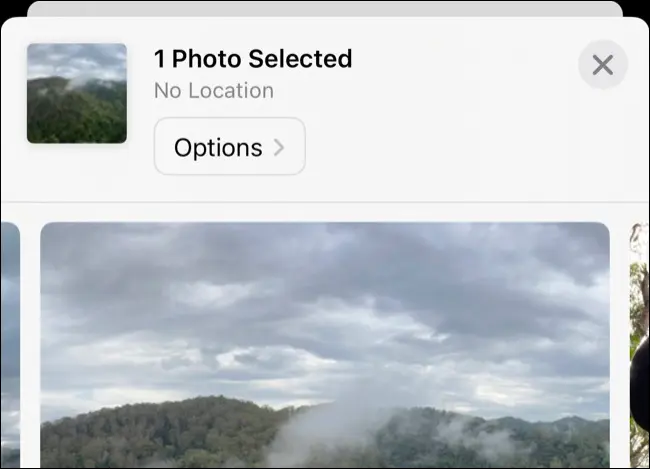
Encuentre una foto que desee compartir en la aplicación Fotos y luego presione el botón Compartir. Ahora toque "Opciones" en la parte superior de la pantalla y deshabilite "Ubicación" para borrar la información geográfica de la foto. Ahora puede compartir la foto con un contacto o una aplicación sin revelar exactamente dónde se tomó.
Guardar una página web completa en PDF
Use el atajo de captura de pantalla de iPhone (presione el botón lateral y el control de volumen al mismo tiempo) en Safari para capturar toda la página web. Toque la ventana de vista previa de la captura de pantalla que aparece después de haber tomado la foto y seleccione "Página completa" en la parte superior (en lugar de "Pantalla") para guardar toda la página web como PDF.
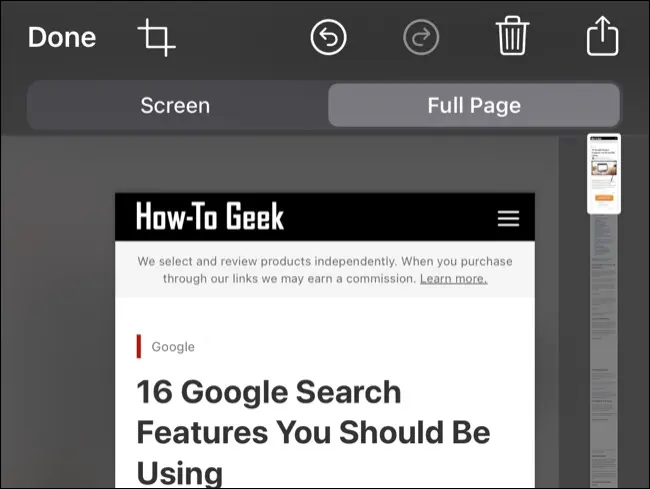
Más consejos útiles para el iPhone
¿Sabías que puedes reiniciar tu iPhone usando Siri? ¿Alguna vez ha intentado ahorrar batería con el modo de bajo consumo? ¿Ha utilizado Focus para silenciar las distracciones cuando hace cosas como conducir o hacer ejercicio?
