¿Cómo usar la cancelación de ruido en Microsoft Teams?
Publicado: 2021-04-26El ruido de fondo puede resultar muy molesto mientras todos intentan concentrarse en una llamada o reunión en Microsoft Teams. Al hablar con otros miembros de un equipo a través de una teleconferencia, es mejor reducir al mínimo el ruido no deseado, si no eliminarlo por completo. Aquí es donde entra en juego la función de supresión de ruido en Teams.
Microsoft Teams se ha convertido en un rival viable para Zoom. Estar respaldado por un gigante como Microsoft no duele, ya que el equipo detrás de la aplicación tiene acceso a tecnología de punta para implementar nuevas funciones que hacen que usar la aplicación sea una gran experiencia.
Una de las características que se pasan por alto es la cancelación de ruido, que suprime automáticamente el ruido de fondo mientras se lleva a cabo una reunión. La función usa IA para identificar las voces humanas y luego usa un filtro para suprimir todo lo demás. De esta manera, el ruido de fondo, como el zumbido de los ventiladores, los ladridos de los perros, los portazos y el clack-clack de los teclados en uso, no distraerá a los participantes.
Esta guía explica cómo habilitar la función de cancelación de ruido, que suprime o silencia el sonido no humano mientras se usa MS Teams. Si está pensando en cómo cancelar el ruido de fondo en MS Teams, este artículo es su respuesta.
¿Los equipos de Microsoft tienen cancelación de ruido?
Esto podría parecer una pregunta retórica dado el título de este artículo. Sin embargo, algunos usuarios hacen esta pregunta legítimamente después de intentar usar la función y no obtener los resultados que esperaban. Algunos comienzan a ver la configuración en MS Teams como un truco que realmente no hace nada.
Estamos aquí para decirle que la función de cancelación de ruido en Teams realmente funciona. No solo funciona; funciona muy bien Si prueba los pasos para habilitar la supresión de ruido de fondo y nada parece haber cambiado, tal vez deba mirar más allá de la aplicación por el motivo.
El algoritmo utilizado por Teams y aplicaciones similares como Zoom para suprimir el ruido de fondo en realidad se basa en lo que ya existe en una PC individual. Esto significa que la eficacia práctica de cualquier función de cancelación de ruido tiene mucho que ver con el hardware y el software del sistema donde se aplica.
Por ejemplo, si está utilizando una computadora anticuada, es probable que el micrófono incorporado no sea lo suficientemente avanzado para manejar los aspectos más finos del filtrado de audio. En otras ocasiones, un controlador de sonido obsoleto puede hacer que los esfuerzos de la IA de la aplicación Team sean irrelevantes.
Por lo tanto, si no obtiene resultados después de configurar la cancelación de ruido en Automático o Alto en Microsoft Teams, es posible que deba actualizar su controlador de sonido para obtener la mejor experiencia.
Siga los pasos que se indican aquí para verificar el controlador de su tarjeta de sonido y actualizarlo si es necesario:
- Presione la tecla del logotipo de Windows y la combinación de teclado R y seleccione Administrador de dispositivos en el menú.
- En el Administrador de dispositivos, busque y haga clic en "Controladores de sonido, video y juegos".
- En "Controladores de sonido, video y juegos", identifique su tarjeta de sonido.
- Haga clic derecho en su dispositivo de sonido y seleccione "Actualizar controlador".
- En la siguiente pantalla, haga clic en "Buscar controladores automáticamente".
Windows buscará la última versión del controlador en la red y actualizará el controlador. Si no encuentra un controlador coincidente, le informará que ya está utilizando la última versión del controlador para el hardware.
Si bien este método es bastante confiable, no siempre es concluyente. Es posible que Windows no pueda localizar versiones recientes de controladores. Puede tomar el asunto en sus propias manos visitando la página de soporte/descarga del fabricante de su tarjeta de sonido para descargar el último controlador usted mismo. Instálelo manualmente como instalaría cualquier aplicación de escritorio normal.
Si prefiere un método más rápido y eficiente para actualizar el controlador de su tarjeta de sonido u otro hardware, puede probar Auslogics Driver Updater. Instale e inicie el programa e identificará el hardware con controladores obsoletos en su PC. Solo necesita hacer clic en el enlace Actualizar al lado de cada dispositivo. O puede actualizar todos sus controladores a la vez con un solo clic.
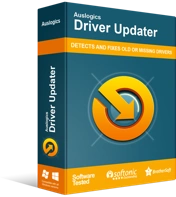
Resuelva problemas de PC con Driver Updater
El rendimiento inestable de la PC a menudo es causado por controladores obsoletos o corruptos. Auslogics Driver Updater diagnostica problemas de controladores y le permite actualizar los controladores antiguos todos a la vez o uno a la vez para que su PC funcione mejor

Driver Updater realiza una copia de seguridad de un controlador antes de instalar su versión actualizada. También puede programar escaneos regulares para que pueda ponerse al día con las versiones recientes de los controladores.
Cómo habilitar la cancelación de ruido en los equipos de Microsoft
La función de cancelación de ruido en Microsoft Teams le permite establecer diferentes niveles de supresión de ruido según las necesidades específicas. Por ejemplo, el nivel de supresión de ruido que desea si quiere que se escuche música de fondo obviamente será diferente del nivel que preferiría si no quiere interferencia de sonidos externos.
En Microsoft Teams, hay cuatro niveles de supresión de ruido entre los que puede elegir. Puede cambiar su selección en cualquier momento, incluso durante una reunión.
Los cuatro niveles de supresión de ruido en Teams son Automático, Alto, Bajo y Desactivado .
- Auto. Esta es la selección predeterminada. Esta opción deja en manos de la aplicación el nivel de cancelación de ruido elegido. Establece el nivel de supresión de ruido en función del nivel de ruido identificable en el fondo.
- Alto. Este nivel de cancelación de ruido suprime todo lo que no sea voz. Bloquea totalmente todos los sonidos no humanos y no verbales.
- Bajo. Cuando se elige esta configuración, la IA filtra los niveles bajos de ruido de fondo persistente que identifica como intolerable.
- apagado Esta opción desactiva la cancelación de ruido. Úselo en un entorno con poco ruido o si su micrófono ya cancela el ruido de fondo de forma predeterminada.
Nota: Si desea establecer la cancelación de ruido en Teams en Alto , se deben cumplir las siguientes condiciones:
- La CPU de su computadora debe ser compatible con Advanced Vector Extensions 2 (AVX2).
- No puede elegir esta opción si la reunión o llamada se está grabando.
- Si desea utilizar esta opción, los subtítulos en vivo no deben estar activados.
Ahora que conoce las advertencias de usar la configuración Alta, aquí le mostramos cómo elegir una opción de supresión de ruido en MS Teams antes de iniciar una llamada o una reunión:
- Inicie la aplicación de escritorio de Microsoft Teams.
- Haz clic en tu foto de perfil en la parte superior derecha.
- Seleccione Configuración en el menú desplegable.
- En la pantalla Configuración, seleccione Dispositivos en el panel de navegación izquierdo.
- Haga clic en la flecha desplegable debajo de "Supresión de ruido" y elija una opción.
Se aplicarán los filtros correctos para el nivel de supresión elegido. Si ha elegido Alto, debería experimentar reuniones sin distracciones, incluso si se encuentra en un entorno con mucho ruido de fondo.
¿Cómo reduzco el ruido de fondo cuando llamo a través de Microsoft Teams?
El ruido de fondo no siempre es una constante. Su nivel puede aumentar y disminuir. Imagine que no ha establecido un nivel de supresión de ruido y su perro de repente comienza a ladrar en medio de una reunión de Teams.
Si olvidó establecer un nivel de cancelación de ruido antes de que comenzara una reunión, aún puede hacerlo mientras la llamada está en curso. Siga estos pasos para comenzar a cancelar rápidamente el ruido de fondo durante una llamada:
- Haga clic en el botón de puntos suspensivos verticales (tres puntos verticales) en la parte superior derecha de la ventana de reunión o llamada de Teams. También se conoce como el botón Más opciones.
- Seleccione "Configuración del dispositivo" en el menú desplegable.
- Haga clic en la flecha desplegable debajo de "Supresión de ruido" y elija un nivel de cancelación de ruido.
Después de elegir la opción que desea, sus preferencias se aplicarán automáticamente y podrá continuar su llamada.
Si no ve los niveles de supresión de ruido en Configuración o durante una reunión, debe actualizar la aplicación de escritorio para Microsoft Teams.
Palabras de despedida
Este artículo ha destacado las diversas opciones de supresión de ruido en MS Teams. Después de revisarlo, ahora puede habilitar el nivel de cancelación de ruido adecuado antes o durante una reunión. Esta función solo está disponible en la aplicación de escritorio, por lo que no podrá habilitar la supresión de ruido si usa Teams en un navegador.
