¿Cómo usar Google Docs sin Internet?
Publicado: 2021-06-29Google Docs es excelente en lo que respecta a los programas de procesamiento de textos. Es una alternativa valiosa a Microsoft Word, suponiendo que no le importe usar su navegador para crear documentos. Después de todo, dado que Google Docs está basado en la web, puede acceder a sus archivos en cualquier momento a través de múltiples dispositivos. Además, puede colaborar en un documento con otros usuarios. Sin embargo, ¿qué sucede cuando necesita realizar una edición rápida en un documento y nota que su red Wi-Fi no funciona? Entonces, no puedes conectarte a Internet. Qué fastidio, ¿verdad?
¿Qué pasaría si te dijera que hay una forma de acceder a tus documentos sin conexión? Sí, eso es correcto. Sin embargo, primero debe configurarlo mientras está conectado a Internet. Es una buena idea hacerlo ahora antes de que realmente te encuentres en la situación hipotética descrita anteriormente.
Cómo trabajar en archivos de Google Docs sin conexión
Las instrucciones presentadas en esta guía no solo se aplican a Google Docs. También trabajan en Google Slides y Google Sheets.
Cuando activa el acceso sin conexión dentro de la configuración de Google Drive, lo mismo sucederá en otras plataformas, incluidas Google Docs, Google Sheets y Google Slides. Tenga en cuenta que Google Forms aún no permite el uso sin conexión.
Cómo editar Google Docs sin conexión en una computadora con Windows 10:
Antes de poder trabajar con Google Docs sin una conexión a Internet en su PC, debe tener un navegador Google Chrome.
- Abra su navegador Google Chrome. Descarga el navegador si no lo tienes. Luego, inicie sesión en su perfil de Chrome con su cuenta de Google.
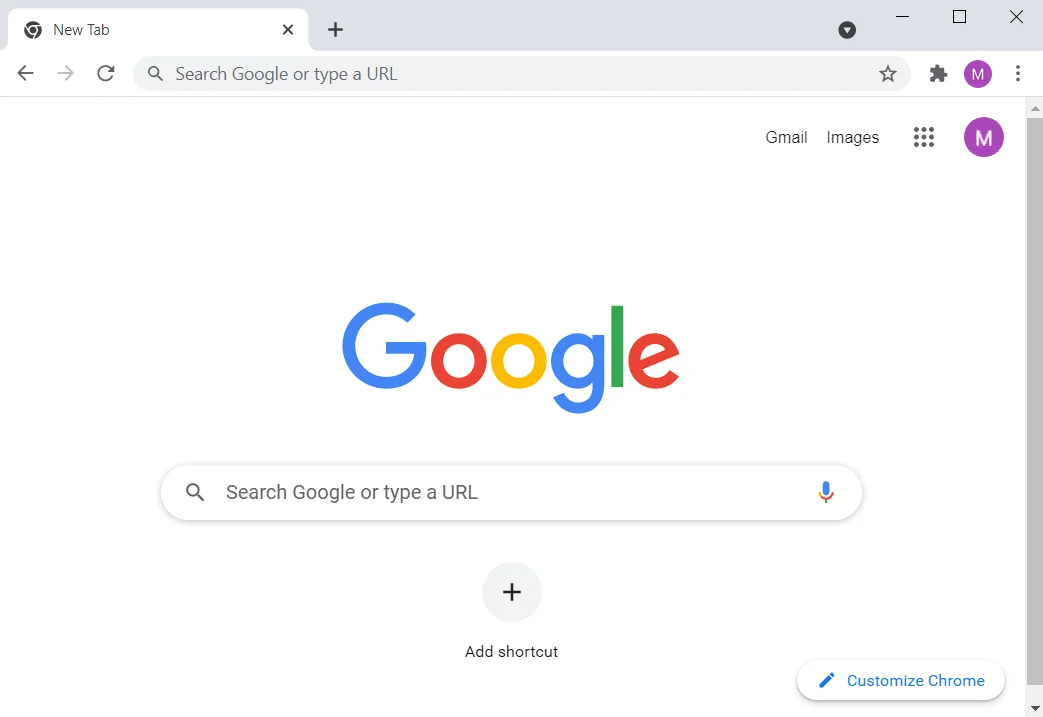
- Una vez que esté en Chrome, asegúrese de no haber habilitado la navegación privada o el modo de incógnito.
- Visite https://drive.google.com/drive/settings.
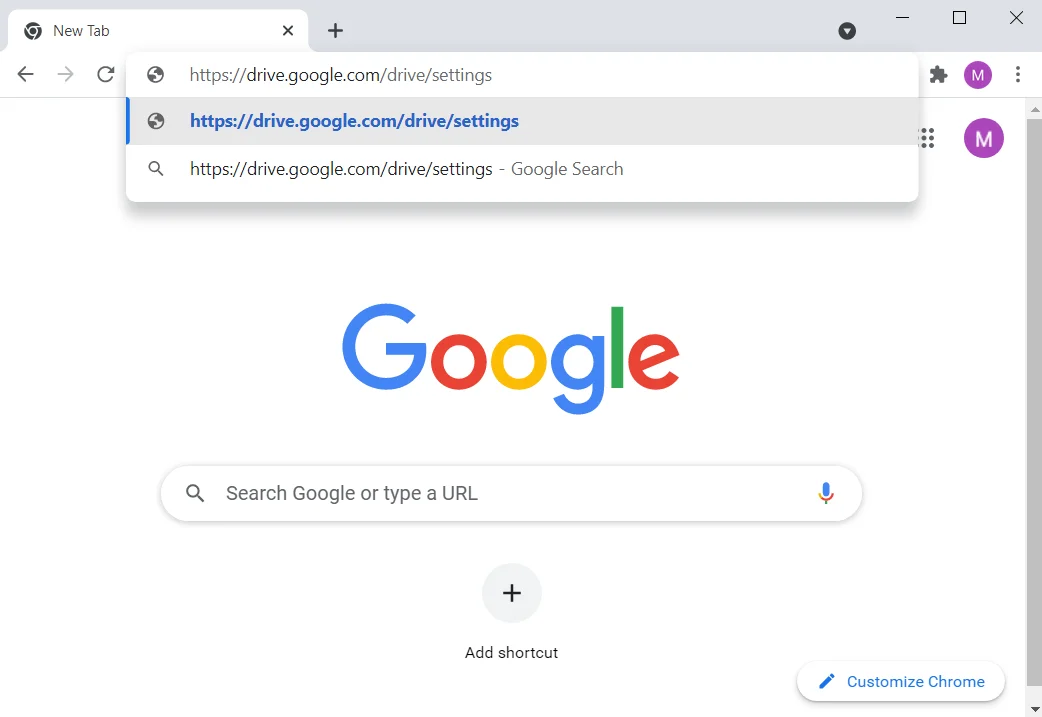
Nota: si desea ver cómo llegar a la página de configuración de Google Drive sin usar la barra de direcciones, aquí está:
- Visite drive.google.com para abrir Google Drive.
- Una vez que esté en Google Drive, verá sus documentos recientes, nuevas plantillas de documentos y la opción de crear un documento en blanco. En esa interfaz, haga clic en el ícono Menú (la hamburguesa: tres líneas apiladas horizontalmente) en la esquina superior izquierda.
- Haga clic en Configuración en el menú.
- Busque Sin conexión y marque la casilla de verificación de la opción que dice "Cree, abra y edite sus archivos recientes de Documentos, Hojas de cálculo y Presentaciones de Google en este dispositivo sin conexión".
- Si tiene documentos abiertos, actualícelos.
- En un intento por ayudarlo a administrar su espacio de almacenamiento local, Google Docs solo guardará automáticamente los archivos recientes en su computadora para usarlos sin conexión. Si también desea guardar otros archivos, entonces:
- Abre Documentos de Google.
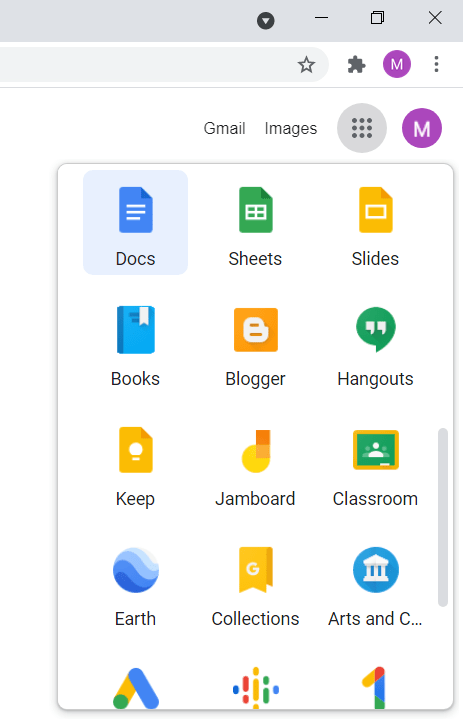
- Abra el archivo en el que desea trabajar.
- Haga clic en la pestaña Archivo y haga clic en Hacer disponible sin conexión.
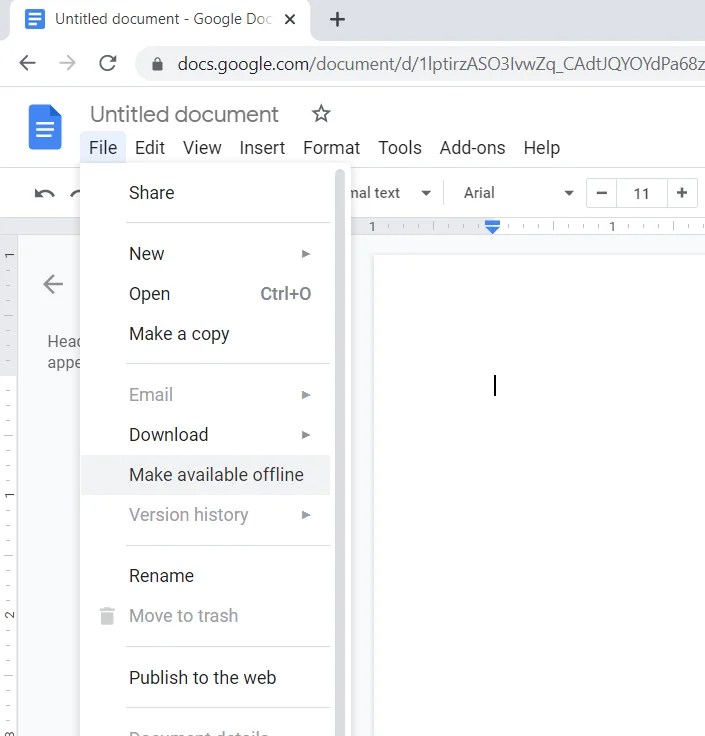
- Alternativamente, abra Google Docs y haga clic en 'Más' (icono de hamburguesa) en el archivo al que desea acceder sin conexión.
- Haga clic en Disponible sin conexión. Una vez que lo haga, aparecerá una indicación en la esquina inferior izquierda como confirmación de que el archivo ahora está disponible sin conexión.
- Para ver todos los documentos que están listos para usar sin conexión, abra Google Drive y haga clic en la opción "Listo para usar sin conexión" en la esquina superior derecha de la página. Luego, haga clic en Vista previa sin conexión para ver los archivos en los que podrá trabajar sin estar conectado a Internet.
Tenga en cuenta que cuando edita un archivo de Google Docs sin conexión, los cambios no se reflejarán en la copia en línea del archivo y otros usuarios que tengan acceso a él no verán los cambios que realizó. Tampoco verá los cambios realizados por otros usuarios, no hasta la próxima vez que se conecte a Internet. Luego, los archivos se sincronizarán con los servidores de Google.
Además, la función de revisión ortográfica y otros complementos no estarán disponibles.
Cómo utilizar Google Docs sin conexión en su dispositivo móvil:
- Vaya a la tienda de iOS o Android y descargue Google Drive y Google Docs. También puede descargar Hojas de cálculo de Google y Presentaciones de Google si las necesita.
- Abra Google Drive y toque el ícono de la hamburguesa en la esquina superior izquierda de la pantalla.
- Toque Configuración en el menú.
- Haz clic en el interruptor para habilitar la opción "Hacer que los archivos recientes estén disponibles sin conexión". También puede abrir la aplicación Google Docs y habilitar la misma opción. Una vez que haya activado la opción, las aplicaciones guardarán una copia de los documentos a los que accedió recientemente en su almacenamiento local para que pueda trabajar en ellos sin conexión. Si hay archivos específicos que desea descargar para acceder sin conexión, ubique el archivo mientras está en línea y ábralo. La aplicación Google Docs guardará el archivo para usarlo sin conexión automáticamente. Sin embargo, para asegurarse de que se ha guardado, esto es lo que debe hacer:
- Localiza el archivo y toca "Más".
- Luego haga clic en el interruptor para habilitar la opción 'Disponible sin conexión'. Haga esto para cada archivo que necesite para trabajar sin conexión.
- Cuando se guarda un archivo para usarlo sin conexión, aparecerá un círculo gris con una marca de verificación. Al editar el archivo sin conexión, el círculo tendrá un rayo y se mostrará justo al lado del título del documento.
Descripción general:
Repasemos los hechos una vez más:
- Puede ver, editar y crear archivos en Google Docs incluso si no tiene conexión a Internet.
- Antes de poder habilitar el acceso sin conexión, debe:
- Conectar a internet
- Utilice un navegador Google Chrome
- Tenga suficiente espacio en su almacenamiento local para guardar sus archivos
- Instale y active la extensión Google Docs Offline en su navegador Google Chrome
- No usar la navegación privada
Qué hacer si tiene problemas con el acceso sin conexión a Google Docs
Ahora ya sabes cómo usar Google Docs sin conexión a Internet. Sin embargo, algunos usuarios pueden encontrar algunos obstáculos. Te mostraremos cómo superarlos.
Problema 1: "Otro usuario ya ha habilitado el acceso sin conexión en esta computadora".
El problema más común que encuentran los usuarios es cuando abren Google Docs en Chrome e intentan iniciar sesión con una cuenta diferente. Cuando habilitan el acceso sin conexión para sus archivos, reciben un mensaje de error que dice: "Otro usuario ya ha habilitado el acceso sin conexión en esta computadora".
La solución a este problema es simple. La razón por la que ocurre el problema es por su perfil de usuario de Google Chrome. Google Docs, Google Drive, Google Sheets y el resto de ellos pueden identificar el perfil de usuario de su navegador. Además, solo puede habilitar el acceso sin conexión para una cuenta en cada perfil de usuario que tenga en Chrome.
Entonces, ¿quieres activar el acceso sin conexión para los archivos que tienes en todas tus cuentas de Google Docs? Si es así, deberá crear un perfil de usuario de Google Chrome independiente para cada cuenta de Google Docs que desee utilizar.
Si no sabe cómo crear un nuevo perfil de usuario en Chrome, siga los pasos a continuación:
- Abra su navegador Google Chrome y haga clic en el icono Perfil en la esquina superior derecha.
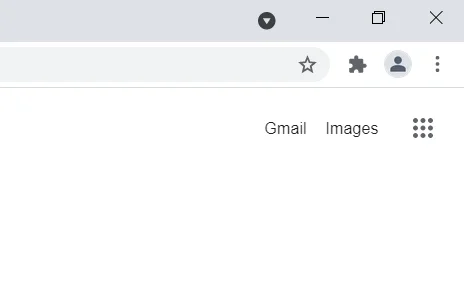
- Haga clic en la opción + Agregar en Otros perfiles.
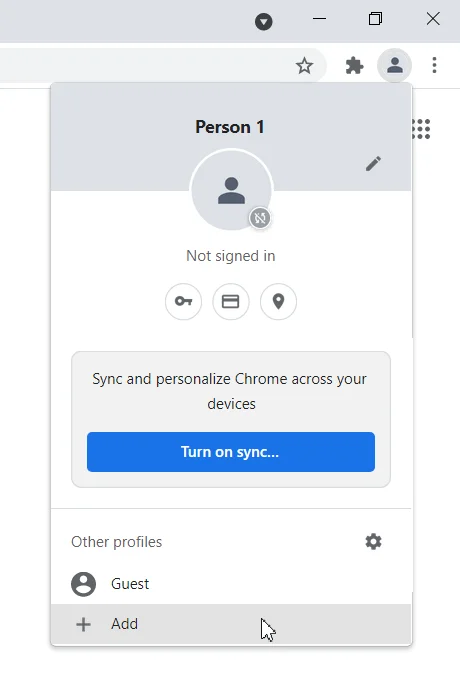
- Ingrese un nombre para el nuevo perfil y deshabilite o habilite la opción 'Crear un acceso directo en el escritorio' según sus preferencias.
- Haga clic en el botón Listo.
- El nuevo perfil abrirá una nueva ventana de Chrome. Haga clic en el botón Comenzar para continuar.
- Haga clic en Siguiente y haga clic en Siguiente nuevamente.
- Haga clic en Continuar una vez que esté en la página 'Iniciar sesión y activar la sincronización para obtener sus marcadores, contraseñas y más en todos los dispositivos'.
- Si hay una cuenta de Google existente que le gustaría usar, ingrese los detalles de la cuenta para continuar. De lo contrario, haga clic en Crear cuenta y siga las instrucciones en pantalla.
- Una vez que haya activado la sincronización para el nuevo perfil, estará listo para habilitar el acceso sin conexión para sus archivos de Google Docs.
Problema 2: Error de configuración sin conexión
Si recibe este mensaje, esto es lo que debe hacer:

- En su navegador Chrome, abra Google Docs y vaya al menú (icono de hamburguesa).
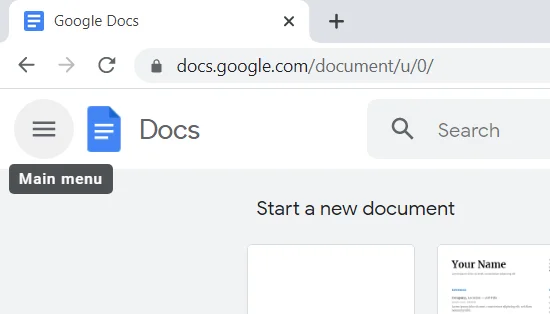
- Luego, haga clic en Configuración.
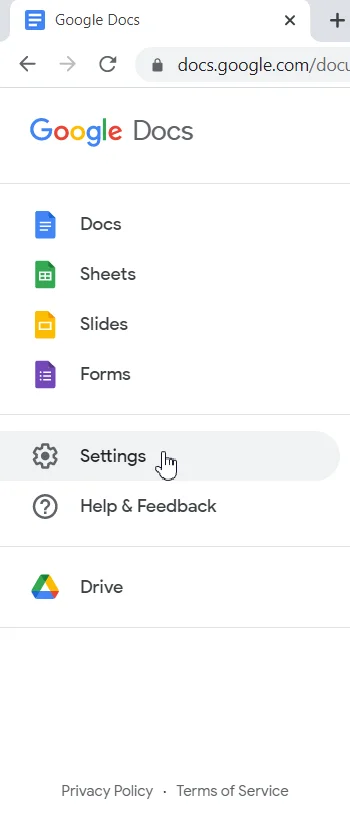
- Deshabilitar sin conexión.
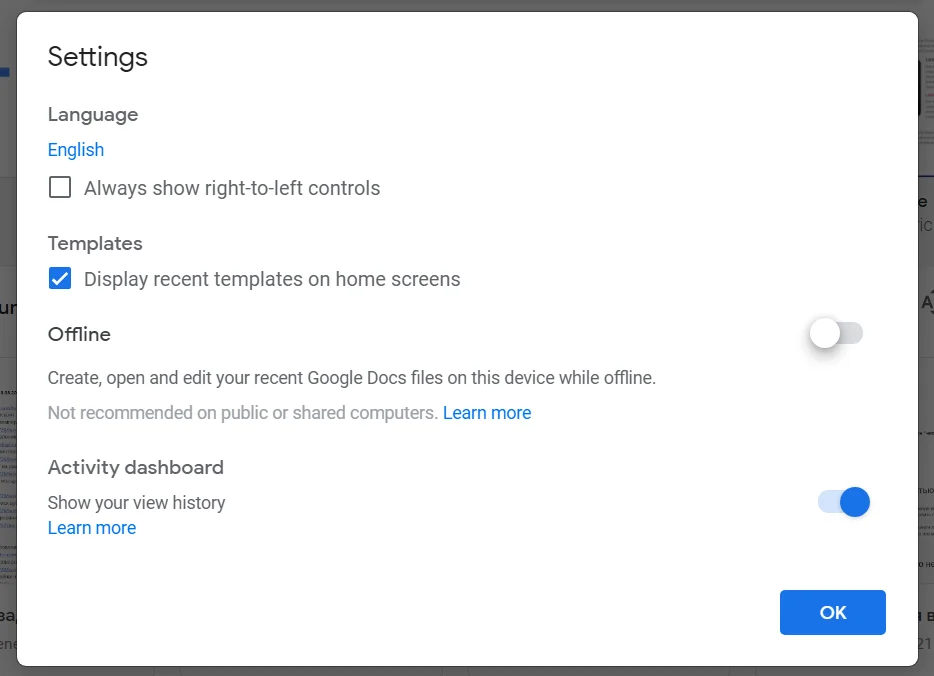
- Cierra la pestaña Documentos de Google en tu navegador.
- Vuelva a abrir Google Docs y vaya a Configuración en el menú.
- Habilitar sin conexión.
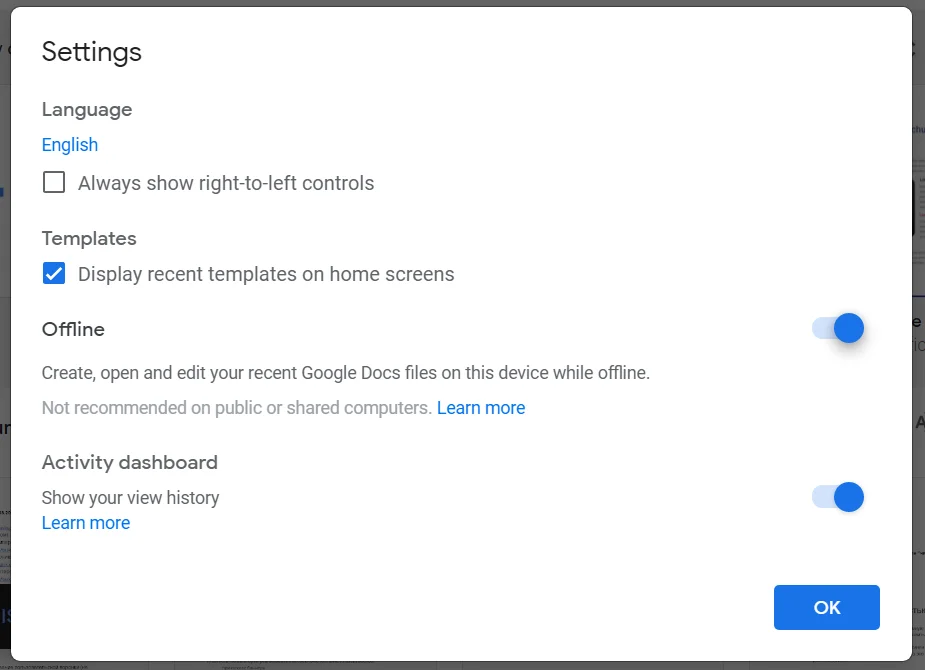
- Ahora, deberá borrar los datos del sitio de Docs guardados en su navegador. Para hacerlo, copie chrome://settings/cookies/detail?site=docs.google.com' en la barra de direcciones de su navegador Chrome y haga clic en 'Past and go to' en el menú.
- Haga clic en el botón Quitar todo.
El procedimiento anterior también ayuda si está atascado en el mensaje "Comprobando el estado sin conexión, espere".
Problema 3: Sincronización sin conexión deshabilitada por el administrador
Si encuentra este mensaje, comuníquese con el administrador y pídale que le conceda acceso.
Problema 4: no se pueden sincronizar documentos
Si no puede sincronizar sus archivos después de modificarlos sin conexión, podría deberse a un problema con su conexión de red. Puede confirmar si ese es el caso. Luego, deshabilite y vuelva a habilitar el acceso sin conexión para el archivo e intente sincronizarlo nuevamente. Así es cómo:
- Abra Google Docs en su navegador Google Chrome.
- Abra la versión anterior del archivo con el que tiene problemas. Luego, haga clic en la pestaña Archivo.
- Haga clic en Hacer disponible sin conexión para desactivar la opción.
- Haga clic en Hacer disponible sin conexión nuevamente para habilitarlo.
Después de seguir el procedimiento que se muestra arriba, actualice su conexión de red y vea si el archivo se sincroniza. Si el problema persiste, es probable que el archivo sea demasiado grande. Deberías intentar hacer el tamaño más pequeño. Esto puede requerir dividir la versión original del archivo en documentos separados.
Problema 5: Múltiples usuarios trabajando en el mismo archivo
Si está colaborando en un documento con otros usuarios, puede llegar un momento en que todos estén trabajando en el archivo a la vez. Si está haciendo su parte sin conexión, los cambios que realice se sincronizarán automáticamente cuando se conecte. Sin embargo, este escenario puede no ser siempre conveniente, ya que puede resultarle difícil mantenerse al día con los cambios realizados por otros usuarios mientras estaba desconectado.
Sin embargo, hay una forma de evitarlo. Puede ver el historial de revisiones del archivo. Así es cómo:
- Encienda su conexión a Internet y abra Google Docs en su navegador Chrome.
- Abra el documento en cuestión. Por supuesto, se sincronizarán los cambios que haya realizado sin conexión.
- Haga clic en la pestaña Archivo.
- Haga clic en Ver historial de revisiones. Se le mostrarán los usuarios que trabajaron en el archivo, así como la fecha y hora de la modificación. Si lo desea, puede volver a la versión anterior del archivo.
Sugerencia adicional: cómo trabajar en sus archivos de Google Docs en Microsoft Office
Si tiene Microsoft Office en su PC, puede usarlo para modificar sus archivos de Google Docs sin conexión. Sin embargo, la versión editada del archivo no se sincronizará como lo haría al utilizar Google Docs sin conexión. En su lugar, tendrás que subirlo a Google Docs como un archivo nuevo. Esto significa que el archivo existirá junto con la versión anterior como un archivo separado. Por lo tanto, es posible que tenga dos documentos con el mismo nombre.
Si desea editar su archivo de Google Docs en Microsoft Word, esto es lo que debe hacer:
- Abra su navegador Google Chrome y acceda a Google Drive.
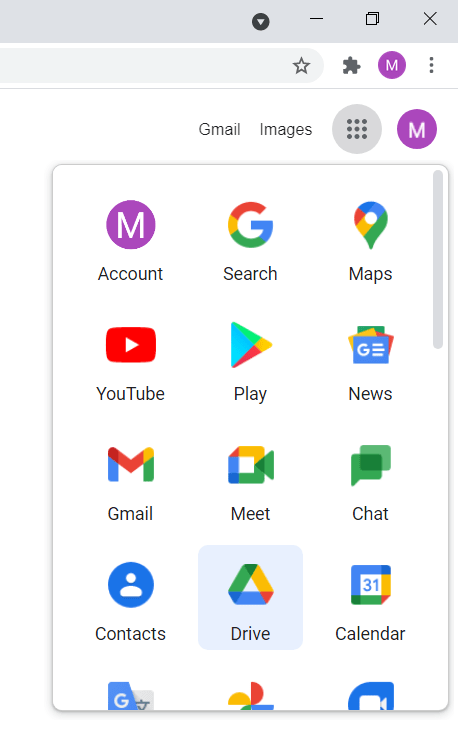
- Abra el archivo que desea descargar y haga clic en la pestaña Archivo.
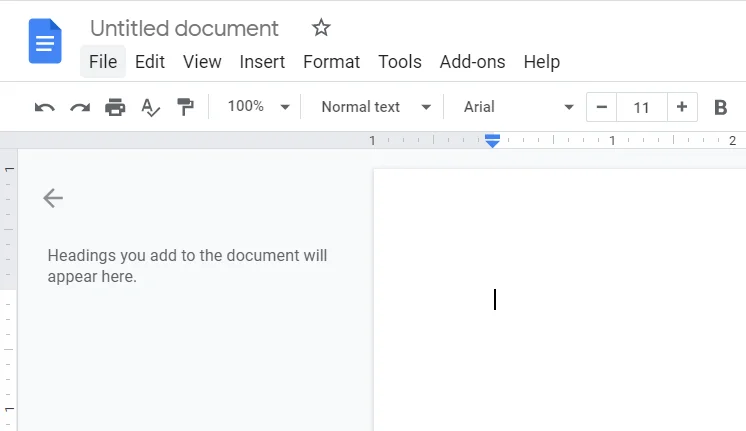
- Coloque el cursor sobre Descargar en el menú.
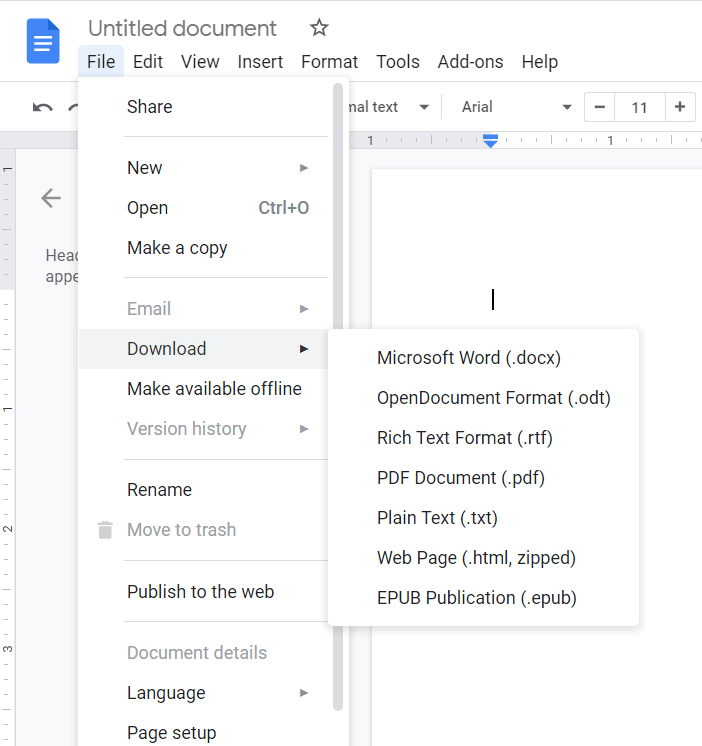
- Luego, haga clic en Microsoft Word (.docx) en el submenú.
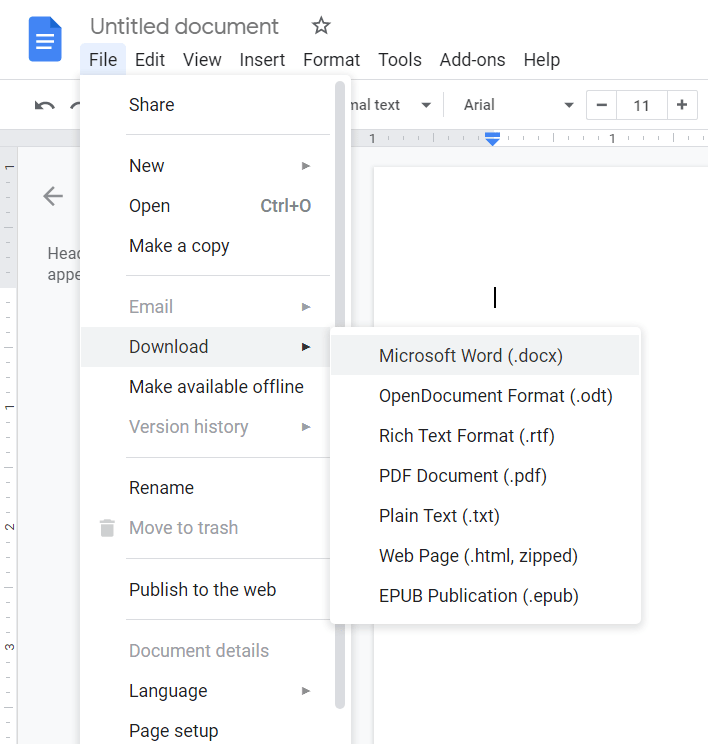
- Luego, puede trabajar en el archivo usando MS Word.
- Para cargar el archivo editado, abra Google Docs y haga clic en Archivo.
- Haga clic en Abrir.
- Haga clic en Cargar.
- Vaya a la ubicación donde guardó el archivo editado en su computadora. Arrastre y suelte el archivo en la página Abrir un archivo en Documentos. Por otro lado, puede hacer clic en el botón 'Seleccionar un archivo de su dispositivo'.
- Haga clic en Abrir. El archivo se volverá a convertir al formato de Google Docs.
- Guarda el archivo.
Conclusión
Google Docs es un editor de texto basado en la web querido por muchos usuarios. En esta guía, discutimos cómo editar archivos de Google Docs sin conexión en computadoras de escritorio y dispositivos móviles. No tienes que quedarte al margen cuando no tienes acceso a Internet. Incluso si pierde su conexión de red, aún puede editar sus documentos y crear otros nuevos.
Sin embargo, el único inconveniente del modo fuera de línea es que es posible que no tenga un par de funcionalidades. Aun así, realmente no te quita mucho. Lo importante es que puedes continuar con tu tarea y ahorrar tiempo. Imagínese si le llega la inspiración y desea agregar algo a su documento. Sin embargo, no puede hacerlo porque su Wi-Fi no funciona.
Sugerencia profesional: si su navegador Chrome sigue colgándose o fallando, lo que le impide usar Google Docs, le sugerimos que ejecute Auslogics BoostSpeed. Es una aplicación de mantenimiento de PC que verifica el estado de su sistema y resuelve los problemas automáticamente. Por ejemplo, BoostSpeed verifica la configuración de su sistema para identificar y ajustar cualquier configuración no óptima que impida que su PC alcance la velocidad máxima. También escanea su disco duro y limpia todo tipo de archivos basura. Eliminará de forma segura la caché del navegador web, los archivos sobrantes de Windows Update, los archivos en caché de Microsoft Office innecesarios, los registros de errores no utilizados, los archivos temporales del usuario y mucho más.

Resuelva problemas de PC con Auslogics BoostSpeed
Además de limpiar y optimizar su PC, BoostSpeed protege la privacidad, diagnostica problemas de hardware, ofrece consejos para aumentar la velocidad y brinda más de 20 herramientas para cubrir la mayoría de las necesidades de servicio y mantenimiento de la PC.
BoostSpeed también verifica el registro de Windows en busca de entradas corruptas o no válidas, eliminándolas cuidadosamente para restaurar las buenas condiciones de funcionamiento de su PC. Esta operación resuelve fallas del sistema y otros problemas que impiden un rendimiento estable.
Eso no es todo. Es posible que sus aplicaciones no funcionen correctamente porque no obtienen los recursos del sistema que necesitan. Algunos procesos y aplicaciones podrían estar acaparando la memoria y el procesador de su computadora. BoostSpeed ayuda a administrar los recursos de su sistema para garantizar que sus aplicaciones activas obtengan lo que necesitan para funcionar sin problemas.
Asegúrese de probar BoostSpeed hoy. Eso hace toda la diferencia.
Si se ha beneficiado de esta guía, no dude en enviarnos un comentario en la sección de comentarios a continuación. Nos gustaría saber de usted. No dejes de visitar nuestro blog para obtener más artículos informativos.
