Revisión de UPDF para Mac: repleto de funciones pero con errores
Publicado: 2023-01-19Desde $29.99/año
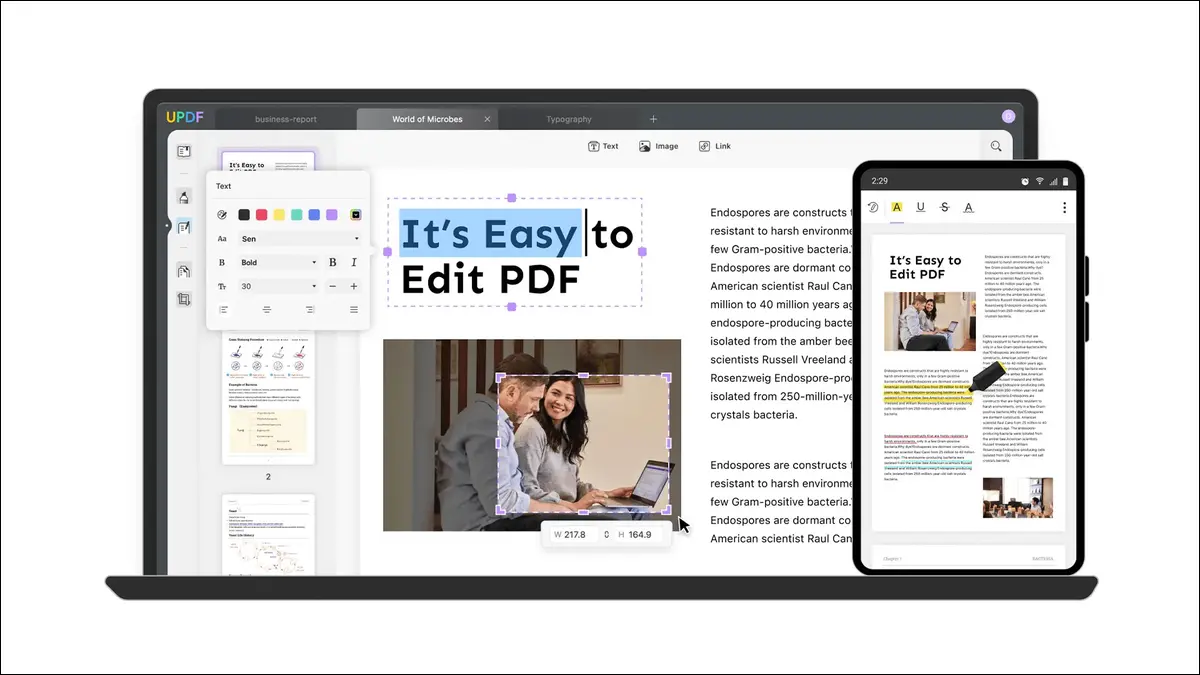
¿Necesita una herramienta de PDF más potente que la aplicación Preview de su Mac u otras alternativas gratuitas? UPDF es una de esas herramientas que ofrece más potencia y comodidad en un paquete premium. Entonces, ¿qué obtienes por el precio de la entrada y, lo que es más importante, vale la pena?
Esto es lo que nos gusta
- Un conjunto completo de herramientas de edición, anotación y organización de PDF
- Ideal para anotar y resaltar.
- Prácticas opciones para compartir en la web
- Interfaz ordenada y simple
- Rendimiento OCR decente
Y lo que no hacemos
- Algún comportamiento extraño al importar imágenes en ciertos archivos PDF
- La herramienta de firma del trackpad no funcionó como se anuncia
Los revisores expertos de How-To Geek se ponen manos a la obra con cada producto que revisamos. Sometemos cada pieza de hardware a horas de pruebas en el mundo real y las sometemos a pruebas comparativas en nuestro laboratorio. Nunca aceptamos pagos para respaldar o revisar un producto y nunca agregamos las revisiones de otras personas. Leer más >>
¿Por qué utilizar UPDF?
Leer y anotar
Edición y Organización
Organizar y compartir
¿Debería comprar UPDF para Mac?
¿Por qué utilizar UPDF?
UPDF es un editor de PDF, una herramienta de marcado, un organizador y un lector con una interfaz moderna mínima que enfatiza el contenido. Aunque muchos de nosotros podemos salirnos con la nuestra con aplicaciones de PDF gratuitas como Preview, algunas requieren herramientas más potentes para anotar, compartir, editar y firmar archivos PDF. Ahí es donde entran las aplicaciones premium como UPDF.
La aplicación Mac tiene una interfaz con pestañas para trabajar en varios archivos PDF a la vez, con una interfaz de usuario simple que aparece en los bordes derecho e izquierdo de cualquier documento que esté viendo actualmente. Puede usar estos controles para cambiar entre los tres modos principales: Lector, Comentar y Editar PDF. Hay opciones separadas para organizar, recortar y acceder a otras herramientas de página.
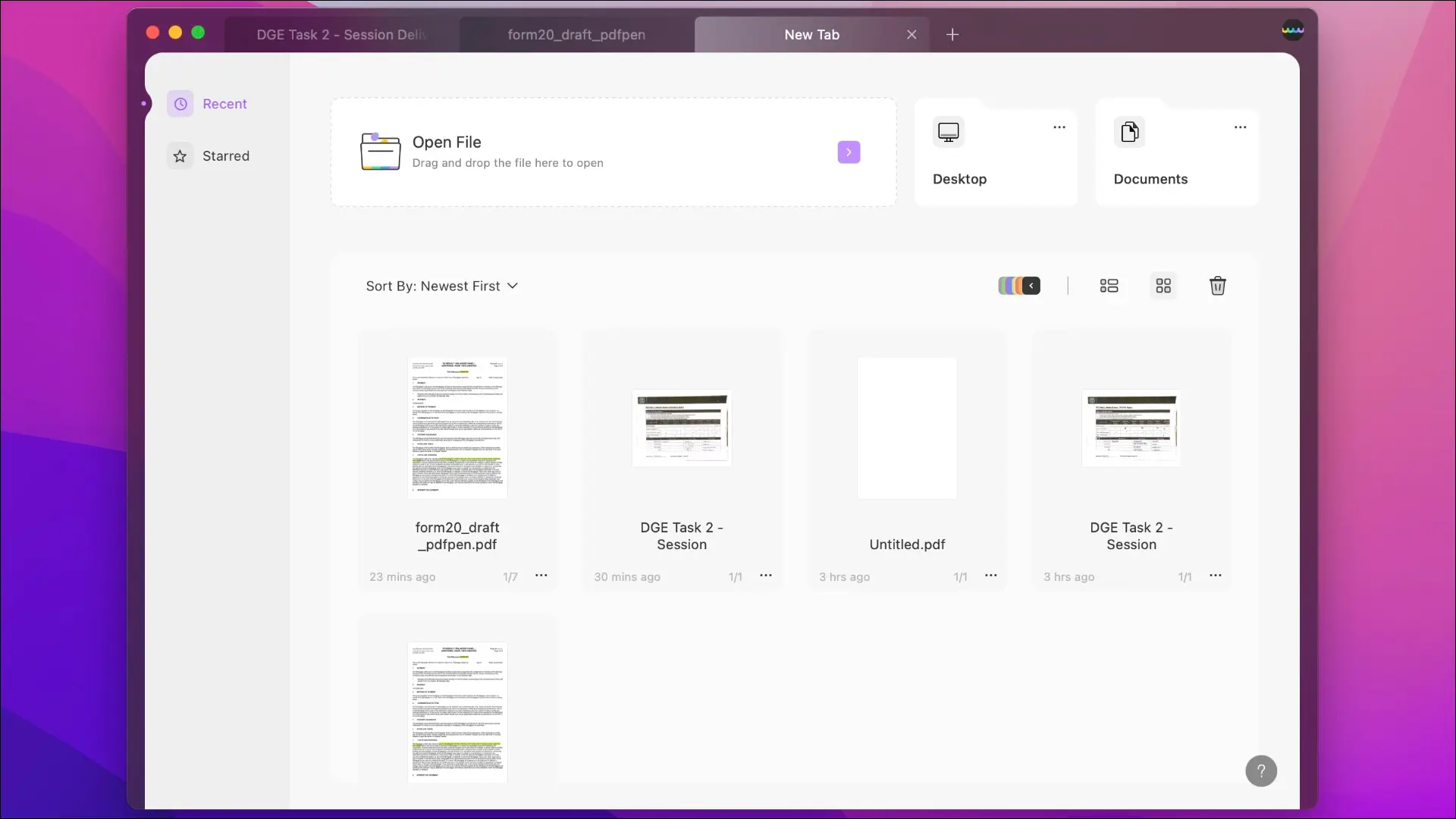
Aparece un botón OCR (reconocimiento óptico de caracteres) en el lado derecho del documento. Deberá descargar el complemento la primera vez que haga clic en él, después de lo cual verá un cuadro de diálogo para crear una versión de búsqueda del documento que está viendo actualmente. OCR funcionó bastante bien en texto escrito a máquina, pero tuvo muchos problemas con la escritura a mano.
Puede optar por suscribirse a UPDF anualmente o comprarlo directamente. El precio total de una suscripción anual es de $49,99, aunque cuando probamos la aplicación, estaba en oferta por $29,99. Para comprar UPDF directamente, puede pagar una tarifa única de $ 99,99, reducida a $ 43,99 en el momento de la revisión.
Si elige comprar directamente, está cubierto por "actualizaciones menores", lo que implica que no se incluirán las revisiones importantes de la aplicación. Las actualizaciones de macOS de Apple a veces pueden presentar la necesidad de revisiones importantes, un problema que no se limita a UPDF sino a las licencias de software en general. Los suscriptores, por supuesto, obtendrán todas las últimas versiones actuales mientras permanezcan suscritos.
Aunque una sola licencia de UPDF le da acceso a todas las versiones (incluidos Windows, iPhone/iPad y Android), aquí solo probamos la versión para Mac. Afortunadamente, esto incluye una versión nativa de Apple Silicon (los usuarios de Intel también están incluidos). Esta no es la misma versión que aparece en Mac App Store, sino una descargada del sitio web de UPDF (la versión de Mac App Store no es compatible con OCR).
Leer y anotar
Los modos Lector y Comentario vienen con todas las herramientas que esperaría de un lector de PDF premium. Puede agregar cuadros de texto, comentarios y llamadas usando controles separados, resaltar texto usando la herramienta de resaltado y marcar texto en línea agregando tachado, subrayado y subrayado ondulado. Se accede fácilmente a estas funciones seleccionando texto y luego usando la interfaz flotante o un atajo de teclado.
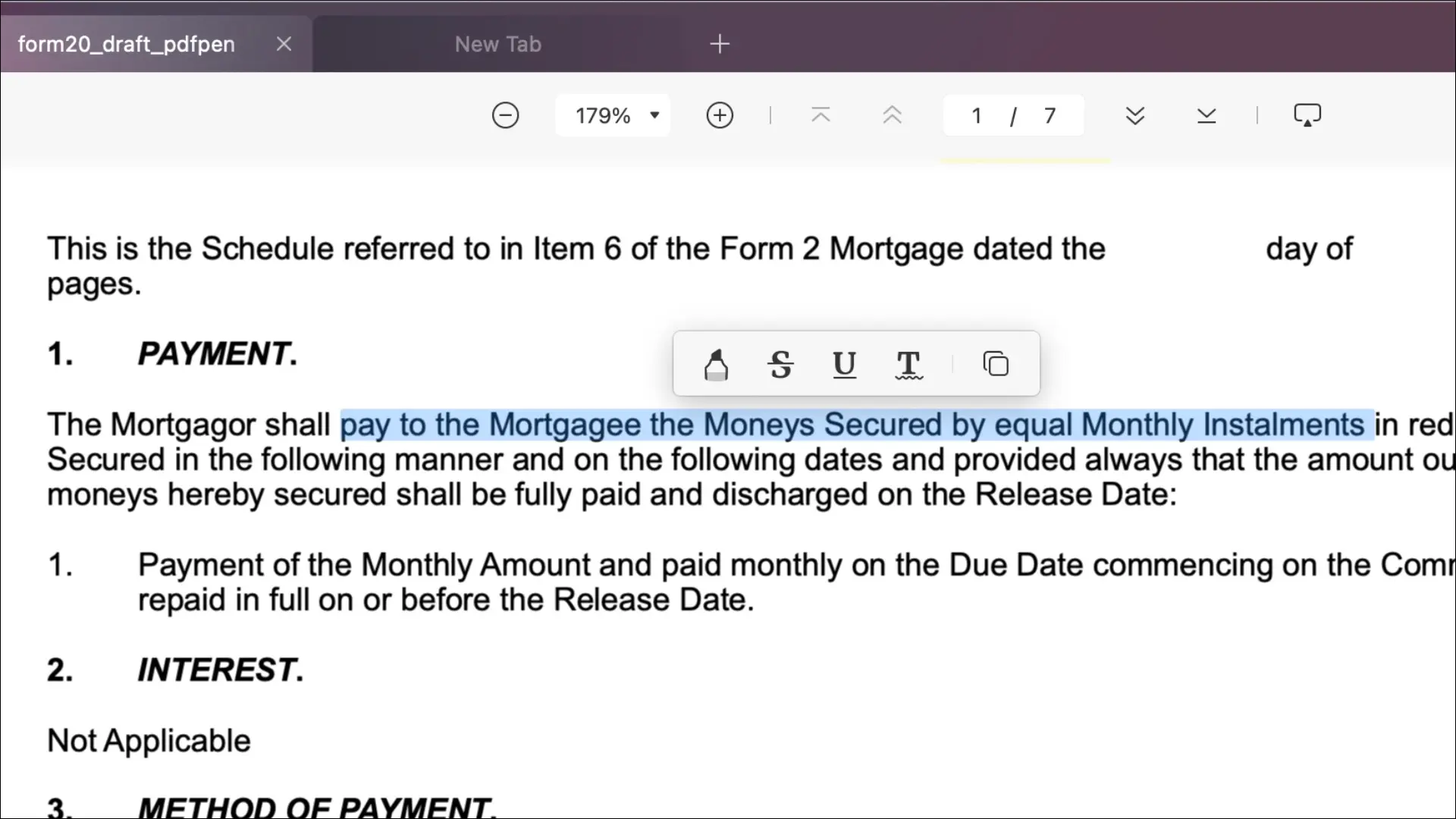
Es fácil eliminar sus resaltados y otras anotaciones simplemente haciendo clic en ellos y presionando la tecla Eliminar. Esto también se aplica a los cambios realizados en otros editores de PDF; algo que Vista previa no hace. Esto resuelve una de nuestras principales quejas con la herramienta integrada de Apple. Anotar un documento con UPDF es una experiencia mucho más placentera que usar Vista previa.
Hay una herramienta rudimentaria de "lápiz" para dibujar en la página, que funciona tan bien como se puede esperar con un trackpad o mouse de MacBook Pro. No hay suavizado para hablar, pero puede cambiar el color, el grosor y la opacidad para que su documento siga siendo legible incluso si sus habilidades de dibujo no son muy buenas.
UPDF tiene una gran variedad de formas para resaltar secciones, flechas para llamar la atención y una herramienta de líneas conectadas en caso de que la necesite. Además de esto, obtiene una selección de sellos que puede colocar directamente en su PDF, con etiquetas como "Recibido" y "Revisado" que aparecen junto a "Firmar aquí" e "Iniciales aquí".
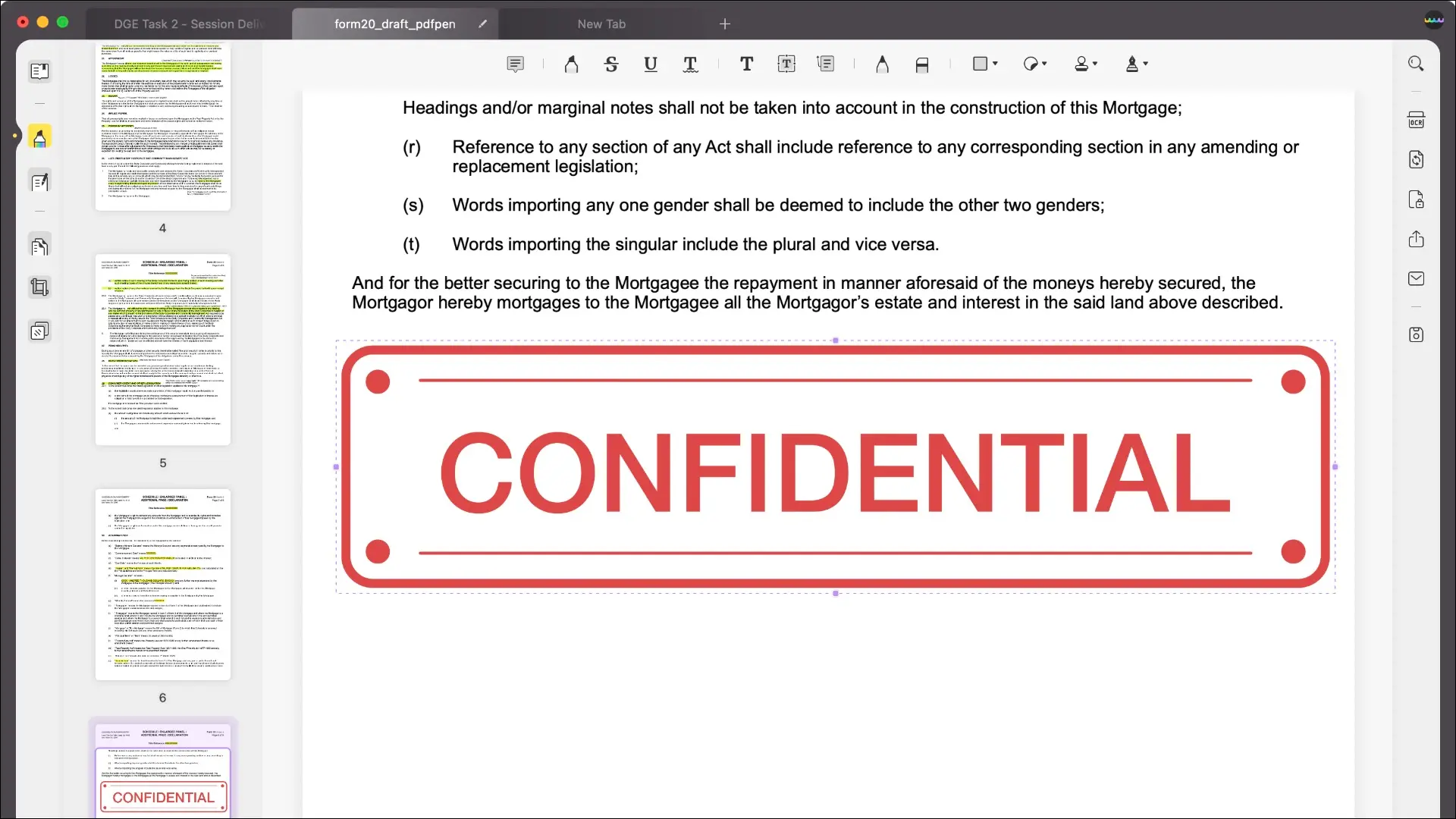
Finalmente, una herramienta de firma le permite crear y almacenar hasta cuatro firmas que puede implementar cuando las necesite. Desafortunadamente, la herramienta de firma del panel táctil no funcionó en la MacBook Pro 2021 que usé para probar la aplicación, lo que significa que (para mí) la herramienta de vista previa gratuita integrada de Apple fue una mejor opción para crear una firma convincente. Esto podría limitarse a mi modelo, pero es algo que quizás desee probar antes de comprar, ya que la capacidad de producir una firma convincente es importante.
Edición y Organización
La capacidad de editar el contenido original de un PDF es algo de lo que carecen por completo la mayoría de las herramientas gratuitas. UPDF puede hacer esto utilizando el modo de edición, que proporciona tres herramientas principales: texto, imagen y enlaces. El modo de texto le permite seleccionar bloques de texto y editar el contenido con un cursor y, a diferencia de algunos editores de PDF (que separan el texto línea por línea), UPDF hizo un buen trabajo al identificar párrafos para que la edición de texto sea fácil y rápida.
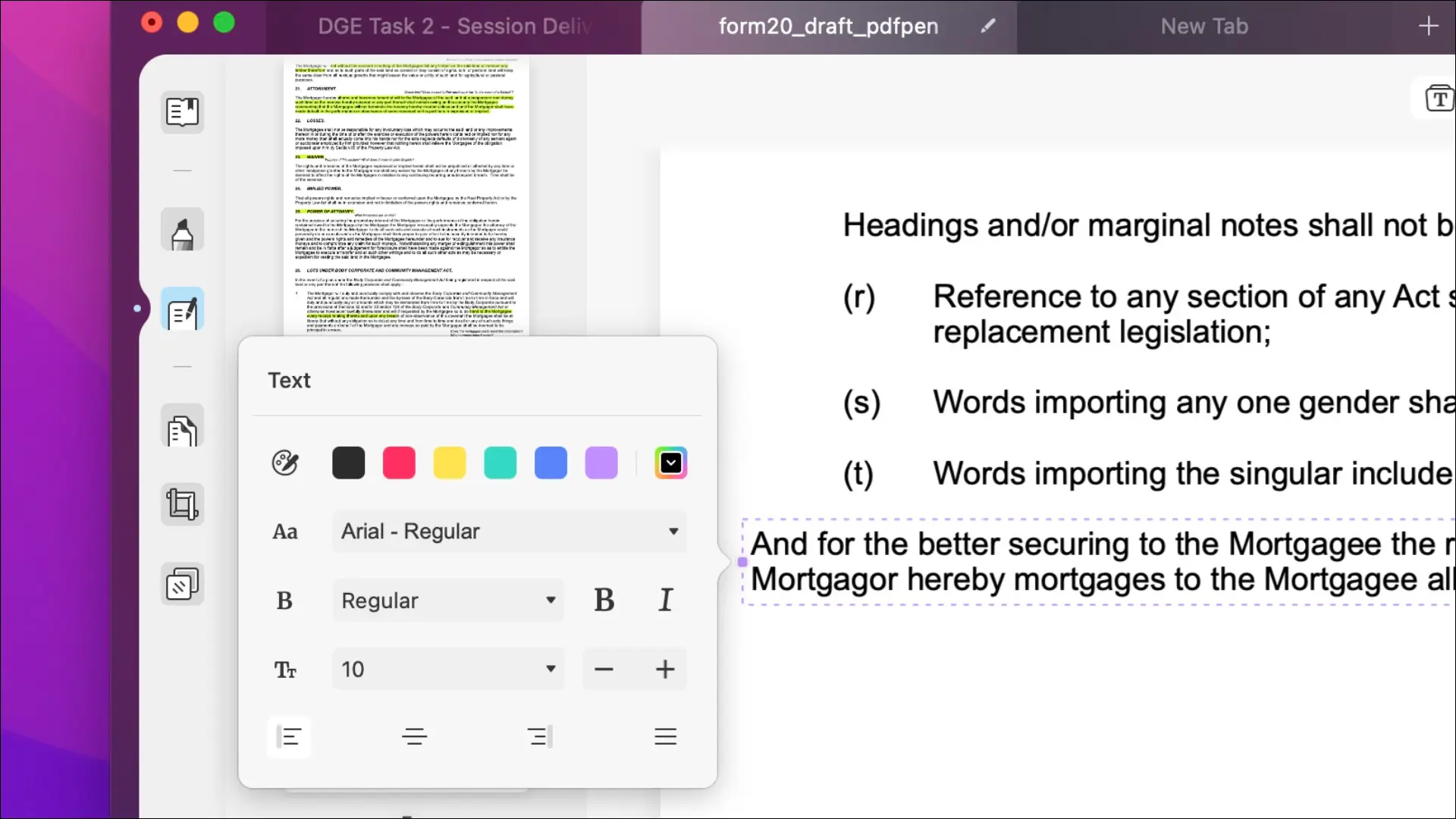

También puede agregar cuadros de texto, de la misma manera que agregaría anotaciones. Mantenga presionado el botón "Opción" en su teclado para superponer un cuadro de texto encima de otro. Desafortunadamente, UPDF no recuerda sus opciones de tamaño de fuente y texto cada vez que agrega un nuevo cuadro de texto (lo mismo ocurre con las anotaciones), lo que puede ser molesto si está tratando de incluir muchas notas en un documento que tiene poco espacio. Apple Preview también hace esto.
Las imágenes se pueden editar con la herramienta "Imagen" haciendo clic en una imagen existente para revelar opciones para rotar, recortar, extraer o reemplazar la imagen. También puede hacer clic o arrastrar en cualquier parte del documento para insertar una imagen, aunque esta característica fue irregular durante nuestras pruebas. La buena noticia es que pareció funcionar bien cuando creamos un PDF en blanco (usando Archivo > Crear).
Cuando intentamos superponer una imagen en otro PDF que ya tenía una imagen grande, experimentamos un comportamiento extraño. La imagen aparecería distorsionada y luego desaparecería por completo. Presionar Comando+Z para deshacer nuestros "cambios" no parecía ayudar, y en una ocasión, UPDF se colgó por completo y tuvimos que salir a la fuerza. Probamos esto con imágenes JPG y PNG y obtuvimos resultados similares.
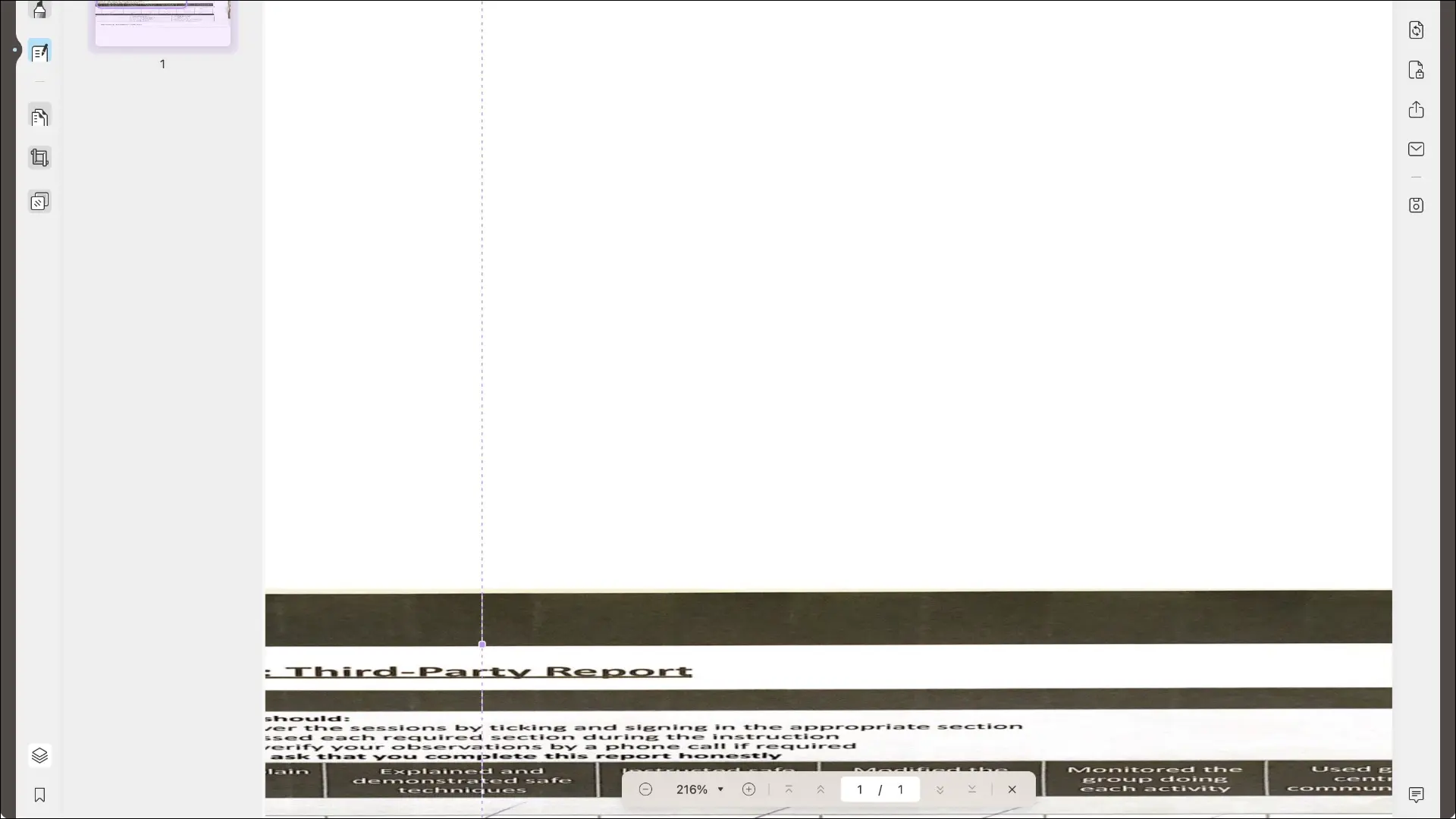
También tuvimos problemas al intentar mover o editar la imagen de origen en ese documento en particular. Esto solo sucedió en un PDF escaneado creado en Apple Notes, y no pareció suceder en documentos PDF en blanco o con mucho texto que carecían por completo de imágenes.
UPDF también se puede usar para agregar enlaces a su documento, ya sea como rectángulos visibles o invisibles. Esto le permite convertir elementos estándar dentro de su PDF en enlaces en los que se puede hacer clic. Estos enlaces pueden apuntar a una dirección web o una página dentro del documento PDF.
Organizar y compartir
Haga clic en el botón "Organizar páginas" para ver una interfaz fácil de arrastrar y soltar para reordenar su PDF. Use los botones de arriba para insertar, reemplazar y extraer páginas individuales. También puede usar el botón "Dividir" para dividir el PDF o usar herramientas dedicadas para rotar o eliminar páginas individuales si es necesario.
Si está trabajando con documentos grandes o necesita incorporar páginas o documentos completos en un solo PDF, esta interfaz hace que combinar y organizar páginas sea rápido y fácil. También puede recortar páginas usando el botón "Recortar páginas", una función de nicho pero que es bueno tener.
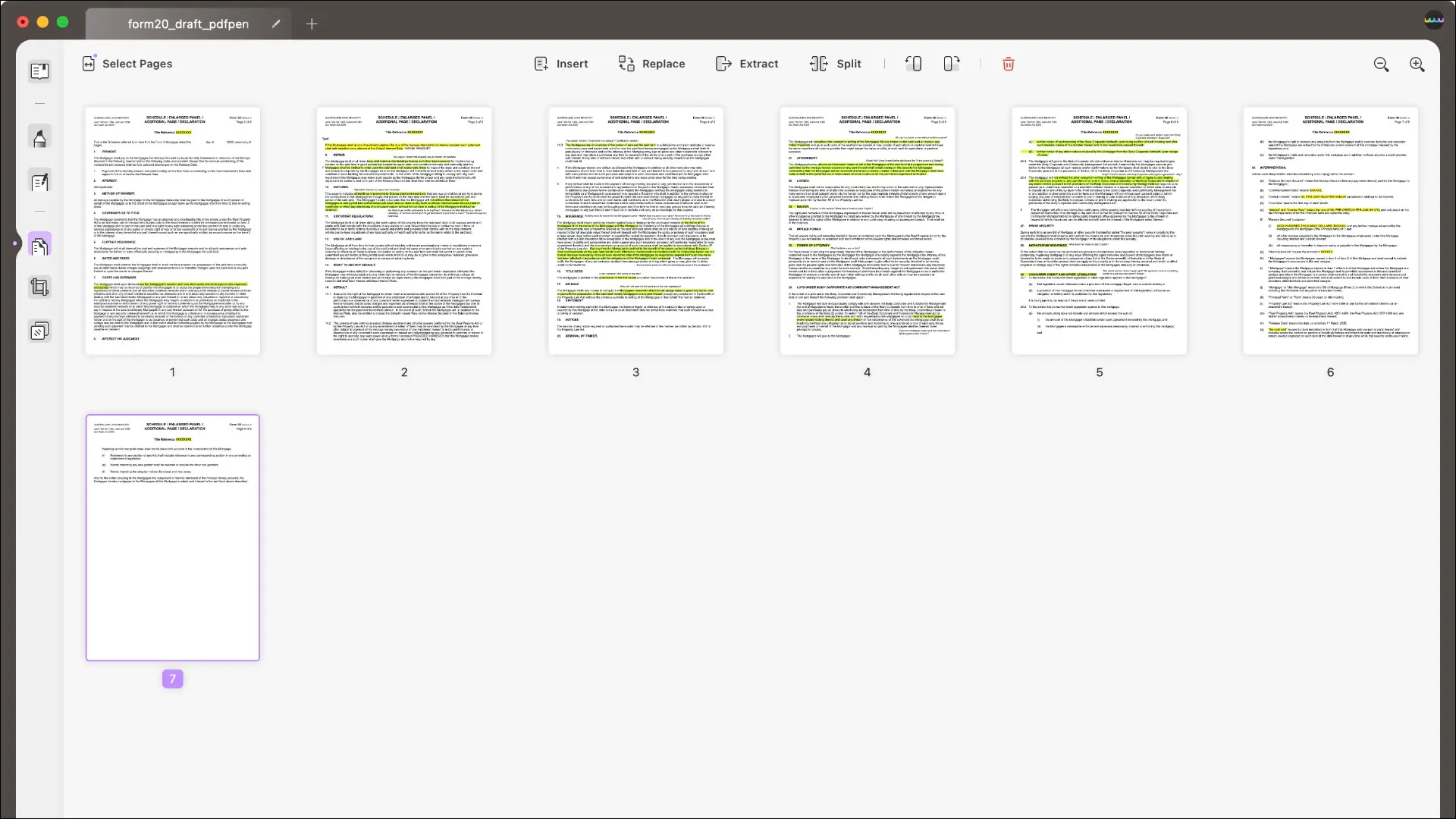
Además de eso, hay una gran cantidad de herramientas de fondo, marca de agua y encabezado (o pie de página). Aplique una marca de agua a su PDF en la ubicación que elija, utilizando un archivo de imagen u otro archivo PDF como fuente. También puede diseñar una marca de agua dentro de UPDF con fuente, tamaño de texto y color personalizados. Lo mismo ocurre con los fondos que incluyen colores sólidos, imágenes de origen y texto personalizado.
Cree un encabezado y pie de página personalizados utilizando diferentes puntos de anclaje, tal como puede hacerlo con un buen procesador de textos. También es posible ajustar los márgenes para que el contenido de su PDF no quede oculto. Estos fondos, marcas de agua y encabezados se pueden guardar y aplicar a otros documentos en el futuro.
Cuando llega el momento de exportar su documento, UPDF hace un trabajo pesado. Además de los permisos de edición para limitar la impresión, los cambios futuros, los comentarios y la capacidad de extraer páginas, puede establecer una contraseña para abrir el documento y una contraseña separada para cambiar los permisos. Esto es material de PDF estándar, y Preview también lo hace todo.
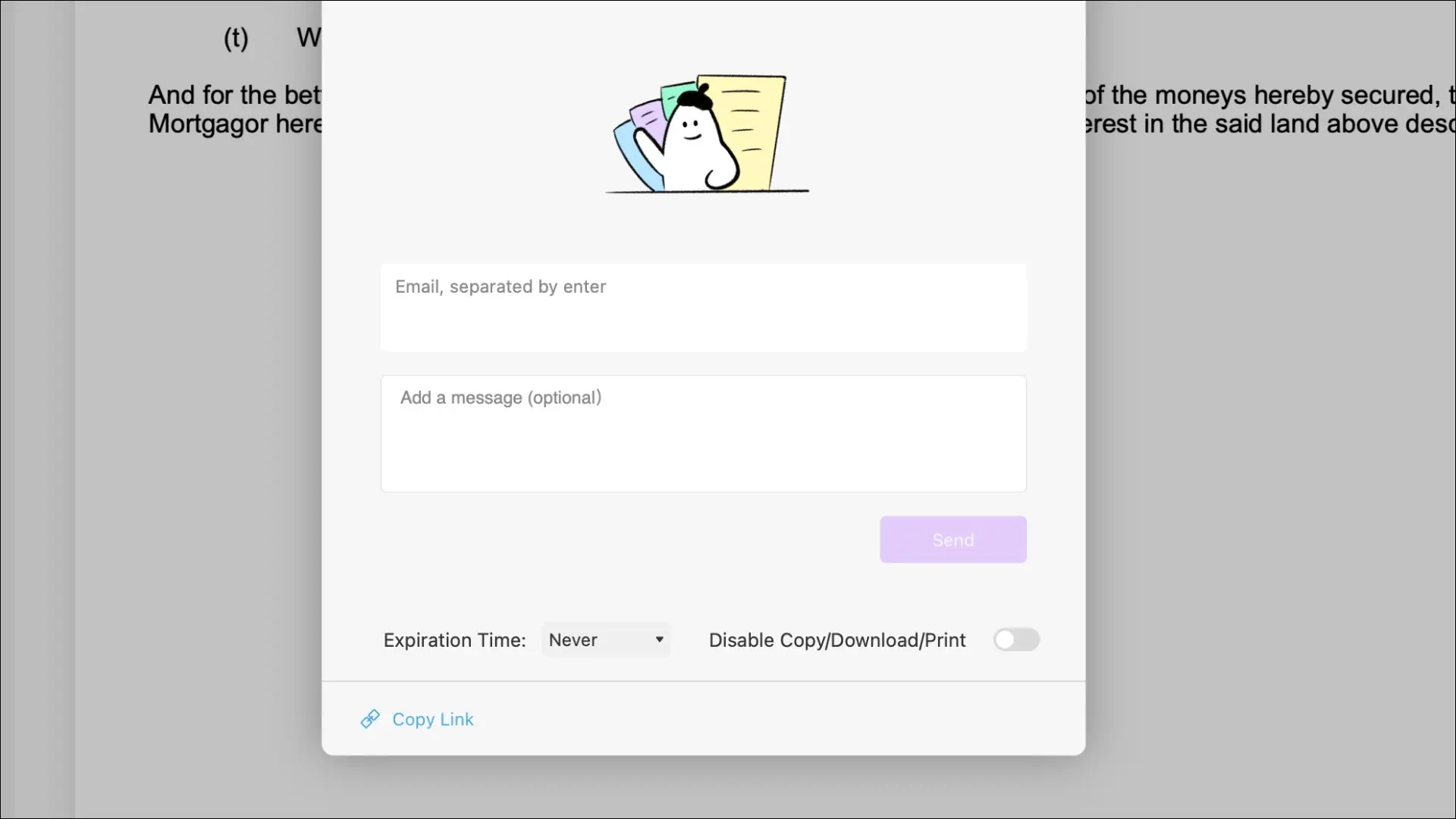
UPDF facilita compartir su documento a través de la web mediante el cuadro de diálogo Compartir. Ingrese las direcciones de correo electrónico de las personas con las que desea compartir, agregue un mensaje y luego configure los permisos (también puede copiar un enlace a su documento para compartirlo de otras maneras). Su PDF se mostrará en una página web estándar sin necesidad de software adicional para verlo. Elija limitar la copia, la descarga y la impresión, o establezca un límite de tiempo para que desaparezca también el enlace para compartir.
Un botón "Enviar por correo electrónico" abre su aplicación de correo predeterminada con el PDF adjunto (funciona muy bien con Mail para macOS) o puede exportar un PDF a otros formatos como Word, HTML, RTF o como una imagen. La primera vez que haga esto, se le pedirá que descargue un complemento gratuito. Para exportar un PDF, hay opciones para aplanar el PDF (para que las marcas existentes, los campos de texto, etc. ya no se puedan editar), comprimir para reducir el tamaño del archivo y la opción de guardar en el formato de archivo PDF/A. .
¿Debería comprar UPDF para Mac?
En su mayor parte, UPDF se desempeñó perfectamente bien en mi M1 Max MacBook Pro sin una desaceleración notable (lo que se espera de un editor de PDF). El comportamiento inestable que experimenté al importar una imagen en un PDF existente con muchas imágenes hizo que el editor fallara una vez. La falta de compatibilidad con la firma del panel táctil fue un poco frustrante, pero es de esperar que la solución esté a solo un parche de distancia.
Si UPDF vale la pena depende de lo que quieras hacer. Si desea poder editar el texto original y el contenido de la imagen de un PDF, una herramienta premium como esta es esencial. Como un conjunto más potente de herramientas de anotación y resaltado que las incluidas en Preview, UPDF ofrece. Si necesita compartir rápidamente archivos PDF restringidos o por tiempo limitado a través de la web con clientes o colegas, UPDF es una opción sólida.
Pero hubo problemas que no esperaba a este precio, por lo que es posible que desee evaluar el producto usted mismo antes de comprarlo. Es mucho más barato que los $ 240 por año que Adobe espera de Acrobat Pro, pero las herramientas de creación de PDF y OCR de UPDF tampoco son tan poderosas.
En cambio, UPDF se enfrenta al reconocido PDF Expert de Readdle ($80/año o $140 de por vida) y PDFelement Pro de Wondershare ($80/año o $130 de por vida). Es notablemente más barato que ambos (particularmente en oferta), por lo que si hace lo que desea, podría tener sentido como su editor de PDF preferido. La compra de la aplicación una vez brinda acceso a través de macOS, Windows, Android e iOS, lo que aumenta la propuesta de valor si usa una variedad de dispositivos.
Recomiendo usar la versión de prueba gratuita para probar UPDF a fondo antes de comprar.
Desde $29.99/año
Esto es lo que nos gusta
- Un conjunto completo de herramientas de edición, anotación y organización de PDF
- Ideal para anotar y resaltar.
- Prácticas opciones para compartir en la web
- Interfaz ordenada y simple
- Rendimiento OCR decente
Y lo que no hacemos
- Algún comportamiento extraño al importar imágenes en ciertos archivos PDF
- La herramienta de firma del trackpad no funcionó como se anuncia

