7 características de Microsoft Outlook infrautilizadas
Publicado: 2022-07-11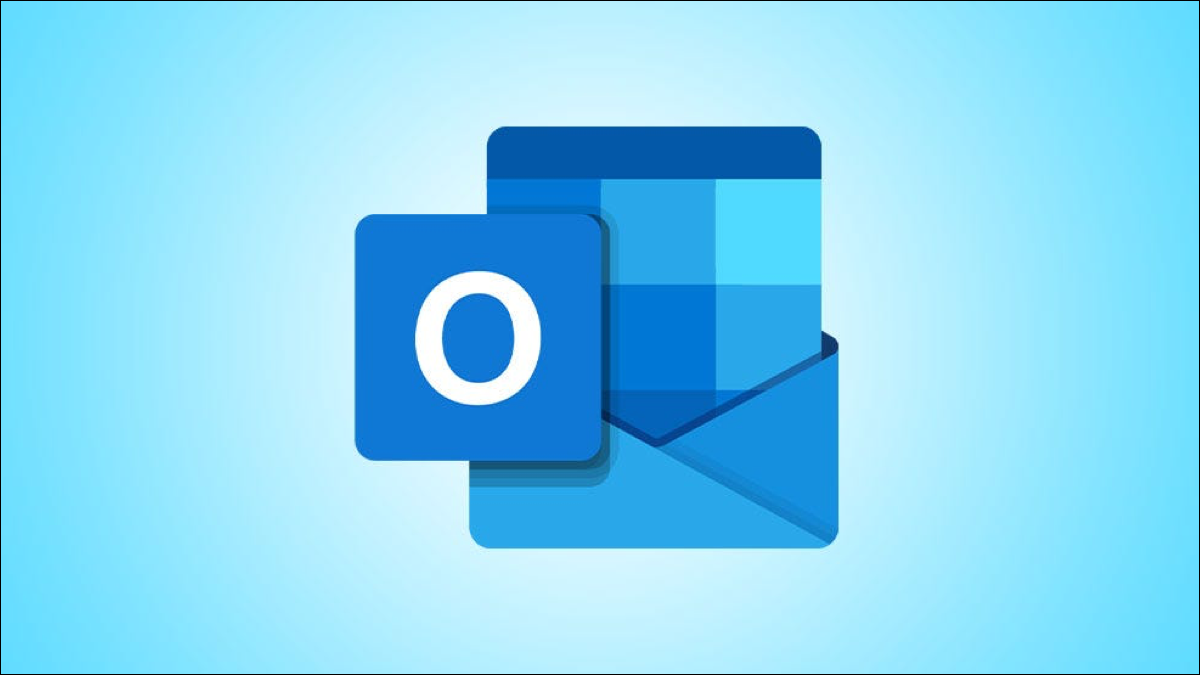
A veces, estás tan ocupado revisando y escribiendo correos electrónicos que no tienes tiempo para explorar el resto de tu bandeja de entrada. Microsoft Outlook tiene varias funciones que muchos no utilizan pero que pueden ser muy útiles para las tareas diarias.
1. Leer en voz alta para escuchar correos electrónicos
2. Vista previa del mensaje para ver más o menos
3. Menciones para llamar la atención de alguien
4. Plantillas de correo electrónico para comenzar a componer
5. Arrastrar y soltar para acciones rápidas
6. Pasos rápidos para realizar tareas con un clic
7. Recordatorios de archivos adjuntos faltantes para archivos olvidados
1. Leer en voz alta para escuchar correos electrónicos
La multitarea es mucho más simple cuando puedes trabajar en otra cosa mientras escuchas los correos electrónicos que necesitas leer. Aquí es cuando la función Leer en voz alta es útil.
Seleccione un correo electrónico en su bandeja de entrada o ábralo en una nueva ventana. Haga clic en "Leer en voz alta". Encontrará este botón en la pestaña Inicio en la vista de bandeja de entrada y en la pestaña Mensaje en la vista de correo electrónico.
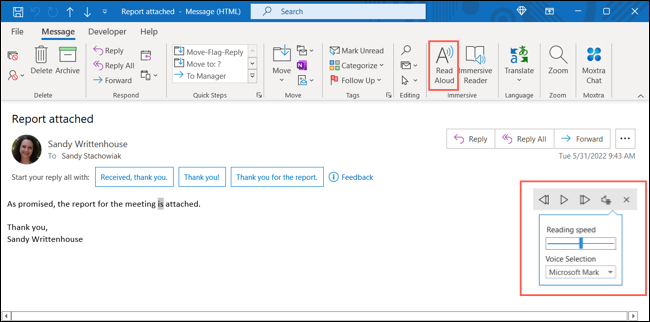
Verá aparecer una pequeña barra de herramientas con botones para reproducir, pausar, avanzar y retroceder. También puede usar el icono de engranaje para ajustar la velocidad o la voz.
¡Vea la función Leer en voz alta en su dispositivo móvil para escuchar correos electrónicos mientras viaja!
2. Vista previa del mensaje para ver más o menos
Si bien la función Vista previa del mensaje no es impactante, es algo que muchas personas no conocen. Al ver correos electrónicos en su bandeja de entrada, puede mostrar una, dos o tres líneas en la lista de mensajes, para todas las carpetas o solo una. También puede desactivar la función por completo.
RELACIONADO: Cambiar el número de líneas que se muestran para las vistas previas de mensajes en Outlook 2013
Vaya a la pestaña Ver en la vista de la bandeja de entrada y seleccione la flecha desplegable Vista previa del mensaje. Seleccione el número de líneas que desea ver.
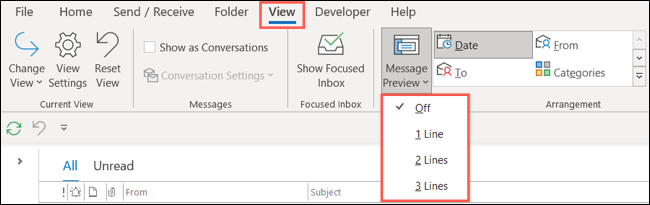
Se le pedirá que aplique la configuración a todos los buzones o solo a la carpeta actual. Haga su selección y verá la actualización de su bandeja de entrada.
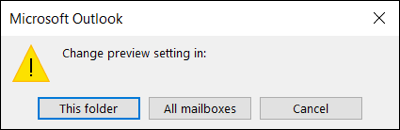
Esta es una función útil para ver más de un correo electrónico sin abrirlo. Es posible que vea que es uno que puede esperar hasta más tarde o uno que necesita una acción inmediata.
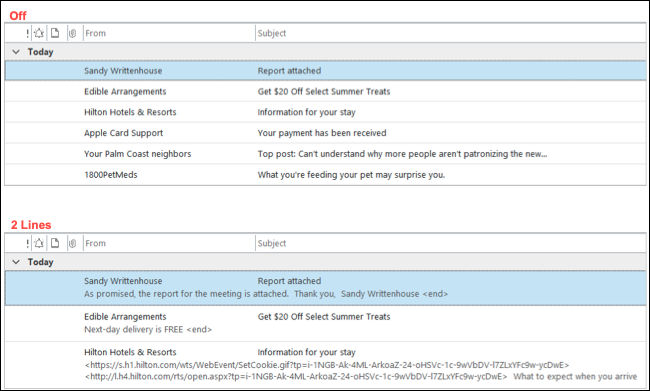
3. Menciones para llamar la atención de alguien
Cuando envía un correo electrónico a un grupo grande de personas, puede usar la función Menciones para llamar la atención de una persona específica, como en Facebook, Twitter o Slack. Mencionar a una persona en el cuerpo del correo electrónico resalta su nombre, la agrega automáticamente a la línea Para y muestra el símbolo @ (At) en la lista de correo electrónico de su bandeja de entrada.
RELACIONADO: ¿Para qué sirve la columna de mención en Microsoft Outlook?
Comience escribiendo el símbolo @ seguido de su nombre o incluso las primeras letras. Verá sugerencias mostradas, así que simplemente seleccione el contacto correcto.
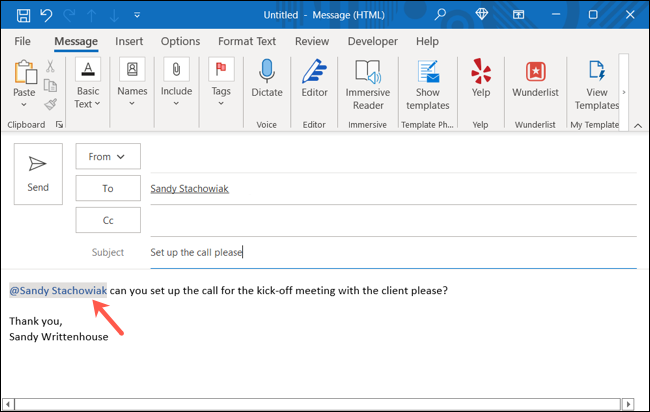
Si otros te mencionan en los correos electrónicos, puedes ver todos estos mensajes fácilmente. Puede agregar la columna Mención a su bandeja de entrada. Alternativamente, use el botón Filtro en la parte superior de su bandeja de entrada para elegir "Correo mencionado". Luego verás esos correos electrónicos en los que alguien te mencionó.
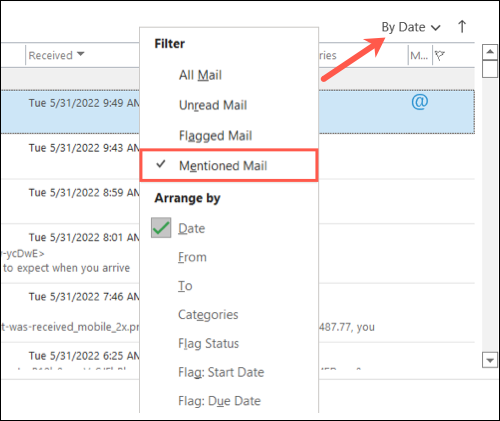
4. Plantillas de correo electrónico para comenzar a componer
Si usa plantillas en Word o Excel, entonces conoce su valor. Puede obtener los elementos básicos que necesita y luego insertar sus propios detalles sin necesidad de crear un documento o una hoja desde cero. Puede hacer lo mismo en Outlook creando su propia plantilla.
Redacte un nuevo mensaje como lo haría normalmente. Seleccione Archivo > Guardar como. En el cuadro de diálogo, ingrese un Nombre de archivo y en la lista desplegable Guardar como tipo, elija "Plantilla de Outlook".
Nota: De manera predeterminada, las plantillas de Outlook se guardan en c:\users\ username \appdata\roaming\microsoft\templates.
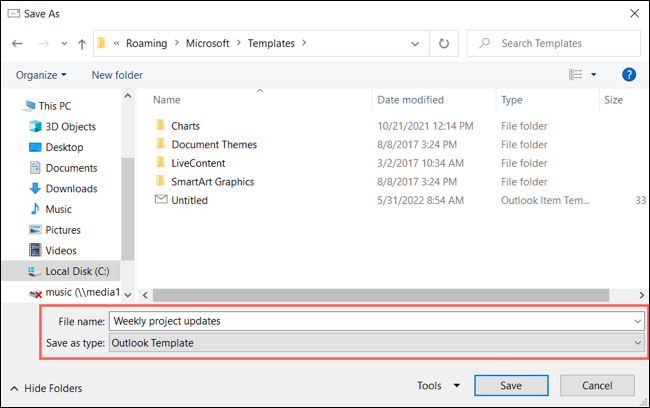

Para usar su plantilla, vaya a la pestaña Inicio y abra el menú desplegable Nuevos elementos. Vaya a Más elementos y elija "Elegir formulario".
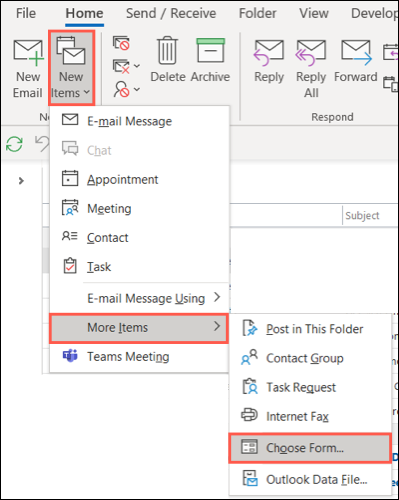
En la lista desplegable Buscar en en la parte superior de la ventana emergente, seleccione "Plantillas de usuario en el sistema de archivos". Elija la plantilla de la lista y haga clic en "Abrir".
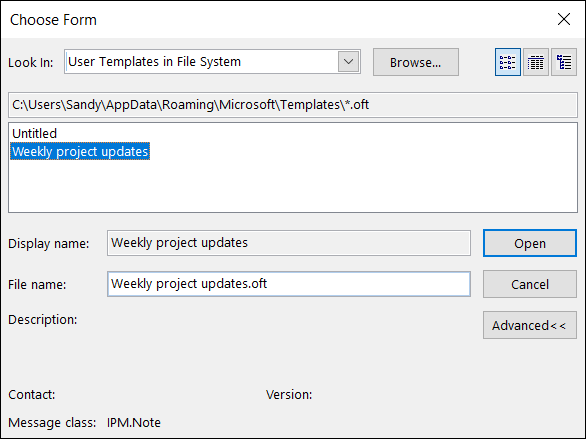
Luego, su plantilla aparece en un nuevo cuadro de mensaje para que la complete y la envíe.
5. Arrastrar y soltar para acciones rápidas
Si desea usar un correo electrónico que recibe como base para un evento o tarea, simplemente puede usar arrastrar y soltar.
Arrastre el correo electrónico al icono de calendario o tarea en el Panel de navegación de la izquierda y suéltelo.
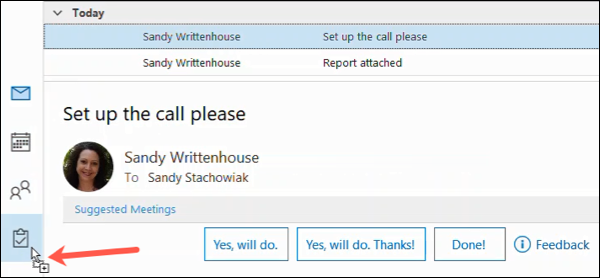
Verá que aparece un nuevo evento o tarea con el correo electrónico en el cuerpo. Complete la invitación al evento o la tarea como de costumbre.
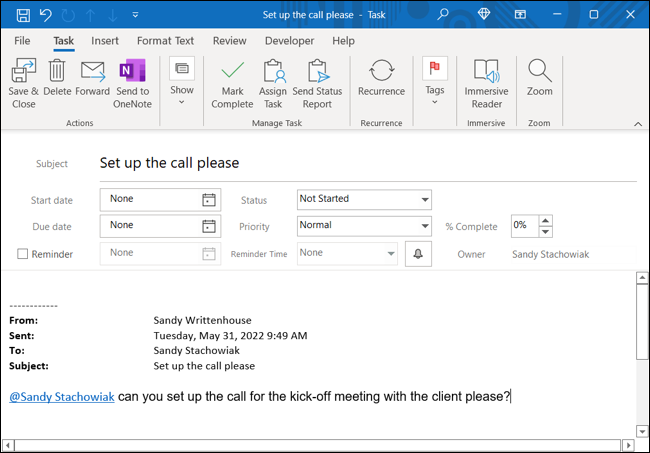
6. Pasos rápidos para realizar tareas con un clic
Quick Steps es una característica fabulosa para realizar varias tareas en un correo electrónico a la vez. Puede personalizar un paso rápido predeterminado o crear uno propio.
RELACIONADO: Una guía de pasos rápidos en Microsoft Outlook
Vaya a la pestaña Inicio y verá la colección Pasos rápidos en la sección con el mismo nombre de la cinta. Para usar un ajuste preestablecido, selecciónelo en el cuadro. Luego verá la ventana Configuración por primera vez donde puede agregar los detalles requeridos y hacer clic en "Guardar" cuando termine.
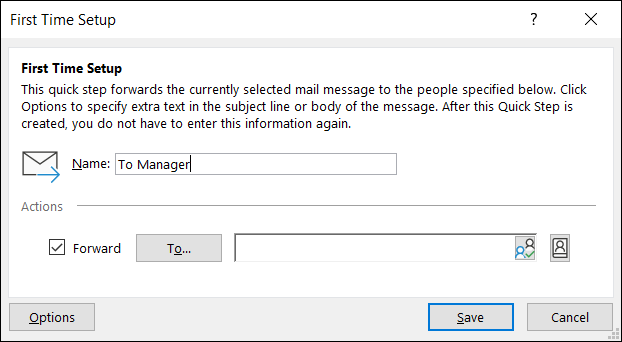
Para crear uno propio, seleccione "Crear nuevo" en el cuadro Pasos rápidos o use el menú emergente Nuevo paso rápido para elegir un punto de partida.
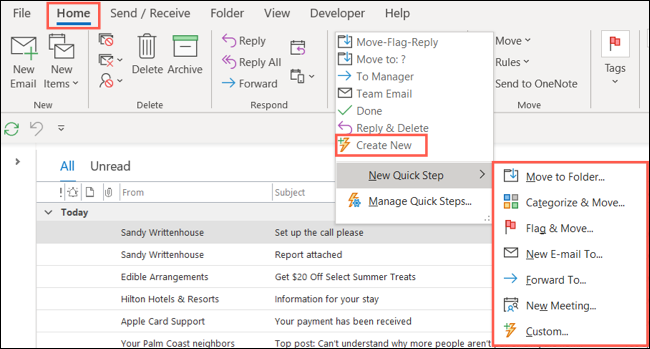
Seleccione su primera acción y complete los detalles. Para otro, haga clic en "Agregar acción" y haga lo mismo. Elija "Finalizar" para guardar el paso rápido.
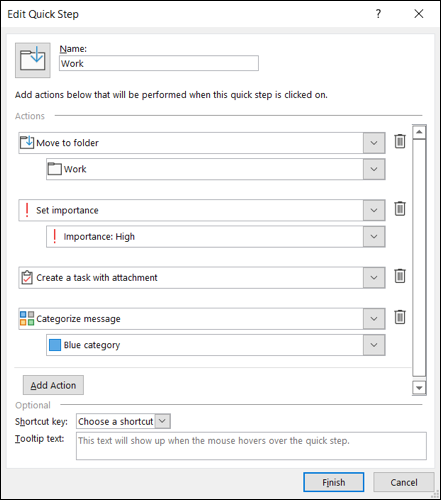
Para usar un Paso rápido preestablecido o personalizado, seleccione el correo electrónico y luego elija el Paso rápido de la cinta en la pestaña Inicio o haga clic con el botón derecho y elija una opción de "Pasos rápidos" en el menú contextual.

7. Recordatorios de archivos adjuntos faltantes para archivos olvidados
Si usa Outlook para empresas, es bastante común enviar un correo electrónico en el que menciona un archivo adjunto y luego se olvida de adjuntar el archivo. Para evitar tener que volver a enviar un correo electrónico más tarde con el archivo adjunto, aproveche el sistema de advertencia integrado de Outlook.
Para activar la función, vaya a Archivo > Opciones. Seleccione Correo a la izquierda y desplácese hacia abajo hasta Enviar mensajes a la derecha.
Marque la casilla para Avisarme cuando envíe un mensaje que puede faltar un archivo adjunto y seleccione "Aceptar" para guardar el cambio.
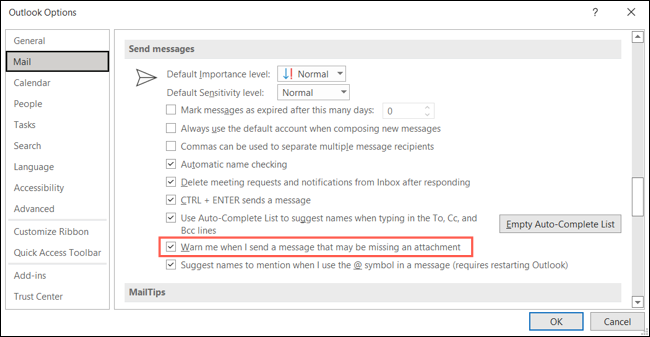
Con esta advertencia habilitada, cuando redacta un correo electrónico que tiene la palabra "Archivo adjunto" o "Adjunto" y no hay ninguno, Outlook mostrará un mensaje emergente que le informará que olvidó adjuntar el archivo.
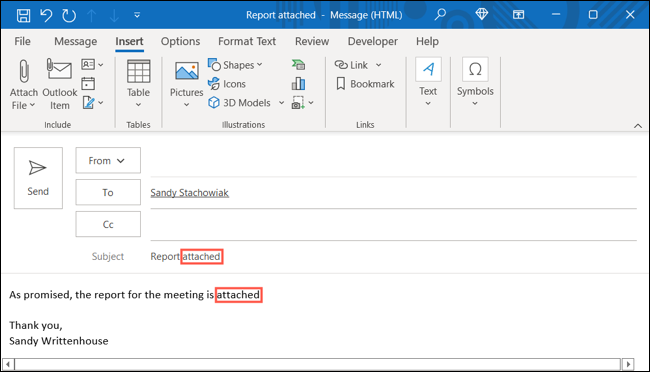
A continuación, puede elegir "No enviar" para adjuntar el archivo o "Enviar de todos modos" si no necesita un archivo adjunto.
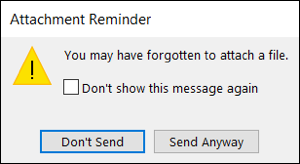
Aproveche una o más de estas características infrautilizadas y vea si facilitan un poco sus tareas de Outlook. Si también está haciendo presentaciones con el paquete de Office, eche un vistazo a nuestra lista de funciones de PowerPoint infrautilizadas también.
RELACIONADO: 7 cosas que no sabía que podía hacer en PowerPoint
