Guía definitiva de recuperación de Windows: cómo restaurar su sistema Windows
Publicado: 2023-09-09- ¿Qué es Restaurar sistema?
- Cómo hacer una restauración del sistema en Windows 10 y 11
- Método 1: crear un punto de restauración del sistema
- Método 2: utilizar la copia de seguridad de la imagen del sistema
- Método 3: restablecer la PC
- Método 4: Solucionador de problemas de actualización de Windows
- Método 5: utilizar la instalación de reparación
- Instalación de reparación para Windows 10
- Método 6: nueva instalación mediante USB
- Conclusión
- Preguntas más frecuentes
- ¿Cómo eliminar puntos de restauración antiguos en Windows 7?
- ¿Cómo utilizar un disco de recuperación de Windows 8?
- ¿Cómo utilizar una unidad de recuperación en Windows 10?
- Cómo encontrar su clave de recuperación de Windows
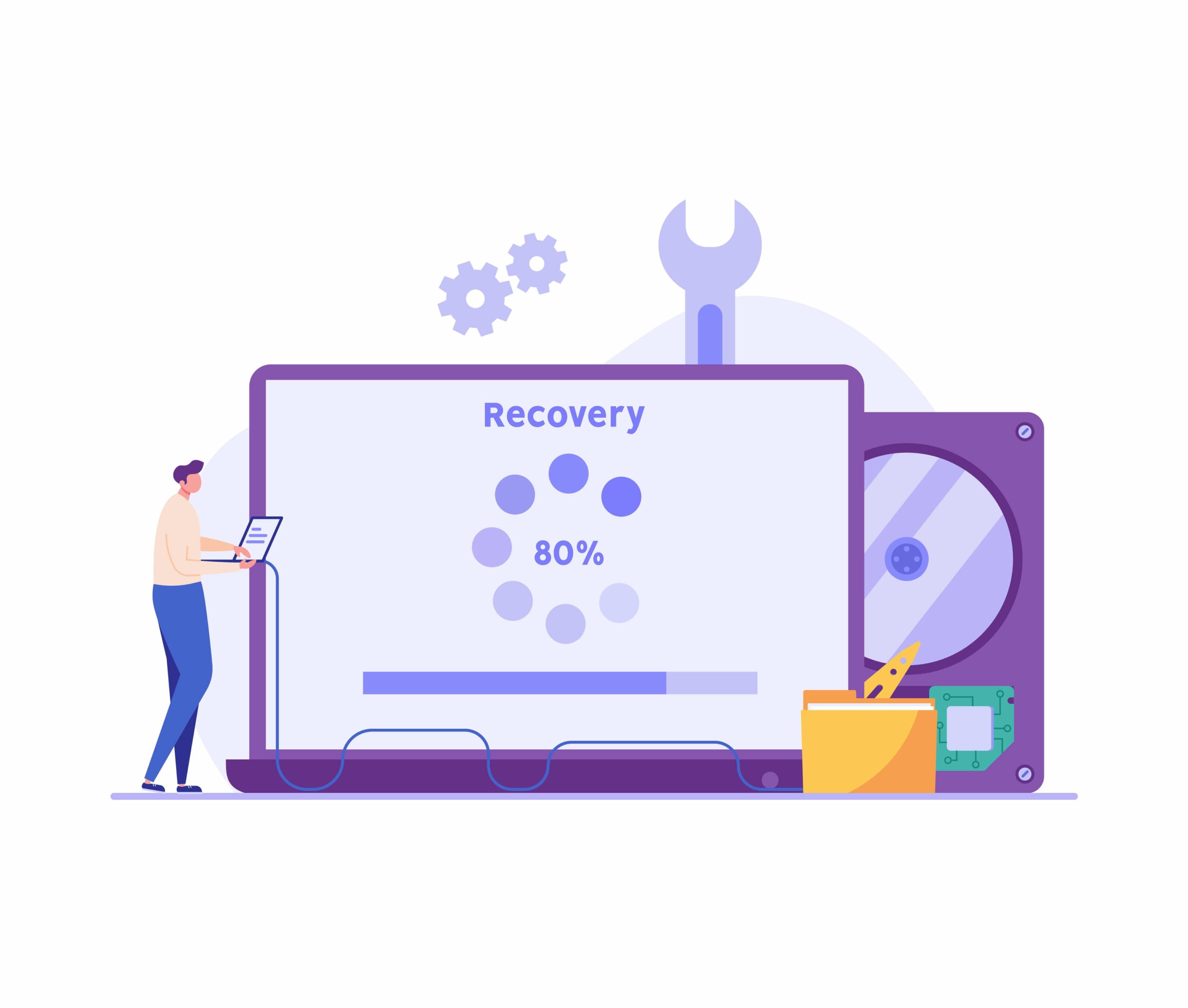
Puede realizar una copia de seguridad y restaurar su computadora utilizando la útil herramienta Restaurar sistema de Windows. Cuando encuentra un problema en la PC y no puede solucionarlo, puede usar Restaurar sistema Windows 10 para volver a un estado anterior en el que no había problemas.
Cuando su sistema operativo encuentra problemas o se vuelve inestable, es crucial contar con herramientas y métodos para restaurarlo a un estado de funcionamiento.
Esta guía le mostrará cómo restaurar su computadora usando la Recuperación del sistema de Windows 10 .
Vamos a empezar.
¿Qué es Restaurar sistema?
La restauración del sistema es una función incorporada de Microsoft Windows que protege el sistema y el software de su computadora. Cuando Restaurar sistema se está ejecutando, periódicamente toma una instantánea de los datos importantes relacionados con el sistema de su computadora.
Esto incluye el software instalado, el registro de Windows, los archivos del sistema y la configuración de Windows. Estas imágenes se guardan como puntos de restauración, lo que le permite hacer que su sistema vuelva a funcionar si ocurre un problema en su PC.
Descubramos cómo crear un punto de restauración en Windows 10 y otros elementos esenciales que necesita saber.
Relacionado: La guía definitiva para realizar copias de seguridad y restaurar Windows 10
Cómo hacer una restauración del sistema en Windows 10 y 11
A continuación se explica cómo crear una restauración del sistema en Windows 11 y 10. Puede revisarlos y encontrar el mejor método para usted.
Método 1: crear un punto de restauración del sistema
Un método de copia de seguridad confiable es Restaurar sistema . Proporciona una manera sencilla de proteger periódicamente la imagen del sistema y los archivos esenciales. Utilice Restaurar sistema para iniciar una copia de seguridad de su PC siguiendo estos sencillos pasos:
- Ingrese "crear un punto de restauración " en el cuadro de búsqueda y elija el resultado de la lista.

- Haga clic en "Crear " para crear un punto de restauración del sistema.Nombra el punto de restauración en una ventana emergente que se abre.

Si comienza a tener problemas con su PC, puede usar la restauración del sistema que creó para la recuperación de Windows 11 . Eso significa que puede revertir su computadora a un punto en el que funcione sin problemas. He aquí cómo hacerlo:
Cómo utilizar un punto de restauración
- Escriba "Panel de control " en el cuadro de búsqueda y haga clic en él para abrir.

- Asegúrese de que "Ver por " esté configurado en " Iconos pequeños o grandes" y haga clic en "Recuperación".

- Haga clic en "Abrir Restaurar sistema"."

- Haga clic en "Siguiente " en la ventana emergente.Obtendrá una lista de varios puntos de restauración que se han creado. Elige el que quieras.
- Haga clic en "Buscar programas afectados".”Esto buscará programas y le mostrará los que se eliminarán, incluidos los programas que se restaurarán. Luego, haga clic en “Siguiente” .

- Haga clic en "Finalizar " para iniciar el proceso de restauración del sistema.

Relacionado: Cómo solucionar el error de restauración del sistema 0x8007045b en Windows 10
Método 2: utilizar la copia de seguridad de la imagen del sistema
Puede crear la recuperación del sistema Windows 10 utilizando la copia de seguridad de la imagen del sistema, aunque Microsoft haya dejado de admitirla. Sigue siendo una de las mejores formas de restaurar Windows. Le mostraremos cómo crear una imagen del sistema y usarla en unos simples pasos:
- Presione “Tecla de Windows + I ” para abrir la ventana “ Configuración”.
- Seleccione "Actualización y seguridad " y luego " Copia de seguridad".
- A continuación, haga clic en"Ir a Copia de seguridad y restauración (Windows 7) " en "¿ Busca una copia de seguridad anterior?".”.

- Haga clic en el enlace "Crear una imagen del sistema " en la barra lateral izquierda del Panel de control.Su PC buscará dispositivos de respaldo.

- Elija el medio de almacenamiento en la página "¿Dónde desea guardar la copia de seguridad? ".Seleccione "En uno o más DVD" y use una unidad de recuperación de Windows 10 para realizar una copia de seguridad.

- Haga clic en "Siguiente ".
- Luego, seleccione el botón " Iniciar copia de seguridad " después de confirmar sus selecciones.El sistema comenzará el proceso e iniciará la copia de seguridad.

Uso de la copia de seguridad de la imagen del sistema
Si su computadora deja de responder o sigue fallando, puede usar la copia de seguridad de la imagen del sistema para restaurar la salud de su PC. He aquí cómo hacerlo:
- Presione "Logotipo de Windows + I " para abrir la ventana " Configuración".
- Haga clic en "Actualización y seguridad " y continúe con " Recuperación".
- Haga clic en "Reiniciar ahora " en la sección " Inicio avanzado" en"Inicio avanzado"."
Su PC se reiniciará. Desde allí, siga las indicaciones para restaurar el sistema de Windows . Recuerda que puedes crear un USB de recuperación de Windows 10 para restaurar tu computadora. Por lo tanto, debes tener el disco o USB conectado cuando reinicies tu computadora.
Método 3: restablecer la PC
Otra forma de restaurar el sistema Windows 10 es restablecer su computadora. Siga los pasos a continuación para restablecer su PC a su estado predeterminado:
- Escriba "Configuración " en la barra de búsqueda para abrir la ventana de configuración
- Seleccione " Actualización y seguridad " y haga clic en " Recuperación".
- Haga clic en"Comenzar " en "Restablecer esta PC".
La restauración del sistema de Windows 11 es un poco diferente si estás usando Windows 11:
- Presione “Tecla de Windows + I ” para abrir la ventana “ Configuración”.
- Haga clic en "Recuperación " en " Sistema".

- A continuación, haga clic en "Restablecer PC " en las " Opciones de recuperación".

El resto del proceso es similar.
Tienes dos opciones: “Conservar mis archivos ” y “ Eliminar todo”. Si elige "Conservar mis archivos ", Windows se restaurará a su configuración predeterminada, eliminando todas las aplicaciones y configuraciones instaladas y manteniendo sus archivos privados.
Sin embargo, si selecciona " Eliminar todo ", Windows eliminará sus archivos.

Seleccionar "Conservar mis archivos" es la mejor opción para conservar sus archivos mientras mantiene un sistema Windows nuevo.Por otro lado, la opción “Quitar todo ” es la mejor opción si quieres vender tu computadora o regalársela a otra persona.

Su información personal se eliminará y el sistema se restablecerá a la configuración de fábrica. Es fundamental hacer una copia de seguridad de sus archivos antes de utilizar esta función, independientemente de su elección.

Al reinstalar Windows, tiene dos opciones: obtener una copia nueva directamente de Microsoft o utilizar las herramientas actualmente instaladas en su PC. Sus requisitos deben determinar si utiliza una descarga en la nube o una reinstalación local.
La descarga en la nube es una opción sencilla y sin inconvenientes si puedes acceder a Internet rápido y sin preocupaciones sobre el límite de datos.
Haga clic en las páginas siguientes hasta llegar a la página " Listo para restablecer esta PC ".Luego haga clic en el botón “Restablecer ” para iniciar el proceso.
Método 4: Solucionador de problemas de actualización de Windows
Cuando tenga problemas con su PC, una herramienta de recuperación de Windows que puede utilizar para resolver el problema es el programa Solucionador de problemas de Windows Update. Su objetivo principal es identificar y solucionar los problemas que impiden que Windows se actualice correctamente.
Puede iniciar el programa yendo a la configuración de "Actualización y seguridad" y eligiendo "Solucionar problemas" en la barra lateral. Este software puede preservar la salud de su PC porque puede ayudar a localizar y solucionar numerosos problemas relacionados con las actualizaciones.
A continuación se explica cómo ejecutar el solucionador de problemas de actualización de Windows:
- Haga clic en " Logotipo de Windows + I " para abrir la ventana " Configuración".
- Haga clic en "Actualización y seguridad".
- Haga clic en "Solucionar problemas" en el panel izquierdo
- Haga clic en "solucionadores de problemas adicionales".
- Haga clic en el botón " Actualización de Windows ", luego seleccione " Ejecutar el solucionador de problemas".
- Reinicia tu computadora.
Relacionado: ¿Cómo solucionar el error de actualización de Windows 0x80092004?
Método 5: utilizar la instalación de reparación
Veamos cómo realizar una restauración del sistema en Windows 10 y Windows 7:
Instalación de reparación para Windows 7
Al intentar una actualización de reparación utilizando un CD RTM, puede encontrarse con un problema si inicialmente instaló Windows 7 usando un disco RTM y luego lo actualizó al Service Pack 1.
Esto se debe a que la versión instalada es más reciente que la versión del disco. Siga los pasos a continuación para desinstalar el Service Pack 1:
- Seleccione Inicio en el menú.
- Escriba " ver actualizaciones instaladas " en la barra de búsqueda y haga clic en " Entrar".
- Busque "KB976932 ".
- Después de seleccionarlo, elija " Desinstalar ".
Después de eso, su PC se reiniciará con la versión RTM inicial de Windows 7. Puede omitir esta sección si no ha actualizado a Windows 7 Service Pack 1. También puede usar un DVD minorista de Windows 7 si puede encontrar uno con el Actualizaciones de SP1 compatibles con su edición actual.
A continuación se explica cómo realizar una actualización de reparación para restaurar Windows:
- Comience iniciando Windows 7 en su escritorio.
- Coloque su DVD de instalación de Windows 7 en la unidad y seleccione " Instalar ahora ".
- La instalación comenzará a copiar los archivos. Durante esta etapa también se reemplazarán todos los archivos dañados del sistema operativo que puedan interferir con el funcionamiento normal de Windows.
Se conservan sus aplicaciones instaladas y archivos personales. Esto es muy útil para solucionar problemas con funciones dañadas del sistema operativo.
Por ejemplo, la actualización de reparación puede solucionar con éxito dificultades si ciertas funciones están deshabilitadas y no se pueden volver a habilitar.
Es importante tener en cuenta que, dado que la actualización de reparación esencialmente reemplaza aplicaciones particulares, deberá volver a aplicar las actualizaciones. Cuando todos los métodos fallan, esta es una forma confiable de restaurar el sistema de Windows .
Instalación de reparación para Windows 10
La próxima recuperación del sistema Windows 10 implica el uso de la herramienta de creación de medios para la actualización local. Este método le permite actualizar su copia de Windows 10 a la versión más reciente sin salir de su computadora.
No necesita un archivo ISO para esta actualización. Sin embargo, necesita una buena conexión a Internet para descargar los archivos necesarios. Asegúrese de tener derechos de administrador y haber iniciado sesión antes de continuar con las instrucciones a continuación.
Así es como funciona la actualización local:
- Vaya a la página de descarga oficial de Windows 10 .
- Busque la opción " Descargar ahora " en la página.Haga clic en él para iniciar la descarga.

Siga estos pasos después de que el archivo se haya descargado correctamente:
- Haga doble clic en el archivo descargado.
- Lea atentamente los términos de la licencia de Microsoft antes de hacer clic en “Aceptar ” para continuar con el proceso.Se le dirigirá a la pantalla "Preparándose ".
- El programa analizará su computadora y le dará la opción de "Actualizar esta PC de inmediato" o crear medios de instalación (una unidad flash USB, DVD o archivo ISO) para una PC diferente.
- Elija la opción " Actualizar esta PC ahora ".A continuación, haga clic en "Siguiente " para comenzar a descargar los archivos necesarios.
- Después de la descarga, tendrá la opción de mantener sus archivos o restablecer su computadora. Puede optar por conservar sus archivos para protegerlos.
Su computadora se reiniciará varias veces. Solo espera a que finalice este proceso. Cuando se complete la actualización, podrá iniciar sesión en su cuenta. Aparecerá una pantalla de Privacidad. Podrás elegir las opciones que mejor se adapten a tus necesidades.
Método 6: nueva instalación mediante USB
La forma de instalar el nuevo Windows es utilizar una unidad flash USB. Para continuar, primero debe crear un USB de recuperación de Windows 10 y crear una unidad USB de arranque usando programas como Rufus, la herramienta de creación de medios o el símbolo del sistema.
También es esencial asegurarse de que su computadora pueda arrancar desde una unidad USB. Por lo tanto, es necesario cambiar la configuración del BIOS o UEFI.
Recuerde que estas configuraciones pueden diferir entre varios dispositivos. Consulte el sitio web de soporte de su fabricante para obtener información detallada y específica del dispositivo.
A continuación se explica cómo instalar Windows:
- Inicie su computadora con la unidad flash USB de Windows 10.
- Pulse cualquier tecla para continuar.
- Haga clic en el botón " Siguiente ".
- Haga clic en el botón " Instalar ahora".
- Si está realizando una reinstalación, haga clic en la opción "No tengo una clave de producto ".Si su Windows está activado, se reactivará automáticamente.
- Seleccione la edición de Windows que activa su clave de licencia, si corresponde.
- Seleccione la opción "Acepto los términos de la licencia " y haga clic en " Siguiente".
- Marque la opción " Personalizado: Instalar solo Windows (avanzado) " para realizar una instalación limpia.
- Seleccione las particiones de su disco duro donde desea instalar Windows 10, luego haga clic en el botón " Eliminar " para prepararse para la instalación de Windows 10.
- Seleccione el disco duro para instalar Windows 10.
- Haga clic en el botón " Siguiente ".
- Siga las indicaciones para completar la nueva instalación.
- Cuando complete los pasos, Windows 10 aplicará la configuración y completará la configuración.
Conclusión
Ahora tiene acceso a varias soluciones para la recuperación del sistema Windows 10 utilizando esta guía con éxito. Esta guía ha cubierto varios métodos para garantizar que su sistema vuelva a funcionar correctamente, ya sea que tenga problemas con Windows 10 u 11.
Hemos analizado varias formas de reiniciar su PC, incluido el uso de Restaurar sistema y la creación y uso de puntos de restauración. También exploramos la copia de seguridad de la imagen del sistema, que es una técnica útil.
También puedes restaurar tu PC a su configuración de fábrica. Entonces, consulta esta guía si quieres saber cómo crear un punto de restauración en Windows 10.
Preguntas más frecuentes
¿Cómo eliminar puntos de restauración antiguos en Windows 7?
A continuación se explica cómo eliminar puntos de restauración antiguos en Windows 7. Primero, ingrese "Restaurar sistema" en la barra de búsqueda y presione "Entrar". Haga clic en "Configurar" en la ventana Propiedades del sistema. En la sección "Uso de espacio en disco", hay un control deslizante. Simplemente muévalo para dejar menos espacio disponible para los puntos de restauración. Haga clic en "Aceptar" y luego en "Eliminar" cuando haya terminado para eliminar esos puntos de restauración anteriores.
¿Cómo utilizar un disco de recuperación de Windows 8?
Usar un disco de recuperación es un proceso simple si es necesario. Simplemente reinicie su computadora después de insertar su CD de recuperación de Windows 8 o su unidad USB. Inicie desde el disco de recuperación cuando se le solicite. Dependiendo de sus necesidades, siga las instrucciones en pantalla para reparar o reinstalar Windows 8.
¿Qué es el entorno de recuperación de Windows?
Windows tiene una útil función incorporada llamada Entorno de recuperación de Windows o WinRE. Cuando tu computadora tiene dificultades para iniciarse correctamente, puede ayudarte. WinRE es una característica útil porque proporciona varias opciones de recuperación y reparación del sistema.
¿Cómo utilizar una unidad de recuperación en Windows 10?
Simplemente conecte un disco de recuperación a su computadora, reinícielo y úselo en Windows 10. Cuando se inicie, se le pedirá que inicie su computadora desde la unidad de recuperación. Simplemente siga las instrucciones para acceder a herramientas de solución de problemas y recuperación para ayudar a solucionar problemas y volver a poner su sistema en marcha.
Cómo encontrar su clave de recuperación de Windows
Su clave de recuperación de Windows es esencial, especialmente para el cifrado BitLocker. Inicie sesión en su cuenta de Microsoft y vaya al área "Seguridad" para encontrarla. Debería ver una selección titulada "Obtener claves de BitLocker". Puede acceder a su clave de recuperación haciendo clic en ella, lo cual es necesario por razones de seguridad y recuperación de datos.
