Última herramienta de eliminación de Bloatware de Windows 10 | Kit de herramientas de MSMG: Eliminar Bloatware, Cortana, Windows Defender
Publicado: 2018-09-28Una instalación del sistema operativo Windows 10 que está libre de toda la recopilación de datos de telemetría, un Cortana molesto y prácticamente todo bloatware: suena tentador, ¿no? Bueno, ponte el cinturón entonces. Una herramienta llamada kit de herramientas MSMG le permite hacer precisamente eso. Y le mostraremos cómo hacerlo en simples pasos.
En primer lugar, el kit de herramientas MSMG es un software gratuito disponible en el sitio web de Majorgeeks . Esta herramienta de eliminación de bloatware para Windows 10 puede personalizar, agregar o eliminar componentes y funciones del sistema operativo Windows 10. Además, las actualizaciones constantes de esta herramienta de personalización ISO de Windows le permiten editar y cambiar las versiones más nuevas de Windows 10 y también Windows 8.1 o Windows 7.
Eliminar Bloatware de Windows 10 en pasos simples
Para empezar, este software gratuito de eliminación de bloatware viene con el método estándar de símbolo del sistema de DOS. Pero antes de que empieces a pensar en lo complicadas que se pueden poner las cosas, déjame detenerte ahí mismo. De hecho, es bastante simple y directo , ya que solo tendría que elegir las opciones correctas disponibles para usted.
Empezando
Antes de comenzar, asegúrese de tener la compilación ISO adecuada del sistema operativo Windows que le gustaría eliminar el bloatware preinstalado. Además, este proceso de creación de una instalación personalizada de Windows 10 solo es posible cuando realiza una instalación limpia del sistema operativo.
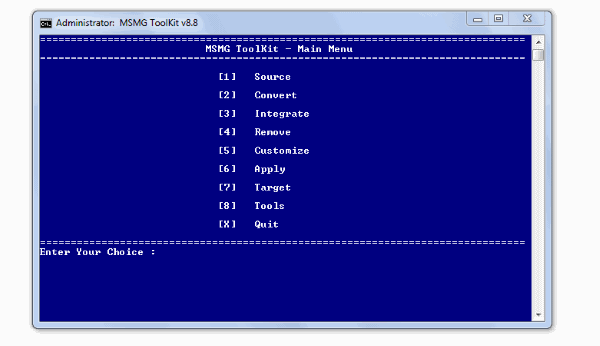
Además, el kit de herramientas MSMG es un software de Windows que se actualiza con bastante frecuencia, así que asegúrese de estar usando el que admite la versión ISO de Windows que le gustaría personalizar.
Nota: El desarrollador aloja la última versión en su sitio de blog My Digital Life. Tenga en cuenta que primero tendría que crear una cuenta para descargarlo desde allí.
Requisitos
- Sistema operativo Windows (Windows 10, 8, 8.1,7)
- 2 GB de RAM
- ISO de Windows 10 (compatible con la versión del kit de herramientas MSMG)
- Versión más reciente del kit de herramientas MSMG (principales geeks o My Digital Life)
- 7 cremalleras
- WinReducer ESD - Wim Converter 1.8.5.0 ( opcional )
1. Configure e inicie la herramienta de eliminación de bloatware de Windows 10
Después de asegurarse de que ha cumplido con los requisitos, comencemos:
- Extraiga el kit de herramientas MSMG descargado a una carpeta usando 7-zip.
- Busque la carpeta llamada DVD dentro de la carpeta donde extrajo el kit de herramientas MSMG.
- Ahora, haga clic derecho en el ISO de Windows 10 que ha descargado y extráigalo a la carpeta de DVD.
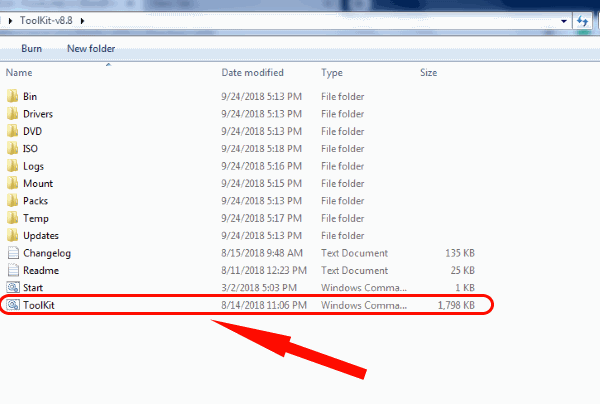
- Finalmente, podemos iniciar el programa ejecutando el archivo .cmd como Administrador.
Es importante que verifique si el archivo de instalación en la carpeta es del tipo de archivo WIM. En consecuencia, es posible que encuentre un error que muestre un tipo de archivo incorrecto/no reconocido si tiene un archivo ESD. Si ese es el caso con su proceso de instalación, pase a la sección final donde le mostramos cómo convertir un archivo ESD a WIM .
2. Seleccione la edición ISO de origen de Windows 10
Cuando inicia el kit de herramientas MSMG, aparece la ventana del símbolo del sistema con un EULA (Acuerdo de licencia de usuario final). Como de costumbre, dice que el desarrollador no se hace responsable de ninguno de los percances como errores o errores que puedan ocurrir después de instalar el sistema operativo Windows 10 personalizado.
Pero después de usar este programa por un tiempo, es seguro asumir que no hemos enfrentado tales problemas siempre que se use la versión ISO compatible . Por no hablar de los pasos adecuados a seguir.
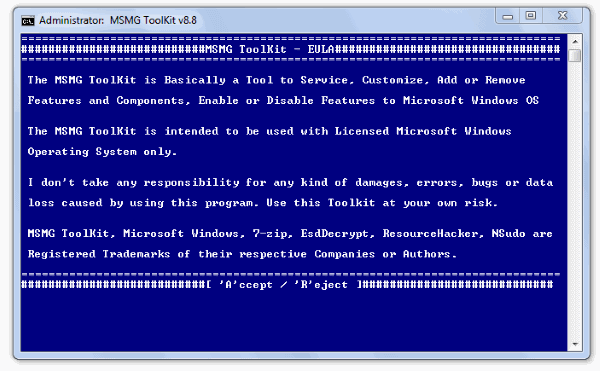
- Presione A para aceptar.
En consecuencia, verá la gama de opciones disponibles en el software para trabajar. Inicialmente, querrá seleccionar la fuente ISO de Windows 10 que desea configurar.
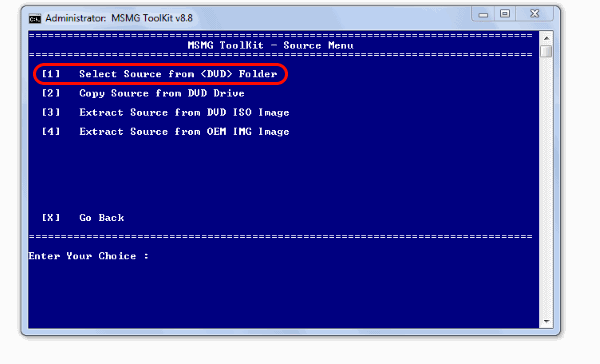
- Pulse 1 para elegir la fuente.
- Luego, elija Seleccionar origen de la carpeta <DVD> presionando 1 una vez más en la ventana siguiente.
- Como hay varias ediciones de Windows 10 disponibles en la carpeta de origen ISO, el programa le preguntará qué edición elegir para crear una ISO personalizada.
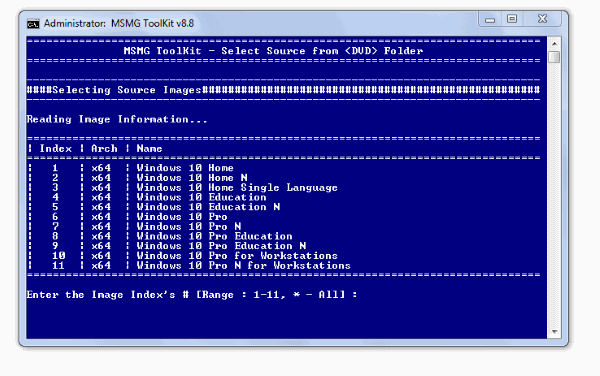
Nota: Puede elegir las ediciones especificando un rango (por ejemplo: 1 a 3) o un número específico (2) . Para seleccionar todas las ediciones, presione * .
- Responda SÍ dos veces presionando y para continuar.
Además, puede optar por eliminar o agregar ediciones antes de comenzar a eliminar el bloatware de la edición de Windows 10. Para hacer esto,
- Presione 8 para seleccionar herramientas del menú principal.
- Luego, presione 1 para seleccionar Wim Manager.
- Ahora, presione 3 para seleccionar Eliminar.
- Ahora puede optar por eliminar la edición específica para la que no desea crear una ISO de Windows 10 personalizada.
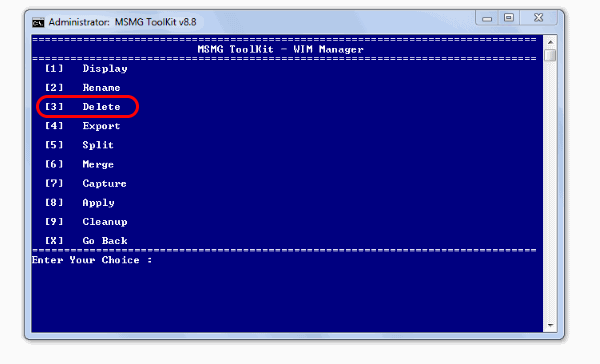
Después de esperar unos momentos a que se complete el proceso, ahora puede comenzar a eliminar aplicaciones, funciones y componentes, incluidos Cortana y Windows Defender de Windows 10.
3. Eliminar aplicaciones y componentes de Bloatware de Windows 10
Además de eliminar Windows 10 Cortana y Windows Defender, puede eliminar las aplicaciones de Microsoft preinstaladas. Incluso la tienda de aplicaciones completa se puede eliminar si es necesario. Para comenzar la parte divertida de desinstalar el bloatware de Windows 10,
Eliminar aplicaciones y asociaciones de Metro
Desde el Menú Principal,
- Presione 4 para seleccionar Quitar .
- En primer lugar, para eliminar las aplicaciones de Metro, presione 1 para seleccionar Eliminar aplicaciones de Metro predeterminadas .
Ahora, se le presentarán todas las aplicaciones de metro en la imagen de Wim. Puedes elegir:
- Elimine las aplicaciones de Windows 10 Store una por una presionando el asignado apropiado para cada aplicación.
- O elimine todas las aplicaciones de Metro a la vez presionando 2.
- Eliminar todas las aplicaciones de metro, excepto la aplicación Store, presionando 3.
- Desinstale todas las aplicaciones de Bing Metro presionando 4.
- Elimine por completo todas las aplicaciones en línea presionando 5.
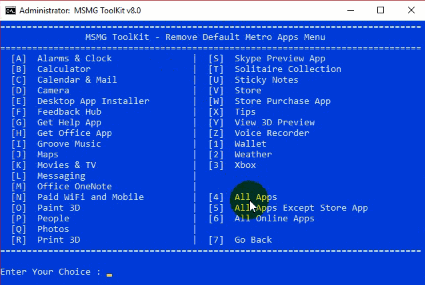
Además, eliminar las aplicaciones de bloatware de Windows 10 requiere que espere un tiempo para que se complete el proceso, especialmente si elige eliminar muchas de ellas.
Además, solo sería apropiado eliminar las asociaciones de aplicaciones de metro una vez que haya eliminado todas las aplicaciones de metro. Para esto,
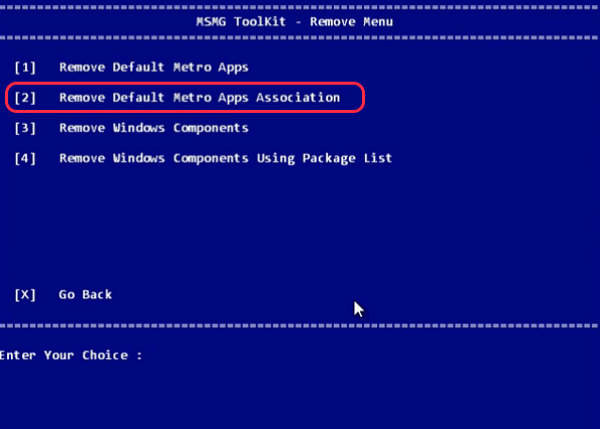
Desde el Menú Principal,
- Presione 4 para seleccionar Quitar .
- Presione 2 para seleccionar Eliminar asociaciones de aplicaciones de Metro predeterminadas .
Eliminar componentes y características de Windows 10
Ahora pongámonos manos a la obra, ¿de acuerdo? Después de todo, para algunos, la eliminación o desinstalación de las molestas recopilaciones de datos de Telemetría y el "nunca habilitar" Cortana en Windows 10 es la mejor de sus intenciones.

Nota: asegúrese de no tener actualizaciones, paquetes de idioma o marcos para integrarse a la ISO antes de realizar este paso. No se recomiendan las integraciones después de la eliminación de componentes, ya que esto puede causar muchos problemas. Por lo tanto, salte a los pasos de integración antes de intentar eliminar.
Para eliminar Windows 10 Cortana, telemetría y otras características y componentes,
- Presione 4 para seleccionar Quitar del menú principal.
- Ahora, presione 3 para seleccionar Eliminar componentes de Windows.
- Presione Y si elige continuar después de leer el mensaje de advertencia.
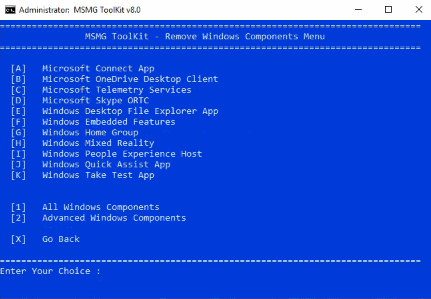
Como en el caso de la eliminación de aplicaciones integradas de Windows 10, se nos presentan muchos componentes y características disponibles en Windows 10. Puede eliminar los componentes de Windows uno por uno (presionando la letra correspondiente) o Desinstalar todos los componentes de Windows a la vez (Presione 1 ).
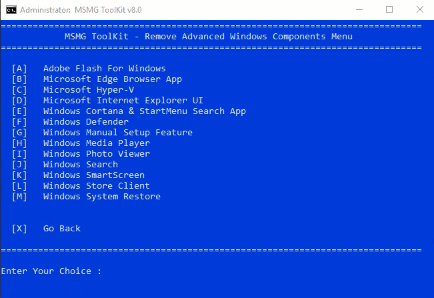
Además, puede echar un vistazo a los otros componentes avanzados de bloatware de Windows 10 que puede eliminar presionando 3 para elegir cuidadosamente mantenerlos o no.
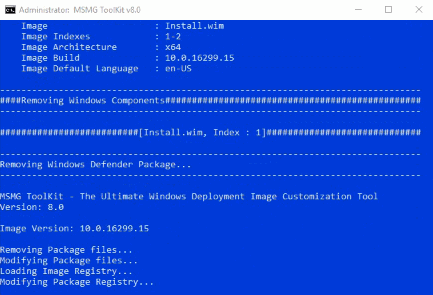
Solo asegúrese de que las funciones que está eliminando no sean necesarias en Windows 10 para su uso particular del sistema operativo. No todo el software y los componentes de Windows 10 son bloatware. Por lo tanto, le recomendamos que elija sabiamente.
4. Deshabilite las actualizaciones automáticas de controladores de Windows 10 y otros ajustes (opcional)
La más importante entre las características de esta mejor herramienta de eliminación de bloatware para Windows 10 es la opción de ajustes adicionales. Aquí, puede realizar algunas acciones ingeniosas como deshabilitar las actualizaciones automáticas de controladores a través de Windows, deshabilitar la aplicación Cortana por completo o incluso deshabilitar la descarga e instalación automáticas de aplicaciones de terceros.
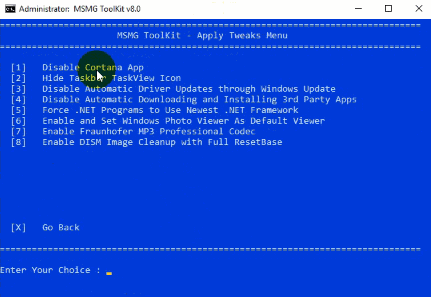
Para personalizar/deshabilitar la configuración de Windows 10,
- En el menú principal, presione 5 para seleccionar Personalizar .
- Nuevamente, presione 5 para seleccionar Aplicar ajustes .
- Finalmente, selecciona los tweaks que deseas ejecutar presionando el número correspondiente asignado con él.
5. Integre actualizaciones y paquetes de idioma de Windows 10
Mantuvimos esto por fin porque es opcional y solo es necesario si tiene características particulares de Windows, actualizaciones, controladores y paquetes de idiomas que deben integrarse en la fuente ISO de Windows 10 que estamos personalizando.
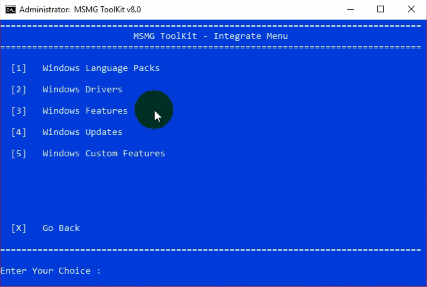
La mayoría de los usuarios pueden encontrar esto innecesario y estarían dispuestos a omitirlo. Por si acaso, si quieres saber cómo hacer esto,
- Presione 3 para seleccionar Integrar.
- Pulsa la opción correspondiente que te gustaría integrar y sigue los pasos correspondientes.
6. Aplicar cambios a la imagen WIM de origen
Ahora que todo está hecho, apliquemos todos estos cambios antes de crear nuestra propia ISO personalizada de Windows 10.
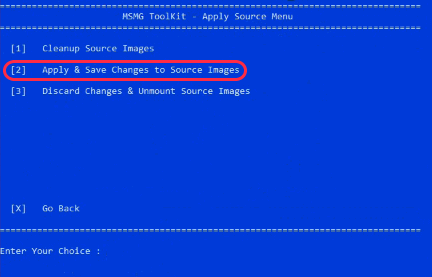
Desde el Menú Principal,
- Presione 6 para seleccionar Aplicar.
- Además, en el menú Aplicar origen, presione 1 para aplicar cambios a la imagen WIM de origen.
En consecuencia, después de esperar unos momentos, se aplicarán los cambios.
7. Hacer una imagen de DVD ISO
Finalmente, es hora de crear su propia imagen ISO personalizada de Windows 10. Para empezar a construir la ISO,
- En primer lugar, desde el menú principal, presione 7 para seleccionar el objetivo.
- Luego, elija 1 para seleccionar Crear una imagen ISO de DVD .
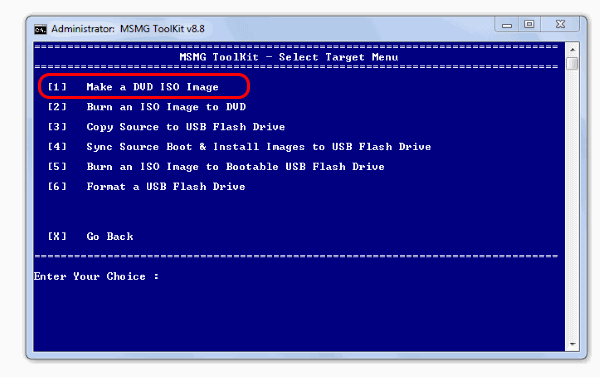
- Además, el programa solicitará una etiqueta de volumen ISO y un nombre de archivo ISO. Entra como prefieras.
- Por lo tanto, después de ingresar estos nombres, cree el proceso de su ISO personalizado sin Bloatware de Windows 10.
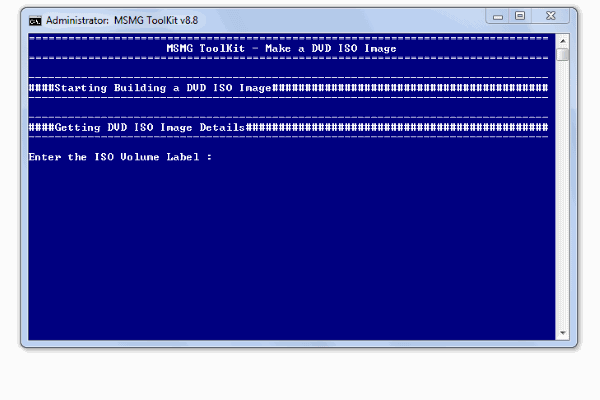
Finalmente, presione x en el menú principal para salir del programa Bloatware de Windows 10.
Convertir archivo ESD a WIM
Como se menciona en los requisitos, es posible que necesite la aplicación WinReducer ESD – Wim Converter para este propósito. Además, hay muchas otras herramientas disponibles para exactamente esta necesidad. Pero debido a que es uno de los más populares y funcionó bastante bien para nosotros, recomendamos esta herramienta ESD a WIM.
Configurar la aplicación
Para usar este software para convertir archivos ESD a WIM,
- En primer lugar, extraiga el zip descargado a una carpeta de su elección.
- Aparecerá una ventana que le preguntará si desea activar esta aplicación . Si quieres activarlo, adelante. Puede continuar incluso si hace clic en no .
- Ahora, si está abriendo la aplicación por primera vez, aparecerá una ventana de error de configuración de CA. Ciertamente, esto se debe al hecho de que no existe ningún archivo de configuración.
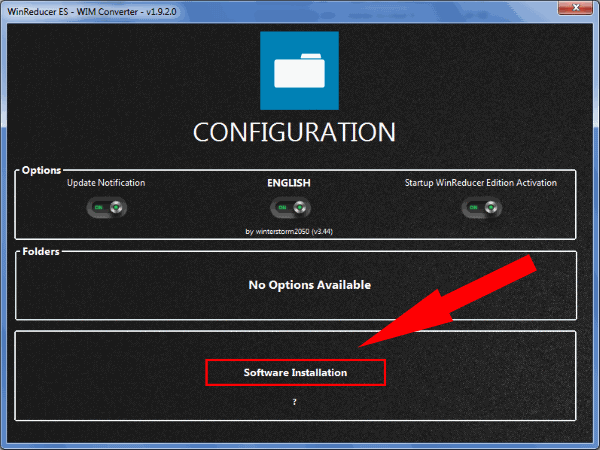
- Después de hacer clic en Aceptar, se iniciará el programa.
- Haga clic en Instalación de software. Luego, desactive el valor predeterminado en el tema de la GUI de WinReducer.
- Active los 4 (7-zip, Dism, oscdimg, SetACL) en Software x86 y haga clic en Descargar. Probablemente, el proceso tomará menos de unos pocos minutos y la aplicación se cerrará automáticamente.
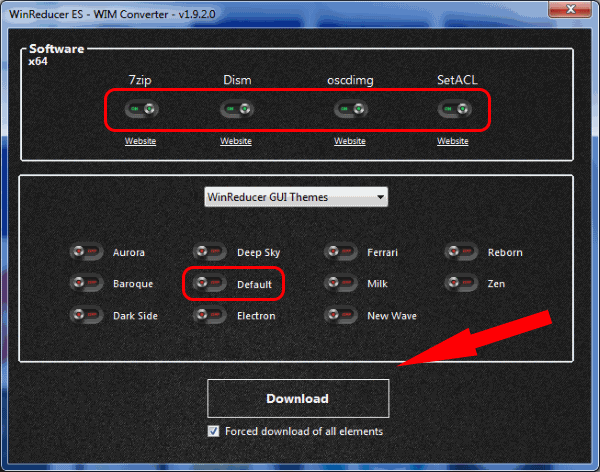
Convertir tipo esd a wim
Ahora ha configurado la aplicación y ahora está lista para convertir su archivo ESD a WIM. Para esto,
- Después de que la aplicación del convertidor esd se vuelva a cargar, haga clic en Abrir y busque el archivo ESD ubicado en su fuente (generalmente RUTA_A_CARPETA_TOOLKIT_FOLDER /DVD/sources/install.esd).
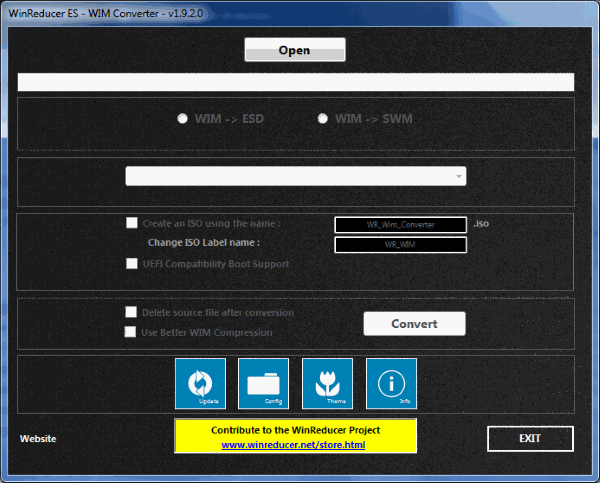
- Si el archivo esd que ha elegido es compatible, lo indicará en verde como se muestra en la imagen. Elija la opción ESD -> WIM .
- Elija qué edición de Windows está buscando. En caso de que los necesite todos, seleccione Conservar todas las ediciones de Windows.
- Quedan un par de configuraciones opcionales que se explican por sí mismas. Recomendamos mantenerlos sin marcar a menos que sea necesario.
- Haga clic en Convertir y espere mientras finaliza el proceso, que suele ser de unos 10 minutos más o menos.
- Salga del programa después de que termine con éxito.
En consecuencia, puede ir a la carpeta de fuentes del kit de herramientas para echar un vistazo. Debería haber tanto el nuevo archivo wim como el archivo esd (dependiendo de si eligió eliminar el archivo esd original después de la conversión en el programa).
MSMG: herramienta de eliminación de Bloatware de Windows 10
Así que eso es más o menos todo. Como de costumbre, esperamos que este artículo haya sido de alguna utilidad para ustedes. Especialmente para las personas que han pasado innumerables horas en la web tratando de descubrir cómo deshabilitar/eliminar algunos de los componentes principales de Windows 10, esta herramienta puede ser una bendición. Use la sección de comentarios a continuación para mencionar si tuvieron problemas durante estos pasos. Sigue leyendo Fossbytes.
Lea también: 10 formas de arreglar el 100% del uso del disco en Windows 10
