Guía definitiva: ¿Qué es una pérdida de memoria y cómo solucionarla?
Publicado: 2023-09-24- ¿Qué es una pérdida de memoria en Windows?
- Cómo comprobar si hay pérdidas de memoria
- ¿Son malas las pérdidas de memoria?
- ¿Qué causa las pérdidas de memoria?
- Cómo reparar pérdidas de memoria en Windows
- 1. Cierre la aplicación que acapara la memoria de su sistema y reinicie su computadora
- 2. Deshabilite los programas de inicio
- 3. Actualice su sistema operativo y controladores de dispositivos
- 4. Ajuste su computadora para obtener el mejor rendimiento
- 5. Borre su archivo de paginación
- 6. Compruebe si hay malware
- 6. Verifique si hay problemas de memoria
- Conclusión
- Preguntas más frecuentes
- ¿Cómo encontrar pérdidas de memoria?
- ¿Cuál es la causa principal de las pérdidas de memoria?
- ¿Por qué son malas las pérdidas de memoria?
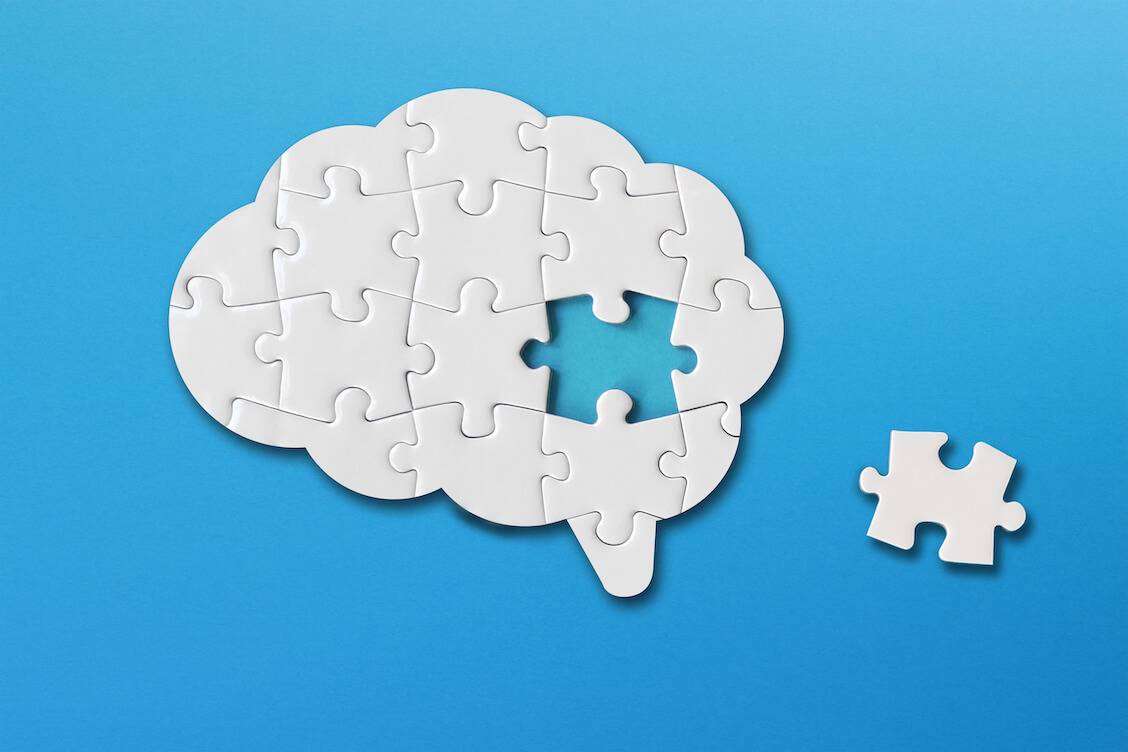
Las pérdidas de memoria se encuentran entre los muchos problemas que pueden ralentizar su PC o bloquearla por completo. Son difíciles de detectar y pueden causar daños graves antes de solucionar el problema.
La naturaleza sutil y esquiva del problema es una de las razones por las que siempre se recuerda a los usuarios que comprueben si hay pérdidas de memoria cuando sus computadoras funcionan terriblemente lentas.
Recomendado: ¿Por qué su PC con Windows es tan lenta? Las mejores herramientas de software para solucionarlo
Este artículo le dirá qué son las pérdidas de memoria, por qué ocurren y cómo comprobarlas. También hemos recopilado diferentes procesos paso a paso que le mostrarán cómo detener las pérdidas de memoria .
¿Qué es una pérdida de memoria en Windows?
Una pérdida de memoria se refiere a una pérdida innecesaria de memoria del sistema. El problema no significa que la capacidad de sus dispositivos RAM se haya reducido repentinamente.
Más bien, es una situación en la que el sistema operativo no puede encontrar espacio adecuado para cargar programas nuevos en la memoria.
Su CPU depende de la memoria del sistema para almacenar datos de servicios y programas que necesita procesar. Cuanto mayor sea el espacio de RAM disponible, más programas podrás ejecutar sin problemas.
Pero una pérdida de memoria agota este espacio disponible hasta que no queda nada. Ocurre cuando un programa o proceso recopila la asignación de memoria y se niega a abandonarla después de su uso. Es posible que el programa siga ocupando más espacio hasta agotar la memoria del sistema.
En otros casos, negarse a abandonar su asignación significa que su sistema tiene menos memoria para usar cuando carga más programas.
Las pérdidas de memoria no afectan sólo a su memoria física. Windows utiliza un archivo de paginación en su disco duro para complementar la memoria física. Por lo tanto, los programas también pueden ocupar espacio en la memoria virtual y negarse a devolverlo.
Cómo comprobar si hay pérdidas de memoria
Es probable que su computadora esté atravesando un episodio de pérdida de memoria si de repente no puede iniciar nuevos programas. Las aplicaciones que están actualmente abiertas también pueden comenzar a fallar o dejar de responder.
Su computadora puede enviar una advertencia de que la memoria del sistema es baja a medida que el problema empeora. Puede encontrar una pérdida de memoria cuando vaya al Administrador de tareas y verifique el uso de RAM.
Es probable que el indicador de memoria en el Administrador de tareas indique cerca del 100%.
Lea también: Guía definitiva: Cómo establecer la prioridad mediante el Administrador de tareas de Windows
Siga estos pasos para verificar su uso de RAM a través del Administrador de tareas:
- Haga clic derecho en el icono Inicio en la barra de tareas y seleccione Administrador de tareas en el menú.
![Abra el Administrador de tareas en Windows 10]()
- En la pestaña Procesos, mire la sección de memoria para verificar su uso de memoria.
- También puede ir a la pestaña Rendimiento y hacer clic en Memoria para obtener un informe más detallado sobre cómo su computadora está usando actualmente la memoria del sistema. Puede notar que Windows ha comenzado a utilizar un archivo de página considerablemente grande (memoria virtual del disco duro) para compensar la pérdida de memoria.

Lea también: Cómo borrar la RAM y reducir el uso de RAM en Windows 10
¿Son malas las pérdidas de memoria?
Si tienes una gran memoria del sistema, podrás continuar usando tu computadora por un tiempo sin notar ningún problema.
Lea también: Cómo comprobar cuánta RAM tiene en una PC y MAC con Windows 10
Dicho esto, las pérdidas de memoria nunca son algo bueno. Indican un problema grave. Es posible que deba reparar o reemplazar aplicaciones y procesos que se niegan a ceder sus asignaciones de memoria después de su uso.
Si permite que el problema continúe, puede provocar errores fatales.
Cada proceso del sistema requiere memoria para funcionar. Por lo tanto, si un proceso crítico de Windows necesita utilizar la memoria con urgencia, es posible que experimente un error.
¿Qué causa las pérdidas de memoria?
Varios problemas del sistema y de las aplicaciones pueden provocar pérdidas de memoria. Los programas de terceros pueden conservar su asignación de memoria si algo sale mal con su programación. Los servicios y procesos del sistema también pueden acaparar la memoria del sistema debido a un error que aún no se ha resuelto.
El malware es otra posible causa del problema. Algunas aplicaciones maliciosas están diseñadas para secuestrar bloques de memoria y ejecutarse durante horas.
Lea también: Signos de malware: cómo saber si su computadora está infectada
Otras razones probables del problema incluyen módulos RAM defectuosos y controladores de dispositivos que no funcionan correctamente.
Cómo reparar pérdidas de memoria en Windows
Arreglar las pérdidas de memoria implica deshacerse de la causa raíz del problema. En los casos en que una aplicación cliente esté agotando la memoria, simplemente puede cerrarla.
Dicho esto, es una situación diferente si el problema se debe a un proceso o servicio del sistema defectuoso, un controlador de dispositivo, malware o un módulo RAM defectuoso.
Aplique con cuidado los métodos de solución de problemas que se suceden uno tras otro hasta que su sistema comience a funcionar normalmente nuevamente.
1. Cierre la aplicación que acapara la memoria de su sistema y reinicie su computadora
Una de las formas más efectivas de solucionar las pérdidas de memoria es finalizar la aplicación o el proceso que se niega a liberar su asignación de memoria. Puede hacerlo a través del Administrador de tareas o del Monitor de recursos.
Comencemos con el Administrador de tareas:
- Toque el acceso directo Ctrl+Mayús+Esc.
- Haga clic en Más detalles si solo ve la vista mínima del Administrador de tareas.

- A continuación, haga clic en la celda que muestra el porcentaje de uso de memoria para solicitarle al Administrador de tareas que organice las aplicaciones según la cantidad de memoria del sistema que están usando actualmente. La aplicación que acapare más memoria aparecerá en la parte superior.

- Ahora, haga clic derecho en la aplicación y seleccione Finalizar tarea.

- También puedes intentar cerrar otras aplicaciones y servicios asociados con el programa. Para hacer eso, haga clic derecho en el programa, seleccione Ir a Detalles, haga clic derecho en el programa nuevamente en la pestaña Detalles y haga clic en Finalizar árbol de proceso.

- Cierre el Administrador de tareas y reinicie Windows para comprobar si eso resuelve la pérdida de memoria.
Siga estos pasos para utilizar el Monitor de recursos:
- Vaya al menú Inicio, escriba "recurso" y haga clic en Monitor de recursos.

- Después de que se abra el Monitor de recursos, cambie a la pestaña Memoria. La pestaña le muestra diferentes valores, detallando cómo cada proceso utiliza actualmente la memoria de su sistema:
Fallos duros/seg : instancias en las que cada proceso tiene que recuperar bloques de memoria del espacio de memoria virtual en el disco duro.
Confirmar : Cantidad de memoria virtual en kilobytes (KB) que Windows ha reservado para el proceso.
Conjunto de trabajo : cantidad de memoria física (RAM real) en KB que el proceso está utilizando actualmente.
Compartible : Cantidad de RAM física que la aplicación o proceso puede compartir con otros procesos y programas.
Privado : cantidad de memoria física que la aplicación o el proceso mantiene actualmente para sí mismo y no puede ser utilizada por ningún otro proceso.

- Verifique la aplicación con mayor uso, haga clic derecho en ella y seleccione Finalizar proceso. Al hacer clic en Finalizar árbol de procesos, se cerrará la aplicación junto con sus procesos y servicios relacionados.
![Finalizar árbol de procesos Windows 10]()
- Cierre el Monitor de recursos y verifique el problema.
2. Deshabilite los programas de inicio
Los programas de inicio están configurados para ejecutarse cada vez que se inicia Windows. Estos programas son los primeros en compartir la memoria del sistema porque se cargan en la memoria después de que se inicia su PC.
Uno o más programas pueden continuar reteniendo su asignación, causando problemas a la computadora. Es probable que un programa de inicio sea la causa del problema si experimenta una desaceleración agonizante del sistema después de encender su computadora.
Lea también: Cómo acelerar el inicio de Windows 10 y hacer que su PC arranque más rápido
Puede desactivar las aplicaciones de inicio a través de la aplicación Configuración. Sigue estos pasos:
- Inicie la ventana de Configuración.
- Haga clic en Aplicaciones en la página de inicio de Configuración.
- A continuación, seleccione Inicio en la barra lateral izquierda en Windows 10. En Windows 11, haga clic en Inicio en la parte inferior de la página de Aplicaciones.

- Después de que las aplicaciones de inicio aparezcan en la página de Inicio, puede usar el interruptor al lado de cada una para desactivarlas.

- Ahora puede reiniciar su computadora.
Leer más: Cómo deshabilitar los programas de inicio en Windows 10
3. Actualice su sistema operativo y controladores de dispositivos
Los controladores de dispositivos son programas de software que controlan la forma en que funcionan los componentes de hardware con Windows. Se cargan en la memoria cada vez que Windows los necesita.
Existen diferentes controladores que se utilizan para diferentes dispositivos y sistemas en Windows. Algunos de ellos se denominan controladores en modo kernel y se ejecutan en el mismo espacio de memoria que el sistema operativo. La otra categoría de controladores común se denomina controladores en modo de usuario y consisten en controladores que los usuarios activan durante diferentes sesiones.
Si los controladores se vuelven inestables, corruptos o desactualizados, es posible que restrinjan el acceso de otros programas a la memoria del sistema.
Puede actualizar Windows y los controladores de su dispositivo para resolver las pérdidas de memoria causadas por estas aplicaciones de software.
Para actualizar Windows , abra el menú Inicio, escriba "actualizaciones" y haga clic en el resultado Buscar actualizaciones.


Asegúrese de permitir que Windows descargue y ejecute todas las actualizaciones disponibles. De esa forma, puede instalar las últimas versiones de diferentes aplicaciones del sistema que pueden haber estado causando la fuga.
También le recomendamos que instale actualizaciones de calidad y funciones opcionales.

Puede seguir nuestra guía completa sobre cómo actualizar los controladores de dispositivos en Windows para mantenerlos actualizados.
Lea también: Cómo revertir cualquier controlador en Windows 10
Utilice el programa de actualización automática de controladores
Puede eliminar el estrés de comprobar los controladores uno por uno cuando utiliza Auslogics Driver Updater . La herramienta escanea automáticamente todos los controladores de su dispositivo para encontrar programas obsoletos y que no funcionan correctamente. Después de eso, puede descargar e instalar controladores oficiales para múltiples dispositivos simultáneamente.
4. Ajuste su computadora para obtener el mejor rendimiento
Esta solución le permite liberar espacio en la memoria del sistema eliminando funciones relacionadas con los gráficos que hacen que su sistema operativo destaque.
Puede resolver el problema de forma permanente si los componentes estéticos que se están desactivando son responsables de las pérdidas de memoria. Dicho esto, muchos usuarios lo encontraron útil ya que les aseguraba que podían continuar con su trabajo.
Sigue estos pasos:
- Abra el Explorador de archivos de Windows usando el método abreviado de teclado Win+E.
- Haga clic derecho en Esta PC en el panel de navegación izquierdo y seleccione Propiedades.

- Ahora se abrirá la página Acerca de de su sistema.
- En Windows 10, vaya al panel izquierdo y haga clic en Configuración avanzada del sistema. Si está ejecutando Windows 11, haga clic en Configuración avanzada del sistema en Especificaciones del dispositivo.

- Después de que se abra la ventana Propiedades del sistema, haga clic en Configuración en Rendimiento.
- Ahora, seleccione Ajustar para obtener el mejor rendimiento y haga clic en el botón Aceptar.

- Tenga en cuenta que algunas de sus configuraciones de gráficos, como animaciones y transiciones, se desactivarán.
Optimice automáticamente su computadora
Cosas como archivos temporales e innecesarios, programas no utilizados e incluso claves de registro sobrantes aún pueden ocupar espacio en la memoria y ralentizar su PC.
Auslogics BoostSpeed puede ayudarle a descubrir y deshacerse de estos elementos para mejorar su sistema. La aplicación incluye una gran cantidad de herramientas de optimización del sistema que pueden ordenar su computadora y mejorar su rendimiento.
Repasemos las funciones que pueden ayudarle a detener la pérdida de memoria y hacer que su PC sea más rápida.
Optimización de la memoria
La herramienta de optimización de memoria del programa es la más relevante en esta situación. Puede ir a la pestaña Optimizar y habilitarla. Una vez encendido, monitoreará cómo su PC asigna la memoria y garantizará que los programas estén usando sus asignaciones como deberían. Muestra el tamaño de la memoria que libera y en qué momento.

Gestión de programas de inicio
El Administrador de inicio muestra todos sus programas de inicio con detalles adicionales que no encontrará en el Administrador de tareas ni en la Configuración de Windows. Indica la categoría de cada aplicación y si es confiable o no. Puede usarlo para deshabilitar y habilitar estas aplicaciones para liberar espacio en la memoria.

Limpiar
La pestaña Limpiar puede ayudarle a eliminar elementos innecesarios, como carpetas vacías, archivos duplicados y archivos temporales que pueden estar ralentizando su PC. También puede mostrarle aplicaciones no utilizadas que quizás nunca haya notado en su PC. De esa manera, puedes eliminar los elementos sobrantes que puedan estar dañando tu computadora.

Escaneos automáticos
Su computadora siempre acumulará archivos basura y sobrantes a medida que continúe usándola. Estos elementos crecen con el tiempo y causan problemas. Pero con Auslogics BoostSpeed, puedes asegurarte de que eso nunca suceda. La herramienta le permite programar análisis y limpiezas para poder deshacerse de elementos problemáticos antes de que afecten la velocidad de su PC.
Puede acceder al programador yendo a su panel, cambiando al Modo avanzado y seleccionando Mi programador.

Utilice una variedad de herramientas
El programa también ofrece una variedad de otras herramientas, como Disk Defrager, Registry Cleaner, Windows Slimmer y File Recovery, para ayudarlo a que su PC funcione mejor. Puede acceder a estas herramientas en su panel y en la pestaña Todas las herramientas. También puedes explorar el programa para encontrar otras funciones útiles que redefinirán la forma en que interactúas con tu PC.

5. Borre su archivo de paginación
Como se mencionó anteriormente, Windows crea un archivo de paginación en el disco duro para que sirva como memoria virtual. El sistema operativo crea la memoria virtual para complementar la RAM. De esa manera, puede guardar datos del programa en una parte protegida del disco duro, mejorando el rendimiento del sistema.
Dicho esto, también pueden ocurrir pérdidas de memoria en la memoria virtual. Windows asigna una cantidad del archivo paginado a cada aplicación en su búsqueda por liberar espacio en la memoria física. Algunas aplicaciones pueden negarse a ceder estos recursos de archivos de página comprometidos y provocar la filtración.
Puede resolver el problema borrando el archivo de página y permitiendo que Windows lo cree nuevamente.
Sigue estos pasos:
- Abra el Explorador de archivos de Windows usando el método abreviado de teclado Win+E.
- Haga clic derecho en Esta PC en el panel de navegación izquierdo y seleccione Propiedades.
- Ahora se abrirá la página Acerca de de su sistema.
- En Windows 10, vaya al panel izquierdo y haga clic en Configuración avanzada del sistema. Si está ejecutando Windows 11, haga clic en Configuración avanzada del sistema en Especificaciones del dispositivo.
- Después de que se abra la ventana Propiedades del sistema, haga clic en Configuración en Rendimiento.
- Vaya a la pestaña Avanzado en el cuadro de diálogo Rendimiento y haga clic en Cambiar en Memoria virtual.
- Desmarque la casilla junto a "Administrar automáticamente el tamaño del archivo de paginación para todas las unidades".
- Después de eso, marque la casilla "Sin archivo de paginación" y haga clic en Establecer.
- Haga clic en Aceptar en los cuadros de diálogo abiertos y reinicie su computadora.

- Ahora, regrese al cuadro de diálogo Memoria virtual y permita que Windows administre automáticamente el tamaño del archivo de página.
También puede configurar su sistema operativo para borrar automáticamente el archivo de página cada vez que apague su computadora. De esa manera, puede crear un nuevo archivo de página y reducir las posibilidades de pérdida de memoria. Borrar la memoria virtual después del apagado también mejora la seguridad, ya que borra información confidencial de su disco duro.
Aplicará la solución a través del Editor de políticas de grupo local. No tendrás acceso a esta herramienta si estás ejecutando la edición Home de Windows 10 o Windows 11.
Sigue estos pasos:
- Abra el menú Inicio y escriba "editor de grupo".
- Haga clic en Editar política de grupo.
- En el panel de navegación izquierdo, vaya a Configuración del equipo > Configuración de Windows > Configuración de seguridad > Políticas locales > Opciones de seguridad.
- Haga clic en Opciones de seguridad y vaya al lado derecho de la pantalla.
- Desplácese por las políticas y haga doble clic en "Apagar: borrar el archivo de paginación de la memoria virtual".

- Seleccione Activado y haga clic en el botón Aceptar.

6. Compruebe si hay malware
Si algún programa malicioso se ha infiltrado en su computadora, es probable que haya reclamado un espacio significativo en la memoria del sistema y se niegue a liberarlo. Algunas aplicaciones están diseñadas para comportarse de esta manera como parte de sus nefastas actividades.
Ejecutar un análisis completo con su programa antivirus actualizado puede ayudarlo a deshacerse del malware y resolver el problema.
Estos pasos le mostrarán cómo ejecutar el análisis usando Seguridad de Windows:
- Abra el menú de inicio y escriba "virus".
- Haga clic en el resultado "Protección contra virus y amenazas".
- Seleccione Opciones de escaneo en la descripción general de Amenazas actuales.

- Elija Análisis completo e inicie el proceso haciendo clic en Escanear ahora.

- El análisis puede tardar un poco, ya que buscará tanto en los archivos del usuario como en los del sistema en busca de programas maliciosos.
Lea también: Cómo prevenir el malware: bloquee su seguridad en línea
6. Verifique si hay problemas de memoria
Es posible que ahora quieras considerar la idea de tener una memoria RAM defectuosa. Pero es hora de afrontar esa realidad. Una pérdida de memoria es un problema de memoria, por lo que tiene sentido comprobar el hardware detrás de la memoria del sistema.
Puede utilizar la herramienta de diagnóstico de memoria de Windows para ejecutar una prueba y comprobar si hay problemas con su módulo RAM.
Existen otras pruebas de terceros que también puedes ejecutar, como Memtest86+.
Si encuentra algún problema con alguna memoria RAM, haga bien en reemplazarla.
Lea también: [SOLUCIONADO] Problemas de hardware detectados por la herramienta de diagnóstico de memoria de Windows
Conclusión
Las pérdidas de memoria siguen siendo uno de los problemas de Windows más difíciles de identificar, pero su impacto puede ser frecuente e insoportable. Puede evitar el problema en el futuro manteniendo alejado el malware, actualizando periódicamente Windows y los controladores de su dispositivo, y apagando su computadora de vez en cuando. También te recomendamos que utilices Auslogics BoostSpeed para que tu ordenador pueda recibir el mantenimiento rutinario que necesita.
Preguntas más frecuentes
¿Cómo encontrar pérdidas de memoria?
Puede consultar el Administrador de tareas para ver el uso de su memoria y las aplicaciones que están usando el recurso.
¿Cuál es la causa principal de las pérdidas de memoria?
Las pérdidas de memoria ocurren cuando los programas se niegan a liberar sus asignaciones de memoria después de usarlas.
¿Por qué son malas las pérdidas de memoria?
Las pérdidas de memoria pueden ralentizar su computadora, hacer que las aplicaciones se congelen, provocar errores y bloquear su PC.


