Guía definitiva: cómo encontrar la contraseña de Wi-Fi en una computadora con Windows 10
Publicado: 2023-08-05- ¿Por qué proteger su conexión Wi-Fi con una contraseña?
- Cómo verificar la contraseña de Wi-Fi en Windows 10
- Método 1: Cómo encontrar la contraseña de Wi-Fi en una PC usando el Centro de redes y recursos compartidos
- Método 2: Cómo obtener la contraseña de Wi-Fi desde una computadora usando el símbolo del sistema
- Método 3: Cómo ver la contraseña de Wi-Fi en Windows 10 usando el Panel de control
- Método 4: Cómo ver la contraseña de Wi-Fi en Windows 10 desde la interfaz web del enrutador
- Método 5: Cómo verificar la contraseña de Wi-Fi en Windows 10 usando un software de terceros
- Consejos adicionales
- Cómo encontrar la contraseña de Wi-Fi en una PC revisando la parte posterior del enrutador
- Cómo mejorar su privacidad y seguridad en una red Wi-Fi
- Configure una contraseña Wi-Fi segura
- Usa una VPN
- Configurar una protección antimalware confiable
- Conclusión
- Preguntas más frecuentes
- ¿Cómo ver la contraseña de Wi-Fi en una computadora con Windows 11?
- ¿Quién es el administrador de red para Wi-Fi?
- ¿Qué puede ver un administrador de Wi-Fi?
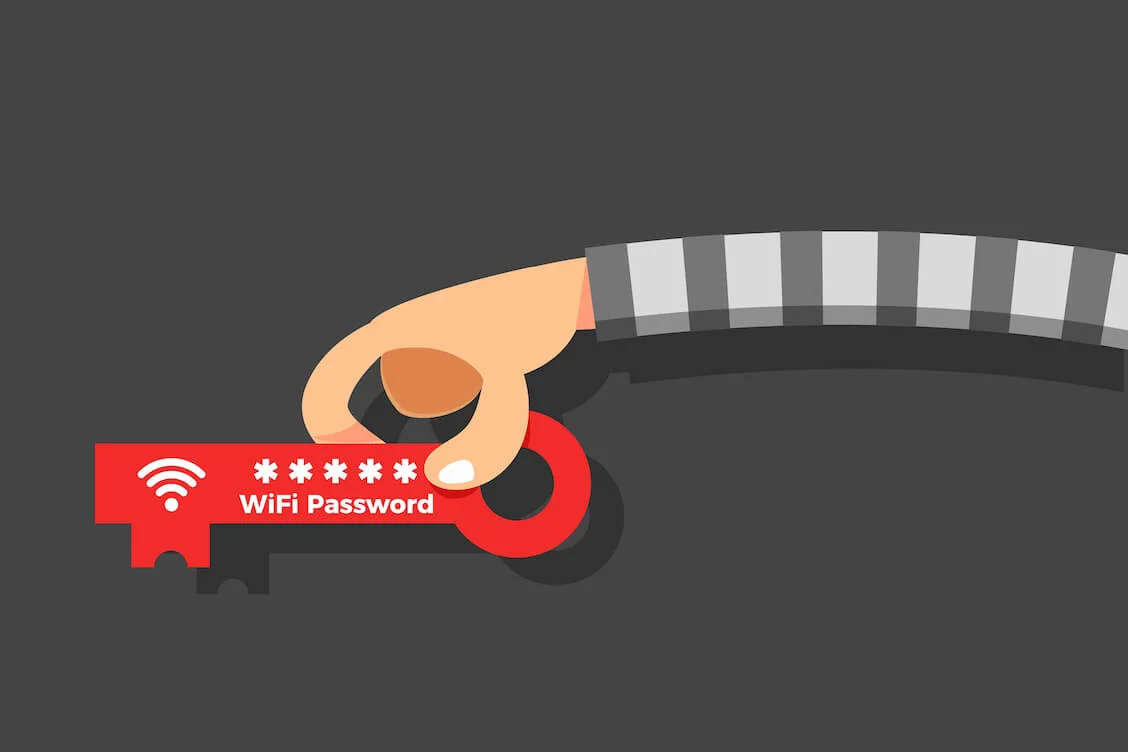
¿ Te sientes desesperado por encontrar la contraseña de Wi-Fi en tu computadora? Ya no tienes que preocuparte, has aterrizado en la página correcta. En esta guía, aprenderá cómo verificar su contraseña de Wi-Fi , ver las contraseñas de Wi-Fi guardadas en Windows 10 y aumentar su privacidad cuando usa Wi-Fi.
¿Por qué proteger su conexión Wi-Fi con una contraseña?
El tipo de conexión inalámbrica más popular , Wi-Fi, se gana el corazón de los usuarios ya que es flexible, admite múltiples dispositivos y es fácil de configurar y mantener . Si bien la seguridad de Wi-Fi ha mejorado a lo largo de los años , debe saber cómo administrar una contraseña de Wi-Fi para asegurar su conexión Wi-Fi . Las soluciones a continuación lo ayudan a mostrar la contraseña de Wi-Fi en Windows 10 para que pueda solucionar problemas y proteger su red.
Relacionado:
Windows 10 no se conecta a Wi-Fi automáticamente [corregido]
¿Por qué Windows 10 dice "La red Wi-Fi no es segura"?
Cómo verificar la contraseña de Wi-Fi en Windows 10
Para proteger su dispositivo de las amenazas de ciberseguridad , debe hacer que Wi-Fi solicite una contraseña . Sin embargo, no puede hacerlo si no sabe cómo ver la contraseña de la red Wi-Fi conectada. A continuación, encontrará consejos fáciles de aplicar sobre cómo ver la contraseña de Wi-Fi en Windows 10 . Elige el que más te convenga y pruébalo.
Relacionado: ¿Desea verificar el tipo de seguridad de la red Wi-Fi en Windows 10?
Método 1: Cómo encontrar la contraseña de Wi-Fi en una PC usando el Centro de redes y recursos compartidos
Así es como puede encontrar la contraseña de Wi-Fi a través del Centro de redes y recursos compartidos de la aplicación Configuración:
- Haga clic derecho en el menú Inicio, seleccione Configuración y haga clic en Red e Internet.
- En la pestaña Estado, en Configuración de red avanzada, haga clic en Centro de redes y recursos compartidos.
- En la sección'Ver sus redes activas' , haga clic en el nombre de su conexión Wi-Fi.
- Haga clic en la opción Propiedades inalámbricas una vez en la ventana Estado de Wi-Fi.
- Vaya a la pestaña Seguridad y marque la casilla Mostrar caracteres para ver su contraseña de Wi-Fi.

Método 2: Cómo obtener la contraseña de Wi-Fi desde una computadora usando el símbolo del sistema
Si se pregunta cómo averiguar la contraseña de Wi-Fi en una computadora, un comando de visualización de contraseña de Wi-Fi de cmd puede ayudarlo . Así es como puede ejecutar la demostración de contraseña Wi-Fi del símbolo del sistema :
- Escriba cmd en la barra de búsqueda (tecla del logotipo de Windows + S) y presione Entrar.
- Haga clic en el resultado del símbolo del sistema.
- Ingrese ' netsh wlan show profile s' en el símbolo del sistema.
- Verá los perfiles de su red inalámbrica. Copie el nombre de la red cuya contraseña desea ver.
- Para encontrar la contraseña de Wi-Fi de su conexión, ingrese netsh wlan show profile “name=wifiname” key=clear, donde wifiname es el nombre de su red.
- En la ventana del símbolo del sistema, vaya a la sección Configuración de seguridad.
- El símbolo del sistema mostrará la contraseña de Wi-Fi en Windows 10 junto al parámetro Contenido clave.

Puede ingresar los mismos comandos en Windows PowerShell para ver las contraseñas Wi-Fi guardadas en Windows 10 .
Lea también: Símbolo del sistema de Windows: 28 comandos CMD más útiles [con ejemplos]
Método 3: Cómo ver la contraseña de Wi-Fi en Windows 10 usando el Panel de control
Otro consejo sobre cómo mostrar la contraseña de Wi-Fi es utilizar el Panel de control de Windows 10:
- Inicie el cuadro de diálogo Ejecutar presionando la combinación de la tecla del logotipo de Windows +R.
- Ingresencpa.cpl en el campo de texto y luego presione Entrar.
- Accederá a la ventanaConexiones de red del Panel de control.
- Localice su red Wi-Fi, haga clic con el botón derecho y seleccione la opción Estado en el menú contextual.
- Una vez que se abra la ventana de estado de Wi-Fi, haga clic en el botón Propiedades inalámbricas .
- Abra la pestaña Seguridad y marque Mostrar caracteresenClave de seguridad de red.

Método 4: Cómo ver la contraseña de Wi-Fi en Windows 10 desde la interfaz web del enrutador
Para encontrar la contraseña de Wi-Fi a través de la interfaz web del enrutador, debe acceder a la página de administración de su enrutador. Si bien los pasos exactos dependen de la marca y el modelo de su enrutador, aquí hay una guía general que puede seguir:
- Para obtener la contraseña de Wi-Fi en Windows 10 , asegúrese de que su PC esté conectada a la red Wi-Fi cuya contraseña desea recuperar.
- Inicie su navegador web, ingrese la dirección IP de su enrutador en la barra de direcciones (generalmente puede encontrarla en la parte posterior o inferior del enrutador) y presione Entrar.
- Ingrese el nombre de usuario y la contraseña del enrutador para acceder a su página de administración. Los detalles de inicio de sesión predeterminados deben estar en el propio enrutador o en el manual del enrutador. Si las ha cambiado, asegúrese de ingresar las nuevas credenciales.
- Después de iniciar sesión, vaya a la sección de configuración de Wi-Fi. Su ubicación y nombre exactos dependen de la marca y el modelo del enrutador. Busque en la sección de configuración inalámbrica para encontrar la contraseña de Wi-Fi o la clave de seguridad de la red. Puede enmascararse con asteriscos. Si es así, revele la contraseña haciendo clic en el ícono del "ojo" al lado o usando una opción similar.
- Anote la contraseña de Wi-Fi que se muestra en su pantalla. Incluso puede modificarlo en la misma sección escribiendo una nueva contraseña y guardando el cambio.
Método 5: Cómo verificar la contraseña de Wi-Fi en Windows 10 usando un software de terceros
Entre las soluciones simples para encontrar la contraseña de Wi-Fi en una computadora se encuentra el uso de un software de terceros dedicado. WirelessKeyView y WiFi Password Revealer son opciones populares que le permiten obtener la contraseña de Wi-Fi en Windows 10 .

Consejos adicionales
Cómo encontrar la contraseña de Wi-Fi en una PC revisando la parte posterior del enrutador
¿Sigues buscando cómo encontrar la contraseña de Wi-Fi en una computadora portátil o de escritorio? Verificar la parte posterior de su enrutador puede ayudar. Debe buscar cuidadosamente etiquetas o pegatinas. Aquí es donde es más probable que encuentre la contraseña de Wi-Fi y el nombre de la red Wi-Fi (SSID).
- Ubique el botón de reinicio en su enrutador. Por lo general, es un pequeño botón empotrado en la parte inferior o posterior de su enrutador.
- Presione este botón y manténgalo presionado hasta que note que las luces del enrutador parpadean o cambia el comportamiento de alguna otra manera. Debe tomar de 10 a 15 segundos.
- Suelte el botón de reinicio y espere a que el enrutador se restablezca a la configuración predeterminada de fábrica. Puede tardar varios minutos, por lo que debe tener paciencia. Durante este tiempo, las luces de su enrutador pueden parpadear o cambiar.
- Una vez que el enrutador haya terminado de reiniciarse, puede conectarse a su red usando la contraseña predeterminada.
Cómo mejorar su privacidad y seguridad en una red Wi-Fi
Ahora que sabe cómo verificar la contraseña de Wi-Fi en Windows 10 , es hora de aprender algunos consejos de seguridad en línea. Tenemos una guía dedicada sobre cómo protegerse en Internet y , a continuación, encontrará varios métodos fáciles de aplicar para mantener a raya las amenazas digitales cuando usa Wi-Fi:
Configure una contraseña Wi-Fi segura
El 83 % de los estadounidenses utilizan contraseñas débiles y fáciles de descifrar . No se una a esa tendencia: después de descubrir cómo encontrar la contraseña de Wi-Fi en una computadora , debe asegurarse de que su contraseña de Wi-Fi sea segura y única. Si cree que no es así, ingrese a la interfaz web de su enrutador (vea las instrucciones en el Método 4) y cambie su contraseña Wi-Fi actual por una más segura.
Relacionado: Manténgase seguro en línea: las mejores formas de almacenar contraseñas
Usa una VPN
El uso de VPN sigue aumentando constantemente , lo que significa que cada vez más usuarios reconocen los beneficios de usar una VPN . La mayoría de las personas usan VPN para mejorar la privacidad de los datos . Le recomendamos que siga su ejemplo, especialmente cuando esté en Wi-Fi público . Una VPN crea un túnel encriptado seguro para proteger sus datos y brindarle anonimato. Tenemos una guía completa sobre cómo elegir una VPN ; asegúrese de consultarla .
Relacionado: ¿Cómo evitar que Wi-Fi no funcione con una VPN?
Configurar una protección antimalware confiable
Cada día se registran más de 450 000 nuevos elementos maliciosos y aplicaciones potencialmente no deseadas , por lo que su PC puede convertirse fácilmente en el objetivo de algún tipo de amenaza sofisticada. Además de eso, está el hecho de que los virus pueden propagarse a través de Wi-Fi . Existen varias formas confiables de eliminar el malware de Windows . Por ejemplo, puede ejecutar un análisis exhaustivo con Auslogics Anti-Malware:
- Descargue Auslogics Anti-Malware en su computadora con Windows.
- Instale la aplicación siguiendo las instrucciones del asistente de instalación.
- Espere mientras la base de datos antimalware de la herramienta se actualiza con las últimas definiciones de malware.
- Navegue a la pestaña Escáneres y elija el tipo de análisis que le gustaría ejecutar. Recomendamos optar por un análisis profundo para asegurarse de que todos los componentes de su sistema se revisen cuidadosamente en busca de malware.
- Una vez finalizado el análisis profundo, ponga en cuarentena o elimine los elementos maliciosos encontrados por la aplicación.

Conclusión
Los usuarios interesados en cómo encontrar la contraseña de Wi-Fi en Windows 10 tienen varios métodos útiles en sus manos. El Centro de redes y recursos compartidos, el Símbolo del sistema, PowerShell y el Panel de control pueden mostrar la contraseña de Wi-Fi en Windows 10. También puede consultar la parte posterior o la interfaz web del enrutador o usar un software de terceros para encontrar la contraseña de Wi-Fi. Alternativamente, cambie al predeterminado reiniciando el enrutador.
Preguntas más frecuentes
¿Cómo ver la contraseña de Wi-Fi en una computadora con Windows 11?
Aquí se explica cómo obtener la contraseña de Wi-Fi desde una computadora con Windows 11:
- Haga clic en el botón Inicio, abra Configuración y haga clic en Red e Internet.
- Seleccione Wi-Fi en el menú de la izquierda.
- Navegue hacia el lado derecho, desplácese hacia abajo hasta que vea ' Administrar redes conocidas' y haga clic en esta opción.
- De la lista de redes Wi-Fi a las que se ha conectado su computadora, busque la red cuya contraseña desea ver.
- Haga clic en Propiedades debajo de la lista de redes y vaya a la sección 'Clave de seguridad de red' .
- Marque la casilla ' Mostrar caracteres' para encontrar la contraseña de Wi-Fi .
¿Quién es el administrador de red para Wi-Fi?
Un administrador de red es alguien que mantiene una determinada red Wi-Fi. Si tiene una configuración de Wi-Fi en el hogar, usted es su administrador de red y puede configurarlo según sus preferencias. Solo asegúrese de que su cuenta tenga privilegios administrativos.
¿Qué puede ver un administrador de Wi-Fi?
Como administrador de Wi-Fi, puede ver y controlar varios aspectos de la red Wi-Fi, como la configuración y el tráfico de la red, los dispositivos conectados, los registros de la red, las actualizaciones de firmware, la configuración de seguridad y la configuración del firewall.
