Guía definitiva: cómo buscar y corregir errores de disco con el comando CHKDSK
Publicado: 2023-07-31- ¿Qué es el comando CHKDSK?
- ¿Cuándo debo usar el comando CHKDSK?
- Qué saber antes de ejecutar CHKDSK
- Limitaciones de CHKDSK
- Copia de seguridad de sus datos
- Realizar limpieza de disco antes de ejecutar CHKDSK
- Cómo ejecutar CHKDSK en Windows 10
- Cómo ejecutar CHKDSK desde el Explorador de archivos
- Cómo ejecutar CHKDSK desde el símbolo del sistema
- Cómo ejecutar CHKDSK desde los medios de instalación
- Uso de CHKDSK en versiones anteriores
- Los parámetros CHKDSK más comunes en Windows
- Solución de problemas de CHKDSK
- Mantenga el rendimiento de su PC con Auslogics BoostSpeed
- Conclusión
- Preguntas más frecuentes
- ¿Qué hace chkdsk /f /r?
- ¿Cuánto tarda chkdsk /f /r?
- ¿Cómo ejecutar CHKDSK desde el símbolo del sistema?
- ¿Qué hace el comando CHKDSK?
- ¿Cómo cambiar una verificación de disco programada?
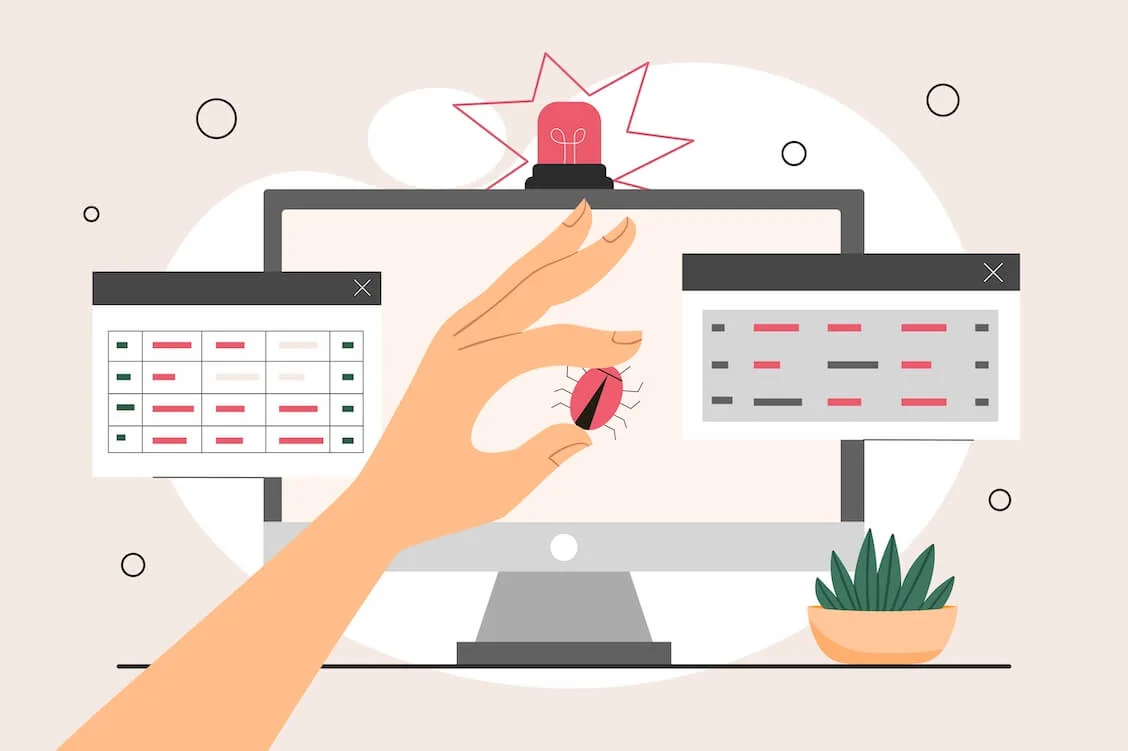
De vez en cuando, puede encontrar errores y fallas que pueden empeorar significativamente su experiencia con la computadora. Para evitar frustraciones e inconvenientes, debe aprender a ejecutar el comando CHKDSK. Le ayudará a resolver errores relacionados con el disco y a recuperar su PC.
¿Qué es el comando CHKDSK?
CHKDSK significa "Comprobar disco". Es una utilidad integrada diseñada para detectar y corregir errores en su disco duro u otros dispositivos de almacenamiento. Cuando ejecuta el comando CHKDSK en Windows 10, su sistema de archivos se examina en busca de problemas como sectores defectuosos, errores del sistema de archivos y archivos con enlaces cruzados.
¿Cuándo debo usar el comando CHKDSK?
El uso de CHKDSK puede ayudarlo a diagnosticar y reparar problemas de disco, lo que puede resolver los siguientes problemas:
- Errores o daños en el disco:ejecutar el comando de reparación CHKDSK puede ayudar a reparar errores relacionados con el disco y recuperar datos de archivos dañados.
- Paradas y bloqueos: CHKDSK puede ayudar a diagnosticar y reparar las paradas inesperadas y las temidas pantallas azules de la muerte.
- Problemas de rendimiento:si su PC con Windows es lenta , el comando CHKDSK puede ayudar con el diagnóstico del disco duro, corregir errores de disco y mejorar el rendimiento de la computadora .
- Aplicaciones que no responden, se congelan o fallan: si sus aplicaciones dejan de responder o se congelan, o si encuentra fallas en la computadora con frecuencia, es hora de ejecutar CHKDSK , ya que los problemas relacionados con el disco pueden ser los culpables.
- Problemas de administración de archivos:los archivos que no se pueden guardar o abrir son una señal de que necesita usar el comando CHKDSK , ya que puede haber problemas de disco subyacentes.
- Ruido de disco o sonidos extraños:si su disco duro comienza a producir ruidos extraños, es posible que haya problemas de hardware. Ejecutar CHKDSK puede ayudar a identificarlos y corregirlos.
La frecuencia con la que debe ejecutar el comando CHKDSK en Windows 10 depende de los patrones de uso de su PC y del estado de su disco. Recomendamos ejecutarlo cuando note alguno de los síntomas anteriores y como parte del mantenimiento regular de su PC.
Qué saber antes de ejecutar CHKDSK
Limitaciones de CHKDSK
Si bien el comando CHKDSK es una herramienta útil que puede ayudarlo a resolver una variedad de problemas relacionados con el disco, tiene ciertas limitaciones. Para empezar, CHKDSK es una utilidad solo para Windows. Aunque Windows es el sistema operativo de escritorio más popular del mundo , una gran cantidad de usuarios necesitan diferentes herramientas o métodos para otros sistemas operativos.
El comando CHKDSK en Windows 10 puede tardar bastante en completarse, especialmente cuando se trata de discos más grandes o unidades con numerosos errores. Mientras está haciendo su trabajo, el rendimiento de su sistema puede verse afectado y no podrá usar la unidad.
Otra preocupación es que es posible que CHKDSK no pueda reparar todos los errores relacionados con el disco. Si su unidad ha desarrollado daños físicos severos o corrupción extensa, es posible que se requieran otras herramientas.
Copia de seguridad de sus datos
Ejecutar el comando CHKDSK implica alterar los datos del disco, lo que genera un ligero riesgo de pérdida de datos, especialmente si su unidad tiene problemas graves. Por ejemplo, al intentar recuperar datos de sectores defectuosos con CHKDSK , puede perder o dañar accidentalmente algunos de sus archivos. Si eso sucede, tendrá que dedicar un tiempo valioso a recuperar archivos eliminados en Windows.
Para prepararse para eventos imprevistos, debe aprender a proteger sus datos. Tenemos una guía detallada sobre la copia de seguridad y restauración de Windows . Una de las opciones más sencillas es hacer una copia de seguridad en una unidad externa . Otro método fácil de aplicar implica el uso de una herramienta de recuperación de archivos dedicada como Auslogics BitReplica : simplemente ejecute la aplicación, configure qué, dónde y cómo desea realizar la copia de seguridad e inicie el proceso de copia de seguridad.
![Auslogics BitReplica]() Realizar limpieza de disco antes de ejecutar CHKDSK
Realizar limpieza de disco antes de ejecutar CHKDSK
Antes de usar el comando CHKDSK , le recomendamos que ejecute el Liberador de espacio en disco . Esta funcionalidad está diseñada para ayudarlo a mantener un sistema Windows limpio y organizado. Eliminará los archivos temporales de Internet , eliminará la basura y liberará espacio en el disco , minimizando los posibles conflictos y riesgos y aumentando la eficiencia de la herramienta CHKDSK .
Cómo ejecutar CHKDSK en Windows 10
Si se pregunta cómo ejecutar un escaneo de disco de verificación en Windows 10, ha venido al lugar correcto. Aquí hay varias formas de ejecutar el comando CHKDSK. Elige el que más te convenga en tu caso y pruébalo:
Cómo ejecutar CHKDSK desde el Explorador de archivos
- Inicie el Explorador de archivos, abra Esta PC y haga clic con el botón derecho en la unidad que desea verificar.
- Seleccione la opción Propiedades del menú y vaya a la pestaña Herramientas.
- En Comprobación de errores, haga clic en el botón Comprobar.
- Luego haga clic en el botón Escanear unidad.
- Se abrirá la ventana Comprobación de errores. Si ve el mensaje No necesita escanear esta unidad, significa que no se detectaron errores. Si aún desea verificar esta unidad, haga clic en Escanear unidad de todos modos.
![Cómo ejecutar CHKDSK desde el Explorador de archivos]() Cómo ejecutar CHKDSK desde el símbolo del sistema
Cómo ejecutar CHKDSK desde el símbolo del sistema
- Escriba cmd en su barra de búsqueda y haga clic en Ejecutar como administrador en la opción Símbolo del sistema.
- Una vez que la versión de administrador del símbolo del sistema esté en funcionamiento, inserte chkdsk y presione Entrar. La utilidad CHKDSK comenzará a escanear su unidad C en busca de problemas.
- Si desea que CHKDSK analice otra unidad, especifíquelo al final del comando. Por ejemplo, si desea verificar su unidad D, ingrese chkdsk D.

Cómo ejecutar CHKDSK desde los medios de instalación
- Cree un medio de instalación , como un USB o DVD de instalación de Windows, e insértelo en su PC.
- Reinicie su computadora con Windows, luego arranque desde el medio de instalación. Para priorizar los medios de instalación sobre su disco duro, es posible que deba ingresar la configuración de su BIOS y cambiar el orden de arranque.
- Configure su idioma, hora, moneda y ajustes de entrada de teclado.
- Seleccione Siguiente y luego haga clic en Reparar su computadora en la esquina inferior izquierda de su pantalla.
- Una vez que aparezca la pantalla Elegir una opción, seleccione Solucionar problemas.
- En el menú Solucionar problemas, seleccione Opciones avanzadas y haga clic en la opción Símbolo del sistema.
- Una vez en la ventana del símbolo del sistema, escriba diskpart y agregue la letra de la unidad de la partición que desea verificar con CHKDSK .
- Luego escriba chkdsk seguido de la letra de la unidad y presione Entrar para iniciar el escaneo.
- Es posible que se le solicite que programe la verificación para la próxima vez que reinicie su sistema. Escriba Y y presione Entrar.
- Una vez que finalice el escaneo de CHKDSK , cierre el símbolo del sistema y reinicie su computadora. Ejecutará el comando CHKDSK durante el inicio.
Uso de CHKDSK en versiones anteriores
Si aún se muestra reacio a actualizar de Windows 7 a Windows 10 , es posible que se pregunte cómo acelerar Windows 7 . El comando CHKDSK puede ayudarlo con eso al detectar y corregir errores relacionados con el disco. Las instrucciones para ejecutarlo son similares a las que se usan en Windows 10, así que asegúrese de verificar los métodos descritos anteriormente.

Uno de los sistemas operativos de escritorio menos populares en estos días, Windows Vista todavía tiene una base leal de usuarios. Si desea acelerar Windows Vista , intente ejecutar el comando de reparación CHKDSK :
- Abra el menú Inicio en Windows Vista y haga clic en el icono de la computadora.
- Localice el disco duro que desea escanear, haga clic derecho en su icono y seleccione Propiedades.
- Una vez que se abra la ventana Propiedades del disco local, vaya a la pestaña Herramientas y haga clic en Comprobar ahora.
- Accederá a la ventana Control de cuentas de usuario. Haga clic en Continuar.
- En la ventana Verificar disco, marque las casillas junto a las siguientes opciones:
- Reparar automáticamente los errores del sistema de archivos
- Busque e intente recuperar los sectores defectuosos
6. Haga clic en el botón Iniciar para iniciar un análisis CHKDSK .
Los parámetros CHKDSK más comunes en Windows
A continuación, encontrará una lista completa de comandos CHKDSK para diagnosticar y corregir errores relacionados con el disco en su PC:
- chkdsk : este comando comprueba si hay problemas en la unidad, pero no intenta repararlos.
- chkdsk [letra de la unidad]: con este comando, puede especificar qué unidad o partición escanear.
- chkdsk /f: el comando CHKDSK /f , o el comando CHKDSK fix, intenta corregir errores mientras realiza un análisis de la unidad.
- chkdsk /r: El comando CHKDSK /r , o el comando de reparación CHKDSK, está diseñado para reparar sectores del disco duro para hacerlos legibles dentro de su sistema. También ejecuta el comando CHKDSK /f , lo que significa que implica una verificación más profunda que en el caso anterior.
- chkdsk /x: este comando desconecta una unidad para escanearla y repararla. También ejecuta el comando de reparación CHKDSK .
- chkdsk /f /r /x: con este comando de ventanilla única, puede escanear su sistema de archivos y sus sectores y corregir los errores detectados. Ejecuta tanto el comando de reparación CHKDSK como el comando de reparación CHKDSK y también desconecta la unidad primero si es necesario.
- chkdsk /scan: este comando ejecuta un escaneo en línea de su disco y le permite usarlo mientras el escaneo está en curso.

Solución de problemas de CHKDSK
Los problemas más comunes que pueden surgir después de ejecutar un análisis CHKDSK son los siguientes:
- Windows encontró errores en esta unidad que deben repararse
- La unidad está actualmente en uso o en modo de solo lectura
Windows encontró errores en esta unidad que deben repararse
Este problema se soluciona fácilmente y requiere reparar los errores de disco detectados con el comando CHKDSK /f :
- Cierre el cuadro de diálogo de error y abra el símbolo del sistema con privilegios administrativos.
- Escriba el comando chkdsk C: /f en el símbolo del sistema y presione Entrar. Si desea reparar otra unidad, asegúrese de reemplazar C con su letra.
- Espere a que finalice el escaneo y reinicie su computadora.

La unidad está actualmente en uso o en modo de solo lectura
Este problema significa que CHKDSK no puede reparar su unidad porque actualmente está en uso o en modo de solo lectura. Para deshacerse de él y asegurarse de que su unidad no tenga errores, siga estos pasos:
- Ejecute el Administrador de tareas presionando la combinación de teclado Ctrl + Shift + Esc.
- Localice una aplicación abierta o un proceso que se esté ejecutando en su disco y haga clic en Finalizar tarea para detener el programa.
- Intente ejecutar un escaneo CHKDSK para ver si su unidad puede repararse ahora.

Relacionado: ¿Cómo solucionar el problema de escaneo y reparación de disco atascado en Windows 10/11? Parche rápido aquí.
Mantenga el rendimiento de su PC con Auslogics BoostSpeed
Desafortunadamente, las herramientas integradas de Windows, como CHKDSK , pueden no ser suficientes para mejorar el rendimiento del disco duro y acelerar Windows . Para aprovechar al máximo su disco duro y su sistema, puede ejecutar un optimizador de PC dedicado como Auslogics BoostSpeed . La herramienta ofrece mantenimiento automático del sistema que puede ahorrarle mucho tiempo:
- Descargue la herramienta BoostSpeed en su PC e instálela siguiendo las instrucciones del asistente de instalación.
- Una vez que esté en la pantalla Mi panel, vaya a la esquina superior izquierda y haga clic en Archivo.
- Elija la opción de Mantenimiento Automático.
- Vaya a Programador y haga clic en Mi escáner.
- En Programador: Mi escáner, marque la opción Habilitar mantenimiento automático.
- Configure sus ajustes de mantenimiento automático y haga clic en el botón Aceptar para aplicar los cambios.

Conclusión
El comando CHKDSK en Windows 10 lo ayuda a buscar y solucionar problemas relacionados con el disco. Es una herramienta importante de mantenimiento y solución de problemas que puede acelerar su sistema y resolver varios problemas, como bloqueos, bloqueos y ralentizaciones, por nombrar solo algunos. Incluso puede hacer un esfuerzo adicional y hacer que los resultados sean más impresionantes habilitando el mantenimiento automático de la PC con una herramienta como BoostSpeed .
Preguntas más frecuentes
¿Qué hace chkdsk /f /r?
Al ejecutar chkdsk [letra del disco]: /f /r, inicia un proceso de escaneo y reparación para el disco especificado. Como resultado, se corrigen los errores del sistema de archivos y se recuperan los datos de los sectores defectuosos (si es posible), lo que reduce el riesgo de pérdida permanente de datos y mejora la velocidad y el estado de su disco.
¿Cuánto tarda chkdsk /f /r?
La duración del escaneo chkdsk /f /r puede variar significativamente debido a factores como el tamaño y la salud de su disco, la cantidad de archivos y carpetas en él, la presencia de sectores defectuosos y la cantidad de errores para reparar, entre otras cosas. En general, el análisis puede tardar desde unos minutos hasta varias horas y, en algunos casos, incluso más.
¿Cómo ejecutar CHKDSK desde el símbolo del sistema?
Abra el símbolo del sistema como administrador, escriba chkdsk y presione la tecla Intro. La herramienta está configurada para escanear su unidad C de forma predeterminada; si desea cambiar eso, especifique la letra de la unidad que desea escanear al final del comando. Si simplemente escanear su disco no es suficiente, ejecute chkdsk /f /r /x. Este comando también solucionará los errores de la unidad, reparará los sectores del disco y desconectará la unidad especificada si es necesario.
¿Qué hace el comando CHKDSK?
El comando CHKDSK en Windows se usa para buscar y reparar errores en una unidad de disco. CHKDSK examina la estructura del disco y el sistema de archivos para detectar y solucionar problemas que pueden provocar corrupción de datos o inestabilidad del sistema. De esta manera, preserva la salud y la integridad de los datos de su disco.
¿Cómo cambiar una verificación de disco programada?
Se puede programar una verificación de disco para que se ejecute la próxima vez que inicie su computadora. En ese caso, se ejecutará automáticamente en el próximo inicio. Es posible que desee posponerlo para reducir el tiempo de arranque. Aquí se explica cómo reprogramar su exploración CHKDSK:
- Escriba cmd en Buscar y haga clic en Ejecutar como administrador en Símbolo del sistema.
- Debe escribir el comando chkntfs /t:[000] en el símbolo del sistema, donde [000] debe ser la cantidad de segundos que desea que CHKDSK espere antes de realizar un escaneo.

 Realizar limpieza de disco antes de ejecutar CHKDSK
Realizar limpieza de disco antes de ejecutar CHKDSK Cómo ejecutar CHKDSK desde el símbolo del sistema
Cómo ejecutar CHKDSK desde el símbolo del sistema