Guía definitiva: cómo cambiar el navegador predeterminado en Windows 11
Publicado: 2023-08-12- Cómo configurar el navegador predeterminado en Windows 11
- Método 1: Usar la configuración
- Método 2: Uso del panel de control
- Método 3: Usar la configuración de Google Chrome
- Solución de problemas: problemas comunes y soluciones
- 1. Configuración del navegador no aplicada
- 2. El navegador predeterminado sigue cambiando
- Utilice un software de seguridad confiable
- 3. No se puede establecer Chrome como navegador predeterminado
- Actualizar cromo
- Configuración de cromo
- Metodos alternativos
- Sugerencias para optimizar su experiencia de navegación
- 1. Limpiar caché y cookies regularmente
- 2. Mantener el navegador actualizado
- 3. Gestión de extensiones y complementos
- 4. Utilización de funciones de productividad
- Conclusión
- Preguntas más frecuentes
- Cómo hacer que Firefox sea el navegador predeterminado en Windows 11
- Cómo quitar Microsoft Edge como navegador predeterminado en Windows 11
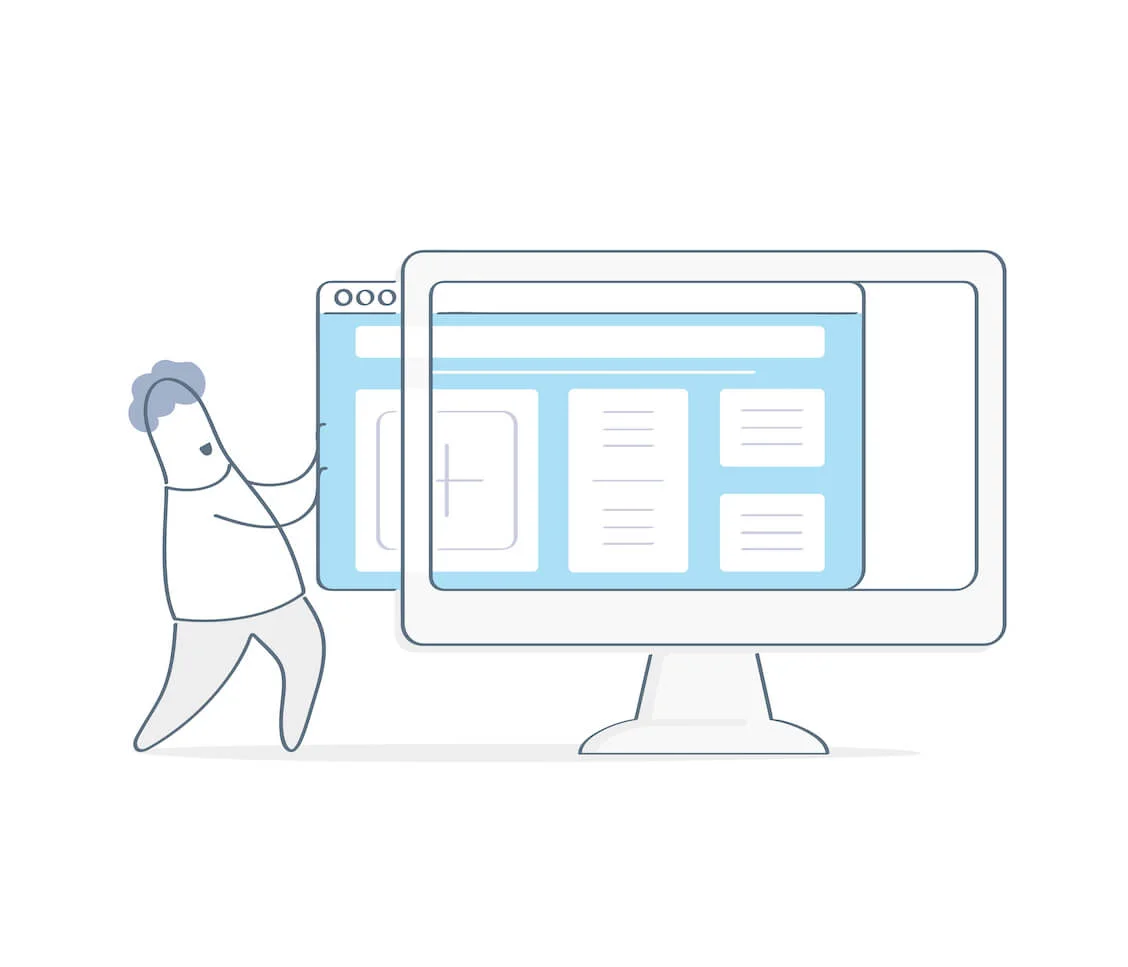
Si quieres saber cómo cambiar el navegador predeterminado de Windows 11 , ¡has venido al lugar correcto! Aunque Microsoft Edge ha realizado grandes mejoras a lo largo de los años, Google Chrome aún domina el mercado por un margen significativo.
El lanzamiento original del sistema operativo de Microsoft dificultó el uso de otro navegador como predeterminado hasta que recibieron numerosas quejas. Ahora, es fácil cambiar Edge como su navegador predeterminado.
Sin embargo, puede encontrar situaciones en las que su navegador de terceros predeterminado cambie sin su permiso. De todos modos, esta guía le mostrará cómo configurar el navegador predeterminado de Windows 11 sin enfrentar tales problemas.
Vamos a empezar.
Cómo configurar el navegador predeterminado en Windows 11
Esta sección le mostrará cómo configurar Google Chrome como navegador predeterminado en Windows 11, incluidos otros navegadores de terceros. Revísalos y usa el método que mejor te funcione.
Método 1: Usar la configuración
Aquí se explica cómo configurar Chrome como navegador predeterminado Windows 11. Recuerde que puede usar este método para cambiar el navegador predeterminado a otros navegadores de terceros como Opera, Firefox, etc.
- Presione el logotipo de Windows y haga clic en "Configuración ".Alternativamente, presione el "logotipo de Windows + I" para abrir la aplicación Configuración al instante

- Seleccione "Aplicaciones ", ubicado en la barra lateral izquierda, y seleccione " Aplicaciones predeterminadas".”

- Haga clic en el navegador que desea establecer como predeterminado.

- Seleccione “Establecer predeterminado.”

- Asegúrese de que las secciones HTTP y HTTPS estén configuradas en su navegador predeterminado preferido. Si no, cámbielos.

Recuerde que cuando hace clic en un enlace en Windows News o Windows Search, siempre se abrirá en Microsoft Edge. No importa si su navegador predeterminado es un navegador de terceros.
Lea también: ¿Cuál es el mejor navegador de Internet?
Método 2: Uso del panel de control
Aquí se explica cómo hacer que el navegador predeterminado de Chrome sea Windows 11 usando el panel de control :
- Haga clic en la barra de búsqueda de Windows y escriba "Panel de control".” para iniciar el programa. Presione "Logotipo de Windows + R" para abrir el cuadro de diálogo Ejecutar.Luego escriba "Panel de control " y presione "Enter"para abrir la aplicación.

- Cambie "Ver por " en el Panel de control a " Iconos grandes" o "Iconos pequeños".”

- Haga clic en "Programas predeterminados".Alternativamente, puede escribir "Programas predeterminados " en la barra de búsqueda para abrir el programa.
- Haga clic en " Establecer sus programas predeterminados".

- Se le redirigirá a la Configuración de Windows, donde hará clic en su navegador preferido, como el navegador Opera.
- Haga clic en"Establecer predeterminado".

Relacionado: Panel de control de Windows 10: dónde encontrarlo
Método 3: Usar la configuración de Google Chrome
Si desea configurar el navegador predeterminado Windows 11 en Google Chrome, siga los pasos a continuación:
- Inicie el navegador Google Chrome.
- Haga clic en el ícono del menú de tres puntos en la esquina superior derecha para abrir el menú desplegable y haga clic en "Configuración ".

- Desplácese hacia abajo y haga clic en "Al iniciar " en la barra lateral izquierda.


- Seleccione “Abrir una página específica o un conjunto de páginas.Luego haga clic en "Agregar una nueva página " e ingrese la URL de su página de inicio preferida.

- Haga clic en "Navegador predeterminado " y " Establecer como predeterminado".” para hacer de Google Chrome su navegador predeterminado.

- Alternativamente, escriba "chrome://settings/defaultBrowser " en su navegador Chrome para configurar Chrome como Windows 11 predeterminado .
Solución de problemas: problemas comunes y soluciones
Es fácil configurar Chrome como navegador predeterminado de Windows 11, incluidos los navegadores de terceros. Pero, a veces, los problemas pueden impedir que se implementen las configuraciones deseadas.
Le mostraremos los problemas que probablemente enfrentará y las formas de resolverlos:
1. Configuración del navegador no aplicada
A veces, cuando hace que el navegador predeterminado de Google sea Windows 11, los enlaces aún se abren en un navegador diferente después de guardarlos. Si esa es tu situación, reinicia tu computadora. A veces, todo lo que se necesita para corregir este problema es reiniciar.
Además, asegúrese de que la configuración de "Aplicaciones predeterminadas" en Windows 11 tenga su navegador predeterminado configurado correctamente. Y asegúrese de que su navegador preferido esté seleccionado.
2. El navegador predeterminado sigue cambiando
Varias razones pueden hacer que su navegador predeterminado preferido siga cambiando incluso después de aprender a configurar Chrome como navegador predeterminado de Windows 11.
En primer lugar, algunas aplicaciones pueden hacer que cambie la configuración predeterminada de su navegador. Así que busque y elimine cualquier programa de terceros que pueda estar causando el problema.
Puede usar programas de software confiables como Auslogics BoostSpeed 13 para ayudarlo a resolver el problema.
Por ejemplo, la aplicación tiene una función de "Administrador de inicio" que lo ayuda a administrar qué aplicaciones se inician automáticamente.
Si un tercero es responsable de los cambios en la configuración predeterminada del navegador, podría identificar y deshabilitar la función.
Relacionado: Acelera la computadora lenta como un profesional: presentamos Auslogics BoostSpeed 13
Utilice un software de seguridad confiable
Use un software de seguridad confiable para realizar un escaneo completo de malware en su computadora para asegurarse de que ninguna aplicación dañina cambie su configuración. Puede consultar Auslogics Anti-Malware para comprobar minuciosamente si hay malware y eliminarlo.
Además, asegúrese de que la versión de Windows 11 que está utilizando esté actualizada. A veces, las actualizaciones de Windows pueden resolver el problema.
Relacionado: Auslogics Anti-Malware: características y reseñas
3. No se puede establecer Chrome como navegador predeterminado
Si configura el navegador predeterminado Windows 11 , pero no funciona, considere las siguientes soluciones:
Actualizar cromo
Asegúrese de que la versión más reciente de Google Chrome esté instalada en su computadora.
Configuración de cromo
Asegúrese de que Chrome esté configurado para abrir una página específica o una página en la configuración de Chrome. Visite la configuración de " Navegador predeterminado " en Chrome y luego seleccione " Establecer como predeterminado".“
Metodos alternativos
Si la configuración normal de Windows 11 no funciona, intente hacer de Chrome el navegador predeterminado usando los métodos que se describen en esta página. Si el problema persiste, restablezca la configuración predeterminada de Chrome antes de volver a configurarlo como el navegador predeterminado.
Sugerencias para optimizar su experiencia de navegación
Puede mejorar significativamente su experiencia de navegación web implementando útiles métodos de optimización. Aquí hay algunos consejos cruciales que puede implementar:
1. Limpiar caché y cookies regularmente
Su navegador acumula archivos temporales como cookies y caché con el tiempo, y esto puede causar una velocidad de navegación lenta. Puede mejorar el rendimiento y la privacidad eliminando estos archivos periódicamente.
Puede usar la herramienta Disk Cleaner de Auslogic para escanear y eliminar elementos innecesarios, incluidos el caché del navegador y las cookies. Esta es la forma más rápida y sencilla de mejorar su experiencia de navegación.
Relacionado: Aproveche al máximo la prueba gratuita de Auslogics BoostSpeed
2. Mantener el navegador actualizado
Las actualizaciones del navegador generalmente incluyen actualizaciones de seguridad, correcciones de errores y mejoras de velocidad. Puede aprovechar las mejoras más recientes actualizando su navegador.
3. Gestión de extensiones y complementos

Las extensiones y complementos del navegador pueden mejorar la funcionalidad de su navegador. Sin embargo, tener demasiadas extensiones o extensiones que no están bien optimizadas puede ralentizar su navegador y causar problemas de compatibilidad.
Para mejorar la velocidad del navegador, puede examinar y administrar rápidamente las extensiones del navegador con Auslogics BoostSpeed.
4. Utilización de funciones de productividad
Numerosas herramientas de productividad, incluidos marcadores, herramientas integradas y administración de pestañas, están disponibles en los navegadores. Entonces, después de aprender cómo cambiar el navegador a Google, puede usar estas funciones para navegar por la web más rápidamente.
Conclusión
En comparación con versiones anteriores de Windows, cambiar el navegador predeterminado se ha convertido en un proceso más sencillo. Para que pueda aprender rápidamente cómo configurar Google como navegador predeterminado Windows 11.
A lo largo de esta guía, hemos descrito los métodos para cambiar los navegadores predeterminados en Windows 11. Puede designar su navegador favorito como el predeterminado usando el menú de configuración, el Panel de control o las opciones específicas del navegador.
Borrar el caché y actualizar el navegador son dos formas fáciles pero efectivas de mejorar su experiencia en línea. Puede facilitar la navegación controlando las extensiones y utilizando herramientas de productividad.
Preguntas más frecuentes
Cómo hacer que Firefox sea el navegador predeterminado en Windows 11
Para configurar Firefox como su navegador predeterminado, abra "Configuración". Luego seleccione "Aplicaciones", luego "Aplicaciones predeterminadas". Busque "Mozilla Firefox" y haga clic en él. Por último, haga clic en "Establecer predeterminado".
Cómo quitar Microsoft Edge como navegador predeterminado en Windows 11
Si desea eliminar Microsoft Edge como navegador predeterminado, abra "Configuración". Ve a "Aplicaciones", luego a "Aplicaciones predeterminadas". Luego elija otro navegador para reemplazar Edge.
