5 características de Ubuntu Linux que deberías usar
Publicado: 2022-12-09
Ubuntu Linux tiene muchas funciones y viene con una selección curada de software preinstalado. Sin embargo, profundice un poco más y encontrará algunas características que debería estar usando.
La experiencia Ubuntu
1. Extensiones de escritorio GNOME
2. La herramienta de ajustes de GNOME
3. Temas de escritorio
4. Atajos de teclado personalizados
5. Copias de seguridad Deja-Dup
Estira tus alas
La experiencia Ubuntu
Ubuntu no necesita presentación. Es la distribución de Linux más popular para usuarios domésticos, sin duda. Es la distribución en la que muchos usuarios de Linux se iniciaron. Independientemente de la distribución que la gente pueda estar usando hoy en día, es probable que hayan comenzado en Ubuntu, o al menos se hayan desviado hacia Ubuntu en algún momento de las exploraciones de Linux.
Ubuntu está en el extremo opuesto de la escala de distribuciones como Arch. Arch le ofrece una instalación de Linux sencilla, minimalista y funcional. Debe instalar el software que desee y solo el que desee. Ubuntu viene completamente cargado con una amplia gama de aplicaciones.
La motivación para esto es la conveniencia y facilitar el ingreso de nuevos usuarios al mundo de Linux. Probablemente quieran comenzar a hacer algo con su computadora antes de que hayan desentrañado los misterios de encontrar e instalar paquetes. Tener acceso instantáneo a todo tipo de aplicaciones les conviene muy bien.
Ubuntu también se autoconfigura y toma decisiones sensatas sobre la configuración predeterminada para muchas cosas sobre las que el recién llegado a Linux no estará listo para tomar decisiones informadas. Pero una vez que se familiarice un poco con Ubuntu, es posible que tenga ganas de extender un poco sus alas y hacer suyo Ubuntu.
Aquí hay cinco funciones de Ubuntu que puede usar para hacer que su uso de Ubuntu sea más personal, más rápido o más fácil. Estas son características y aplicaciones que realmente debería usar para mejorar su experiencia con Ubuntu. Debido a que algunos de ellos están basados en GNOME, también funcionarán en otras distribuciones.
RELACIONADO: Novedades en Ubuntu 22.10 'Kinetic Kudu', disponible ahora
1. Extensiones de escritorio GNOME
Es importante configurar su computadora para que funcione de la manera que usted desea. Asegurarse de que tiene el software que desea usar y la estructura de directorios con la que se siente cómodo mejora su flujo de trabajo.
Por ejemplo, en la aplicación "Configuración", seleccionar la opción "Ubuntu Desktop" en la barra lateral le da acceso a un conjunto de opciones que controlan cómo aparece y se comporta su escritorio. Puede decidir si desea tener un icono de directorio "Inicio" en el escritorio o no, y el tamaño y la ubicación predeterminada de los iconos del escritorio. Las extensiones de GNOME llevan esto un paso más allá. Proporcionan una funcionalidad que no está integrada en GNOME.
Para usar extensiones, deberá instalar Ubuntu Extension Manager.
sudo apt install gnome-shell-extensiones-manager

Para iniciar Extension Manager, presione la tecla "Super" y comience a escribir "extension". La tecla "Super" generalmente se encuentra entre las teclas "Ctrl" y "Alt" de la derecha. A medida que escribe, aparece el icono del Administrador de extensiones.
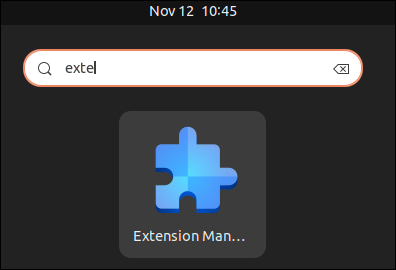
Haga clic en el icono. Se iniciará el Administrador de extensiones.
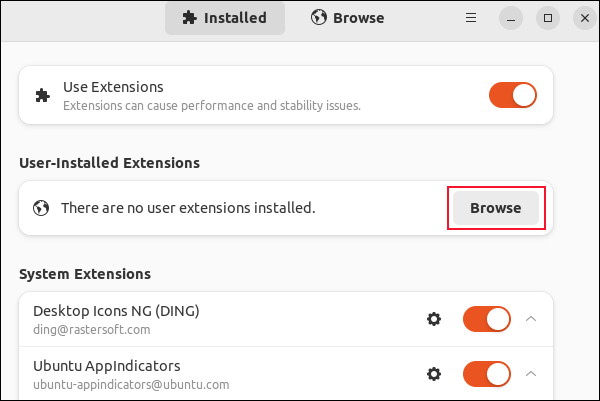
Puede activar o desactivar todas las extensiones con un solo control deslizante. Cada una de las extensiones del sistema preinstaladas tiene su propio control deslizante. Hasta que haya instalado algunas extensiones adicionales, la sección "Extensiones instaladas por el usuario" estará vacía.
Haga clic en el botón "Examinar" para navegar a través de una lista de extensiones.
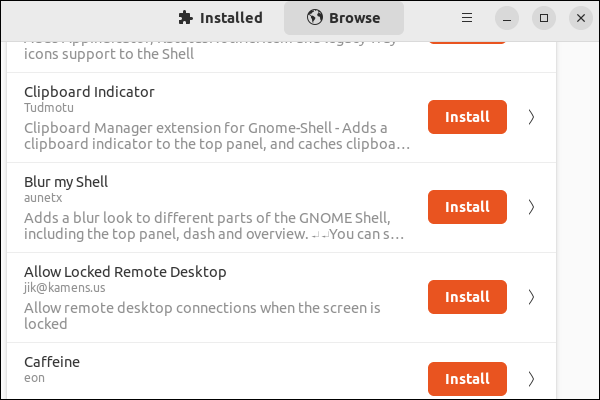
Hay muchas extensiones. Usar la barra de búsqueda en la parte superior de la ventana puede ser una forma más fácil de localizar extensiones.
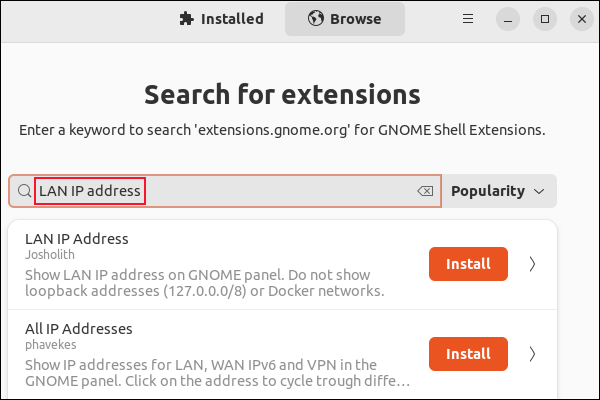
Buscamos "Dirección IP de LAN" e hicimos clic en el botón Instalar para instalarlo. Luego tuvimos que hacer clic en el botón "Instalar" en un cuadro de diálogo de confirmación.
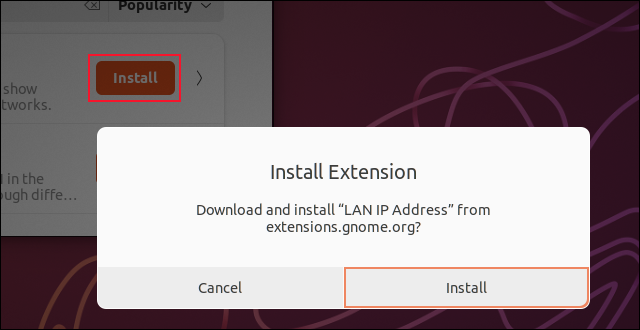
Esta extensión muestra la dirección IP de la computadora en la barra superior, cerca del menú del sistema.
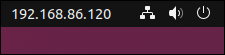
Hay cientos de extensiones para elegir. Instalarlos y desinstalarlos con Extensions Manager es fácil.
2. La herramienta de ajustes de GNOME
Para controlar las configuraciones a las que normalmente no se puede acceder, instale la herramienta GNOME Tweaks.
sudo apt instalar ajustes de gnome

Para iniciar GNOME Tweaks, presione la tecla "Super" y comience a escribir "tweaks". Cuando aparezca el icono Ajustes de GNOME, haga clic en él.
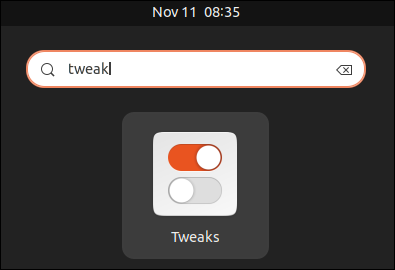
Las opciones en la barra lateral Ajustes de GNOME son:
- General : en una computadora portátil, puede elegir que la computadora entre en modo de suspensión cuando la tapa está cerrada.
- Apariencia : le permite seleccionar imágenes de fondo del escritorio y de la pantalla de bloqueo, y elegir un tema para el cursor, los iconos, el shell de GNOME, los sonidos del sistema y las aplicaciones heredadas. Las aplicaciones modernas siguen automáticamente la configuración de su tema.
- Fuentes : le permite elegir las fuentes de su sistema, si están suavizadas y cómo, y su factor de escala.
- Teclado y mouse : le permite administrar sus dispositivos de entrada. Por ejemplo, puede elegir diferentes diseños de teclado y establecer el tipo de aceleración del mouse que desea usar.
- Aplicaciones de inicio : esto le permite elegir que se inicien las aplicaciones especificadas cuando se inicia la computadora.
- Barra superior : le permite formatear el reloj en la barra superior y si los números de semana se muestran en el calendario del reloj.
- Barras de título de la ventana : le permite mover los botones de maximizar, minimizar y cerrar hacia el lado que desee, para mostrar u ocultar los botones de minimizar y maximizar, y le permite configurar la acción que ocurre para diferentes clics del mouse en la barra de título de la ventana.
- Ventanas : le permite definir el comportamiento de las ventanas, por ejemplo, si las ventanas nuevas siempre están centradas y cómo reaccionan a los clics del mouse o al movimiento del cursor.
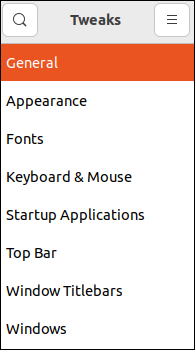
3. Temas de escritorio
Una de las cosas más impactantes que hace GNOME Tweaks es permitirle seleccionar un tema. Ubuntu viene con algunos temas preinstalados y por defecto es su tema Yaru. Pero hay miles de temas gratuitos para elegir. El sitio web de GNOME Look es un buen lugar para comenzar a buscar.

Necesitas descargar el tema elegido. Tenga en cuenta que puede haber varias descargas. Un tema puede proporcionar el tema GTK, un tema de icono y un tema de shell de GNOME, y puede haber versiones de modo oscuro y modo claro de estos.
Los temas de shell GTK y GNOME deben ir a su directorio "~/.themes". Los temas de iconos deben ir a su directorio "~/.icons". Si estos directorios no existen, puede crearlos. No hay nada especial en ellos. Descomprima los archivos en los directorios "~/.themes" y "~/.icons".
Descargamos el "Gnome Desktop Wallpaper 701", el tema "Sweet" y los íconos "Candy" del sitio web GNOME Look.
Configuramos el fondo de pantalla descargado como nuestro fondo de escritorio haciendo clic con el botón derecho y seleccionando "Establecer como fondo" en el menú contextual.
Extrajimos el archivo TAR de iconos y movimos la carpeta extraída al directorio "~/.icons". Extrajimos el archivo TAR del tema y movimos la carpeta del tema extraído a nuestros directorios "~/.themes".
En la pestaña "Apariencia" de la herramienta Ajustes de GNOME, seleccionamos "Iconos de caramelo" en el menú desplegable "Iconos" y seleccionamos "Sweet-v40" en el menú desplegable "Shell".
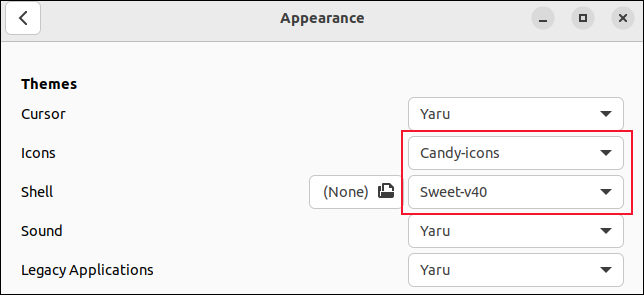
Tan fácil como eso, habíamos cambiado la apariencia de nuestra instalación de Ubuntu.
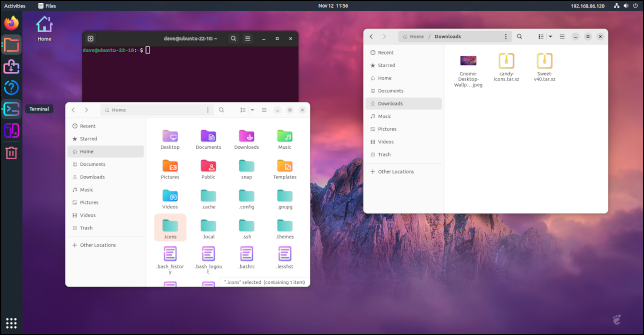
RELACIONADO: Cómo instalar temas de escritorio en Ubuntu 18.04 LTS
4. Atajos de teclado personalizados
Los atajos de teclado le permiten definir combinaciones de pulsaciones de teclas para realizar acciones por usted. Aunque GNOME es un entorno de escritorio gráfico, poder hacer que sucedan cosas sin quitar las manos del teclado es un gran ahorro de tiempo.
Abra la aplicación "Configuración" y vaya a Teclado > Ver y personalizar accesos directos > Accesos directos personalizados.
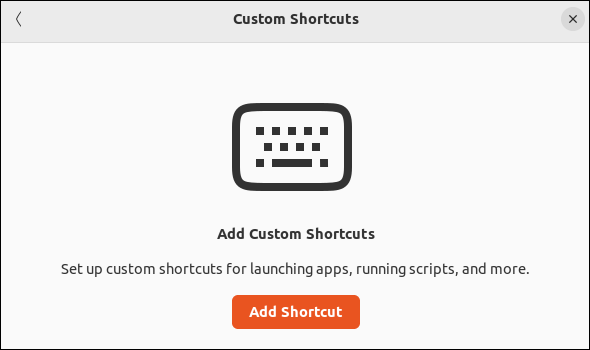
Haga clic en el botón "Agregar acceso directo". Vamos a configurar un atajo de teclado para abrir el explorador de archivos.
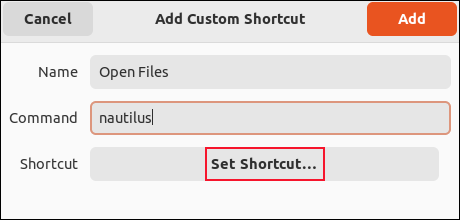
Escriba un nombre para el acceso directo. Estamos usando "Abrir archivos". En el campo de comando, ingrese el comando que desea que se ejecute cuando invoque el atajo. En nuestro caso, es "nautilus". Haga clic en el botón "Establecer acceso directo".
GNOME espera la entrada. Asegúrese de presionar las teclas que desea usar al mismo tiempo , no una después de la otra.
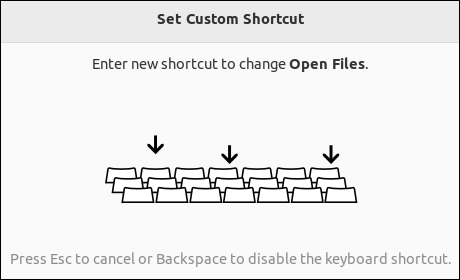
Presione la combinación de teclas que desea asociar con el método abreviado de teclado. Estamos usando la tecla Super y la tecla E. GNOME le muestra el nombre, el comando y las pulsaciones de teclas que ha introducido.
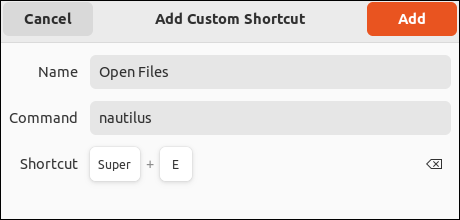
Haga clic en el botón "Agregar" para guardar su acceso directo. Ahora, cada vez que presione la tecla Súper y E juntas, se abrirá su explorador de archivos.
Puede configurar tantos atajos de teclado como desee, y cada uno le ahorra un poco de tiempo y esfuerzo.
RELACIONADO: Cómo ser más productivo en Ubuntu usando atajos de teclado
5. Copias de seguridad Deja-Dup
Las copias de seguridad son vitales. Todos lo saben. Si tiene un desastre y no tiene copias de seguridad, perderá datos. Pueden ser documentos importantes o fotografías preciadas. A los demonios de los discos duros fallidos no les importa.
A pesar de saber que las buenas copias de seguridad son vitales, sigo encontrándome con usuarios domésticos que no se molestan en hacer una copia de seguridad de sus datos. Y, sin embargo, en Ubuntu es muy sencillo crear copias de seguridad. Cuanto más simple sea hacer una copia de seguridad, más probable es que lo haga. Y si puede configurar sus copias de seguridad para que se realicen automáticamente, aún mejor.
El software de copia de seguridad Deja Dup le permite realizar una copia de seguridad en otra carpeta o unidad en la misma computadora, en una unidad externa o en una ubicación de red. También puede hacer una copia de seguridad en Google Drive o en Microsoft OneDrive.
Instale Deja Dup con este comando:
sudo apt install deja-dup

Si desea realizar una copia de seguridad en Google Drive, también necesitará esta biblioteca:
sudo apt install python3-pydrive

Para iniciar Deja Dup, presione la tecla "Super" y comience a escribir "deja". A medida que escribe, aparece el ícono Deja Dup.
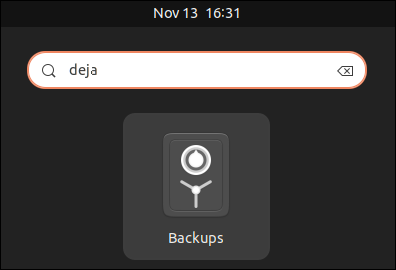
Haga clic en el icono. Se inicia la aplicación Deja Dup.
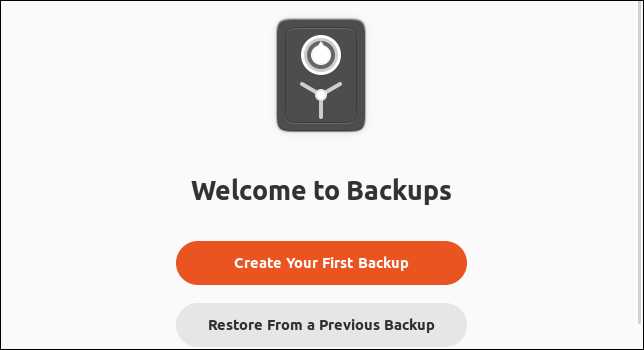
Haga clic en el botón "Crear su primera copia de seguridad".
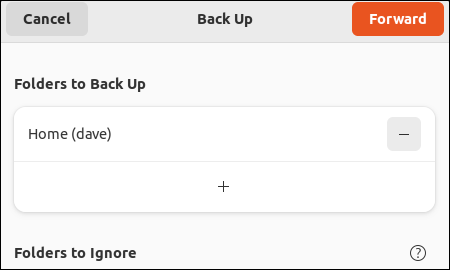
Deja Dup es una herramienta de copia de seguridad personal. Realiza una copia de seguridad de sus datos personales, no es una herramienta de restauración del sistema. Entonces, por defecto, Deja Dup hace una copia de seguridad de su directorio de inicio. Haga clic en el botón "Adelante".
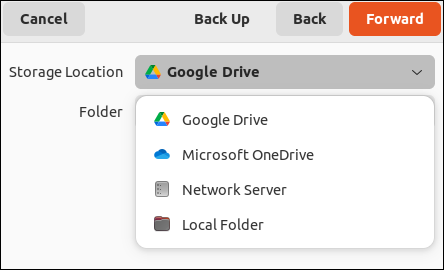
Seleccione una ubicación para su copia de seguridad. Si tiene una unidad USB externa y está enchufada, también aparecerá en este menú. Vamos a seleccionar Google Drive.
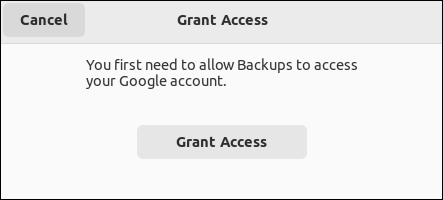
Debe autorizar a Deja Dup para acceder a su Google Drive. Haga clic en el botón "Conceder acceso". Su navegador web predeterminado se abre y le pide que inicie sesión en Google Drive. Cuando hayas hecho esto, Deja Dup continúa.
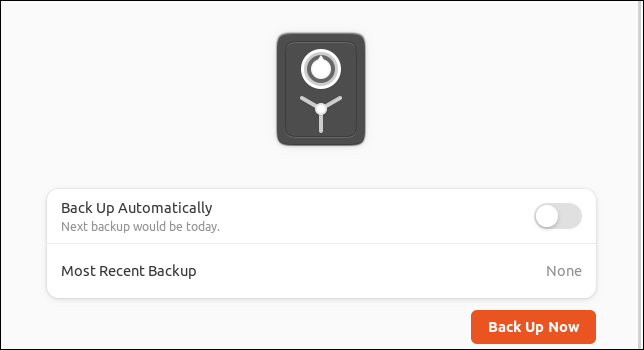
Puede configurar copias de seguridad automáticas o elegir hacer una copia de seguridad ahora. Haga clic en el botón "Hacer copia de seguridad ahora" para realizar una copia de seguridad inmediatamente.
RELACIONADO: ¿Cuál es la mejor manera de hacer una copia de seguridad de mi computadora?
Estira tus alas
Ubuntu es genial, nada más sacarlo de la caja. Pero al agregar o modificar funciones y aplicaciones, puede hacer que el uso de Ubuntu sea más fluido y se adapte a sus propias preferencias. Eliminar la fricción de la operación siempre es una victoria.
RELACIONADO: 5 alternativas de Linux para Windows PowerToys


