Cómo convertir su controlador de juego en un mouse de computadora
Publicado: 2022-01-29La PlayStation 5 y Xbox Series X pueden ser el nuevo atractivo para los juegos de sala, pero si desea los beneficios de los juegos de PC con la comodidad del sofá, conectar su equipo a un televisor 4K aún le brinda una de las mejores experiencias de juego. puede conseguir hoy. Solo hay un problema: alcanzar el mouse y el teclado para abrir un juego es un poco complicado.
El modo de imagen grande incorporado de Steam tiene como objetivo resolver esto mediante la creación de una interfaz amigable para el sofá que puede navegar con un gamepad, pero eso ya no es una ventanilla única. Otros lanzadores (como Epic y Origin) se han vuelto más ubicuos y la configuración del escritorio (como HDR) requiere ajustes.
Afortunadamente, existen innumerables herramientas de terceros que le permiten navegar por Windows con nada más que su controlador de juego. Estos son los mejores que hemos encontrado para las necesidades de la mayoría de las personas.
Steam: la opción que probablemente ya tengas
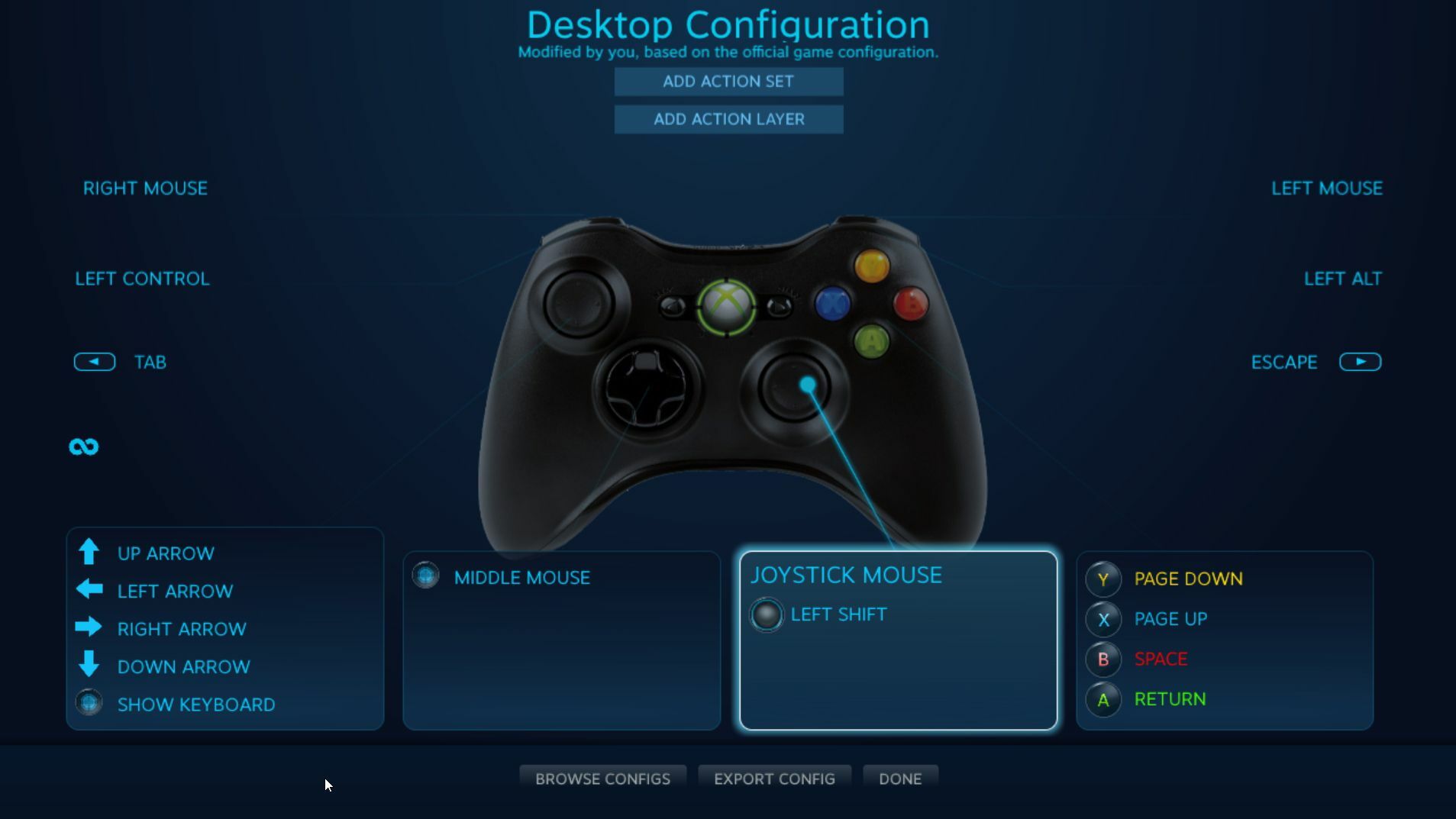
Si tiene Steam instalado en su PC para juegos, ya tiene incorporada la compatibilidad con el controlador de escritorio. De hecho, es posible que ya esté activo. Steam habilita algunos accesos directos llamados "acordes", combinaciones de botones en su controlador que se asignan a ciertas funciones en su PC.
Si tiene un controlador Xbox conectado, por ejemplo, puede mantener presionado el botón Xbox mientras mueve el joystick derecho para mover el mouse. Mantenga presionado el botón Xbox y presione el gatillo derecho para hacer clic, o el gatillo izquierdo para invocar un clic derecho. Si mantiene Steam ejecutándose en segundo plano, esto funcionará en un abrir y cerrar de ojos sin necesidad de futzing.
Sin embargo, si planea usar su controlador como un mouse para más de unos pocos clics aleatorios, es posible que desee habilitar la compatibilidad total con el controlador en el escritorio. Abra la ventana principal de Steam y diríjase a Configuración > Controlador > Configuración general del controlador . Marque la casilla de su controlador (PlayStation, Xbox, Switch Pro o Generic) y ahora debería poder mover el mouse con el joystick derecho en su controlador. En la página Configuración > Controlador , puede hacer clic en el botón Configuración de escritorio para personalizar qué botones emulan qué teclas del teclado.
Sin embargo, este método tiene algunas desventajas. Si inicia un juego desde Steam, el cliente deshabilitará automáticamente la función gamepad como mouse mientras está en el juego. De esa manera, el juego tratará a su controlador como un controlador, con todas sus combinaciones de teclas predeterminadas. Pero si inicia un juego desde fuera de Steam, su controlador aún será reconocido como un mouse y sus controles no funcionarán correctamente.
Como resultado, su mejor opción es agregar esos juegos que no son de Steam a su biblioteca; siempre que Steam los detecte y la superposición funcione correctamente, deshabilitará la función del mouse. Si eso no funciona (algunos juegos no siempre funcionan bien con esta función), es posible que desee probar una de las siguientes opciones.
Gopher360 o InputMapper: simple, gratuito y para todo el sistema
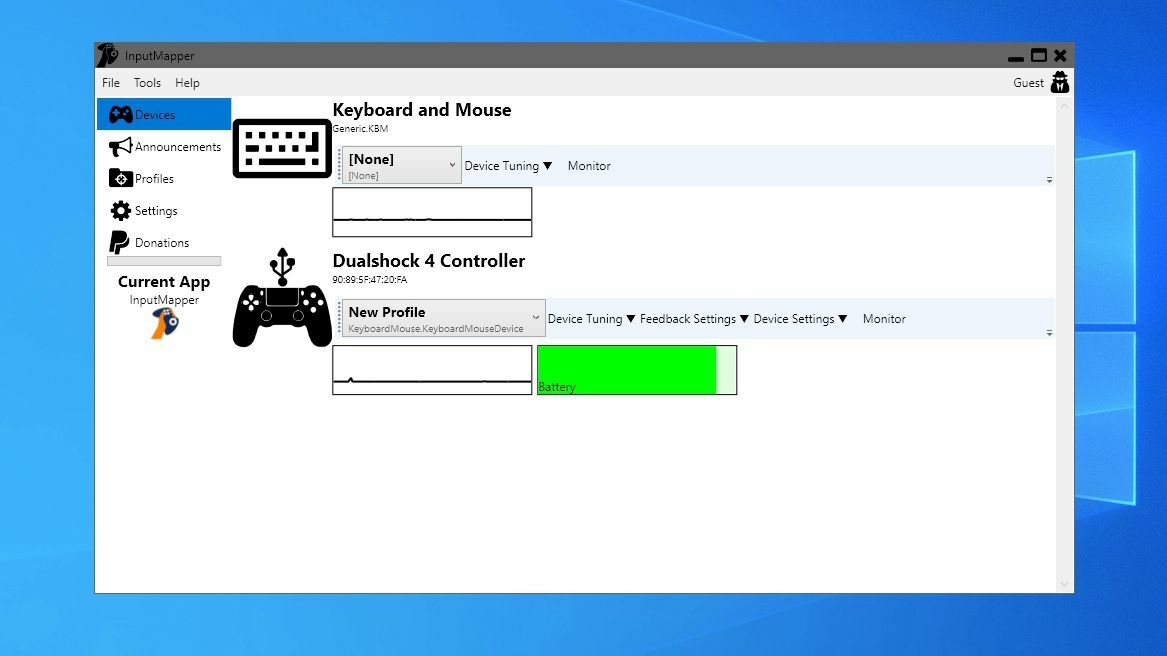
Si desea algo un poco más simple y está de acuerdo con instalar un pequeño programa adicional, consulte Gopher360 para Xbox y otros controladores. Es un poco viejo y técnicamente abandonado, pero aún funciona bien, incluso con el último controlador Xbox Series X. Simplemente tome la última versión de la página Versiones, cópiela en algún lugar seguro de su sistema y haga doble clic en ella para iniciar el programa.
Puede minimizar la ventana de comandos que aparece, y debería tener un uso completo de su controlador Xbox como se describe en la página de inicio (el joystick izquierdo mueve el mouse, el botón A envía un clic del mouse, etc.). Luego puede presionar los botones Inicio y Atrás al mismo tiempo para desactivar la función del mouse cada vez que inicia un juego.
También puede ajustar la sensibilidad y personalizar el diseño de los botones a través del archivo de configuración de Gopher360, almacenado en la misma ubicación que el propio programa. Consejo profesional: agregue un acceso directo a Gopher360 en su carpeta de inicio para que se inicie con su computadora. Si experimenta un problema en el que el cursor no aparece después de despertar la computadora del modo de suspensión, puede solucionarlo con una pequeña modificación del registro.

Los controladores DualShock de Sony son un poco únicos, ya que no interactúan con Windows de la misma manera que los controladores de Xbox. Entonces, si desea usar su controlador PlayStation 4 como mouse, querrá un programa separado llamado InputMapper. Descargue la última versión, instálela e inicie el programa. Cuando conecte un controlador DualShock (o lo conecte a través de Bluetooth), recibirá un mensaje para configurar el gamepad.
Recomendado por Nuestros Editores



Puede crear un perfil que asigne el controlador a sus equivalentes de Xbox 360 (para que funcione en juegos que no son compatibles con los controladores de PlayStation), o como un mouse y teclado (donde el panel táctil de DualShock mueve el cursor y al tocarlo hace clic en el mouse) . Puede personalizar las asignaciones de botones y muchos otros ajustes desde la ventana principal del programa.
Controller Companion: pulido y personalizable
Si está dispuesto a pagar unos cuantos dólares, un programa más nuevo llamado Controller Companion es probablemente la forma más elegante de obtener esta funcionalidad en su PC. Después de comprar el programa de $ 2.99 e instalarlo a través de Steam, podrá usar el joystick izquierdo para mover el mouse, el botón A para hacer clic en los elementos y, si presiona el joystick izquierdo, incluso obtendrá un práctico teclado virtual que puede usar para escribir fragmentos rápidos de texto.
Lo mejor de todo es que Controller Companion se desactivará automáticamente cuando detecte que se está ejecutando una aplicación de pantalla completa, lo que significa que debería cambiar automáticamente entre la emulación del mouse y los controles del juego. Sin embargo, si no es así, puede presionar los botones Inicio y Atrás simultáneamente para desactivarlo manualmente mientras juega.
Controller Companion tiene una serie de opciones fáciles de modificar en su ventana de Configuración, como ajustar la velocidad del puntero, las zonas muertas y la creación de perfiles para aplicaciones específicas. Si bien no funciona de inmediato con los controladores de PlayStation (nuevamente, debido a la forma en que Windows los reconoce), viene con un botón para configurar el Emulador del controlador de Xbox, que debería funcionar junto con los gamepads DualShock.
También debería poder usar InputMapper como se describe anteriormente, pero si planea usar su controlador como un mouse regularmente, vale la pena el par de dólares para Controller Companion.
