Cómo activar el modo de baja latencia de NVIDIA en Windows 10
Publicado: 2021-04-30¿Tienes problemas con el problema "El modo de baja latencia de NVIDIA no aparece en Windows 10"? Has venido al lugar correcto. En esta guía, explicamos qué es el modo de latencia baja de NVIDIA en Windows 10 y lo llevamos a través de una guía paso a paso sobre cómo habilitar el modo de latencia ultrabaja de NVIDIA.
¿Qué es la latencia de todos modos? El término "latencia" describe un retraso entre la acción deseada y el resultado esperado. En los juegos, los jugadores experimentan dos tipos de latencia (retraso): latencia del sistema y latencia de la red.
La latencia del sistema afecta varios parámetros de juego, como la capacidad de respuesta de la PC, la precisión de puntería y la ventaja del observador. La latencia del sistema se clasifica en tres partes: latencia de PC, latencia de periféricos y latencia de pantalla. La latencia de la PC tiene el mayor impacto en la latencia total del sistema y generalmente se resuelve activando el modo de latencia ultrabaja de NVIDIA.
La latencia de red, por otro lado, es un retraso entre el cliente de juego y el servidor multijugador, también conocido como "ping". Tal retraso puede afectar su juego de diferentes maneras, lo que genera múltiples problemas, como retrasos en la comunicación durante el juego.
¿Qué es el modo de baja latencia de NVIDIA en Windows 10?
Hoy, nuestro enfoque está en el modo de latencia ultrabaja de NVIDIA, que es una nueva característica basada en la función "Máximo de fotogramas preprocesados", que ha estado en el panel de control de NVIDIA durante más de 10 años. En términos más simples, se refiere a las imágenes colocadas en un búfer en la cola de procesamiento. Reducir este valor significa que las nuevas imágenes se pueden enviar antes a la GPU. En consecuencia, esto reduce el retraso y mejora la tasa de respuesta.
Con la función Modo de latencia ultrabaja habilitada, los cuadros se envían a la cola de procesamiento justo a tiempo cuando la GPU los necesita, y NVIDIA lo llama "programación de cuadros justo a tiempo". Como resultado, la latencia se reduce hasta en un 33 por ciento.
Esta función es compatible con todas las GPU. Sin embargo, solo está disponible para juegos DirectX 9 y DirectX 11. Para aquellos que usan juegos DirectX 12 y Vulkan, los controladores de gráficos NVIDIA no tienen control sobre ellos, ya que los juegos deciden cuándo poner en cola el marco.
Aquí hay una declaración de NVIDIA con respecto a la función del modo de baja latencia:
“Los modos de baja latencia tienen el mayor impacto cuando su juego está vinculado a la GPU y las tasas de cuadros están entre 60 y 100 FPS, lo que le permite obtener la capacidad de respuesta de los juegos de alta tasa de cuadros sin tener que disminuir la fidelidad gráfica”.
Esto significa que si su juego está limitado por los recursos de su CPU en lugar de su GPU, no verá mucha mejora. Lo mismo ocurre si tiene latencia de entrada durante el juego, como el retraso del mouse, causado por un bajo FPS (fotogramas por segundo). En tal caso, habilitar el modo de latencia ultrabaja de NVIDIA no ayudará en la situación.
Cómo habilitar el modo de baja latencia de NVIDIA en Windows 10
El modo de baja latencia está desactivado de forma predeterminada, lo que, como afirma NVIDIA, conduce al máximo rendimiento de procesamiento. Debe saber que encenderlo reducirá potencialmente su FPS. La función puede resultar útil para los juegos multijugador competitivos, donde los jugadores quieren optimizar su PC y el rendimiento del juego, y eso incluye la necesidad de una latencia más baja.
Para aprovechar el modo de baja latencia, debe actualizar su controlador de gráficos NVIDIA al menos a la versión 436.02. Puede descargar los controladores de NVIDIA para su dispositivo con Windows 10 directamente desde el sitio de NVIDIA o a través de GeForce Experience. Primero, debe conocer la versión actual del controlador de gráficos NVIDIA para descargar la actualización adecuada para su sistema.
Para habilitar el modo de latencia ultrabaja de NVIDIA, siga la guía a continuación:
- Inicie el Panel de control de NVIDIA . Puede hacerlo a través de la Búsqueda de Windows. Presione la tecla del logotipo de Win + el atajo S, escriba Panel de control de NVIDIA y presione "Enter". También puede encontrar el Panel de control de NVIDIA en la bandeja del sistema. Una forma más rápida de hacer esto es hacer clic derecho en su escritorio y seleccionar "Panel de control de NVIDIA".
- En el panel izquierdo, busque el enlace "Administrar configuración 3D" y haga clic en él. Esto abrirá dos opciones en la barra lateral derecha: "Configuración global" y "Configuración del programa". La "Configuración global" le permite habilitar el modo de latencia ultrabaja para todos los juegos. La opción "Configuración del programa" le permite activar el modo de latencia ultrabaja para uno o más juegos específicos. Si selecciona "Configuración del programa", elija el juego para el que desea habilitar la función.
- Vaya a la sección "Modo de baja latencia" y haga clic en el cuadro de configuración a la derecha.
Esto abre tres opciones: Apagado, Encendido y Ultra. Si elige "Desactivado", el motor del juego pondrá en cola de uno a tres fotogramas a la vez. Cuando este parámetro se establece en "Activado", el juego se ve obligado a poner en cola solo un cuadro. La configuración "Ultra" elimina la espera al enviar el cuadro justo a tiempo para que la GPU lo use.

- Elija "Ultra" y haga clic en "Aplicar".
- Salga del Panel de control de NVIDIA.
Tenga en cuenta que habilitar esta función puede afectar el rendimiento de su juego. Puede probar cómo funciona la configuración en sus juegos y comprobar qué juegos funcionan mejor.
Si en algún momento desea deshacer esta configuración, repita los pasos anteriores para abrir la opción "Administrar configuración 3D" y seleccione "Restaurar".
Cómo arreglar el "Modo de baja latencia de NVIDIA que no aparece" en Windows 10
Los jugadores a veces informan que el modo de baja latencia de NVIDIA no aparece en sus máquinas con Windows 10. Si se enfrenta a este problema, aquí hay algunas sugerencias para solucionarlo.
1. Actualice su controlador de gráficos NVIDIA
Como mencionamos anteriormente, para explorar lo que puede hacer esta función, primero debe actualizar al controlador de gráficos NVIDIA más reciente. Puede buscar la última versión del controlador en el sitio web oficial de NVIDIA o usar GeForce Experience.
También puede actualizar el controlador de gráficos mediante el Administrador de dispositivos:
- Use la tecla del logotipo de Win + el método abreviado de teclado X para abrir el menú "Usuario avanzado" y seleccione "Administrador de dispositivos".
- Busque su dispositivo gráfico NVIDIA, haga clic derecho sobre él y seleccione "Actualizar controlador".
En muchos casos, actualizar los controladores a través del Administrador de dispositivos no arroja resultados positivos. Para facilitar su trabajo, le recomendamos que utilice un software confiable de actualización de controladores como Auslogics Driver Updater. Este programa está diseñado para escanear su sistema para identificar controladores faltantes y obsoletos. Luego instala los controladores más recientes aprobados por los fabricantes de dispositivos.
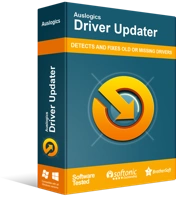
Resuelva problemas de PC con Driver Updater
El rendimiento inestable de la PC a menudo es causado por controladores obsoletos o corruptos. Auslogics Driver Updater diagnostica problemas de controladores y le permite actualizar los controladores antiguos todos a la vez o uno a la vez para que su PC funcione mejor
Tan pronto como instala Driver Updater, inicia un diagnóstico para verificar si hay problemas con el controlador. Luego muestra los resultados, permitiéndole ver el estado de los controladores actuales. Incluso le muestra cuándo se lanzaron las últimas versiones de sus controladores.
Luego puede decidir actualizar solo el controlador de gráficos NVIDIA o todos los controladores de su dispositivo. Con Auslogics Driver Updater, no necesita conocer la versión, el tipo o el modelo del controlador. El programa maneja todo por usted para reducir las posibilidades de instalar la versión incorrecta del controlador.
Lo último que desea es lidiar con los problemas relacionados con los controladores causados por la instalación de controladores de dispositivos incompatibles.
2. Revierta su controlador de gráficos NVIDIA
Los informes de varios usuarios en los foros de NVIDIA muestran que la opción 'Modo de baja latencia' desapareció después de actualizar el controlador de gráficos de NVIDIA. Si ese es el caso, la solución es revertir el controlador de gráficos NVIDIA.
Aquí está cómo hacerlo:
- Vaya a "Administrador de dispositivos". Presione la tecla del logotipo de Windows en su teclado, escriba "Administrador de dispositivos" (sin comillas) y presione la tecla "Enter".
- Localice el dispositivo de gráficos NVIDIA, haga clic derecho sobre él y seleccione "Propiedades".
- Vaya a la pestaña "Controlador", navegue hasta el botón "Retroceder controlador" y haga clic en él.
Esperamos que encuentre útiles estas soluciones para el problema "El modo de baja latencia no se muestra en una PC con Windows 10". Para consultas, sugerencias o información adicional, no dude en comentar a continuación.
