Cómo encender su computadora desde el otro lado de la casa con Wake-on-LAN
Publicado: 2022-01-29¿Alguna vez deseó poder sacar su computadora del modo de suspensión sin tener que caminar hacia ella y presionar el botón de encendido? Wake-on-LAN le permite encender su computadora usando su conexión de red, para que pueda iniciarla desde cualquier lugar de la casa con solo tocar un botón.
Por ejemplo, a menudo uso Chrome Remote Desktop para acceder a mi estación de trabajo en el piso de arriba. Pero si mi estación de trabajo está durmiendo, no necesito subir y encenderla. Wake-on-LAN me permite activar esa computadora con un "paquete mágico" enviado desde mi teléfono o computadora portátil, para que pueda acceder de forma remota sin problemas.
¿Su computadora es compatible con Wake-on-LAN?
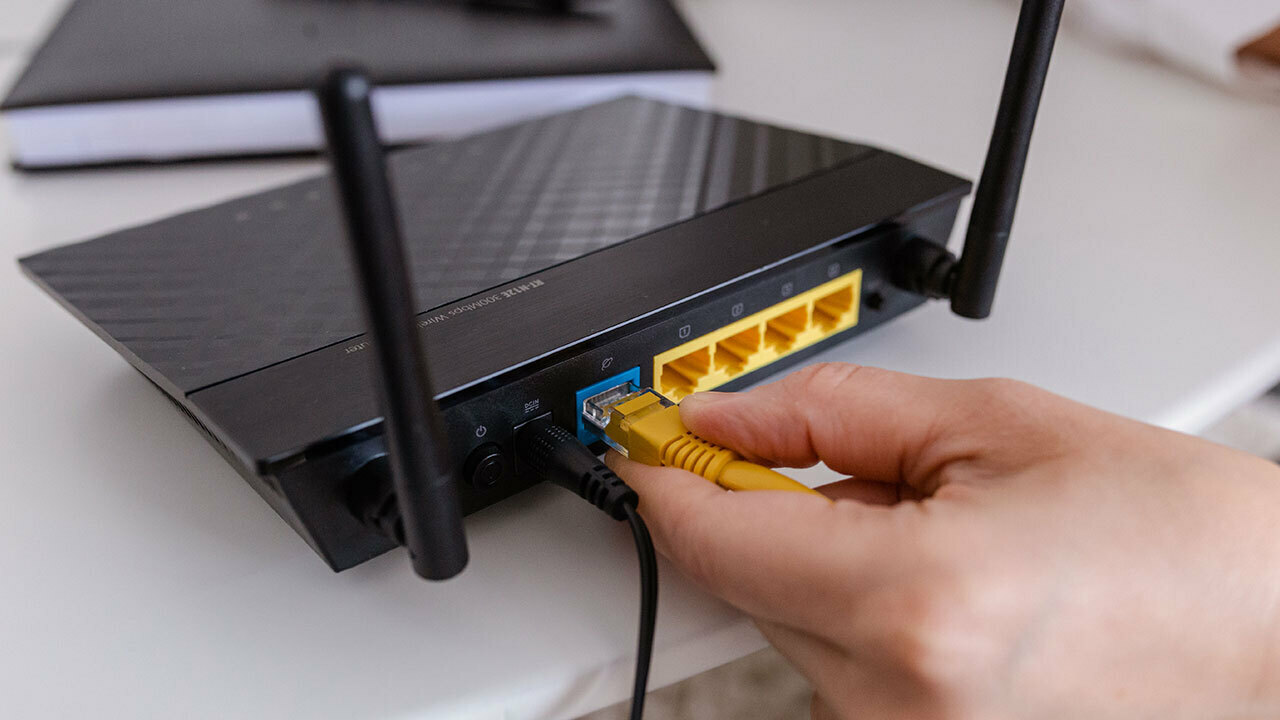
Wake-on-LAN tiene algunas advertencias cuando se trata de soporte. Primero, la tarjeta de red de la computadora que se está reactivando debe ser compatible con la función. Prácticamente cualquier adaptador Ethernet moderno admitirá Wake-on-LAN, pero los adaptadores inalámbricos rara vez lo hacen.
Esto significa que el dispositivo que envía el paquete mágico puede estar en Wi-Fi, pero el que lo recibe probablemente deba conectarse a través de Ethernet para que esto funcione. Tendrá que consultar la documentación o el BIOS de su computadora para ver si es compatible con Wake-on-Wireless-LAN (o Wake-on-WLAN).
En segundo lugar, Wake-on-LAN está diseñado para activar otra computadora en su red, por lo que no podrá activar computadoras en otra red, por ejemplo, si está en Starbucks y desea activar su escritorio en casa. . Hay maneras de hacer que esto funcione, pero está un poco fuera del alcance de esta guía, por lo que lo guiaremos en la dirección correcta lo mejor que podamos.
Habilite Wake-on-LAN en el BIOS
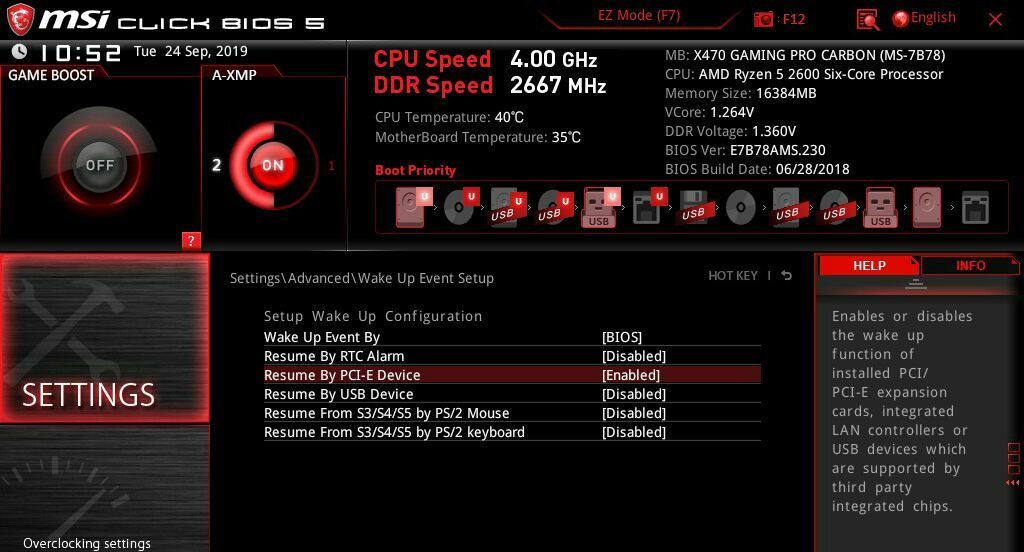
Primero deberá habilitar Wake-on-LAN a nivel de hardware en el BIOS de su computadora. Para hacerlo, reinicie su computadora y presione una tecla en la pantalla de inicio, generalmente Eliminar, F2 o alguna otra tecla de función (generalmente aparecerá en la pantalla). Una vez que ingrese al menú del BIOS, deberá buscar la opción Wake-on-LAN.
En algunas máquinas, estará claramente etiquetado en la configuración de suspensión y activación. En otros casos, como en mi placa base MSI, es parte de la configuración Reanudar por dispositivo PCI-E . Puede ver en la captura de pantalla anterior que la descripción de esta configuración menciona "controladores LAN integrados", que es exactamente lo que estamos buscando. Cambie esa configuración a Habilitado .
Eso es todo lo que necesitaba hacer en mi máquina, pero puede haber otras configuraciones de suspensión o hibernación que deba modificar aquí. Varía de PC a PC, por lo que solo tendrá que hacer un poco de prueba y error si tiene problemas.
Habilitar Wake-on-LAN en Windows
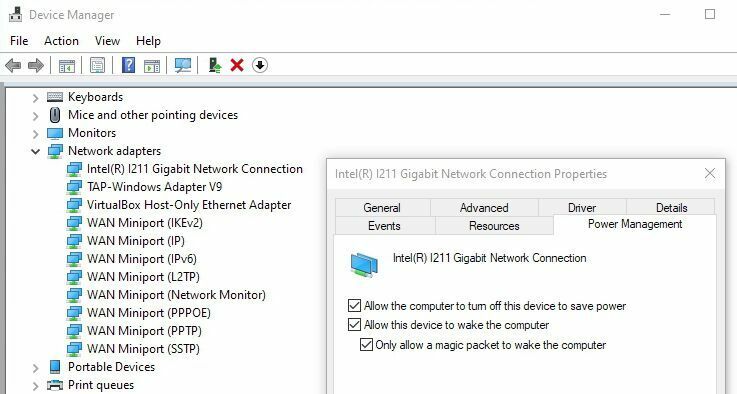
Una vez reiniciado en Windows, haga clic en el menú Inicio y busque "Administrador de dispositivos". Inicie el Administrador de dispositivos, busque la sección Adaptadores de red y expándala para revelar sus interfaces de red. Haga clic con el botón derecho en su adaptador Ethernet (el mío se llama "Intel(R) l211 Gigabit Network Connection") y seleccione Propiedades .
En la pestaña Avanzado , desplácese hacia abajo hasta Wake On Magic Packet y asegúrese de que esté habilitado usando el cuadro desplegable a la derecha. (Esta opción no estaba disponible en todas mis máquinas de prueba, pero Wake-on-LAN aún funcionaba en cada una de ellas, así que no se preocupe si no la ve).
A continuación, haga clic en la pestaña Administración de energía en esa misma ventana y marque dos casillas: Permitir que este dispositivo active la computadora y Permitir que solo un paquete mágico active la computadora . Haga clic en Aceptar y salga del Administrador de dispositivos.
Es posible que algunas computadoras solo admitan Wake-on-LAN desde el modo de suspensión, mientras que otras pueden permitirle despertarse desde un estado apagado, por lo que es posible que deba modificar la configuración en su BIOS o en el Panel de control de Windows en Hardware y sonido > Opciones de energía. > Configuración del sistema .
Algunas personas encuentran que necesitan deshabilitar el inicio rápido desde esta página, aunque funcionó bien para mí. Nuevamente, es posible que deba jugar con la configuración si descubre que Wake-on-LAN no funciona correctamente.
Activa tu computadora con la aplicación correcta
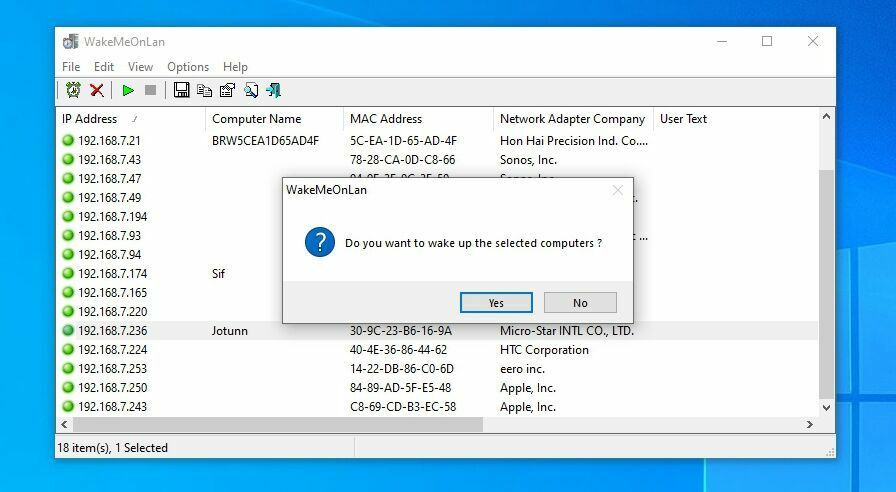
Finalmente, para activar su computadora a través de la red, necesitará una aplicación Wake-on-LAN en otro dispositivo, como su teléfono o computadora portátil. Algunos programas ya vienen con Wake-on-LAN incorporado, incluidos los que ya posee. En otros casos, es posible que necesite un programa separado para reactivar su PC.
En TeamViewer, haga clic en el botón Activar para activar cualquier PC en reposo conectado a su cuenta de TeamViewer. Deberá consultar la documentación de su propia herramienta de acceso remoto para ver si es compatible con Wake-on-LAN y qué configuraciones debe habilitar para que funcione.
Si está intentando activar una PC desde otra máquina con Windows, le recomiendo WakeMeOnLan de NirSoft. Escaneará su red y proporcionará una lista de dispositivos, para que no tenga que recordar la dirección IP correcta cada vez. Simplemente haga clic en la máquina que desee y presione el botón Despertar .
Depicus es otra buena herramienta, pero es un poco más avanzada. Tiene que ingresar la dirección IP, la dirección MAC, la máscara de subred y el número de puerto para la PC remota.
Si no tiene una PC a mano, puede usar una aplicación móvil como Wake On Lan (Android) o Mocha WOL (iOS). Funcionan de la misma manera que las aplicaciones de escritorio anteriores: puede escanear su red en busca de dispositivos o ingresar la dirección IP y MAC de la computadora que desea activar.

Si todo va bien, su computadora debería activarse inmediatamente cuando presione el botón Despertar. De lo contrario, verifique la configuración del BIOS, la configuración de Windows y la configuración de su aplicación Wake-on-LAN para asegurarse de que todo esté configurado correctamente para su hardware específico.
Si desea activar su computadora rápidamente sin escanear cada vez, probablemente sea una buena idea configurar una dirección IP estática para su computadora en su enrutador, para que no cambie.
Wake-on-WAN
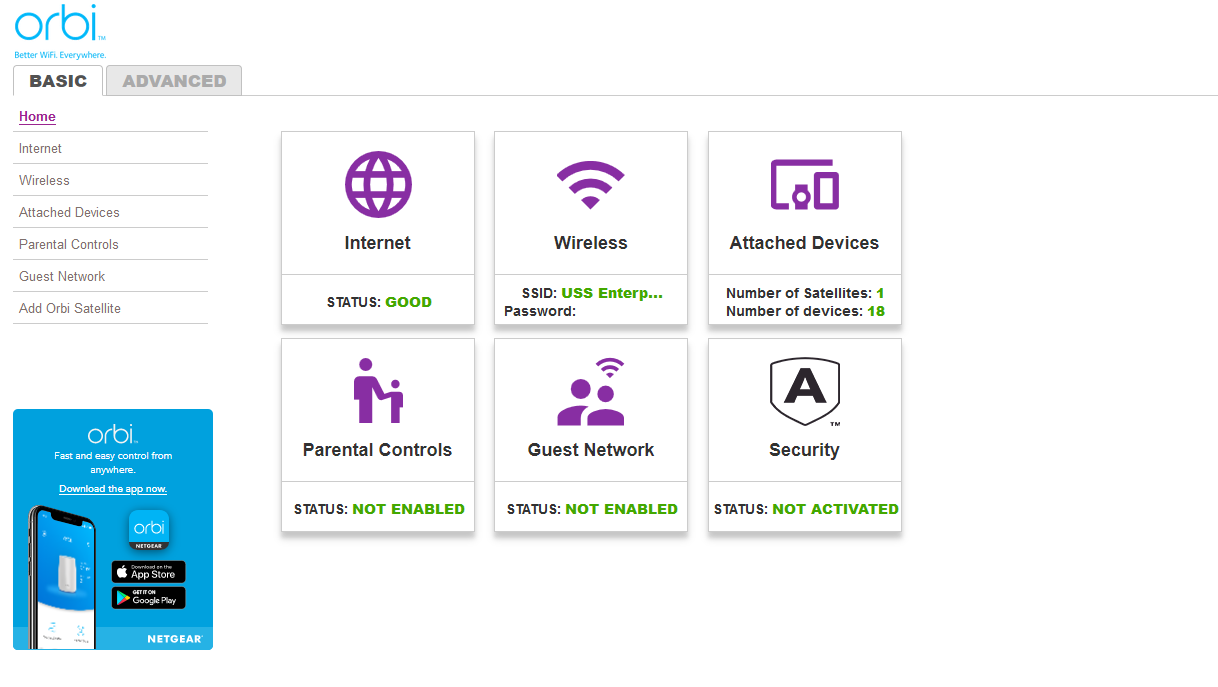
Si solo está tratando de activar su computadora desde el otro lado de la casa, puede detenerse aquí, ¡ya terminó! Pero hay momentos en los que es posible que desee activar su computadora cuando está fuera de casa, como cuando está de vacaciones o trabajando en una cafetería. Esto se conoce como Wake-on-WAN y es mucho más complejo.
Recomendado por Nuestros Editores



La idea general funciona así: en lugar de enviar el paquete mágico a la dirección IP interna de su computadora, lo envía a la dirección IP externa de su enrutador, la que se muestra en whatismyipaddress.com. Luego usa el reenvío de puertos en su enrutador para reenviar el paquete mágico a la computadora correcta.
Desafortunadamente, Wake-on-LAN realmente no se diseñó para usarse de esta manera, por lo que no hay una manera fácil de hacerlo funcionar; depende en gran medida de la configuración de su red. Sin embargo, si puede acceder a la página de configuración de su enrutador, hay un par de cosas que puede intentar.
Diríjase a la sección de reenvío de puertos de su enrutador (si no puede encontrarlo, portforward.com puede ayudarlo) y reenvíe el puerto Wake-on-LAN a la dirección de transmisión de su red doméstica. El puerto suele ser el puerto 7 o 9, y la dirección de transmisión suele ser algo así como 192.168.1.255, básicamente, la dirección IP de su enrutador con ".255" como octeto final.
Eso transmitirá el paquete mágico a toda la red, donde será aceptado por la dirección MAC que especificó. Desafortunadamente, la mayoría de los enrutadores no permiten el reenvío de puertos a la dirección de transmisión, por lo que es muy probable que esto no funcione, pero vale la pena intentarlo.
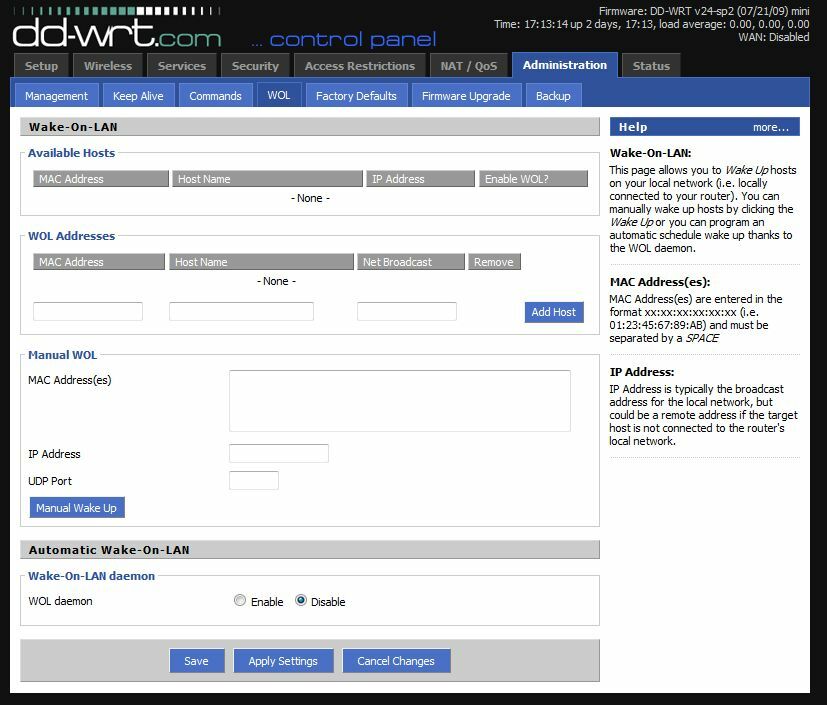
Si su enrutador no lo permite, hay algunas soluciones. Por ejemplo, puede intentar deshabilitar JavaScript en la página de configuración del enrutador para que le permita ingresar la dirección de transmisión en el cuadro de reenvío de puertos. También puede cambiar su máscara de subred para crear una nueva dirección de transmisión. Lea un poco más sobre estas soluciones en esta página.
Si tiene un enrutador con una configuración más avanzada, como uno que ejecuta el firmware DD-WRT, puede usar una combinación de reenvío de puertos y tablas ARP para engañar a su enrutador para que reenvíe el puerto a la dirección de transmisión. Este wiki de DD-WRT lo describe con más detalle.
Solución alternativa: una computadora siempre encendida
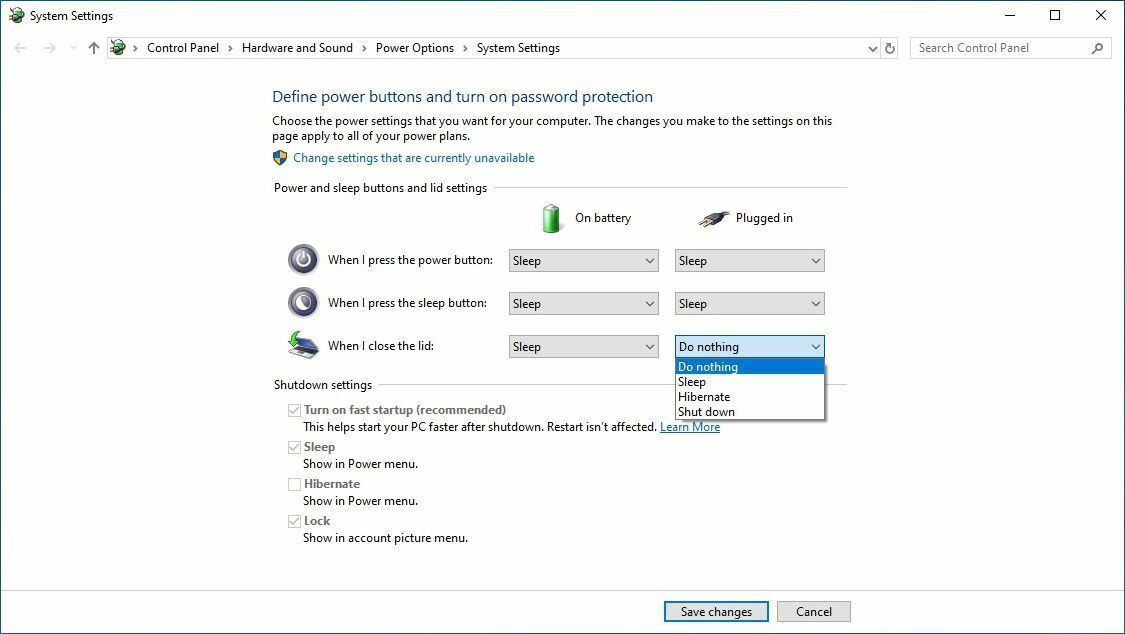
Puede ver cómo Wake-on-WAN se vuelve un poco complicado. Prefiero una solución más fácil: una computadora siempre encendida dentro de la red a la que puedo acceder de forma remota y enviar paquetes mágicos por toda la casa.
Por ejemplo, tengo un servidor doméstico que ejecuta Windows 10 y funciona las 24 horas del día, los 7 días de la semana. Entonces, cuando estoy fuera de casa, solo uso Chrome Remote Desktop para acceder de forma remota a esa PC siempre encendida, uso WakeMeOnLan para enviar un paquete mágico desde esa máquina a mi estación de trabajo, y luego de forma remota a mi estación de trabajo una vez que está activa. Es un poco indirecto, pero funciona.
Lo mejor de todo es que puede usar esta solución alternativa con cualquier hardware que ya tenga. ¿Tienes una computadora portátil vieja acumulando polvo? Péguelo en la esquina, configúrelo para que se ejecute con la tapa cerrada y acceda a él con el programa de escritorio remoto de su elección.
¿Tiene un dispositivo NAS funcionando en todo momento, o incluso una Raspberry Pi? SSH en él y use la línea de comando para enviar ese paquete mágico. Siempre que el paquete mágico provenga del interior de la red, Wake-on-LAN debería funcionar sin demasiado estrés.
