Cómo desactivar Storage Sense en Windows 10
Publicado: 2021-05-21Durante mucho tiempo, los usuarios de Windows han utilizado el Liberador de espacio en disco para liberar espacio mediante la eliminación de archivos basura de sus computadoras. La herramienta también elimina la versión anterior de Windows después de actualizar a la última versión. El problema es que el uso del Liberador de espacio en disco podría provocar la eliminación accidental de todo el contenido de la carpeta "Descargas".
Para ayudar a solucionar este problema, Windows introdujo Storage Sense, una función intuitiva que supervisa su dispositivo y libera espacio automáticamente. Ahora, ya no tiene que preocuparse de que el espacio en disco se esté agotando o de que elimine accidentalmente los archivos incorrectos.
Storage Sense puede ser una gran herramienta que optimiza el espacio en disco automáticamente, pero no es para todos. Por esta razón, algunas personas podrían querer apagarlo. En nuestra publicación de hoy, le mostraremos instrucciones sobre cómo desactivar Storage Sense de forma permanente.
¿Qué es el sentido de almacenamiento?
La función Storage Sense se introdujo en la actualización de octubre de 2018 (versión 1809) como reemplazo del Liberador de espacio en disco. Está diseñado para liberar espacio automáticamente en su disco mediante la eliminación de archivos innecesarios, como archivos temporales de Internet, contenido de la papelera de reciclaje y archivos temporales de aplicaciones. También elimina la carpeta "Descargas", aunque puede cambiar eso si no desea que la carpeta se vacíe.
Ahora, es posible que se pregunte: "¿Es bueno usar Storage Sense?" Creemos que depende de lo que quieras. Storage Sense no está habilitado de forma predeterminada, por lo que es una característica opcional para aquellos que desean controlar su espacio de almacenamiento. Verá, Storage Sense elimina los archivos que han estado en la Papelera de reciclaje durante más de 30 días. También elimina los archivos de la carpeta Descargas que no haya cambiado en los últimos 30 días.
Si usted es el tipo de persona que descarga muchos archivos pero se olvida de eliminar los archivos temporales de Internet, entonces usar Storage Sense tiene mucho sentido. Una vez habilitada, la función se activa automáticamente cada vez que su computadora se está quedando sin espacio de almacenamiento. Supervisa su dispositivo y borra los archivos temporales que su PC y aplicaciones ya no necesitan. La limpieza de la carpeta Descargas no está activada de forma predeterminada, pero puede configurar fácilmente la herramienta para eliminar el contenido antiguo cada 30 días.
Si bien Storage Sense funciona automáticamente, puede invocarlo para limpiar manualmente sus unidades. Si hace clic en el botón "Liberar espacio ahora", la herramienta escaneará su dispositivo para encontrar archivos que sean seguros para limpiar. Luego le da una estimación de cuánto espacio liberará. Para limpiar los archivos, simplemente debe hacer clic en el botón "Eliminar archivos".
Cómo deshabilitar Storage Sense en Windows 10
Como se mencionó anteriormente, a pesar de su utilidad, es posible que desee desactivarlo por alguna razón. Lo guiaremos a través de los tres métodos para deshabilitar Storage Sense en su dispositivo. Puede deshabilitar Storage Sense mediante la configuración de Windows, el Editor de registro o el Editor de directivas de grupo.
¡Empecemos!
Método 1: Cómo deshabilitar Storage Sense usando la aplicación de configuración
La función Storage Sense viene deshabilitada de forma predeterminada. Pero puede verificar si está encendido y deshabilitarlo si no desea usarlo. Siga estos pasos para hacerlo:
- Inicie la aplicación "Configuración" usando el acceso directo Win + I.
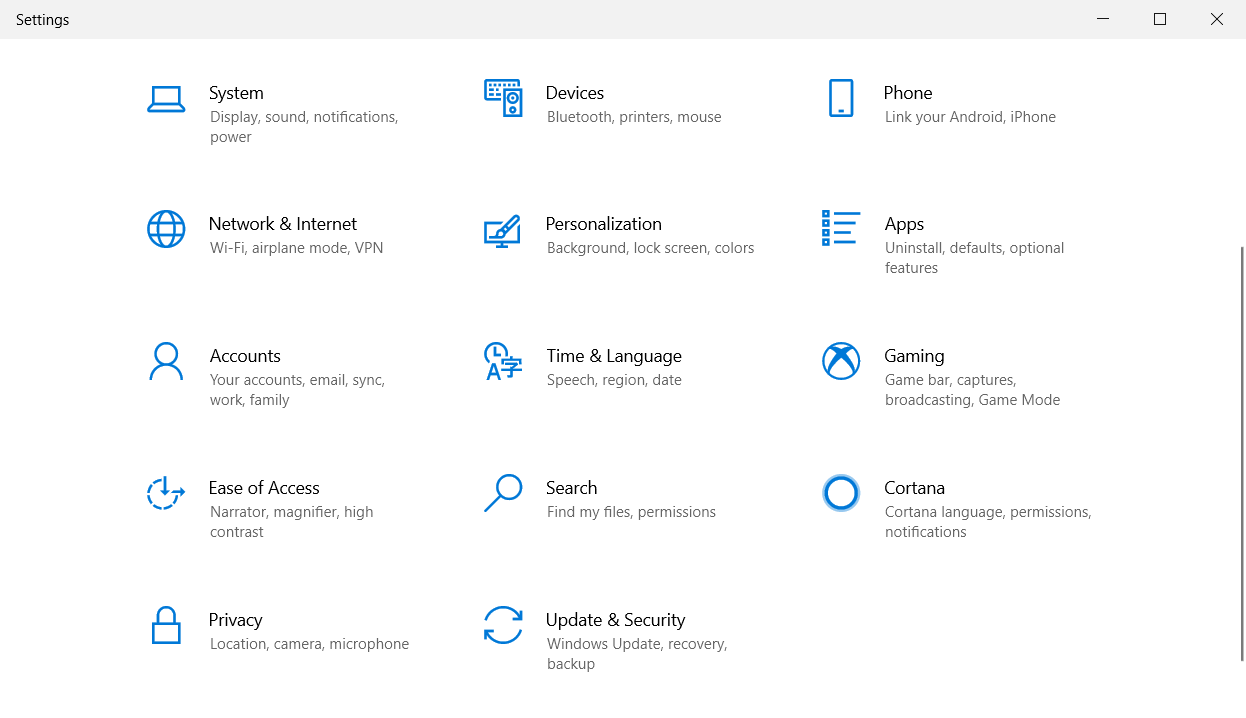
- Seleccione "Sistema" y haga clic en la pestaña "Almacenamiento" en la barra lateral izquierda.
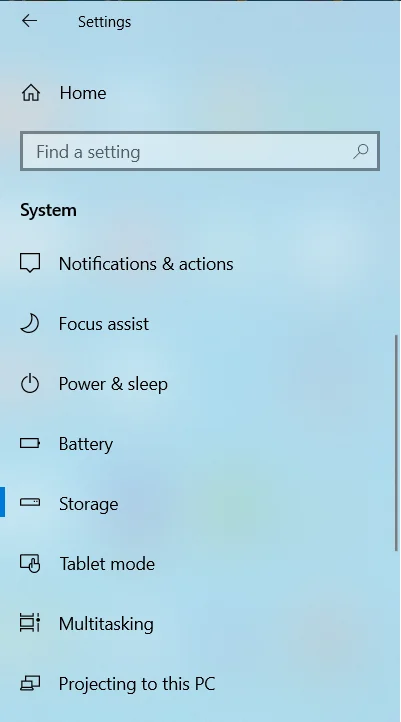
- Debería ver un botón para desactivar la función en "Almacenamiento".
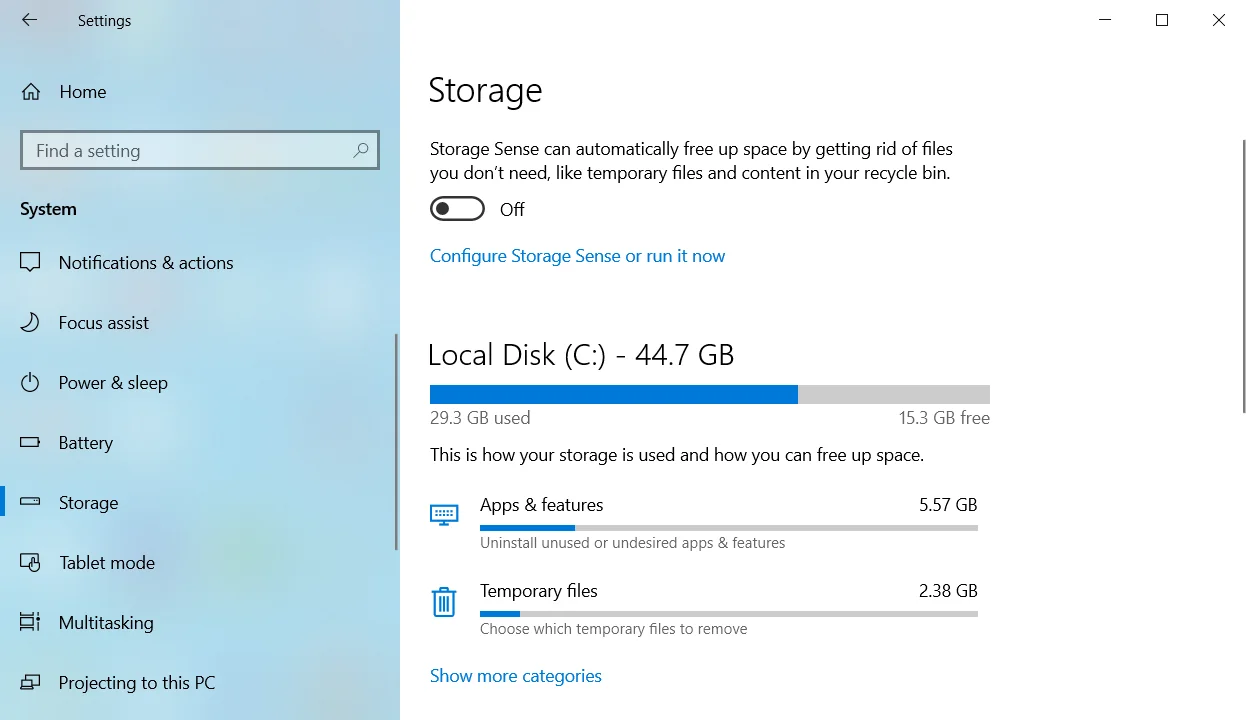
Una vez desactivada, la función no se ejecutará automáticamente en su dispositivo. Si actualiza su PC y se queda sin espacio, puede seguir los pasos anteriores y volver a habilitar la función.
Método 2: Cómo deshabilitar Storage Sense usando el Editor del Registro
También puede modificar el Registro para deshabilitar Storage Sense en Windows 10. Sin embargo, recuerde siempre hacer una copia de seguridad de su registro antes de editarlo. De esta manera, podrá revertir cualquier cambio restaurando la copia de seguridad.
Para hacer una copia de seguridad del Registro, siga estos pasos:
- Inicie el cuadro "Ejecutar" usando el atajo de teclado Win + R.
- Escriba regedit en el cuadro de diálogo "Ejecutar" y presione la tecla "Enter".
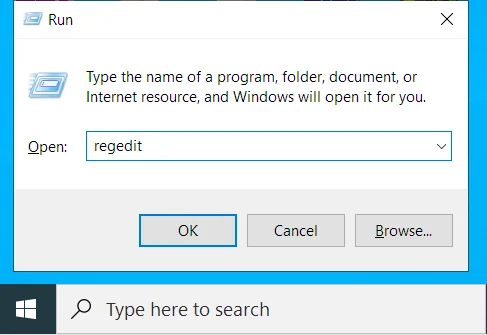
- Haga clic en Sí en el indicador de UAC.
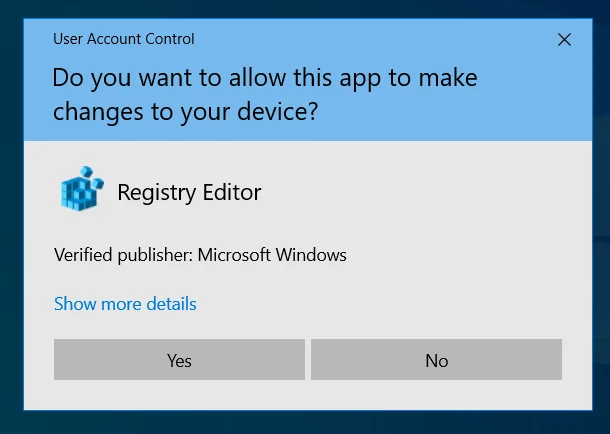
- Una vez que se abra el Editor del Registro, haga clic derecho en "Computadora" y seleccione "Exportar".
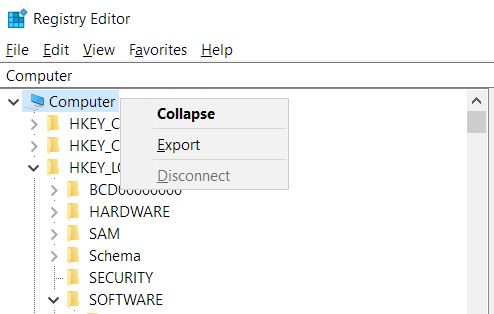
- Seleccione su ubicación preferida para el archivo .reg y asígnele un nombre.
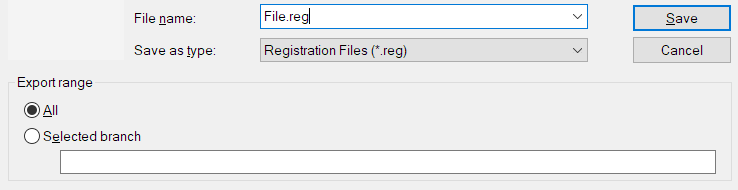
Una vez que haya terminado de hacer una copia de seguridad de su registro, continúe con los pasos a continuación para deshabilitar Storage Sense:
- Inicie el comando "Ejecutar" nuevamente, escriba regedit en el cuadro "Ejecutar" y haga clic en "Aceptar".
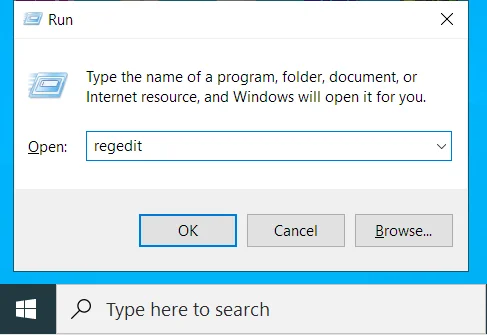
- Haga clic en "Sí" en el indicador de UAC.
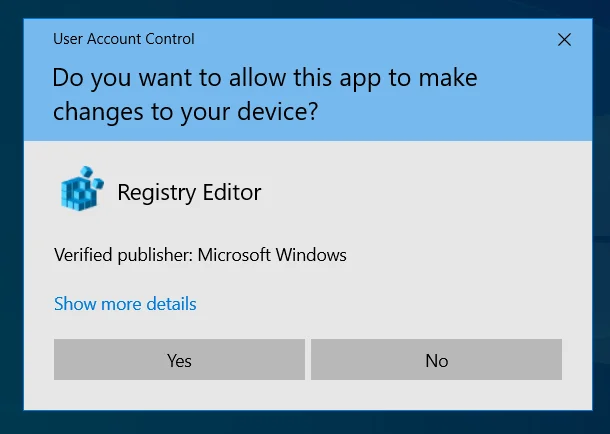
- En la ventana del Editor del registro, navegue por esta ruta: HKEY_CURRENT_USER\Software\Microsoft\Windows\CurrentVersion\StorageSense\Parameters\StoragePolicy .
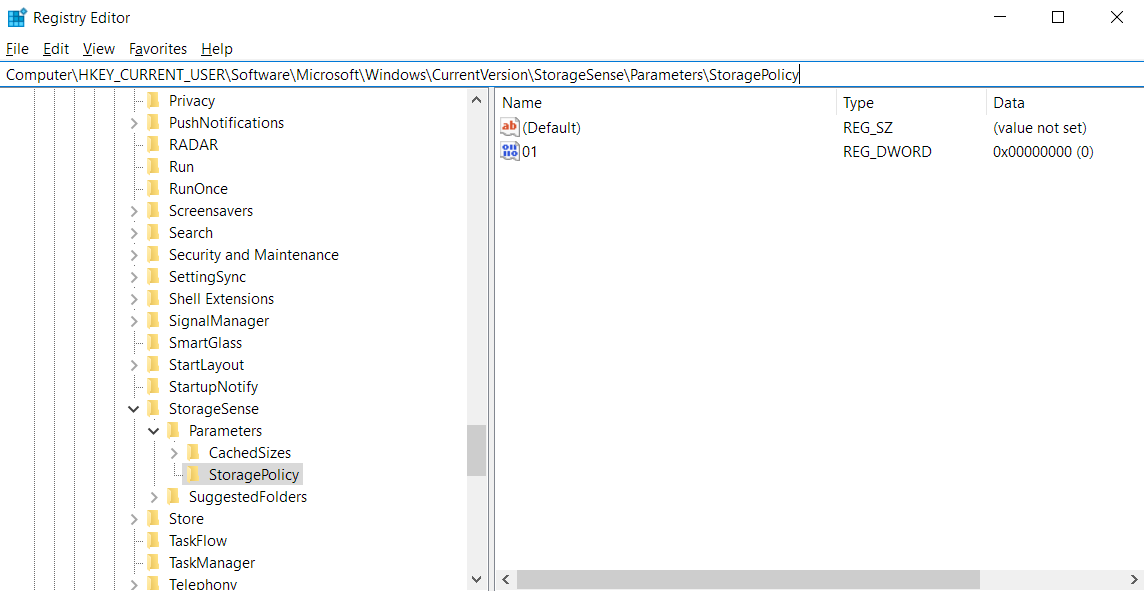 Alternativamente, copie esta ruta y péguela en la barra de direcciones del Registro para acceder rápidamente a la carpeta de destino.
Alternativamente, copie esta ruta y péguela en la barra de direcciones del Registro para acceder rápidamente a la carpeta de destino. - Una vez allí, haga doble clic en 01 DWORD en la barra lateral derecha y cambie su valor a 0 . Si el valor ya es 0 , Storage Sense no está habilitado.
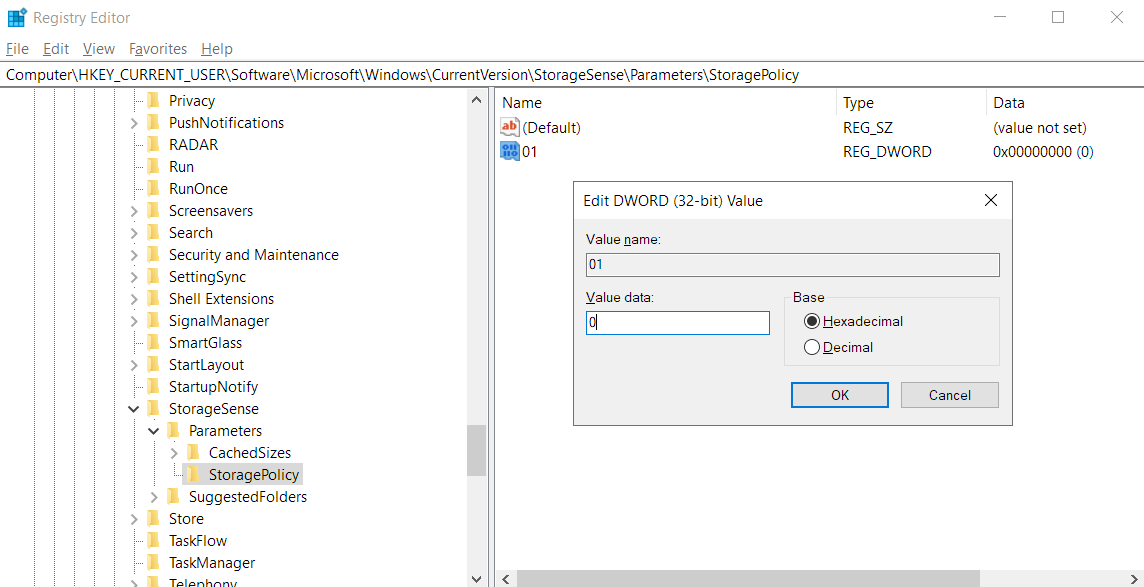
- Haga clic en "Aceptar" después de cambiar el valor.

Esta acción impide que Storage Sense se ejecute automáticamente en su dispositivo. En caso de que cambie de opinión y desee volver a habilitarlo, simplemente siga las mismas instrucciones pero en el paso 4 , cambie el valor DWORD a 1 .
Método 3: Cómo desactivar Storage Sense de forma permanente mediante el Editor de directivas de grupo
El Editor de directivas de grupo también le permite desactivar Storage Sense en su PC. Sin embargo, esta opción no está disponible para usuarios de Windows 10 Home. Es posible que la opción tampoco esté disponible para los usuarios que no hayan actualizado a Windows 10 versión 1903 (19H1).
Para continuar con este método, siga las instrucciones a continuación:
- Abre la consola "Ejecutar" usando el atajo de teclado Win + R.
- Escriba gpedit.msc en el campo de entrada y presione "Enter".
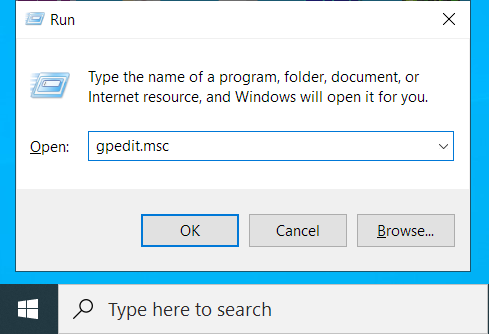
- En la siguiente ventana del Editor de políticas de grupo local, busque esta ubicación:
Configuración de la computadora > Plantillas administrativas > Sistema > Sensor de almacenamiento
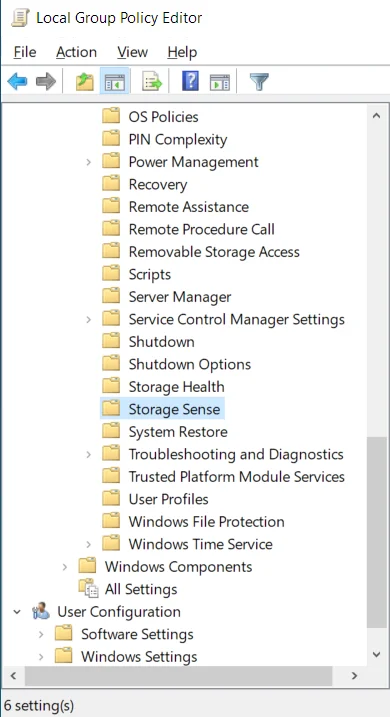
- Una vez que haga clic en la carpeta "Storage Sense", debería ver una lista de seis políticas en la barra lateral derecha. Haga doble clic en la política "Permitir detección de almacenamiento".
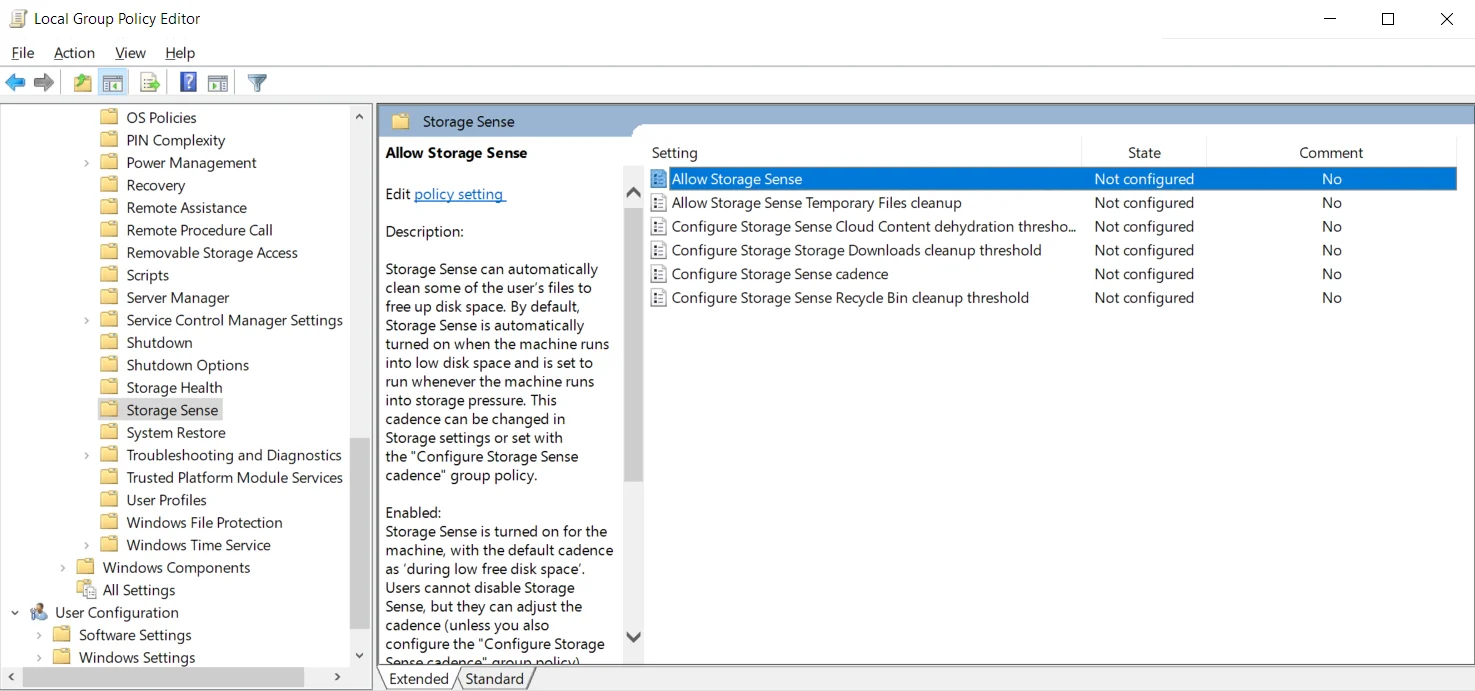
- En la ventana de configuración, haga clic en la opción "Deshabilitado". Esto desactiva Storage Sense de forma permanente y los usuarios no pueden habilitarlo.
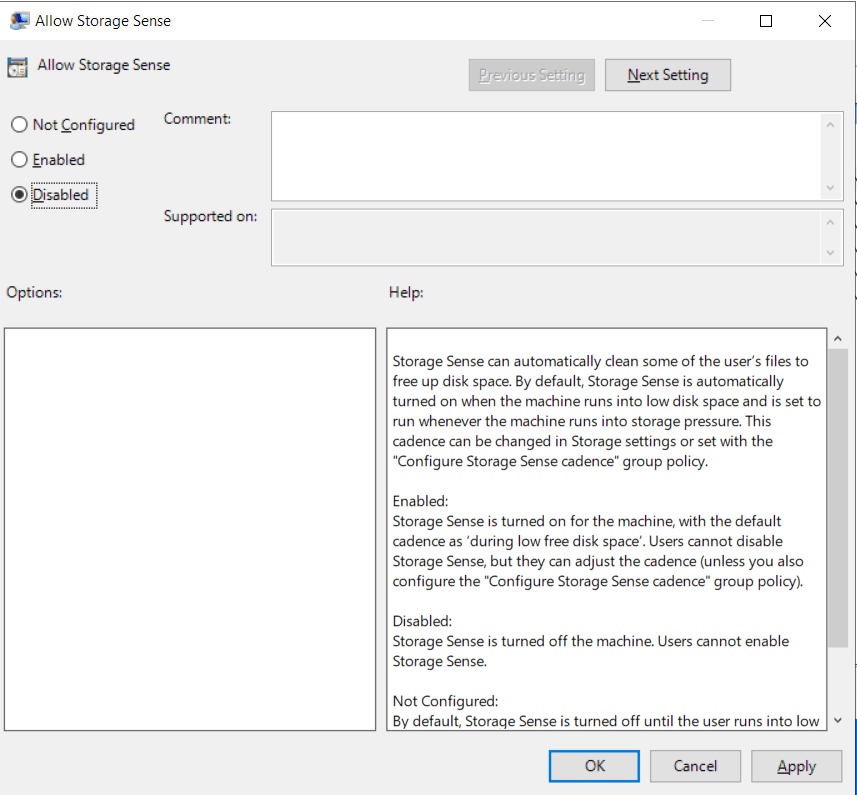
- Haga clic en "Aplicar" y luego en "Aceptar" para guardar los cambios.
En caso de que cambie de opinión y desee volver a habilitar la función, simplemente siga las instrucciones anteriores, pero en el paso 5 , haga clic en la opción "No configurado". Presione Aplicar > Aceptar para guardar los cambios.
Cómo solucionar problemas de registro
La herramienta Storage Sense borra automáticamente los archivos que su dispositivo ya no necesita, como el contenido de su papelera de reciclaje, archivos temporales y miniaturas. Sin embargo, no solucionará anomalías en su registro. Verá, cada vez que usa su computadora, ya sea para instalar o desinstalar un programa, conectar nuevos dispositivos o incluso actualizar Windows, puede ocurrir una corrupción del registro. Es causado por claves vacías o entradas inválidas dejadas en el registro.
No querrá dejar que se acumulen estas claves y entradas sobrantes. De lo contrario, su computadora comenzará a actuar y fallará o se congelará con frecuencia. Como sabe, modificar el registro es un esfuerzo arriesgado que puede causar daños irreversibles a su PC. Es por eso que debe tener cuidado con la forma de abordarlo.
Obviamente, no querrás hacer esto manualmente ya que ni siquiera sabrás por dónde empezar. Además, cuando se trata del registro, no puede usar cualquier herramienta anunciada. Necesitas una herramienta fiable y de confianza.
Para solucionar problemas de registro de forma segura, recomendamos Registry Cleaner de Auslogics BoostSpeed. La herramienta verifica su PC en busca de problemas de registro. Registry Cleaner eliminará todas las claves vacías y reparará cualquier entrada de registro corrupta para ayudar a estabilizar su sistema.

Resuelva problemas de PC con Auslogics BoostSpeed
Además de limpiar y optimizar su PC, BoostSpeed protege la privacidad, diagnostica problemas de hardware, ofrece consejos para aumentar la velocidad y brinda más de 20 herramientas para cubrir la mayoría de las necesidades de servicio y mantenimiento de la PC.
El uso de la herramienta es seguro gracias a la opción "Copia de seguridad de los cambios", que está habilitada de forma predeterminada. Si algo sale mal, puede abrir el Centro de rescate de Auslogics y restaurar el estado de limpieza previa de su Registro.
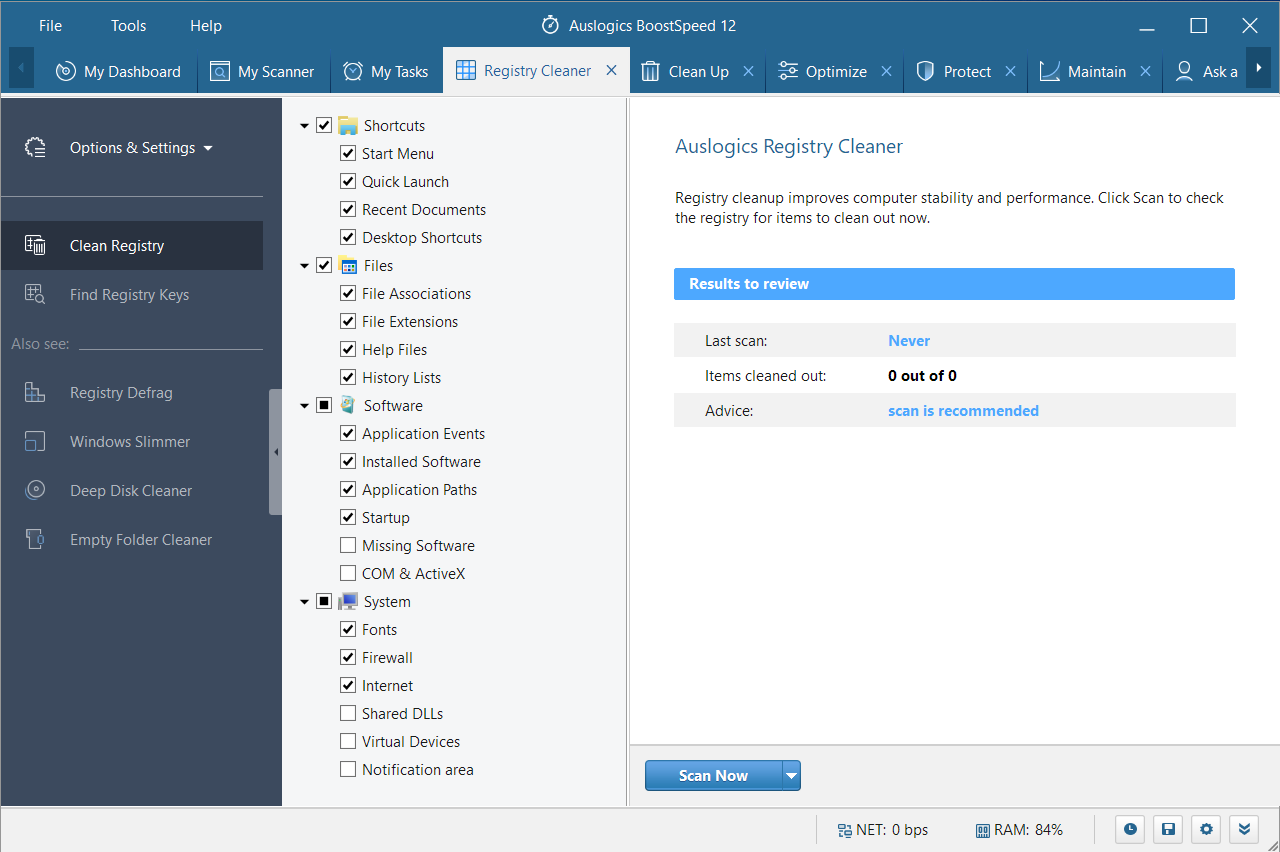
Entonces, ¿ha intentado usar Storage Sense? ¿Qué piensas? Comparta sus pensamientos, opiniones y sugerencias comentando a continuación.
