Solucione los problemas de su Mac con estas opciones de inicio ocultas
Publicado: 2023-04-10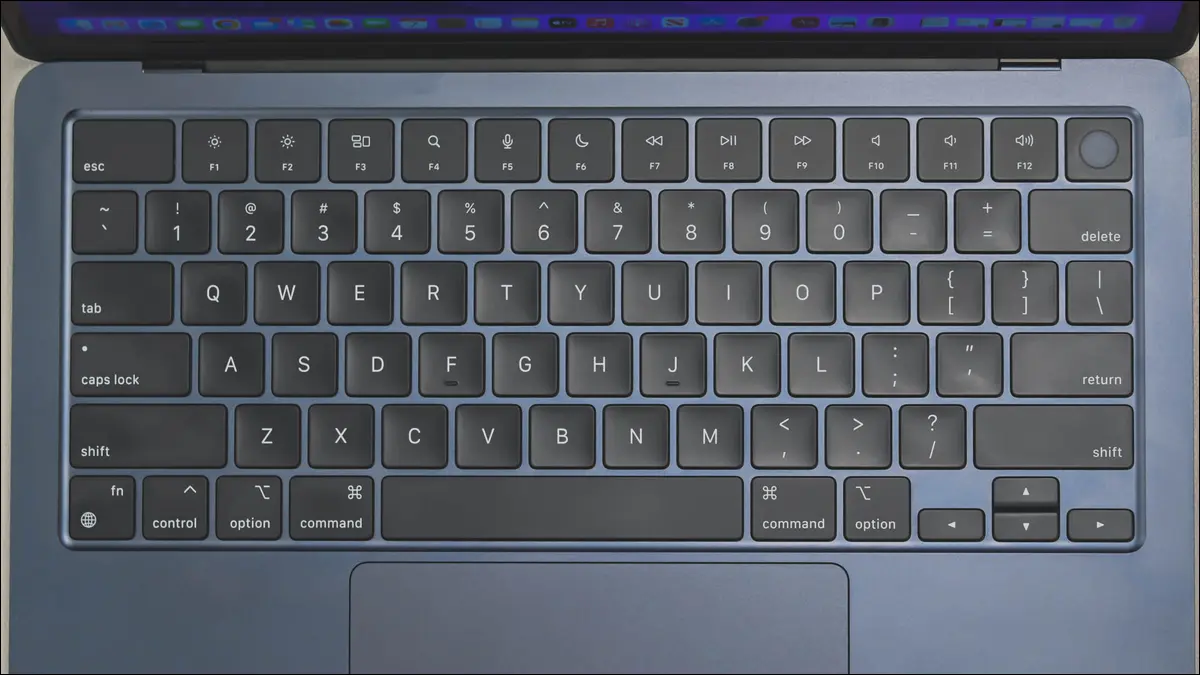
Puede usar los diversos modos de inicio de su Mac para ayudar a solucionar problemas con su Mac, ejecutar herramientas de diagnóstico o reinstalar macOS desde cero. La forma en que accede a estos modos depende de si tiene una Mac basada en Apple Silicon o Intel.
Determine si tiene una Mac basada en Apple Silicon o Intel
Opciones de arranque de Apple Silicon Mac
Teclas de inicio de Mac basadas en Intel
Más consejos para la resolución de problemas
Determine si tiene una Mac basada en Apple Silicon o Intel
El acceso a las opciones de inicio difiere según el tipo de Mac que tenga. Puede averiguar qué modelo de Mac tiene desde macOS haciendo clic en el logotipo de Apple y luego seleccionando "Acerca de esta Mac" en la parte superior del menú desplegable.
Su modelo debe aparecer junto con el chip que lo alimenta. Las Apple Silicon Mac modernas tendrán un número como M1, M2 o alguna variación del mismo. Si ve "Intel" en la lista, entonces tiene una Mac basada en Intel.
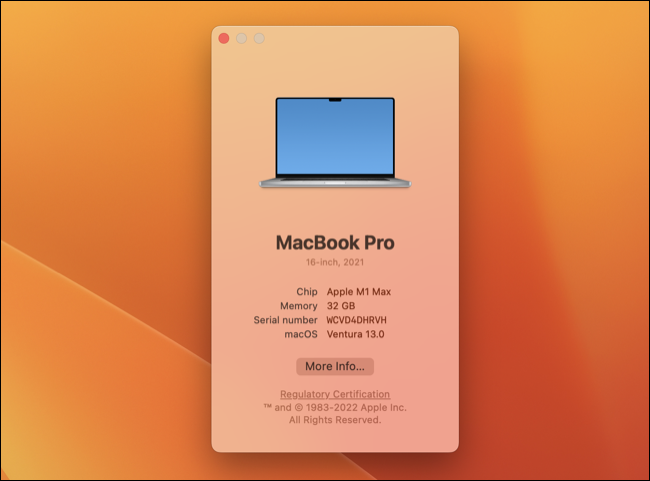
Alternativamente, si conoce el modelo de su Mac y el año de fabricación, también puede tener una idea de qué tipo de chip tiene. Si tiene una MacBook Air 2020, una MacBook Pro 2020 de 13 pulgadas, una MacBook Pro 2021 de 14 o 16 pulgadas, una Mac mini 2020, una iMac 2021, una Mac Studio 2022 o una de estas máquinas fabricadas después de esta fecha, entonces hay una Es muy probable que tengas un chip Apple Silicon.
Opciones de arranque de Apple Silicon Mac
Apple Silicon no usa el método tradicional de mantener presionados los botones mientras su Mac arranca para acceder a varias opciones de arranque. Hay cierto grado de presión de los botones, pero en su lugar se puede acceder a muchas opciones desde un menú simple.
Primero, deberá apagar su Mac usando Apple > Apagar o manteniendo presionado el botón de encendido para cortar la alimentación (solo haga esto si su Mac no arranca, está atascada en un ciclo de arranque o si no puede apagarse normalmente por alguna razón).
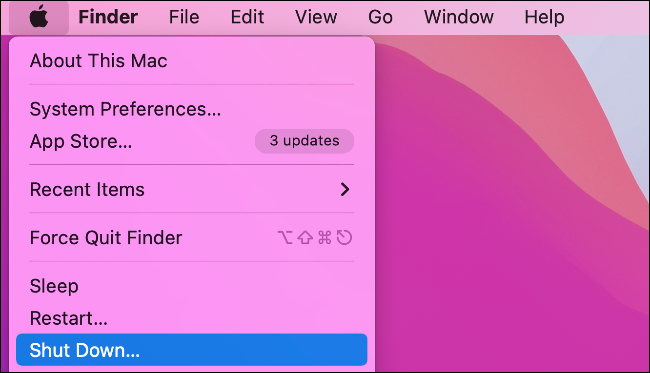
Con su Mac apagada, mantenga presionado el botón de encendido. Mantenga presionado el botón de encendido y verá un mensaje que dice "Continúe presionando para ver las opciones de inicio...", así que mantenga presionado el dedo hasta que esto cambie. Eventualmente, verá un mensaje que le informa que las opciones de inicio se están cargando y que puede soltar el botón de encendido.
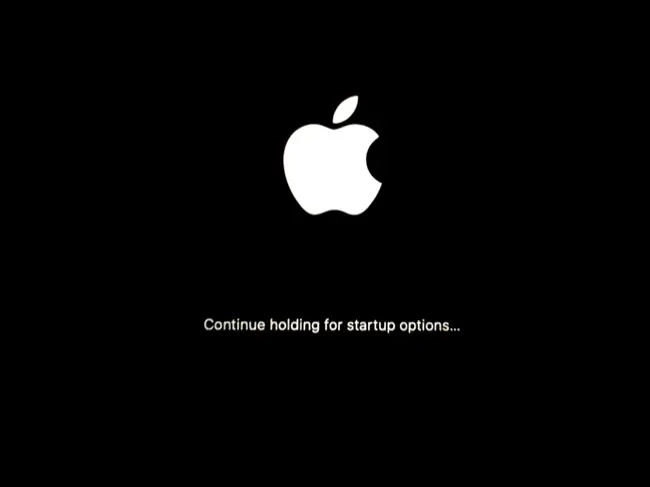
Ahora verá un menú con todos los volúmenes de arranque disponibles en pantalla. Así es como inicia macOS desde una unidad externa o inicia un sistema operativo alternativo como Linux.
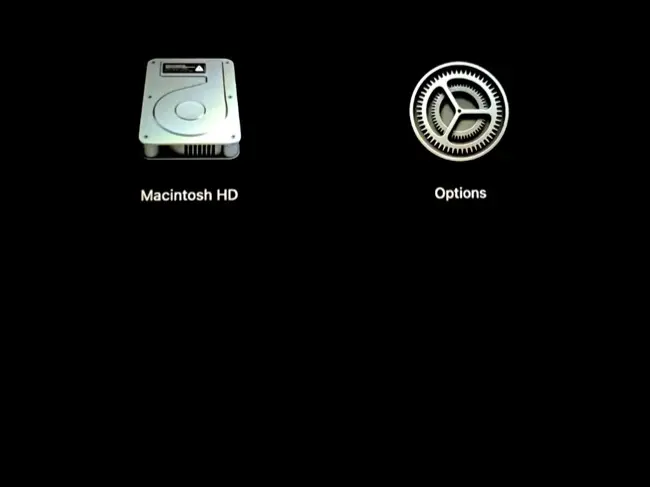
Modo seguro de arranque
Mientras está en esta pantalla, puede iniciar su Mac en modo seguro. Para hacer esto, haga clic en el volumen elegido (probablemente "Macintosh HD"), luego mantenga presionada la tecla Shift. Ahora haga clic en "Continuar en modo seguro" para comenzar a arrancar. En modo seguro, su Mac deshabilitará todos los elementos de inicio, ejecutará verificaciones de integridad del sistema, eliminará cachés, solo cargará fuentes del sistema y más.
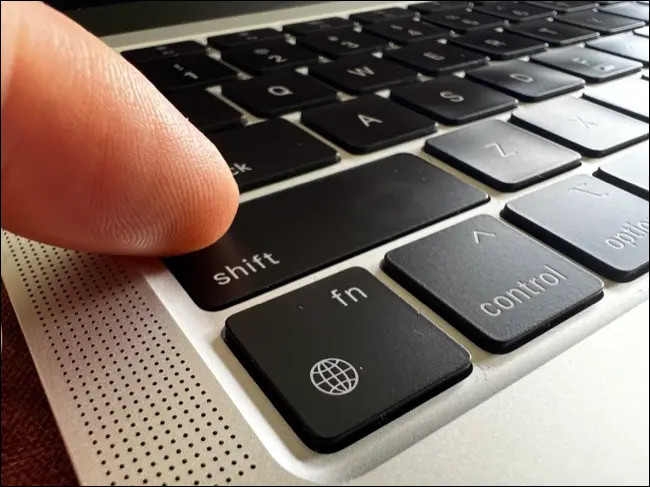
Obtén más información sobre cómo solucionar problemas de macOS con el modo seguro .
Arranque el modo de recuperación de macOS
Junto a sus volúmenes en las opciones de inicio hay un botón con la etiqueta "Opciones". Haga clic en él y su computadora se iniciará en modo de recuperación. Una vez que macOS se haya iniciado, deberá seleccionar un usuario administrador e iniciar sesión para realizar cambios. Una vez que lo hayas hecho, verás que aparecen algunas opciones:
- Restaurar desde Time Machine : Elija esto para restaurar los datos de su Mac desde una copia de seguridad reciente de Time Machine. Conecte su unidad, seleccione esta opción y espere a que se complete el proceso.
- Reinstalar macOS : según la versión de macOS, verá una opción para reinstalar o instalar el sistema operativo. Esto descargará los archivos necesarios de Internet.
- Safari : navegar por la web. Un buen dispositivo de seguridad si necesita buscar soluciones a un problema que está solucionando en el modo de recuperación. Las extensiones y complementos de Safari están deshabilitados.
- Utilidad de disco : la utilidad de almacenamiento integrada de Apple le permite formatear unidades, crear particiones, ejecutar primeros auxilios, crear o restaurar imágenes de disco y más.
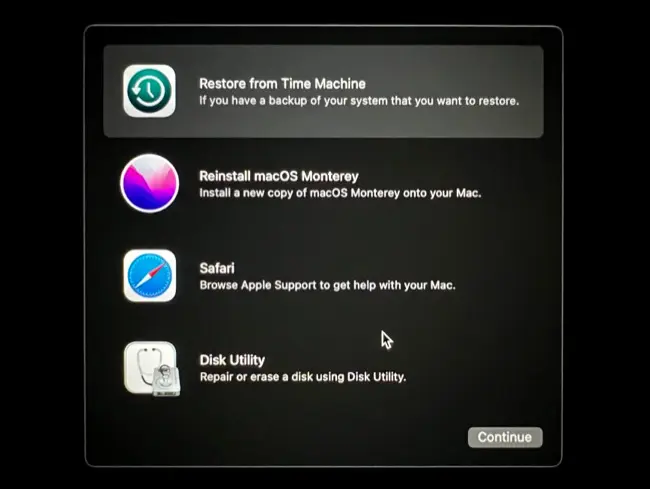
En la parte superior de la pantalla, verá "Recuperación" en la barra de menú junto con un menú desplegable de Utilidades. En la sección Utilidades hay algunas herramientas más útiles:
- Utilidad de seguridad de inicio : cambia la política de seguridad del disco de inicio. Use esto para habilitar la extensión del kernel de terceros y la administración remota o las extensiones del kernel y las actualizaciones de software.
- Terminal : utilice la línea de comandos de macOS para editar preferencias, copiar archivos y realizar todo tipo de operaciones.
- Compartir disco : use esto para compartir el contenido de su disco con otra Mac para fines de transferencia de datos.
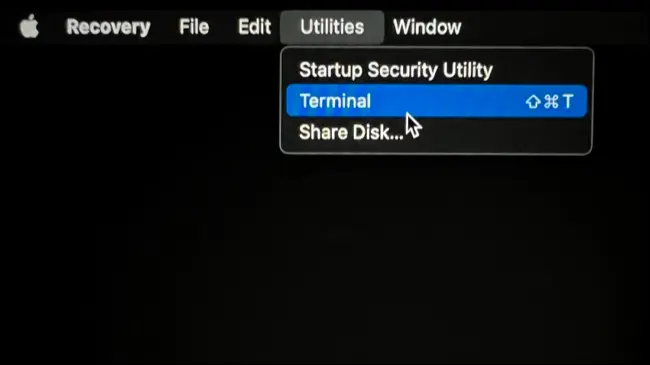
Ejecutar diagnósticos de Apple
Apple Diagnostics es una herramienta de solución de problemas que verifica si hay problemas en su Mac. Puede habilitarlo iniciando el menú Opciones de inicio manteniendo presionado el botón de encendido en el arranque, luego presionando y manteniendo presionado Comando + D.
El solucionador de problemas se ejecutará y puede proporcionarle un código de referencia para consultar el sitio web de Apple para obtener más información. Luego puede elegir si desea repetir el resto, reiniciar o apagar su Mac.
¿Qué pasa con el modo de usuario único?
El modo de usuario único es un modo en las Mac basadas en Intel que carga solo los servicios y extensiones mínimos y lo coloca frente a una línea de comando. Aunque Apple Silicon no tiene nada parecido, puede acceder a todo a través de Terminal en modo de recuperación.

Cuando inicia sesión en una cuenta de administrador en el inicio del modo de recuperación, su disco de inicio principal debe estar montado. Si no es así, inicie la Utilidad de Discos y haga clic en su volumen de inicio (probablemente "Macintosh HD"). Use el botón "Montar" e ingrese su contraseña si se le solicita. Ahora sal de la Utilidad de Discos y elige Terminal en el menú desplegable Utilidades.
Ahora puede realizar operaciones similares en su unidad de inicio usando la línea de comando como lo haría en el viejo modo de usuario único. Encontrará su unidad en el directorio "Volúmenes". Suponiendo que este volumen esté etiquetado como "Macintosh HD", puede llegar allí escribiendo:
cd /
cd Volumes/Macintosh\ HD
Echa un vistazo a otros comandos de Mac Terminal que pueden resultarte útiles en este modo.
Teclas de inicio de Mac basadas en Intel
En una Mac con Intel, se accede a estas opciones mediante un atajo de teclado que debe mantenerse presionado mientras se inicia la Mac. Para que funcionen, asegúrese de mantener presionada la tecla correspondiente justo cuando su Mac se inicia o puede perder la ventana. ¿Demasiado lento? Simplemente reinicie y vuelva a intentarlo.
Shift: iniciar una Mac en modo seguro
Para iniciar directamente en modo seguro, mantenga presionada la tecla Mayús mientras su Mac arranca. Esto evitará que se ejecuten los elementos de inicio, ejecutará una verificación de disco estilo Primeros Auxilios, eliminará varios cachés, incluido el caché del sistema, e impondrá otras restricciones, como deshabilitar las fuentes de terceros y cargar solo las extensiones esenciales del kernel.
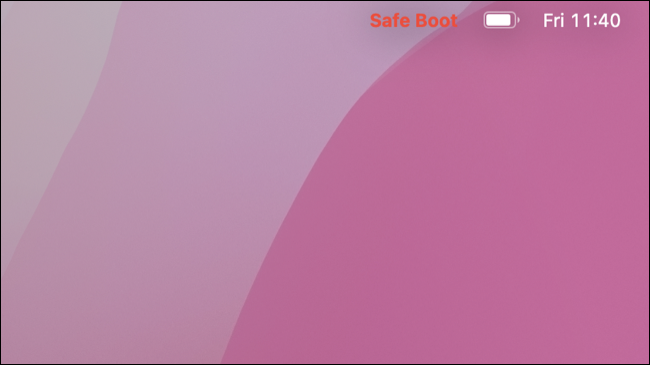
Algunos modelos antiguos de Mac pueden notar que algunas cosas como gráficos acelerados, redes inalámbricas, uso compartido y más no funcionan mientras están en modo seguro.
Comando+R: Arrancar el modo de recuperación de macOS
Para acceder al modo de recuperación, mantenga presionado Comando + R mientras su Mac se inicia. Esto le permite hacer cosas como reinstalar macOS, acceder a la Utilidad de disco para intentar reparar cualquier unidad, ejecutar comandos usando la Terminal o restaurar desde una copia de seguridad de Time Machine.
Opción: elija qué volumen iniciar
Si desea iniciar desde una partición o volumen diferente, mantenga presionada la tecla Opción mientras su Mac se inicia para ver una lista de los discos de inicio elegibles. Esto incluye unidades USB que se conectan mientras se inicia la computadora, particiones de Windows creadas con Boot Camp o instalaciones adicionales de macOS que se almacenan en unidades externas.
D: Solucionar problemas con los diagnósticos de Apple
Ejecute Apple Diagnostics para verificar su Mac en busca de problemas conocidos, luego haga una referencia cruzada de cualquier código de error que obtenga con el Soporte de Apple. También puede iniciar Apple Diagnostics desde Internet manteniendo presionadas las teclas Opción + D al inicio, lo cual es útil si no puede conectarse.
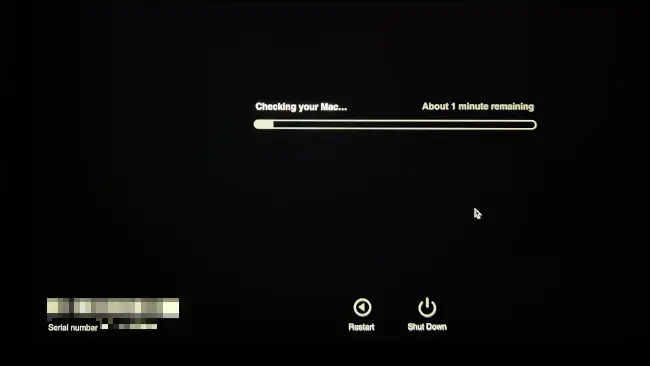
Comando+Opción+P+R: Restablecer NVRAM/PRAM
La RAM no volátil (NVRAM) o RAM de parámetros (PRAM) almacena información mientras su Mac está apagada. Esto incluye cosas como la resolución de la pantalla, desde qué unidad arrancar, el volumen y más. Esto solo está presente en modelos antiguos de Mac basados en Intel, por lo que los usuarios de Apple Silicon no tienen la opción de restablecerlo.
Hay todo tipo de razones para reiniciar su NVRAM o PRAM, como si tiene problemas para que su máquina se inicie, si comienza desde el volumen incorrecto o si simplemente tiene problemas inexplicables. Mantenga presionado Comando + Opción + P + R mientras su Mac se inicia para restablecerlo.
Comando+S: modo de usuario único
Mantenga presionado Comando + S mientras su Mac se inicia para acceder al modo de usuario único. En poco tiempo, verá un indicador de línea de comando donde es posible que deba autenticarse con su contraseña. Después de esto, puede realizar operaciones de Terminal estándar.
Nota: Es posible que los modelos de Mac con un chip T2 deban montar el volumen de inicio antes de que esto funcione, lo que requiere iniciar en modo de recuperación y luego seguir las mismas instrucciones que los modelos Apple Silicon, como se describe anteriormente.
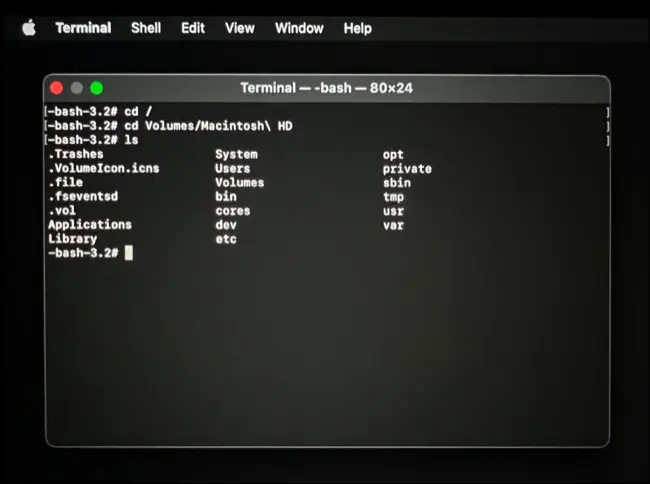
T: modo de disco de destino
Si tiene un usuario de Mac basado en Intel, utilice Target Disk Mode para que su unidad esté disponible para otra Mac mediante un cable USB, USB-C o Thunderbolt. Si cualquiera de las computadoras tiene macOS 11 o posterior, deberá usar un cable Thunderbolt para esto.
Inicie en el modo de disco de destino manteniendo presionada la tecla T al iniciar en la Mac que desea compartir. En la Mac correspondiente, la unidad debería aparecer como un volumen montado, lo que le permite transferir archivos hacia o desde ella libremente. Expulse el disco cuando haya terminado, como cualquier otra unidad extraíble.
Comando+V: modo detallado
Obtenga información detallada sobre lo que hace macOS en el arranque usando el modo detallado, que reemplaza la animación de arranque con una lista de desplazamiento de comandos. Esto es útil para solucionar problemas de una Mac que se bloquea en el arranque para que pueda (con suerte) ver qué está causando el problema.
N: arranque desde un servidor NetBoot
Antes del chip T2 y Apple Silicon, las computadoras Apple podían iniciar macOS desde una unidad de red. Conocido como NetBoot, esto aún es posible manteniendo presionada N en el arranque.
Más consejos para la resolución de problemas
Los propietarios de Mac basados en Intel también pueden intentar restablecer el Controlador de administración del sistema (SMC) para solucionar problemas relacionados con la administración de energía, la retroiluminación del teclado, los problemas de la pantalla externa y más.
¿Usas un teclado de Windows? Las teclas que no son de Apple deberían funcionar bien para activar estos atajos de teclado usando los reemplazos estándar. Esto significa que:
- Shift en un teclado Mac es Shift izquierdo en un teclado Windows.
- El comando en un teclado Mac es la tecla Windows en un teclado Windows.
- La opción en un teclado Mac es Left Alt en un teclado Windows.
Hay muchos consejos para solucionar problemas de Mac que no involucran estos modos de inicio. Estos incluyen la reparación de una Mac lenta, el diagnóstico de fallas en las aplicaciones de Mac, la resolución de problemas en los que las aplicaciones se niegan a iniciarse, la reparación de audio agrietado y otros problemas de sonido, la reparación del micrófono de su Mac y el funcionamiento de la cámara web de su MacBook.
