19 trucos para dominar Google Fotos
Publicado: 2022-01-29Los usuarios de Internet no pierden los servicios que hacen copias de seguridad automáticas de las fotos y brindan acceso a ellas en cualquier dispositivo. Hay Dropbox, OneDrive, Amazon Photos e iCloud, solo para comenzar. Pero Google Photos ha crecido rápidamente desde su lanzamiento en 2015.
Sin embargo, las noticias sobre Google Photos últimamente no han sido halagüeñas. Alguna vez ofreció una copia de seguridad verdaderamente ilimitada de todas las fotos (y videos) que toma de forma gratuita, incluso si degradaba cualquier foto de más de 16 megapíxeles. Ya no. Ahora, cada imagen que cargue, sin importar el tamaño, se descuenta de los 15 GB asignados de almacenamiento en línea gratuito con Google, que se comparte con Gmail, Google Drive y otros servicios de Google.
Google Photos surgió al rescatar la mejor parte de la red social Google+ que nadie quería usar: el almacenamiento y el uso compartido de fotos. Google Photos también reemplazó a Picasa, el programa de escritorio que Google adquirió en 2004, nuestra selección anterior de Editors' Choice para el software fotográfico. Todavía puede usar el software de escritorio Picasa, pero nunca se actualizará. Es tiempo de dejarlo ir.
Es posible que esté tan enojado con Google que quiera cambiar después de su cebo y cambio, y no podemos culparlo. Si es así, hay un montón de alternativas. Pero si está con Google a largo plazo, tal vez incluso esté dispuesto a pagar $ 1.99 al mes por 100 GB, siga leyendo para saber cómo aprovecharlo al máximo. (Nota: las cosas que subiste antes del 1 de junio de 2021 no cuentan para tus 15 GB).
1. Mostrar una presentación de diapositivas
Vaya a cualquier álbum de imágenes y muéstrelo como una presentación de diapositivas, lo cual es especialmente agradable cuando empareja su dispositivo con un Chromecast con Google TV en un televisor grande. En la web o en la aplicación de Android, toque el menú de puntos suspensivos en la parte superior derecha. Seleccione Presentación de diapositivas y el álbum que está viendo mostrará las fotos en orden.
2. Juega con la búsqueda
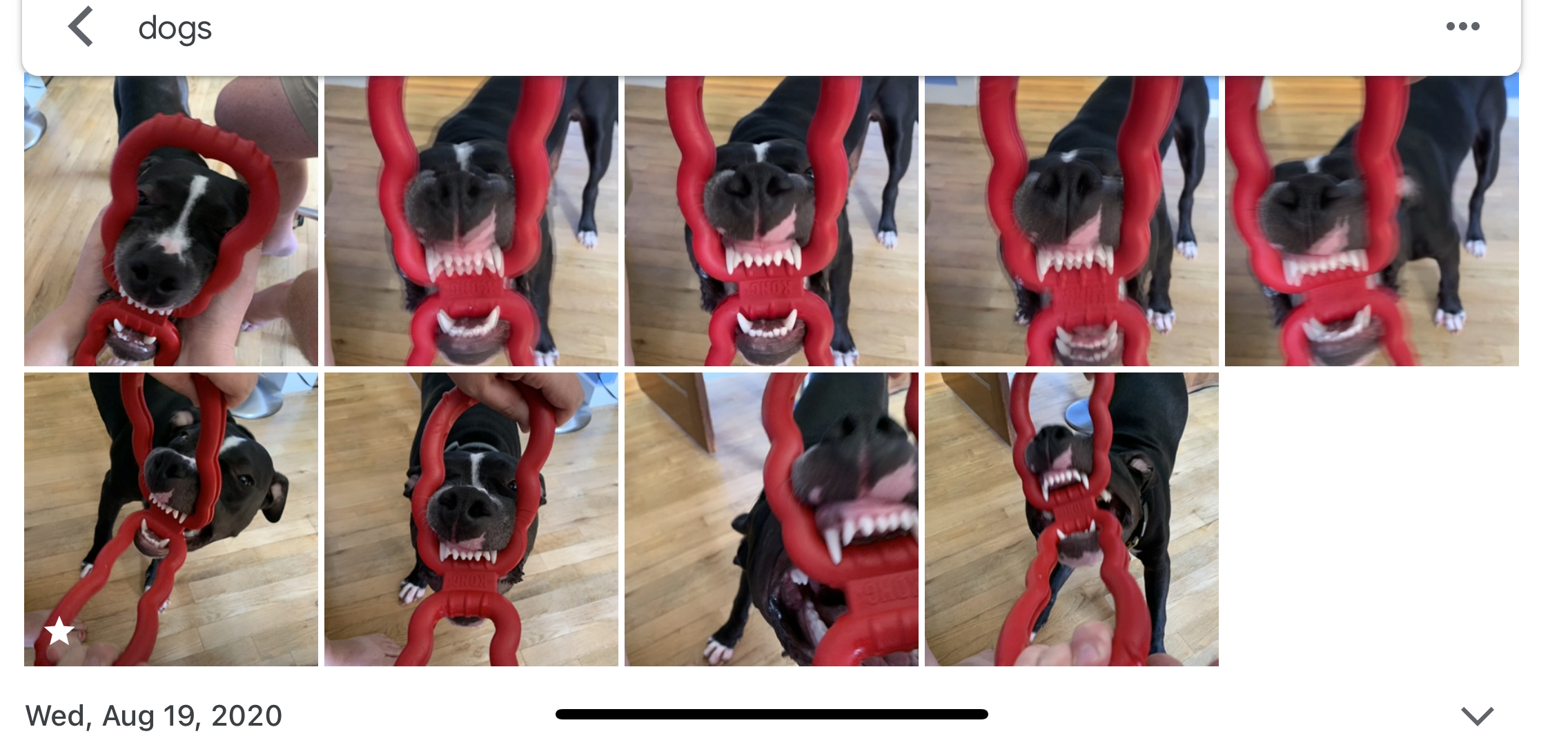
Pruebe algunas búsquedas en Google Fotos, usando términos comunes y oscuros. El etiquetado automático de imágenes de Google es bastante sorprendente, más allá del reconocimiento facial (que identificará a las personas en las fotos, incluso si están en segundo plano). Por ejemplo, una búsqueda del término "perro" obtuvo casi todas las imágenes que pude concebir con mis cachorros en las fotos, incluso algunas con solo una estatua de cachorro o una pata. No etiqueté ninguna de esas fotos con "perro" o "estatua", por cierto: Google simplemente lo sabe. Útil y espeluznante! (También incluyó imágenes de animales de peluche, una marmota y mi hermano disfrazado de Chewbacca, por lo que la utilidad está en el ojo del espectador).
Las búsquedas de ubicación también son fáciles con el etiquetado geográfico, lo que facilita encontrar, por ejemplo, todas las fotos de sus vacaciones a la vez.
3. Etiquete a las personas y cree un álbum en vivo
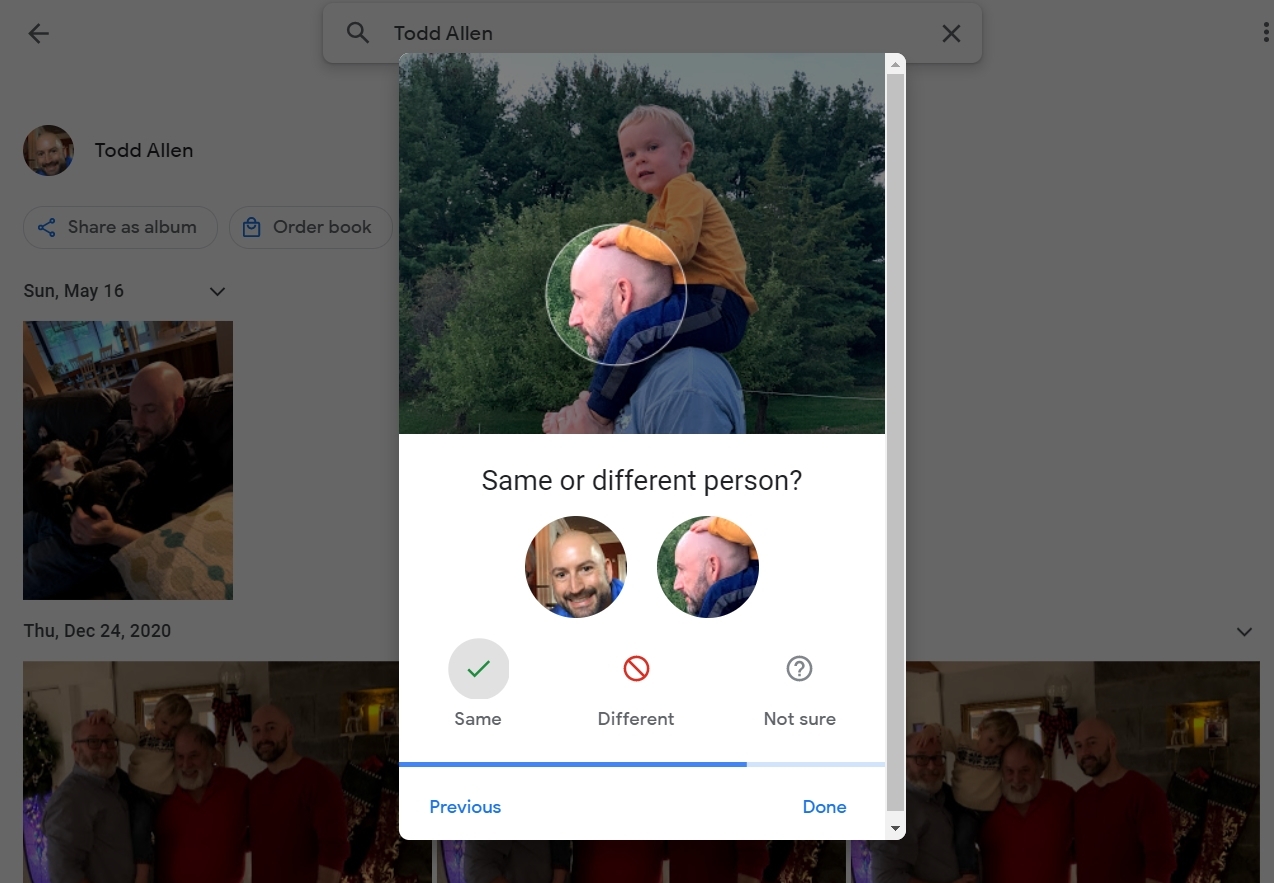
Si está en la aplicación móvil, toque Buscar (o en la aplicación web, haga clic en Explorar a la izquierda) y, en la parte superior de la pantalla, verá Personas y mascotas . Cuenta con una fila de disparos a la cabeza de sus fotos. Haz clic en una persona sin etiqueta e ingresa su nombre. En el futuro, buscar por nombre en Google Photos hará que sea más fácil encontrar (casi) todas las imágenes de esa persona, perro o gato. La coincidencia de rostros de Google se encarga del resto. (Es posible que deba activar esa función en la aplicación de Android).
Una vez que etiquete a personas y mascotas en Google Fotos, utilícelas para crear un Álbum en vivo, que agregará automáticamente fotos de ciertas personas a ese álbum a medida que se carguen o se respalden en Google Fotos. Tienen un límite considerable de 20.000 imágenes cada uno. Cuando cree un nuevo álbum en el dispositivo móvil, toque Agregar automáticamente fotos de personas y mascotas , seleccione las personas o mascotas que desea incluir en el menú emergente, toque Confirmar y listo.
Para ayudar a Google a afinar su reconocimiento facial, ingrese a un Álbum en vivo, toque el nombre de la persona y Google Photos puede mostrar un botón de menú que dice ¿Misma o diferente persona? para permitirle ir a un atracón de emparejamiento de caras que mejora los resultados.
4. Crear un nuevo álbum en vivo a partir de un álbum antiguo
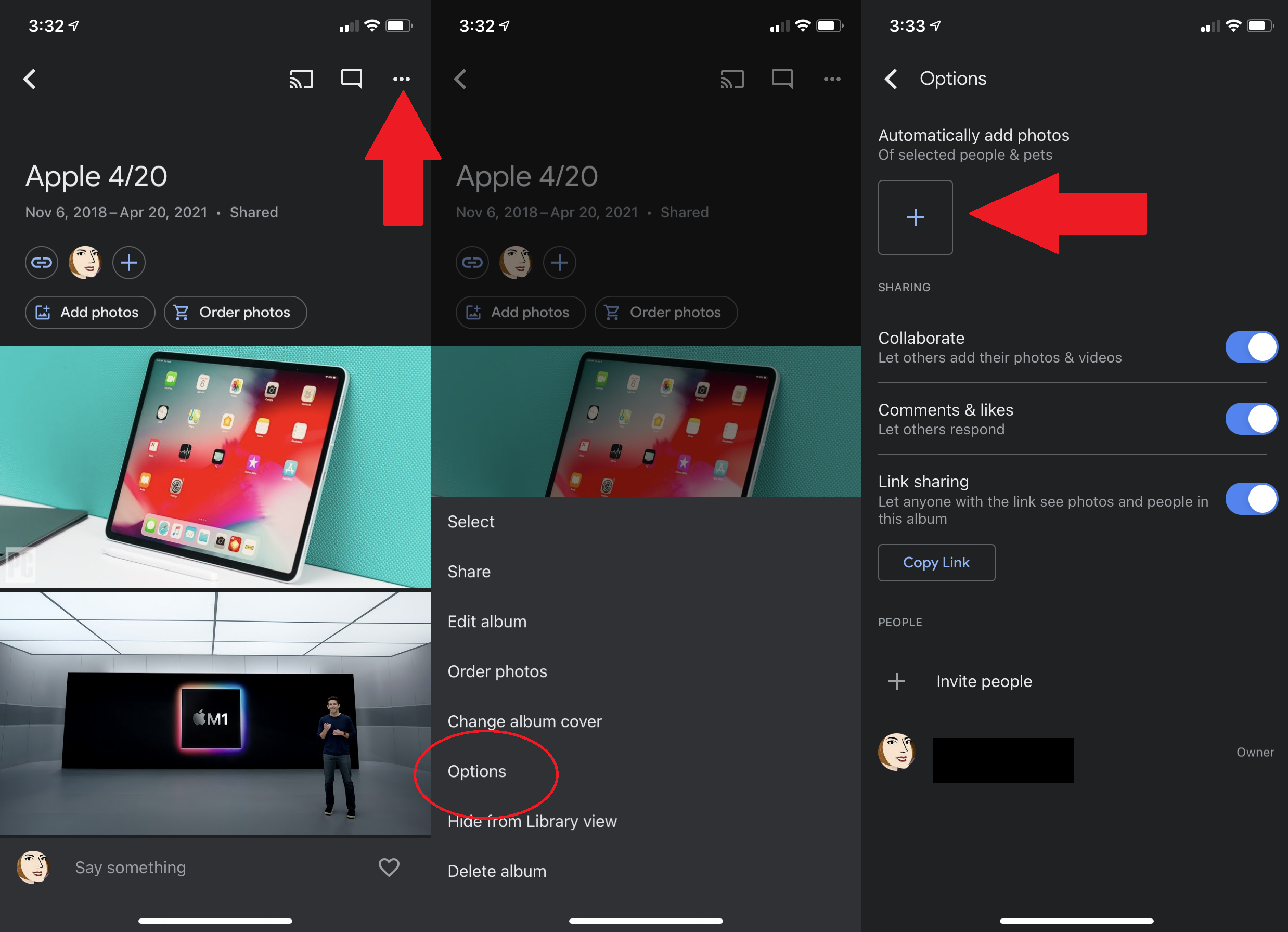
Para convertir un álbum existente en un álbum en vivo, ábralo, toque el menú de puntos suspensivos y seleccione Opciones. La opción para agregar fotos automáticamente está ahí: haga clic en el icono + y agregue una persona o mascota a la que ya se le haya asignado un nombre. Las nuevas fotos fluirán al álbum a medida que las tome.
5. Comparte una biblioteca automáticamente
Compartir es un sello distintivo de casi todo lo que hace con imágenes en línea, y Google Photos no es una excepción. Específicamente, puede compartir toda su biblioteca de fotos con su pareja.
En el escritorio, seleccione Compartir en la barra de navegación de la izquierda y haga clic en Compartir con socios (en dispositivos móviles, está debajo de su avatar > Configuración de fotos de Google > Compartir con socios ). Elige a una persona de tus contactos que también use Google Fotos y luego puedes elegir compartir Todas las fotos o Fotos de personas específicas (fácil con el reconocimiento facial integrado). Especifique si solo desea compartir imágenes a partir de una fecha específica en adelante. Una vez confirmada, esa persona tendrá acceso a todas las imágenes oa esa cara cuando sea reconocida.
Esto es compartir unidireccional solamente. Si desea ver a la misma persona en las fotos de su pareja, tiene que compartirla con usted. Lo cual es fácil; cuando acepten, pídales que hagan clic en Share Back en la parte superior derecha.
6. No compartas tu ubicación
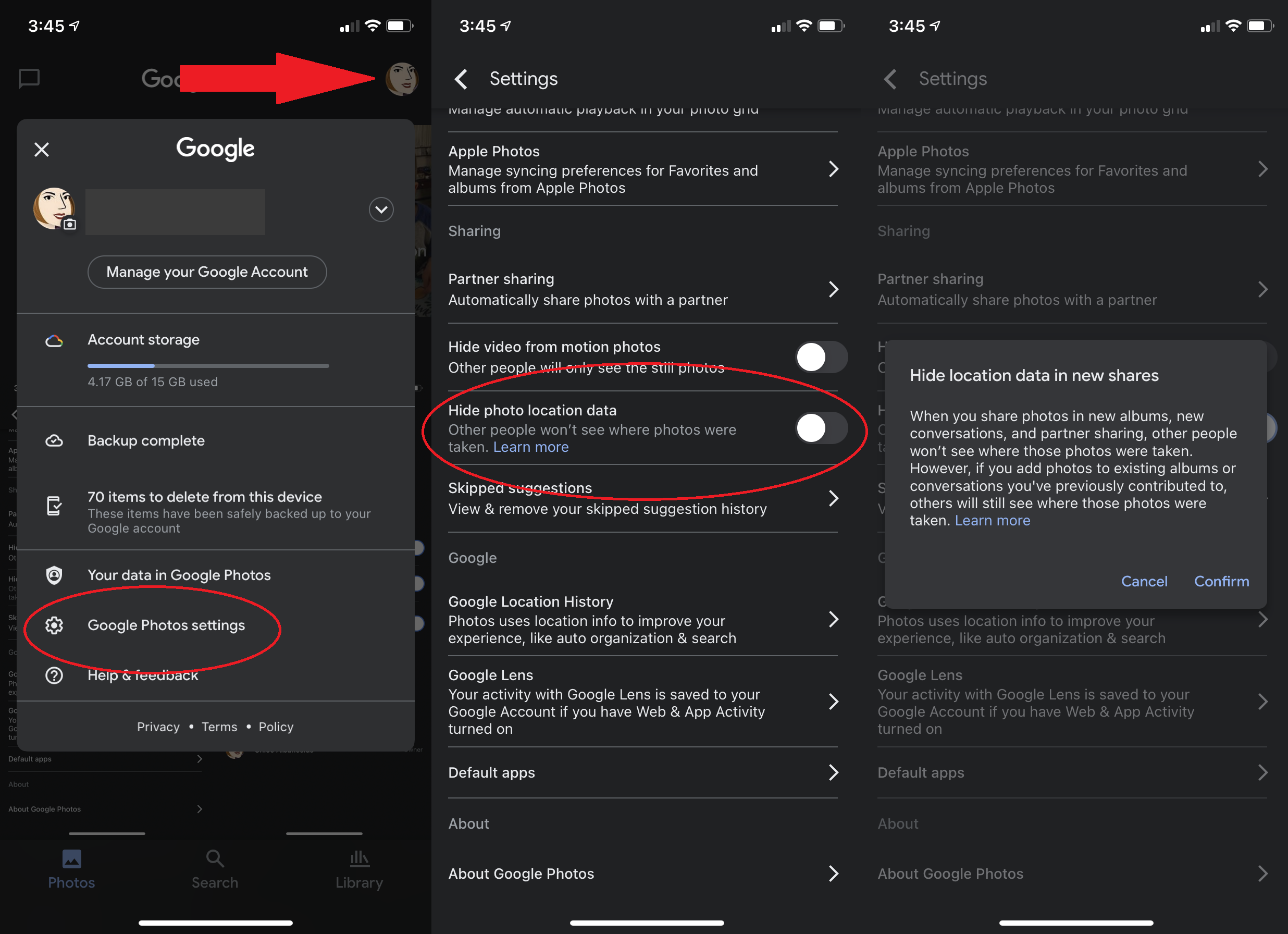
Las imágenes tomadas con casi cualquier dispositivo en estos días, especialmente los teléfonos inteligentes, tienen datos de ubicación. Google Photos usa eso para mapear activamente dónde se tomaron tus fotos. Esa es una buena característica para usted, pero cuando comparte una imagen, es posible que no desee que el destinatario sepa exactamente dónde se tomó la foto. Desactívelo navegando a Configuración > Ocultar datos de ubicación de fotos (móvil) o Configuración > Compartir > Ocultar datos de ubicación de fotos (escritorio). Luego, cuando genera un enlace para compartir una imagen, la persona que ve la imagen en ese enlace no obtendrá ningún dato geográfico. (Esto no funciona si compartes por otros medios, como las redes sociales).
7. Fotos de selección rápida

En un dispositivo móvil, mantenga el dedo sobre una imagen para seleccionarla y luego arrastre la punta del dedo. Se seleccionarán todas las imágenes que toque. Eso hace que sea mucho más fácil eliminar o mover un montón de fotos en un lote, o usarlas con herramientas especiales como crear animaciones, películas o collages.
8. Guardar almacenamiento del dispositivo
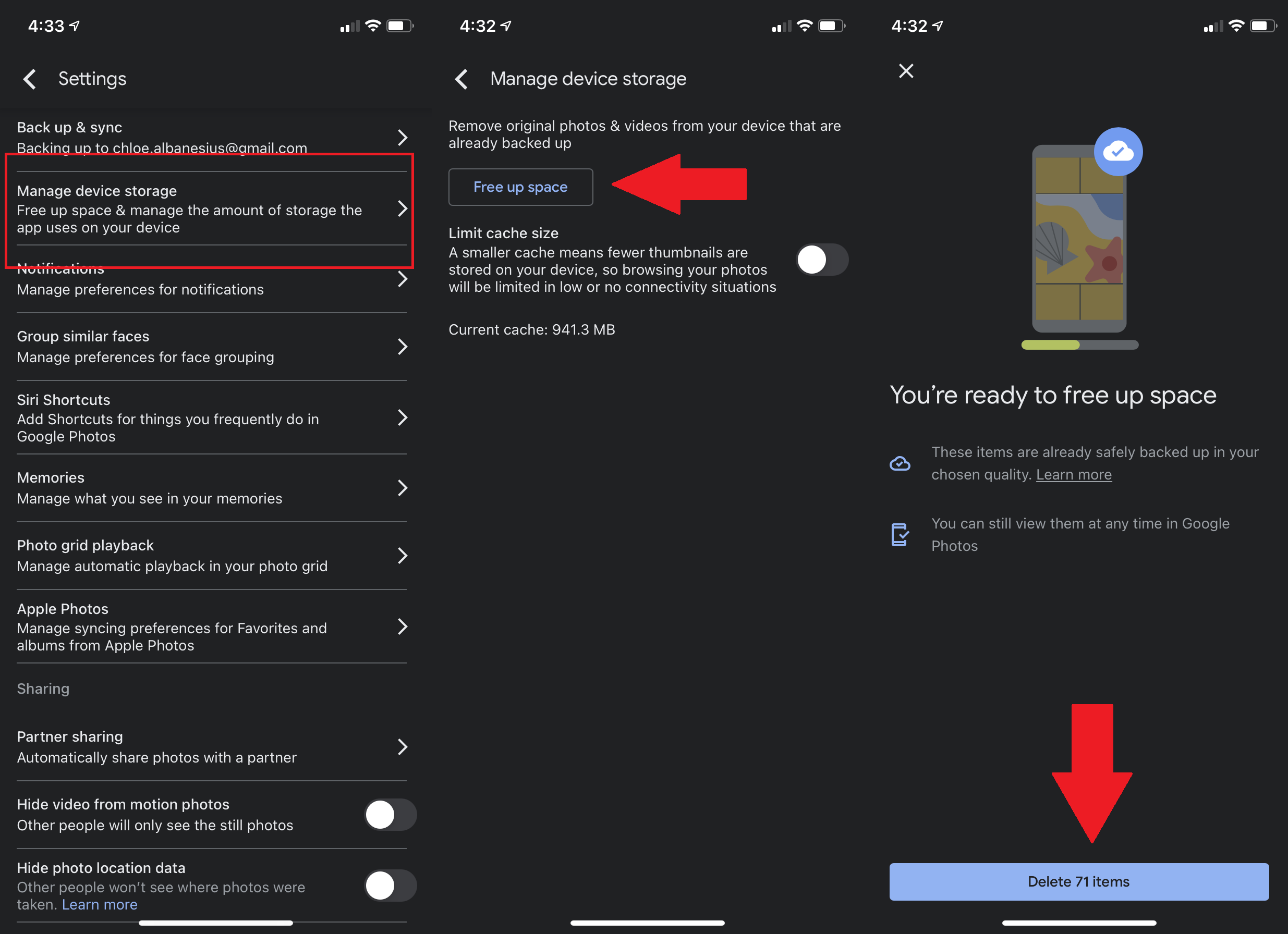
Con Copia de seguridad y sincronización, Google Photos cargará y almacenará cualquier foto de su teléfono automáticamente. Y una vez que se realiza una copia de seguridad de una imagen, la aplicación puede eliminar la versión local de su teléfono o tableta para liberar espacio valioso. Haga esto en iOS y Android a través de Configuración > Administrar almacenamiento del dispositivo > Liberar espacio . Le preguntará si realmente desea eliminar todas las imágenes de las que Google Photos ha hecho una copia de seguridad porque significa eliminarlas de su Galería de Android o de la aplicación Fotos de iOS (aunque residirán temporalmente en la carpeta eliminada recientemente).
9. Profundo Editar el Deep Blue
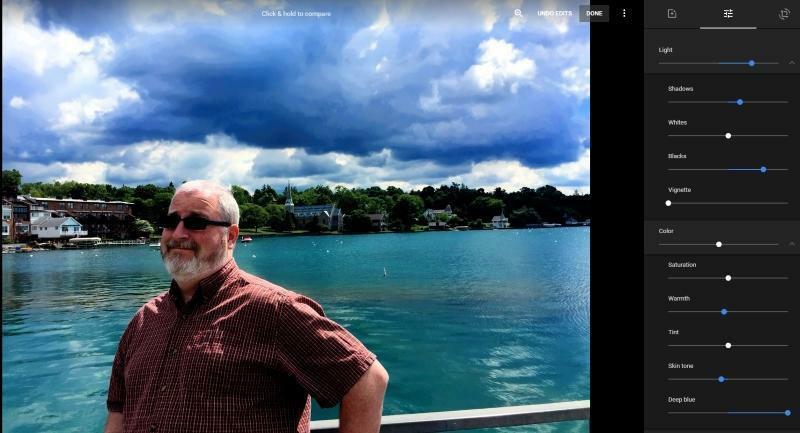
La edición básica de fotos en Google Photos es muy sencilla: haga clic en una imagen, haga clic en el ícono Editar y se le presentarán los filtros para aplicar; controles deslizantes para ajustar, iluminar y colorear (además de un control deslizante "Pop" para hacer que la imagen resalte más); y una herramienta rápida de cultivo/rotación. Son herramientas simples que funcionan en dispositivos móviles y de escritorio.

Cuando ajusta la luz y el color, obtiene algunos extras haciendo clic en la flecha hacia abajo junto a cada control deslizante. En Luz , hay exposición, contraste, reflejos, sombras, blancos, negros y viñeta (para resaltar una sección de la imagen). Debajo de Color está la saturación, la calidez, el matiz, el tono de piel y el azul profundo. Ese último ajusta solo el color azul, lo cual es bueno cuando los disparos involucran agua. (Para verdes exuberantes, aumente la saturación, luego disminuya el tono de piel y el azul profundo).
Al realizar ediciones en el escritorio, haga clic y mantenga presionado el cursor sobre la imagen (o mantenga presionada la letra "O" en su teclado) para ver instantáneamente cómo se ven las ediciones en comparación con el original.
10. Aplicar las mismas ediciones a múltiples tomas
Si ha perfeccionado las ediciones en una imagen, aplíquelas a un montón de fotos. En el escritorio, mientras editas una imagen, ve al menú de tres puntos y selecciona Copiar ediciones . En el resto de las imágenes, use el mismo menú para Pegar ediciones. También puede usar los métodos abreviados de teclado para copiar y pegar (Ctrl+C y Ctrl+V, respectivamente). Esta no es una opción en las aplicaciones móviles.
11. Guarda una copia al editar
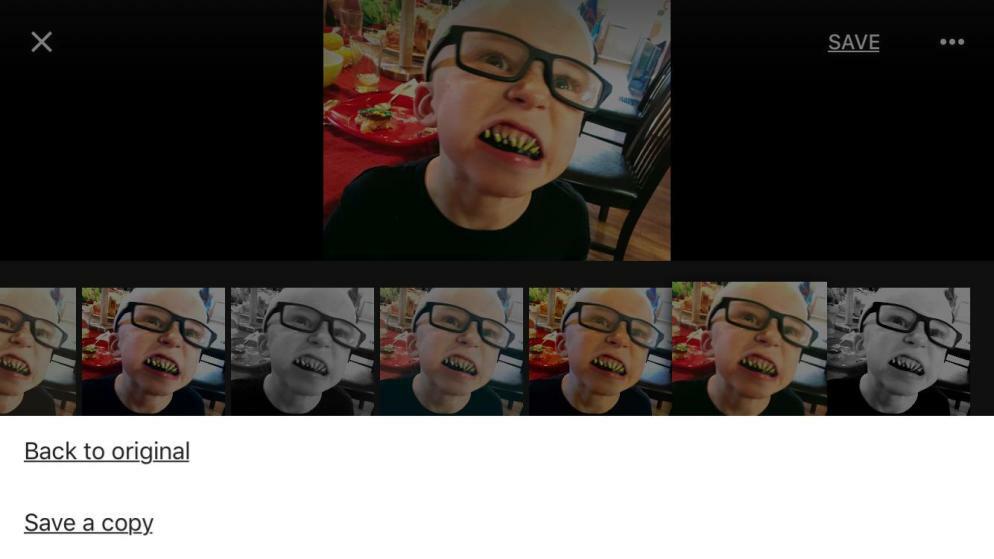
Cuando vaya a guardar una imagen después de editarla, la aplicación le preguntará si desea guardar los cambios y luego sobrescribirá la imagen original almacenada en su dispositivo. Si no desea que eso suceda, presione el icono de tres puntos para volver al original o Guardar una copia , de modo que tendrá ambas versiones. (Lo contrario es cierto si está editando una imagen con cualquier función de profundidad de campo, como con un iPhone X o superior usando la función de modo Retrato; luego guarda una copia de forma predeterminada).
En la versión de la aplicación web, dice Listo en lugar de Guardar, y no le preguntará primero sobre sobrescribir, simplemente lo hace. Pero puedes volver a acceder al menú para guardar una copia. Y siempre puede deshacer los cambios anteriores cuando usa la versión de escritorio/web, incluso si editó en la aplicación móvil.
12. Hacer una película
Obviamente, Google Photos no es solo para fotos, y tampoco lo son sus herramientas de edición. También puede hacer algunas ediciones rudimentarias en video, pero solo en dispositivos móviles. Abra un video y presione el ícono Editar para acceder a algunas herramientas rápidas para recortar la longitud, aplicar filtros, exportar un cuadro, recortar a una nueva resolución e incluso rotar el video hasta 45 grados.
La diversión viene al juntar múltiples clips de video en una sola película. Vaya a Buscar > Videos para encontrar sus clips, seleccione aquellos que irían muy bien juntos y, en el menú Más (+), seleccione Película . La aplicación "descargará clips" y mostrará una interfaz con un pequeño clip de cada uno de tus videos, junto con música seleccionada por Google AI. Recorta cada clip para elegir la mejor parte. Haz clic en la nota musical para cambiar la música que Google elige para ti, elige entre tus propias melodías o para eliminarla por completo.
13. Crea collages, animaciones y más
No le tengas miedo a esa sección de Google Fotos llamada Utilidades. Estas herramientas ofrecen sugerencias, como hacer collages de fotos que son similares, rotar imágenes que a Google le parece que están mal orientadas, incluso crear animaciones de imágenes en una serie o de videos. O crea tu propia película, collage, animación.
14. Recupera artículos durante 60 días
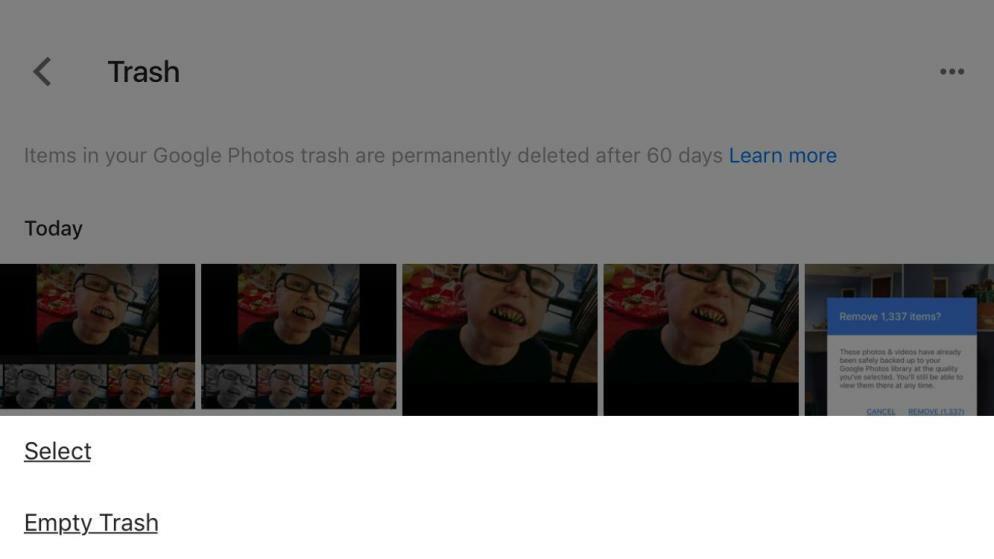
¿Eliminó una imagen que desea recuperar? Vaya a la barra de navegación de la izquierda en el escritorio o entre los botones superiores de la aplicación móvil y seleccione Papelera. Las imágenes eliminadas cuelgan aquí durante un par de meses antes de que realmente desaparezcan. A menos que presione la opción VACÍO DE LA PAPELERA. Entonces son tostadas.
15. Descarga todas las fotos de Google
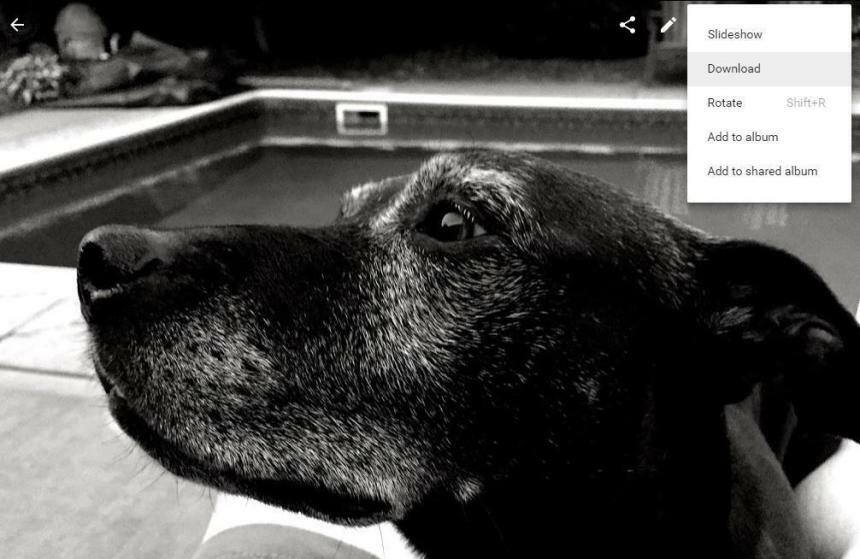
Las herramientas de edición de Google Photos son, de hecho, bastante débiles en comparación con las herramientas de edición profesionales. Si necesita importar una o dos imágenes de Google Photos a un editor de imágenes de escritorio, es fácil de descargar. Para una sola imagen, haga clic en la foto y luego Descargar . Lo mismo ocurre con los álbumes (seleccione Descargar todo ) o la descarga de varias miniaturas seleccionadas. Si lo haces de esa manera, solo puedes obtener 500 a la vez; Google Photos los proporciona como un archivo ZIP.
La mejor (y única) manera de descargar todas las imágenes de Google Photos es usar Google Takeout, el servicio que proporciona Google para que puedas capturar todo lo que has almacenado en un servicio de Google.
16. Archivar imágenes que vale la pena conservar, pero no ver
La cámara de su teléfono inteligente se usa para tomar fotografías de más que solo amigos y familiares. Úselo para tarjetas de vacunas, menús de restaurantes, letreros de horarios de tiendas, páginas de cuadernos, matrículas de vehículos que lo enfurecen, etc. Todo puede ser información útil más adelante. Por supuesto, no es bonito y es posible que no desee ver esas imágenes en su transmisión de Google Photos. El servicio lo sabe: vaya a Utilidades y seleccione Mover fotos al archivo . Volverse loco. Al igual que con Gmail, un elemento archivado no se elimina y puede encontrarlo más tarde con una búsqueda. O haga clic en Archivar a la izquierda (en el escritorio) o en Biblioteca (en el móvil). Lamentablemente, Google Photos no busca en el texto de una imagen, por lo que no puede simplemente escribir las palabras que tiene en una imagen (como el nombre de un restaurante en un menú) para encontrarlo.
17. Fotos en vivo en vivo
Live Photos de Apple, que agrega videos de 1,5 segundos a cada lado de una foto, ha existido desde el iPhone 6s, y Google Photos admite estas pequeñas minipelículas. Live Photos tiene un pequeño botón de alternar en la parte superior, que le permite desactivar la animación si lo desea. Si deja activada la animación, se reproduce en un bucle sin fin, con sonido. Si edita una Live Photo en Google Photos, se guarda como una imagen fija.
Compartir una foto en vivo desde un iPhone con alguien que no tiene un iPhone 6s o superior generalmente significa perder el movimiento, y eso es cierto si también comparte directamente desde Google Photos (por ejemplo, intente enviarlo a través de iMessage). Sin embargo, Google Photos tiene una solución alternativa: use el menú en Live Photo para descargar videos. Guardará el video directamente en Google Photos, incluso lo reproducirá tres veces. Use las herramientas de Google Photos para recortar la longitud o rotarla, luego compártala en cualquier lugar. No puede guardarlo como un GIF animado de Google Photos, pero Google ofrece una aplicación gratuita para iOS llamada Motion Stills para manejar eso.
18. Bloquear una carpeta
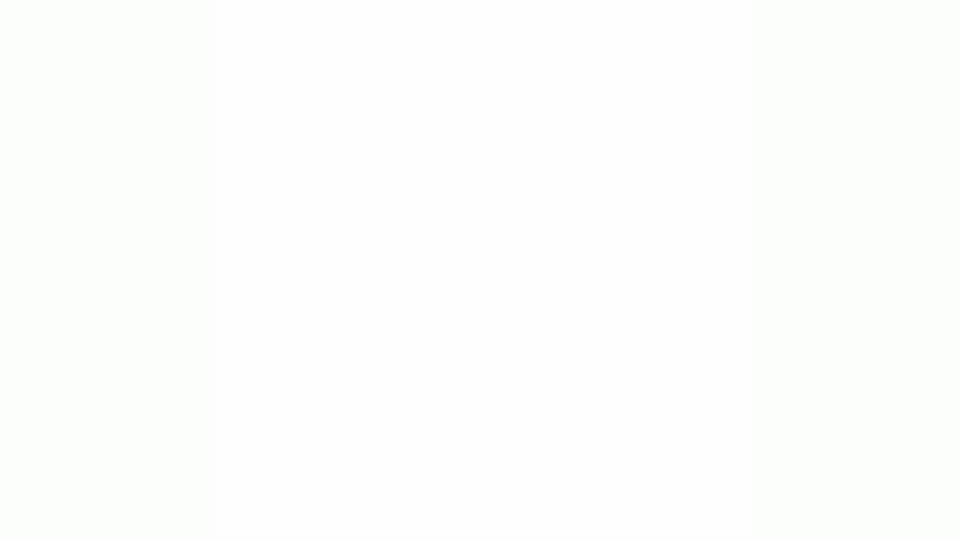
Finalmente, hay una opción atrasada para aquellos de ustedes con algunas fotos en su teléfono que no quieren que nadie más vea, pero es limitada. En primer lugar, solo la encontrará en los teléfonos: no puede ver (ni crear) esta carpeta en un escritorio, en absoluto. En segundo lugar, actualmente solo está disponible en teléfonos Google Pixel y pronto estará disponible en otros dispositivos Android. La esencia es que usted crea la carpeta y todo lo que archive en ella no se mostrará en una cuadrícula ni en ningún álbum. La única forma de ver lo que hay dentro es usar la seguridad de su teléfono (ya sea huella digital, reconocimiento facial o un código de acceso).
19. Imprima un libro
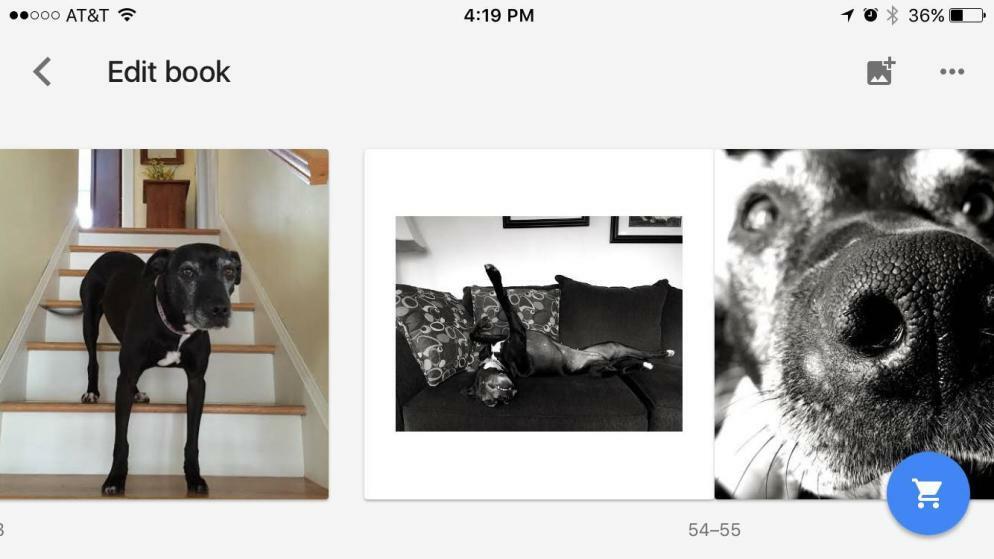
Los álbumes de fotos te permiten compartir fotos con un amigo ludita o un miembro de la familia. Cuesta $ 9.99 por una tapa blanda cuadrada de 7 pulgadas o $ 19.99 por una tapa dura cuadrada de 9 pulgadas; cada uno tiene un mínimo de 20 páginas, pero puede agregar páginas adicionales por 35¢ en tapa blanda o 65¢ en tapa dura. Se permite un máximo de 100 fotos por libro, es decir, 100 páginas. El envío no está incluido. Aquí está nuestro tutorial completo sobre cómo crear un libro de fotos de Google Photos.
