7 formas de transferir archivos entre iPhone y Mac
Publicado: 2023-01-10
Hay más de una forma de transferir datos entre tu iPhone y Mac. Aunque la mayoría de los servicios dependen de la nube, tiene algunas opciones cuando se trata de mover archivos como fotos, videos o documentos que no requieren una conexión a Internet.
Transfiera de forma inalámbrica con AirDrop
Mover datos a través de un cable con Finder
Subir a iCloud (luego Descargar)
Use una alternativa de iCloud Drive
Mover medios con la biblioteca de fotos de iCloud
Algunas aplicaciones de terceros admiten la transferencia Wi-Fi
Obtenga una unidad flash compatible con iPhone
Más formas de compartir
RELACIONADO: Cómo transferir pestañas de Chrome entre iPhone, iPad y Mac
Transfiera de forma inalámbrica con AirDrop
AirDrop es el protocolo de transferencia inalámbrica de archivos de Apple que funciona localmente entre dispositivos Apple como iPhone, iPad, MacBook y Mac de escritorio. Puede acceder a AirDrop desde el menú Compartir tanto en dispositivos móviles como en computadoras. En un iPhone o iPad, presione "Compartir" y luego toque el ícono "AirDrop" de la lista de servicios, seguido del destino.
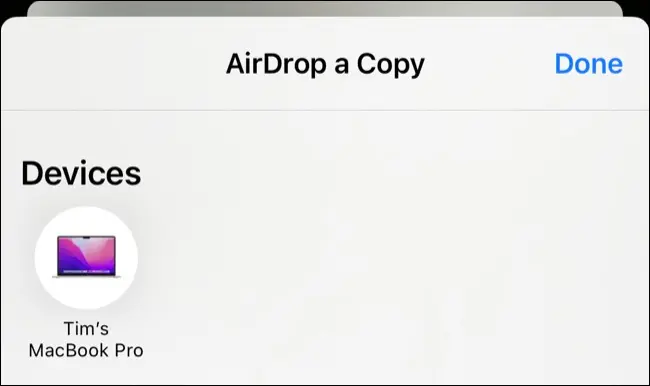
En una Mac, puede hacer clic derecho en un archivo y luego elegir "Compartir..." seguido de "AirDrop" y el destino al que desea enviar el archivo. Puede enviar varios archivos en cualquier dirección, aunque hemos notado que las cosas parecen ir un poco mejor cuando divide transferencias especialmente grandes (múltiples archivos de video, por ejemplo).
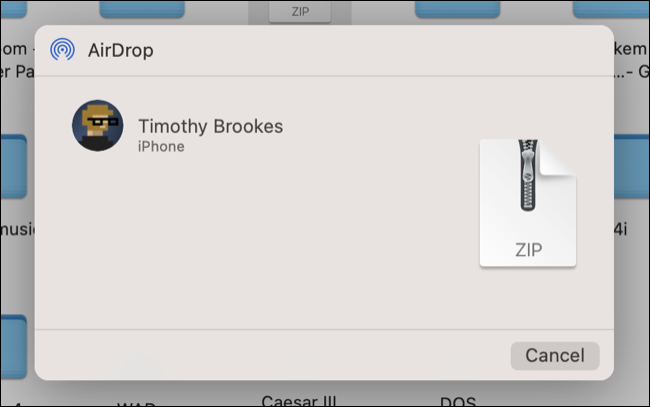
Los archivos recibidos en una Mac se pueden guardar en la carpeta Descargas; en un iPhone, deberá especificar una aplicación para usar para abrir (y guardar) el archivo. Si solo una aplicación es compatible, el archivo se abrirá automáticamente.
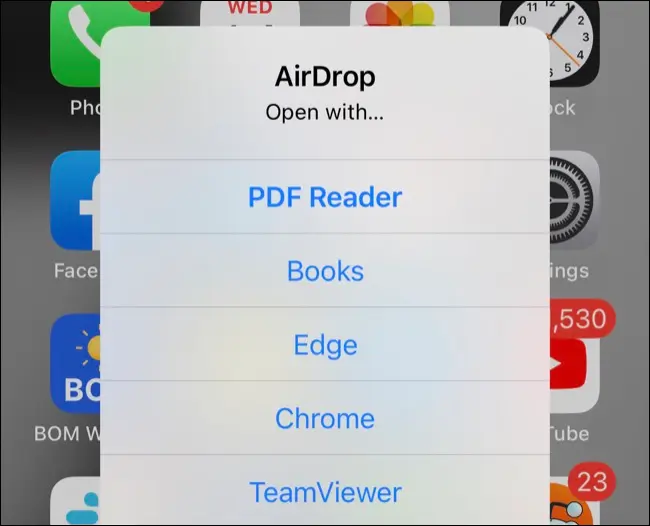
AirDrop es la forma más fácil y rápida de enviar un archivo asumiendo que todo va según lo planeado. Desafortunadamente, este método puede ser un poco temperamental. Tenemos una lista de cosas que puede probar si AirDrop no funciona como debería.
Mover datos a través de un cable con Finder
Si AirDrop no funciona y prefiere usar una conexión por cable física confiable, tome el cable de carga de su iPhone y conéctelo directamente a su Mac. Asegúrese de haber presionado "Confiar" en cada dispositivo si se le solicita, luego inicie Finder y haga clic en su iPhone en la barra lateral y seleccione la pestaña Archivos.
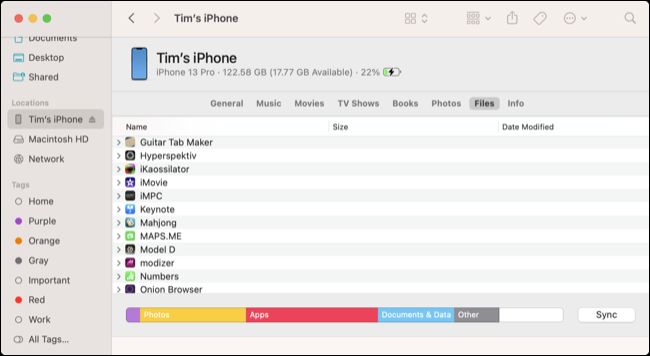
Desde aquí, puede arrastrar archivos a la ventana y luego soltarlos "en" una aplicación relevante para colocar el archivo en los datos de esa aplicación. Podrá acceder a esto en su iPhone usando la aplicación correspondiente o usando la aplicación Archivos en la pestaña "Examinar".
Para copiar archivos desde su iPhone, expanda una carpeta de aplicaciones, luego haga clic y arrastre el archivo a un destino de su elección.
Subir a iCloud (luego Descargar)
Obtendrá 5 GB de almacenamiento de iCloud cuando se registre para obtener una ID de Apple, pero hay algunas buenas razones para actualizar su almacenamiento de iCloud. El principal de ellos es la capacidad de hacer una copia de seguridad de su dispositivo automáticamente en la nube y almacenar medios como fotos y videos en los servidores de Apple, ahorrando espacio en su dispositivo local.
Si tiene algo de almacenamiento de iCloud de repuesto disponible, ¿por qué no usarlo como una plataforma de almacenamiento en la nube tradicional? En un iPhone o iPad, acceda a esto usando el menú "Compartir" y luego elija la opción "Guardar en archivos". Desde aquí, navegue a su almacenamiento de iCloud (siga tocando la flecha "Atrás" hasta que vea "iCloud Drive" en la lista debajo de "Ubicaciones") y elija dónde guardar el archivo.
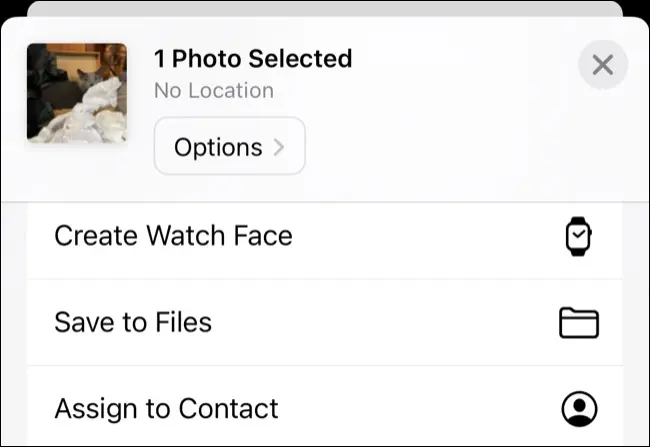
Espere a que se cargue el archivo. En su Mac, abra Finder y haga clic en iCloud Drive en la barra lateral. Navegue a la ubicación en la que acaba de guardar el archivo y ahora puede abrirlo, moverlo, copiarlo y hacer lo que quiera. También puede cargar archivos desde su Mac de esta manera, navegando a una carpeta de iCloud Drive en Finder.
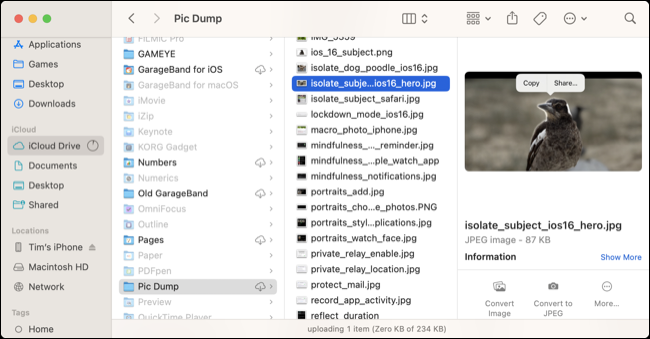
Desde aquí, abra la aplicación Archivos en su iPhone y use la pestaña "Examinar" para encontrar el archivo que cargó. Ahora puede abrirlo en una aplicación compatible, moverlo a una carpeta de su elección o compartirlo en otro lugar directamente desde su iPhone o iPad.

Use una alternativa de iCloud Drive
Si usa un servicio de almacenamiento en la nube de terceros como Google Drive, Dropbox o OneDrive, también puede usar este servicio para cargar y descargar archivos. Las instrucciones variarán según el servicio que utilice, pero no debería ser demasiado difícil de entender.
Para cargar o acceder a archivos desde su iPhone o iPad, necesitará la aplicación correspondiente de la App Store. Google Drive, por ejemplo, tiene una opción de "Cargar" debajo del ícono más "+" que le permite seleccionar "Fotos y videos" (para mover archivos de su biblioteca de Fotos) o "Examinar" (para usar el selector de la aplicación Archivos para especificar otro tipo de archivo).
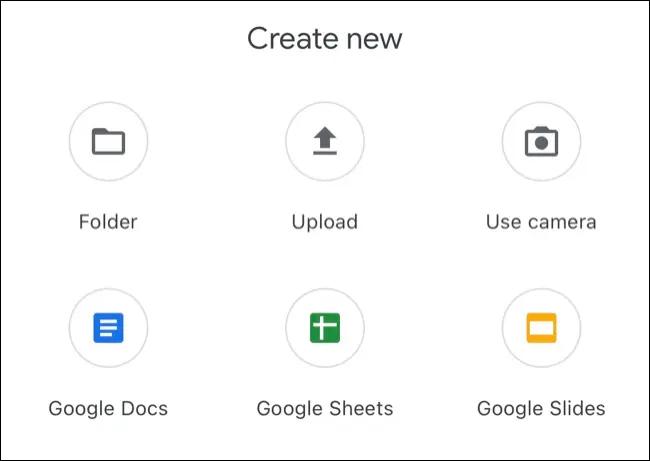
Con el archivo cargado, use la aplicación correspondiente en una Mac o interfaz web para acceder a él navegando hasta la ubicación en la que lo guardó. Repita este proceso a la inversa para cargar desde su Mac, haga clic y arrastre un archivo a su lugar y luego búsquelo usando la aplicación correspondiente para iPhone o iPad.
Mover medios con la biblioteca de fotos de iCloud
Si ha habilitado la biblioteca de fotos de iCloud, las nuevas fotos se cargarán automáticamente desde su iPhone o iPad cuando tenga una conexión Wi-Fi y suficiente batería para hacerlo. Estos estarán disponibles en su Mac, usando la aplicación Fotos. A veces, es posible que deba abrir la aplicación Fotos en su iPhone, desplazarse hasta la parte inferior de la pestaña "Biblioteca" y luego presionar "Sincronizar ahora" para forzar manualmente la sincronización de los medios.
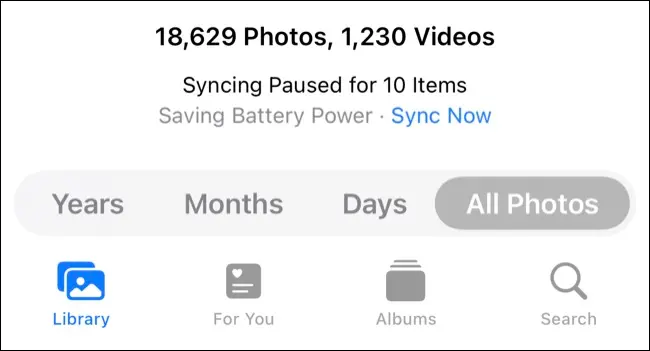
Lo mismo debería funcionar para cargar medios desde su Mac. Haz clic y arrastra una foto o un video a tu aplicación Fotos (o usa Archivo > Importar… en la barra de menú) para agregarlo a tu biblioteca. Espere a que se cargue, luego acceda a él en su iPhone o iPad.
Puede usar este método de transferencia con imágenes HEIF, videos HEVC, JPEG, PNG, GIF y archivos RAW y TIFF.
Algunas aplicaciones de terceros admiten la transferencia Wi-Fi
Algunas aplicaciones admiten transferencias inalámbricas utilizando un navegador web estándar. Un buen ejemplo aquí es VLC, que le permite transferir archivos de video directamente al almacenamiento local de su dispositivo desde una Mac (u otra computadora) usando un navegador de escritorio. Con la aplicación ejecutándose y "Compartir a través de Wi-Fi" habilitado, acceda a la interfaz web en la URL especificada usando el navegador web de su Mac y luego arrastre y suelte los archivos.
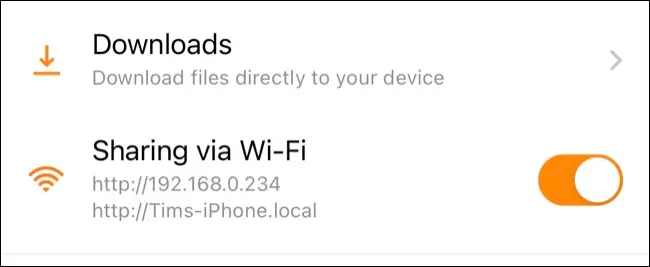
Obtenga una unidad flash compatible con iPhone
También puede transferir archivos manualmente a una unidad flash que se puede conectar a una Mac y un iPhone o iPad. En una Mac, esto funciona como una unidad flash estándar: conéctela, inicie Finder, seleccione la memoria USB desde la ubicación en la barra lateral y copie los archivos hacia o desde ella.
En un iPhone o iPad, deberá usar la aplicación Archivos (cuando sea compatible) o una aplicación diseñada por el fabricante. Si usa Archivos, la unidad flash aparecerá en "Ubicaciones" en la pestaña "Examinar". Puede usarlo como cualquier otra ubicación (por ejemplo, iCloud) para guardar o recuperar archivos.
Si usa la aplicación de un fabricante, es posible que también encuentre algunas operaciones simples de un toque disponibles para usted, como hacer una copia de seguridad de su biblioteca de Fotos en la unidad flash con un solo toque. Estas unidades están construidas con un conector Lightning y USB estándar (ya sea tipo A o tipo C), como la unidad flash iXpand Go de SanDisk de 256 GB, para que la transferencia de archivos entre dispositivos sea un asunto relativamente sencillo.

Unidad flash iXpand de 256 GB de SanDisk Ir
Con un conector Lightning en un extremo y un conector USB tipo A estándar en el otro, use SanDisk iXpand Flash Drive Go para hacer copias de seguridad o transferir archivos entre un iPhone o iPad y una computadora Mac o Windows.
Más formas de compartir
Si desea compartir principalmente con otras personas en lugar de dispositivos, considere configurar una biblioteca de fotos compartidas de iCloud con amigos o familiares. También puede colaborar en Notes, mantener listas de recordatorios compartidas, compartir automáticamente datos de salud e incluso compartir lo que está viendo o escuchando.
