Herramientas y consejos para transcribir videos de forma más rápida y sencilla
Publicado: 2018-05-29La transcripción de audio, el proceso de convertir el discurso grabado en texto, no es el tema más glamoroso. Pero hay muchas buenas razones para transcribir videos. Éstos son sólo algunos de ellos:
- Los motores de búsqueda pueden indexar fácilmente las transcripciones, lo que aumenta sus oportunidades de clasificar para palabras clave de cola larga.
- Agregar una transcripción debajo del contenido de su video lo hace más compartible, especialmente en combinación con complementos de clic para twittear.
- Mucha gente prefiere escanear un resumen del contenido del video antes de decidir si verlo o no.
Aparte de los beneficios centrados en el marketing, una de las mejores razones para transcribir videos es hacer que su contenido sea accesible para todos sus usuarios, incluidas las personas que no pueden escuchar el audio o ver el video.
Publicar una transcripción junto con un video de cabeza parlante, por ejemplo, hace posible que los usuarios con discapacidades lean el texto o lo escuchen usando la tecnología de lectura de pantalla. Las transcripciones también se pueden convertir en leyendas o subtítulos y sincronizarse con el video para una experiencia de usuario aún mejor.
La desventaja de transcribir videos usted mismo es que puede ser un proceso largo y tedioso, lo que reduce el tiempo que de otro modo se dedicaría a crear.
Así que voy a compartir algunas de mis herramientas y consejos favoritos para transcribir más rápido que he aprendido en mi trabajo como transcriptor profesional. Las herramientas cubiertas aquí van desde gratuitas hasta menos de $ 100 USD, y pueden mejorar drásticamente su velocidad de transcripción, ahorrándole horas de tiempo.
Herramientas para impulsar la productividad de la transcripción
Incluso con un curso intensivo de mecanografía táctil y mucha práctica, es posible que nunca puedas alcanzar velocidades de escritura profesionales de más de 80 palabras por minuto. Pero con la ayuda de la tecnología, puede aumentar "artificialmente" su velocidad de escritura, en algunos casos varias veces.
Aquí hay cinco herramientas que puede usar para hacer esto:
1. Software de transcripción
Si está transcribiendo videos usted mismo, al menos necesitará instalar un software de transcripción especial para habilitar la reproducción de audio usando solo su teclado o un pedal. Esto elimina la frustración de usar constantemente el mouse para iniciar y detener el audio.
Los siguientes programas de transcripción tienen versiones gratuitas limitadas con actualizaciones a precios asequibles:
- Express Scribe de NCH Software (Mac o PC)
- InqScribe (Mac o PC)
- El transcriptor FTW (PC)
2. Pedal de transcripción
El uso de un pedal para controlar la reproducción es la forma más fácil y rápida de aumentar la eficiencia de la transcripción. Escuché a varias personas, inicialmente escépticas, decir que no saben cómo lograron transcribir sin uno.
Los pedales se encargan de la reproducción de audio sin el uso de un mouse, lo que elimina la necesidad de realizar múltiples tareas con los dedos mientras se transcribe. Muchos de los pedales de hoy en día, como el popular Infinity USB, son plug and play, por lo que puede beneficiarse de un aumento de velocidad adicional de inmediato.
Si decide no invertir en un pedal, puede configurar su programa de transcripción para controlar la reproducción de audio usando el teclado numérico o las teclas de función, lo cual es aún más eficiente que usar un mouse.
3. Software de expansión de Word
Los programas de expansión de Word, como Instant Text de Textware Solutions y Shorthand for Windows de OfficeSoft, son otra herramienta del oficio para los transcriptores profesionales. Si se utilizan correctamente, pueden aumentar la velocidad de escritura en un 30 % aproximadamente.
Los expansores de palabras le permiten definir su propia abreviatura de texto para palabras y frases de uso común, eliminando toneladas de pulsaciones de teclas. Por ejemplo, puede decirle al programa que expanda "tsm" a "muchas gracias".
Si no desea pagar por un programa de expansión de palabras, también puede usar la función de autocorrección de su computadora para lograr lo mismo: funciona de la misma manera, solo que con menos funciones.
4. Auriculares con cancelación de ruido
Si está transcribiendo en un entorno con altos niveles de ruido blanco, un par de auriculares con cancelación de ruido, como Bose QuietComfort o Sony WH-1000XM2, pueden hacer maravillas para su productividad (y su cordura).
5. Software de reconocimiento de voz
Si descubre que sus dedos se fatigan durante largas sesiones de escritura, pruebe la técnica de "dictado de eco" al volver a dictar el audio y dejar que un programa de realidad virtual haga el trabajo real de escribir.
Si bien hay funciones de reconocimiento de voz integradas para PC y Mac, he tenido más éxito con Dragon NaturallySpeaking. Puede pedirle al software que escanee documentos específicos para aprender cualquier jerga y ortografía no convencional que use con frecuencia.
La última versión de Dragon, v15, cuesta $300. He usado varias versiones y todo, desde la versión 11 en adelante, funciona bien. Por lo tanto, si desea familiarizarse con la transcripción de eco, considere obtener una versión anterior del programa por cerca de $ 50. (Asegúrese de verificar la compatibilidad con su configuración actual).

Consejos para transcribir más rápido
Las buenas herramientas pueden hacer que su trabajo sea mucho más fácil, pero una buena técnica es igual de importante. Aquí hay algunos consejos rápidos para mejorar aún más la eficiencia de su transcripción.
Mejora la calidad del audio.
Si sabe lo que está haciendo, puede ajustar la calidad del audio con un programa de edición de audio como Audacity o WavePad antes de importarlo a su software de transcripción.
Dicho esto, no tiene que ser un mago del audio para mejorar la calidad de audio de sus videos: algunos programas de transcripción vienen con funciones diseñadas para hacer precisamente eso. Por ejemplo, para acceder a las funciones de mejora de audio en Express Scribe, vaya a Archivo > Procesos especiales de audio. 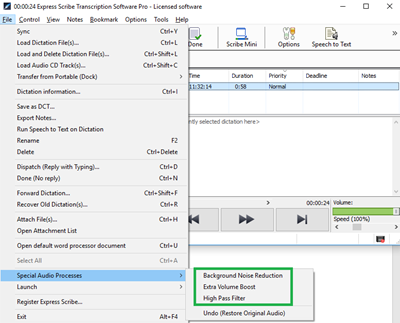
Las tres opciones son:
- Reducción de ruido de fondo. Esta función funciona eliminando el sonido por debajo de un cierto umbral de volumen. Es útil cuando el ruido de fondo es más bajo que el de los altavoces.
- Aumento de volumen adicional. Esta configuración aumenta el volumen en un 10%. Esta característica es útil cuando ha maximizado los controles de volumen en su computadora y todavía se está esforzando por escuchar el audio.
- Filtro de paso alto. Esta configuración es similar en funcionalidad a la Reducción de ruido de fondo, pero en lugar de diferenciar los sonidos por un umbral de volumen, los diferencia por el tono, filtrando las frecuencias por debajo de 450 Hz. Experimente con esta función en archivos con sonido "turbio", cuando el ruido de fondo compite con los altavoces.
Inserte fácilmente marcas de tiempo.
Puede haber momentos en los que necesite tomar nota de la posición de tiempo actual en un video para poder volver atrás y revisarlo más tarde. Para hacer esto, puede insertar una etiqueta con código de tiempo en la transcripción, como [?? 00:07:02]. Escribir muchas marcas de tiempo manualmente es una molestia, pero afortunadamente hay una manera más fácil.
Usando la función de código de tiempo de su programa de transcripción, puede copiar la posición de audio actual al portapapeles e insertarla usando un atajo de teclado. Como estoy usando Express Scribe, lo usaré como ejemplo aquí, pero puede hacerlo con cualquier buen programa de transcripción.
Vaya a Opciones > Teclas de acceso rápido para todo el sistema. Haga clic en "Agregar". En el menú desplegable Comando, elija "Copiar hora". 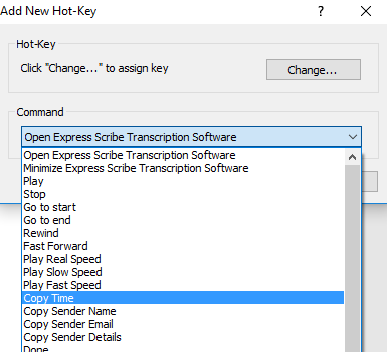
Haga clic en "Cambiar" y asigne al programa una tecla o combinación de teclas de su elección, como una de las teclas de función.
Ahora, siempre que presione la tecla asignada, Express Scribe tomará nota de su ubicación de tiempo actual en el archivo (por ejemplo, 00:07:02) y la copiará en el portapapeles.
Luego, cada vez que desee pegar la marca de tiempo copiada en su documento, use el método abreviado de teclado Ctrl + V.
Utilice la autocorrección para transcribir las etiquetas de los altavoces.
La escritura repetitiva de las etiquetas de los oradores puede ser una pesadilla en archivos de video con múltiples oradores y muchos diálogos. Con la función de autocorrección integrada en su PC o el programa de procesamiento de texto de Mac, puede insertar automáticamente etiquetas genéricas de altavoces, como las etiquetas Altavoz 1: y Altavoz 2:.
Aquí se explica cómo hacerlo en Word 2016:
Vaya a Archivo > Opciones > Revisión. Haga clic en "Opciones de autocorrección". 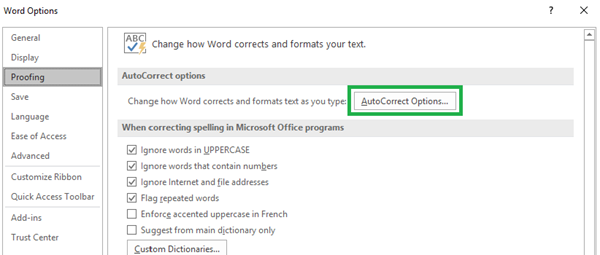
En la pestaña Autocorrección, la casilla de verificación "Reemplazar texto mientras escribe" debe estar seleccionada. Aquí, puede ingresar texto abreviado, que se reemplazará con el texto de su elección cada vez que presione espacio o tabulador. Haga clic en "Agregar" y luego haga clic en "Aceptar".
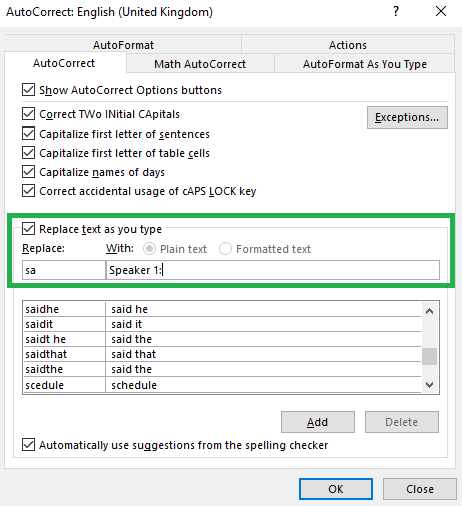
En el ejemplo anterior, configuré el atajo de teclado como "sa". (Usé "sa" porque me parece bien, pero puede usar cualquier combinación de teclas que le resulte cómoda). Ahora, para insertar una etiqueta de Altavoz 1: en la transcripción, todo lo que tengo que hacer es escribir "sa" y presionar pestaña. Podría usar la abreviatura "sq" para una etiqueta Speaker 2: y así sucesivamente.
Esto solo toma un par de minutos para configurarlo y le ahorrará miles y miles de pulsaciones de teclas innecesarias para futuras transcripciones de video.
Usando las herramientas y técnicas anteriores, he logrado mejorar enormemente la velocidad en la transcripción de videos con solo una curva de aprendizaje corta. Espero que los encuentre útiles cuando se trata de transcribir videos, para que tenga más tiempo para concentrarse en crear cosas buenas.
