Los 30 mejores consejos y trucos de Google Docs
Publicado: 2023-02-17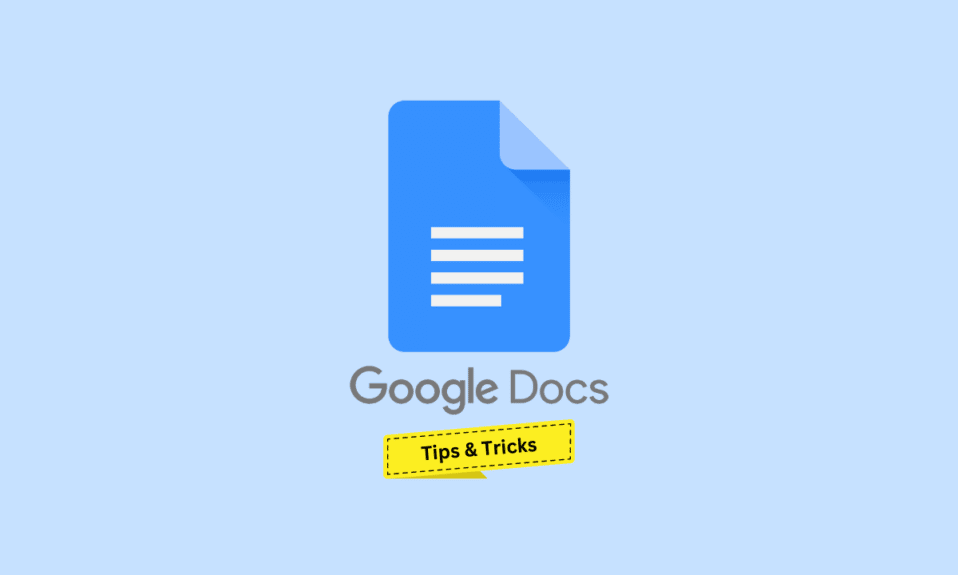
Lanzado en 2006, Google Docs es el componente de procesador de texto gratuito basado en navegador de la suite ofimática en línea de Google, que se utiliza principalmente para crear, editar, compartir y guardar documentos. La plataforma productiva basada en la nube también incluye Google Slides, Google Sheets, Google Forms y muchas más aplicaciones web productivas y gratuitas en su conjunto. Además, la mayor ventaja de Google Docs es la accesibilidad a través de cualquier dispositivo que haya iniciado sesión con la misma cuenta de Google en el disco en el que se guardan los archivos. En este artículo, aprenderemos sobre los consejos y trucos de Google Docs para mejorar su experiencia al usar esta aplicación al máximo de su potencial. Además, también discutiremos los mejores consejos y trucos de Google Docs y los trucos de Google Docs que mejorarían la comodidad para facilitar su trabajo y ahorrarle tiempo.
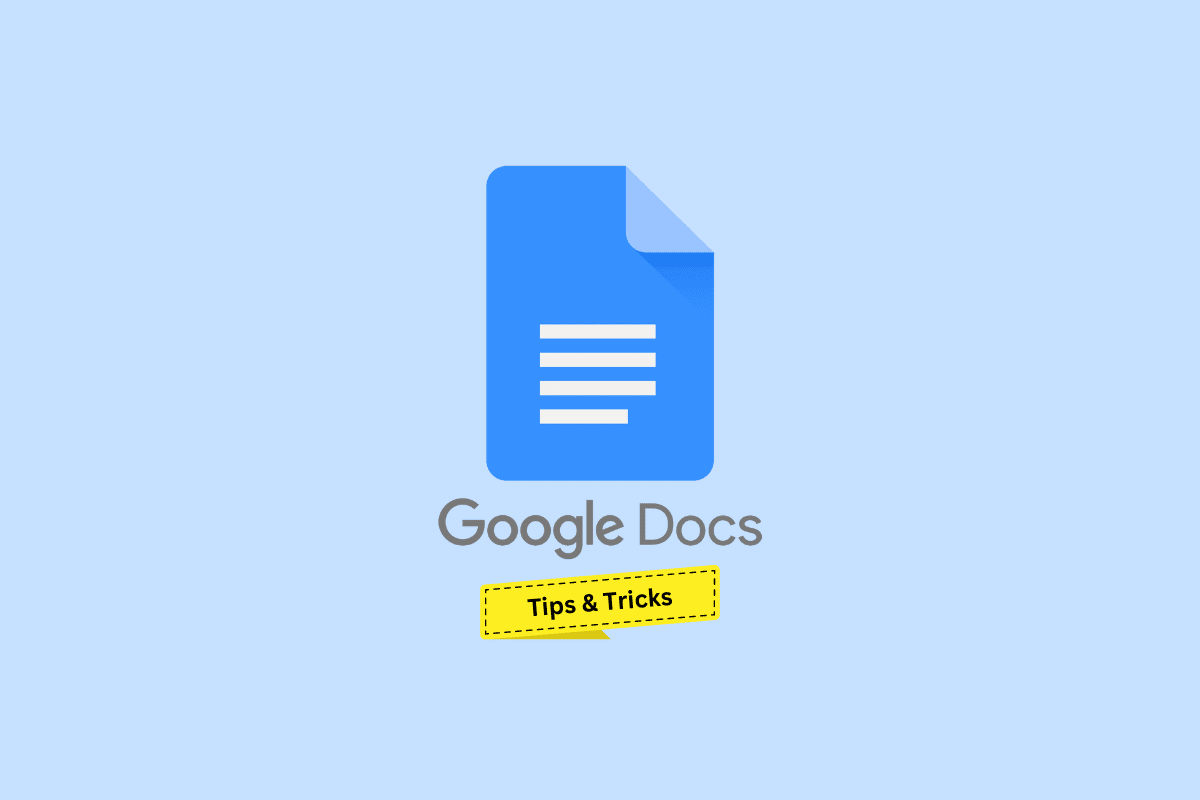
Los 30 mejores consejos y trucos de Google Docs
Conocerá los mejores consejos y trucos de Google Docs más adelante en este artículo. Sigue leyendo para conocer más al respecto en detalle.
1. Acceso rápido a nuevo documento
El proceso habitual de creación de un nuevo documento de Google requiere unos pocos pasos. Sin embargo, Google Docs tiene el acceso directo en un solo paso. Si ha iniciado sesión en una cuenta de Google, escriba docs.new en su navegador Google Chrome para crear y redirigirlo a un nuevo documento.
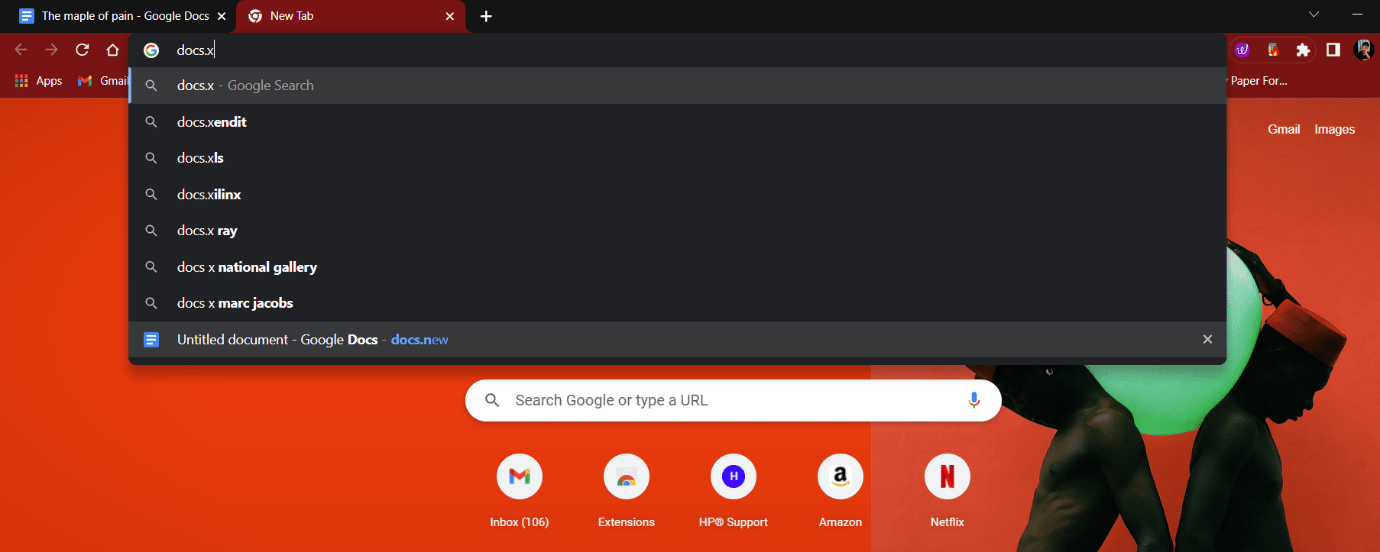
2. Dictar texto
La conversión de voz a texto de Google es uno de sus desarrollos más fiables y precisos. Puede convertir voz de más de 125 idiomas y variantes en texto utilizando el aprendizaje automático de Google. Esto puede ayudar fácilmente a los usuarios a escribir párrafos largos en poco tiempo. Aunque esta función puede no ser absolutamente fructífera para todos, probarla no es perjudicial. Todo lo que se necesita es dictar. Para usar el dictado por voz:
1. Abra su Documento de Google y haga clic en Herramientas .
2. Haga clic en la opción Dictado por voz .
3. Haga clic en el micrófono y hable para convertirlo en texto.
- Atajo para usuarios de Windows: Ctrl + Shift + S
- Atajo para macOS: Cmd + Shift + S
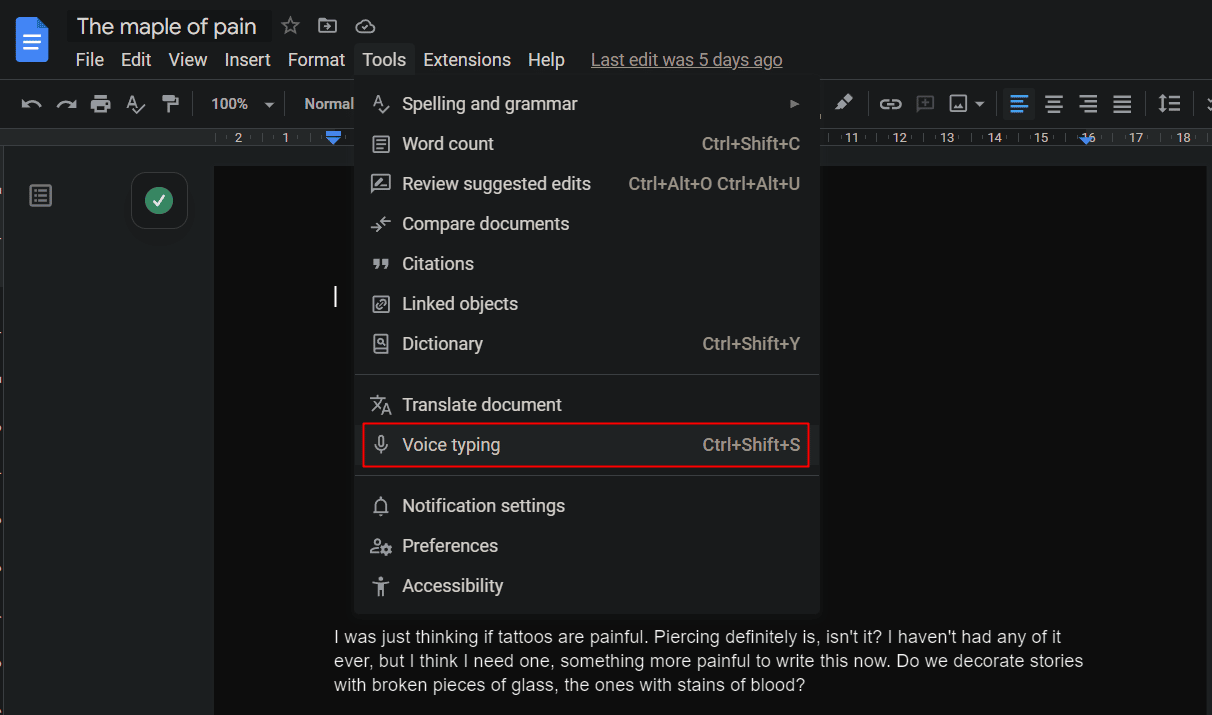
3. Establecer sustituciones
Las sustituciones son reemplazos y combinaciones de caracteres que permiten a Google formatear y reemplazar/sustituir automáticamente un carácter por otro. Esto es útil para errores repetidos similares cometidos durante la documentación.
1. En su Google Doc , haga clic en la opción Herramientas .
2. Seleccione Preferencias .
3. En la ventana emergente, cambie a la pestaña Sustituciones .
4. Elija/añada sus sustituciones y haga clic en Aceptar .
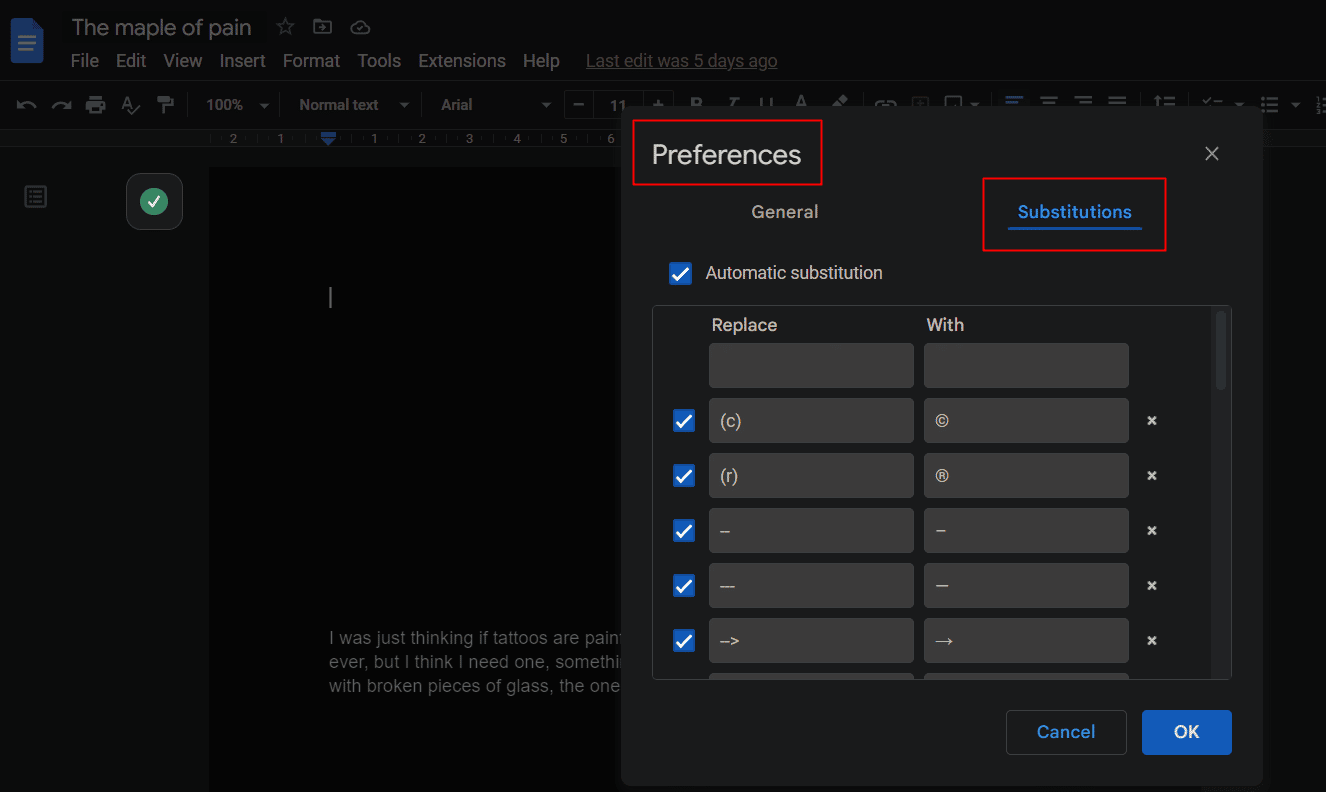
Lea también : Cómo agregar flechas, superíndices y símbolos en Google Docs
4. Esquema para organizar
No es solo MS Word lo que simplifica la navegación a través del artículo, Google Docs también lo simplifica con su función Mostrar esquema para navegar a través de los encabezados creados en un documento.
1. Haga clic en la opción Ver de la barra de herramientas.
2. Marque la opción Mostrar esquema en el menú desplegable.
3. Haga clic en el icono Esquema de la barra lateral izquierda para navegar.
- Atajo para Windows: Ctrl + Alt + A o Ctrl + Alt + H
- Acceso directo para usuarios de Mac: Cmd + Opción + A o Cmd + Opción + H
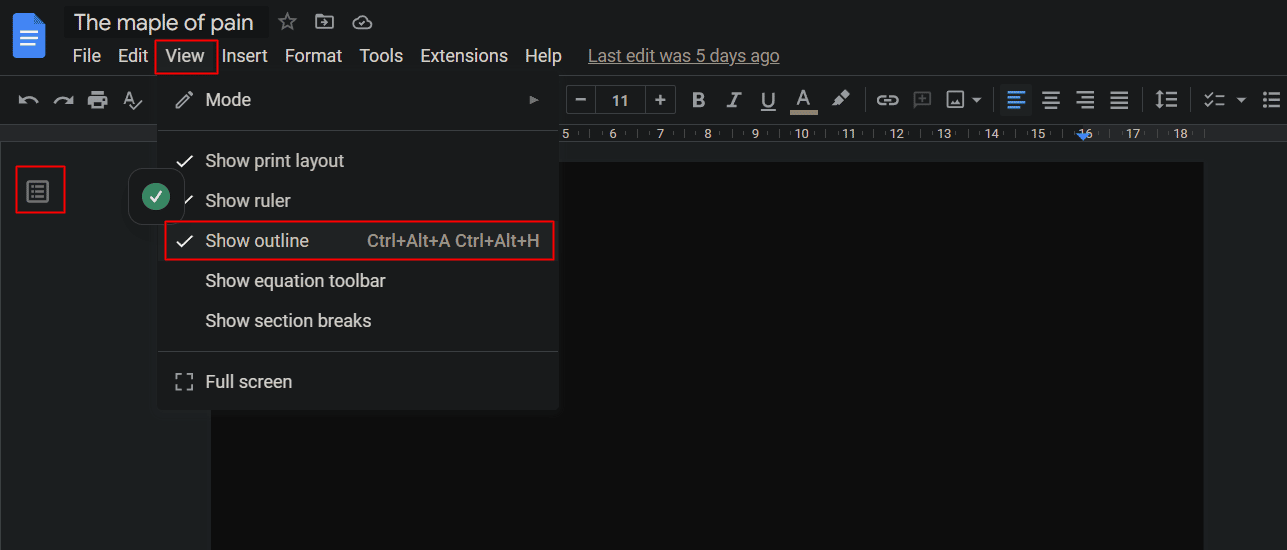
5. Generar resumen automatizado
Si te gusta escribir documentos largos como historias, artículos, etc., y buscas una versión breve resumida para tu borrador, la función de resumen de Google Docs utiliza IA y crea un resumen rápido. Para usar estos consejos y trucos de Google Docs y ver el resumen
1. Asegúrese de que Ver esquema esté habilitado en su documento.
2. Haga clic en el ícono Esquema .
3. Haga clic en el icono + de la sección RESUMEN .
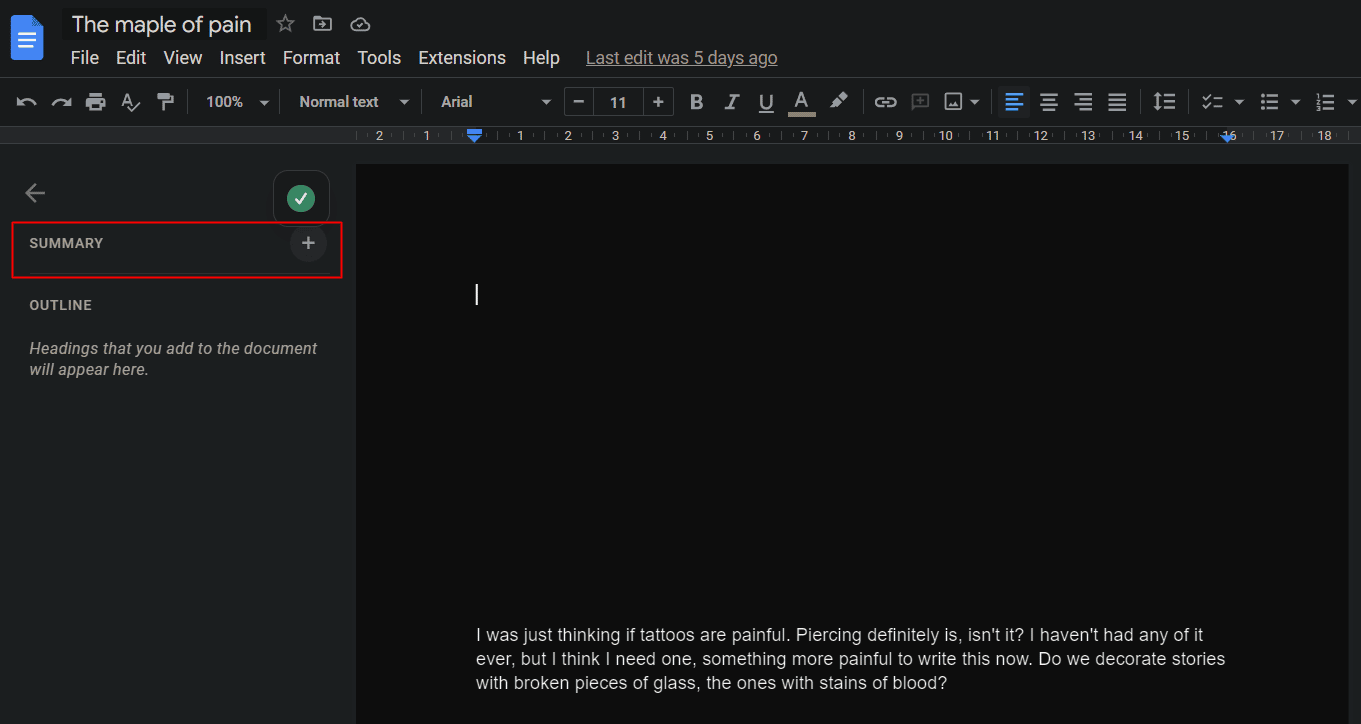
6. Función sin conexión de Google Docs
Como discutimos anteriormente, para acceder a Google Docs, uno debe estar registrado con una cuenta de Google. Sin embargo, el acceso no necesita una conexión a Internet. Aunque es una plataforma basada en navegador, se puede usar en modo fuera de línea y cualquier modificación realizada en el documento se sincroniza automáticamente cuando se conecta a Internet. Para seguir estos consejos de Google Docs para Windows, asegúrese de que su documento esté disponible sin conexión.
1. Haga clic en la pestaña Archivo en un documento de Google desde la parte superior, como se muestra.
2. Haga clic en Hacer disponible sin conexión .
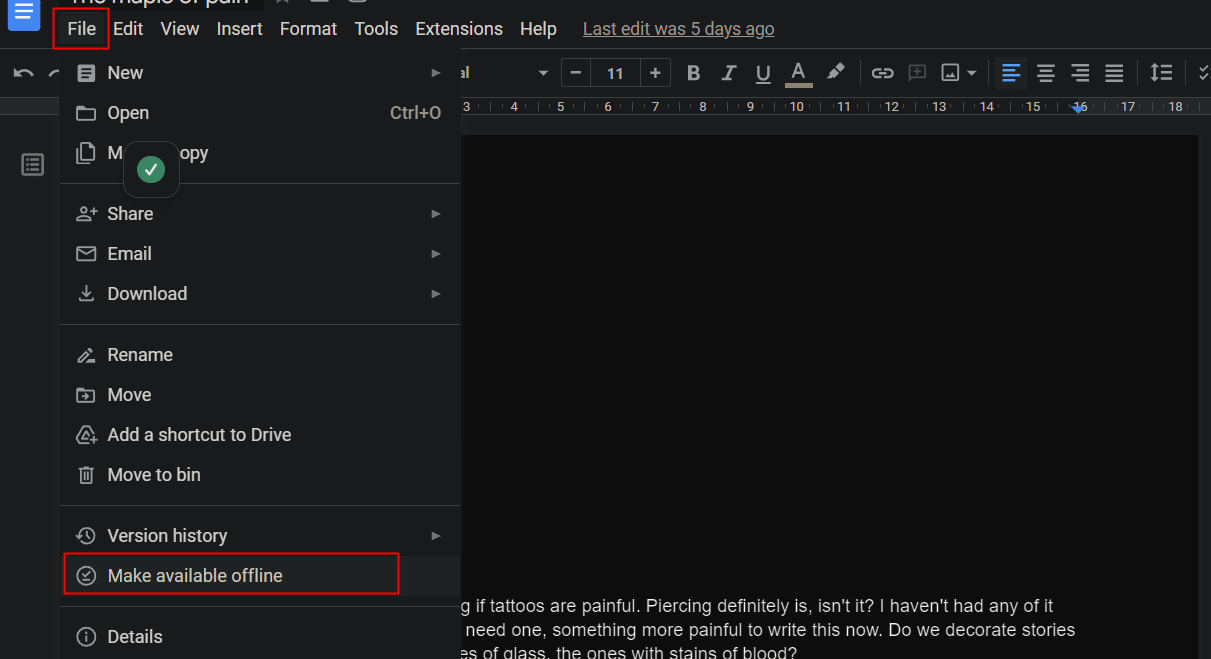
7. Texto con hipervínculos
Los hipervínculos en Windows o en cualquier otra plataforma se trata de tener que hacer una búsqueda manual de un sitio web en particular y luego vincularlo a la palabra u oración en cuestión. Google Docs lleva esto a un nivel superior y permite a los usuarios buscar algo directamente dentro del muro y vincularlo al mismo.
1. Seleccione la palabra/frase que desea incluir en el hipervínculo de su documento de Google .
2. Haga clic derecho en el texto seleccionado y seleccione la opción Insertar enlace del menú contextual.
3. En el cuadro URL, ingrese la URL deseada y haga clic en Aplicar .
- Atajo para Windows: Ctrl + K
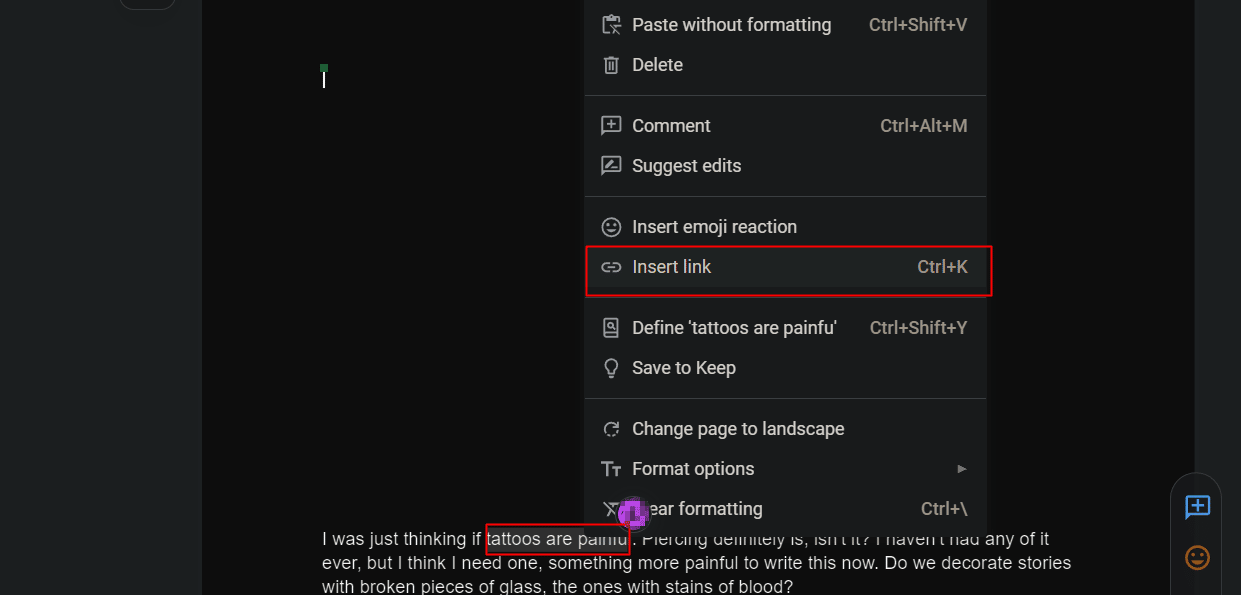
Lea también : 5 formas de eliminar hipervínculos de documentos de Microsoft Word
8. Inserta imágenes directamente desde la web
Cuando se trata de conveniencia, Google Docs parece no coincidir con ciertas opciones, como insertar una imagen sin tener que descargarla o hacer una captura de pantalla inicialmente. ¿Cómo podríamos perderlo de la lista de los mejores consejos y trucos de Google Docs?
1. Haga clic en la pestaña Insertar .
2. Haga clic en la opción Imagen > Buscar en la web .
3. En la barra de búsqueda , escriba la palabra clave deseada para lo que está buscando.
4. Inserta la imagen.
Nota : los usuarios también pueden insertar imágenes directamente desde la unidad, hacer clic desde la cámara de un dispositivo o usar la URL directamente en Google Docs.
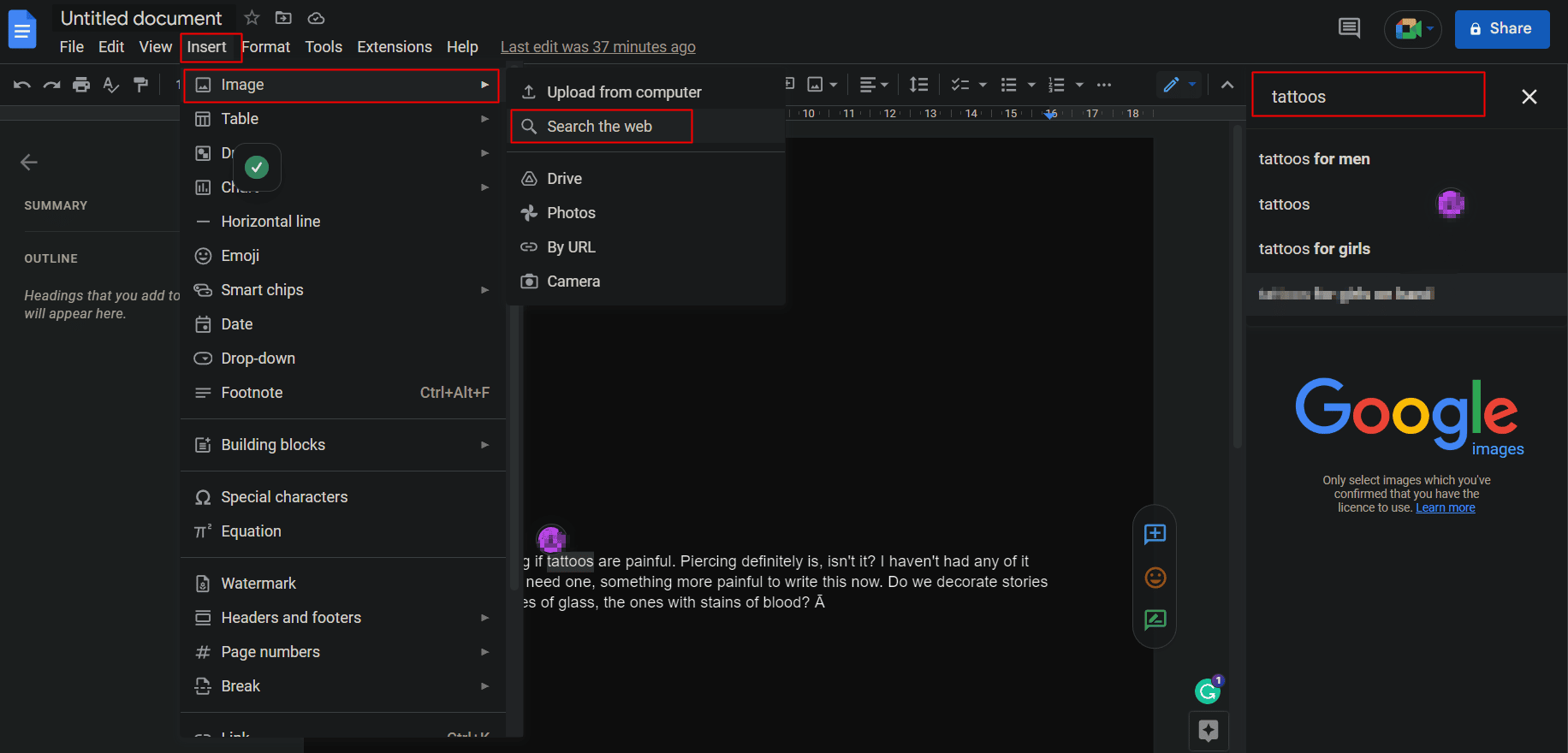
9. Videollamadas directas a través de Google Meet
Google Docs tiene una función de videollamada integrada con Google Meet en los documentos. Esto facilita que el usuario se una directamente a las reuniones o inicie una videollamada desde los documentos y comparta los documentos con ellos en tiempo real. Además, también se puede usar para compartir en vivo una hoja de cálculo o un blog y más.
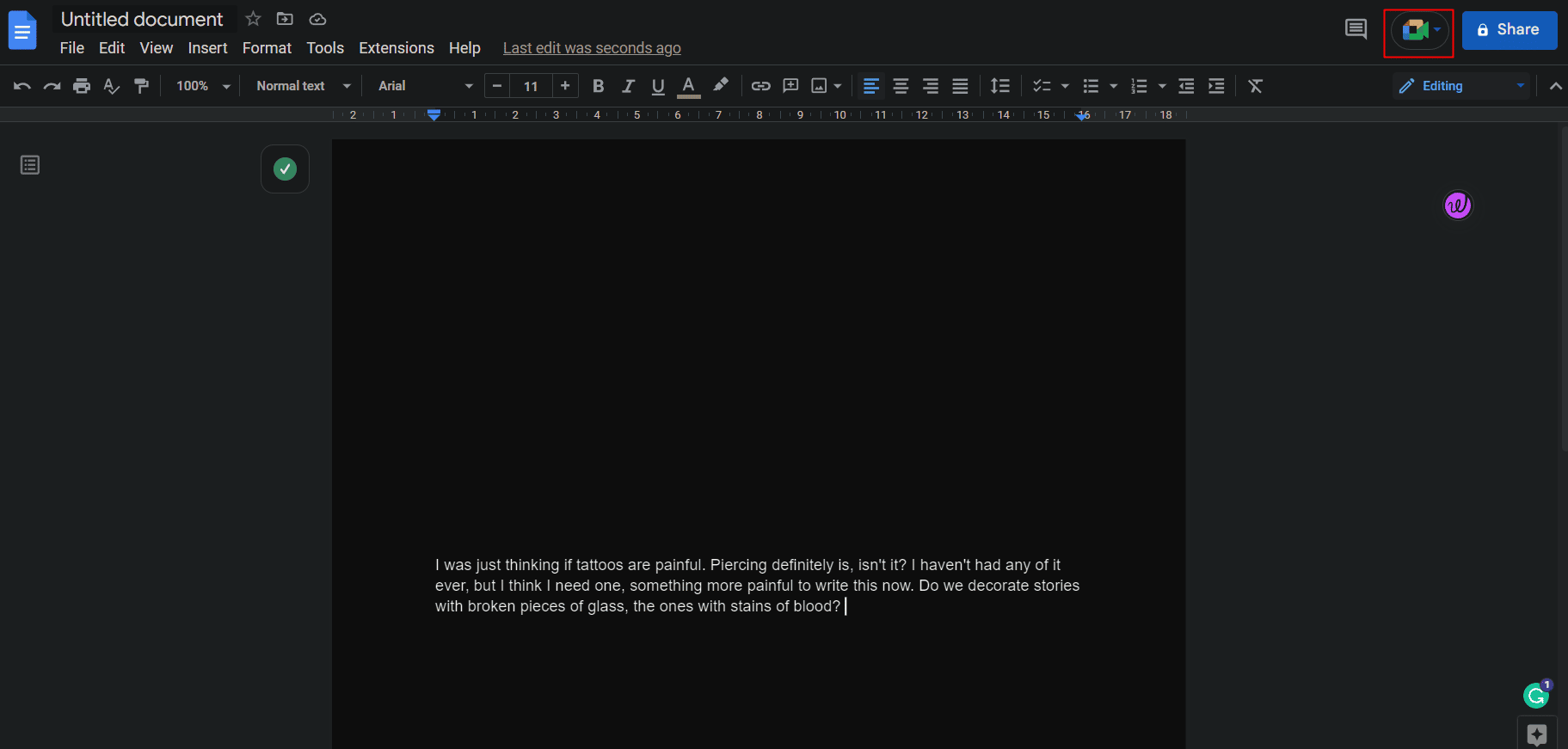
10. Crear correo electrónico desde Google Docs
Cuando lea este encabezado, no asuma que estamos fuera de la cordura. Google Docs tiene una función en la que un usuario puede escribir un correo electrónico normal directamente desde Google Docs. Permite aprovechar el corrector ortográfico y otras herramientas. Además, después de ser escrito, se puede enviar directamente desde allí.
1. Haga clic en Insertar en la barra de herramientas superior.
2. De la lista de opciones, haga clic en Bloques de construcción .
3. Haga clic en la opción Borrador de correo electrónico .
4. En la página, complete la estructura del correo electrónico .
5. Haga clic en el icono de Gmail de la izquierda para obtener una vista previa y enviarlo .
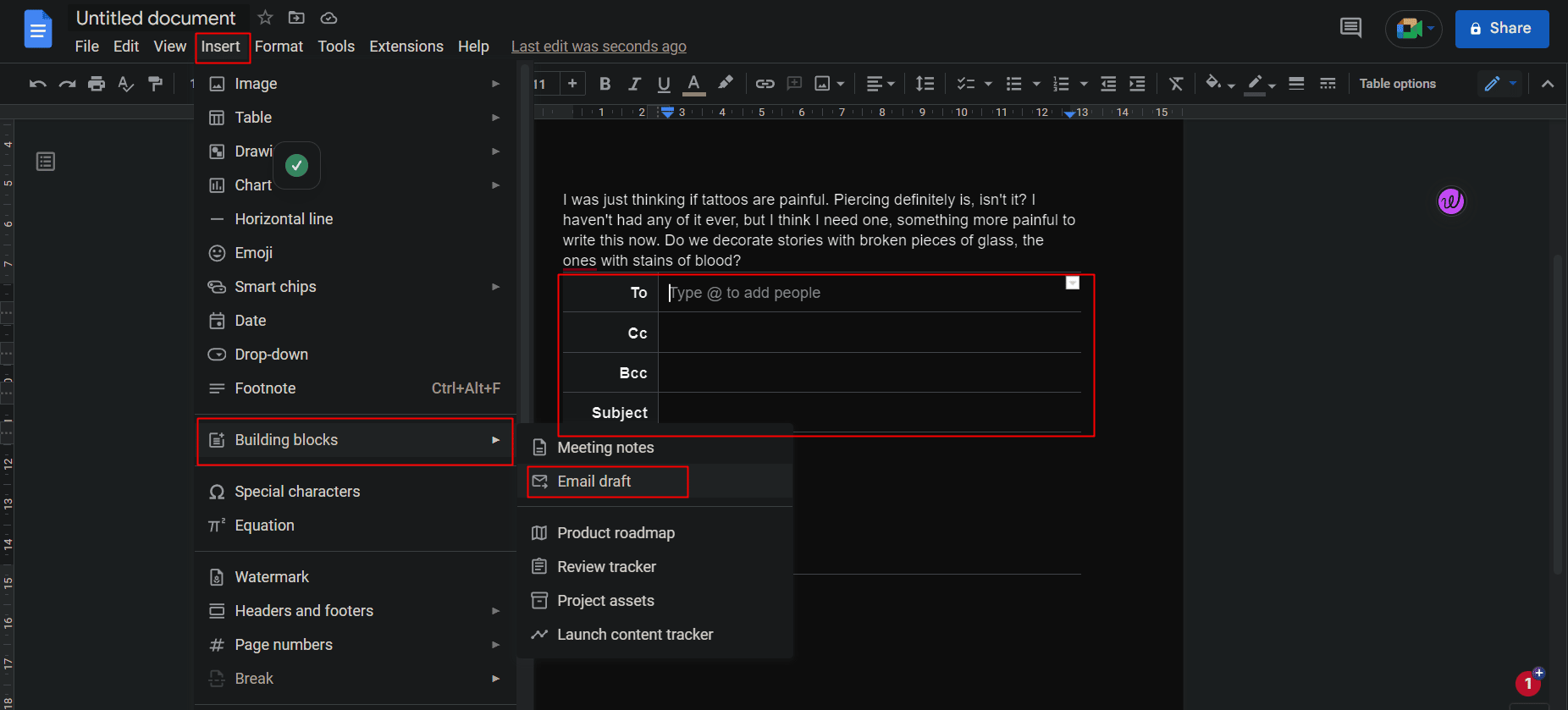
11. Agregar citas o bibliografías
Para evitar problemas de derechos de autor, es necesario dar el crédito adecuado a la fuente de información al escribir un trabajo de investigación o trabajar en un proyecto. Agregar citas en Google Docs mientras se cita un libro, artículo de periódico, sitio web o cualquier otra fuente es fácil y está disponible en diferentes estilos como MLA, APA o Chicago. Además, uno puede hacer referencia a las fuentes en cualquier idioma. Sin embargo, los elementos de campo de la herramienta siempre aparecen en inglés. Para agregar citas en Google Docs:
1. Haga clic en la pestaña Herramientas .
2. Haga clic en Citas de la lista.
3. Elija el estilo de cita deseado del menú desplegable.
4. Haga clic en Agregar una fuente de cita .
Nota : puede ser un libro o un periódico, un artículo de revista o un episodio de televisión, un sitio web o cualquier cosa mencionada en la lista.
5. Seleccione el Tipo de fuente deseado y los campos Accedido por .
Después de agregar, Google Docs generará citas para usted.
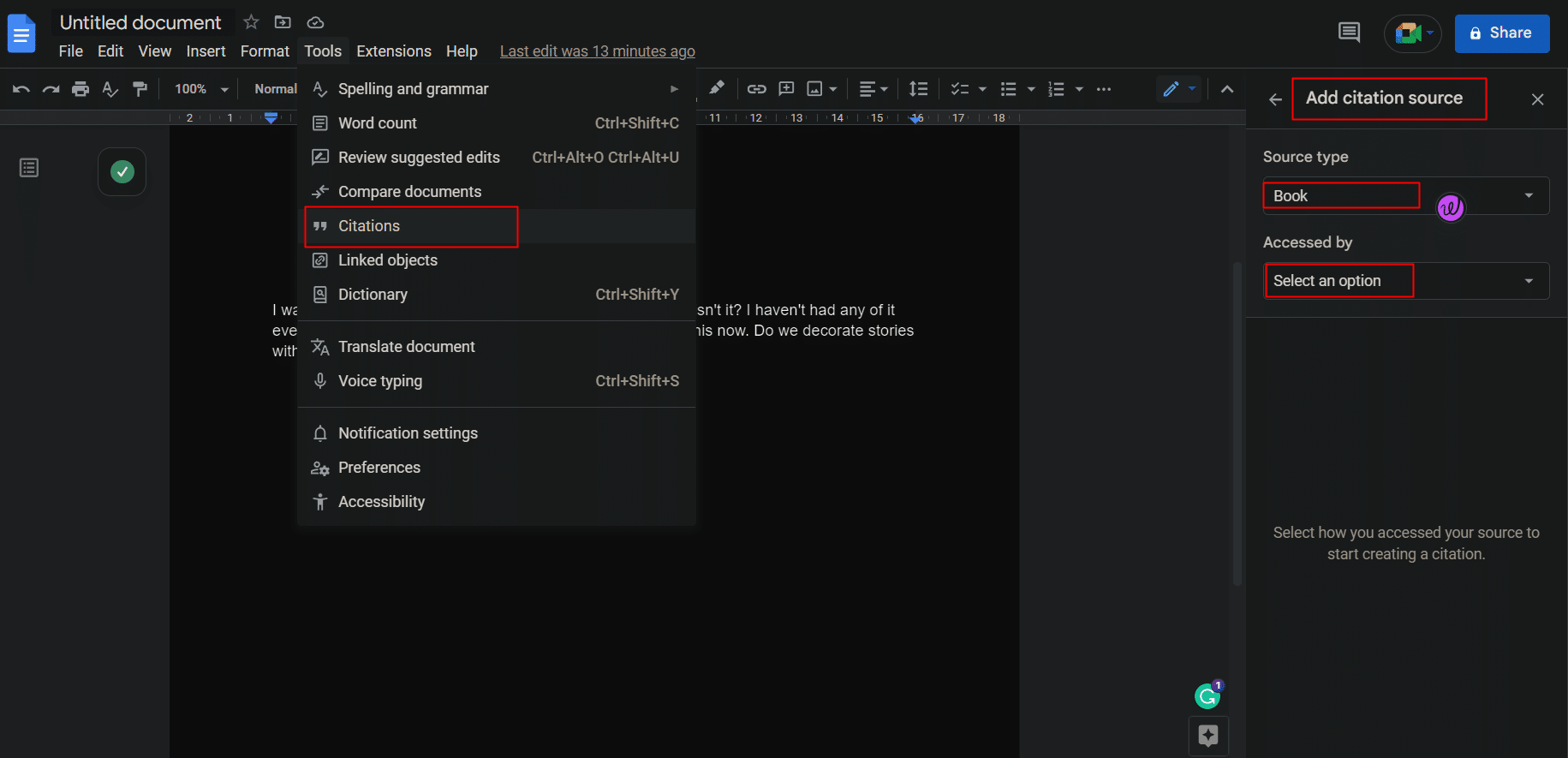
Al citar medios impresos o sitios web, el usuario puede ingresar el Número estándar internacional de libros (ISBN) o el Localizador uniforme de recursos (URL) en la herramienta, y Docs mostrará automáticamente la cita de Internet.
12. Verifique definiciones y encuentre sinónimos
Los documentos de Google hacen que sea más fácil evitar Google en realidad. Si desea buscar la definición, es decir, el significado de alguna palabra o frase en particular, puede hacerlo directamente desde la documentación.
1. Seleccione la palabra/frase deseada y haga clic derecho sobre ella.
2. Haga clic en Definir 'palabra/frase seleccionada' .
- Atajo para Windows: Ctrl + Shift + Y
- Atajo para macOS: Cmd + Shift + Y
Alternativamente, el usuario también puede buscarlo desde el Diccionario disponible en la pestaña Herramientas.
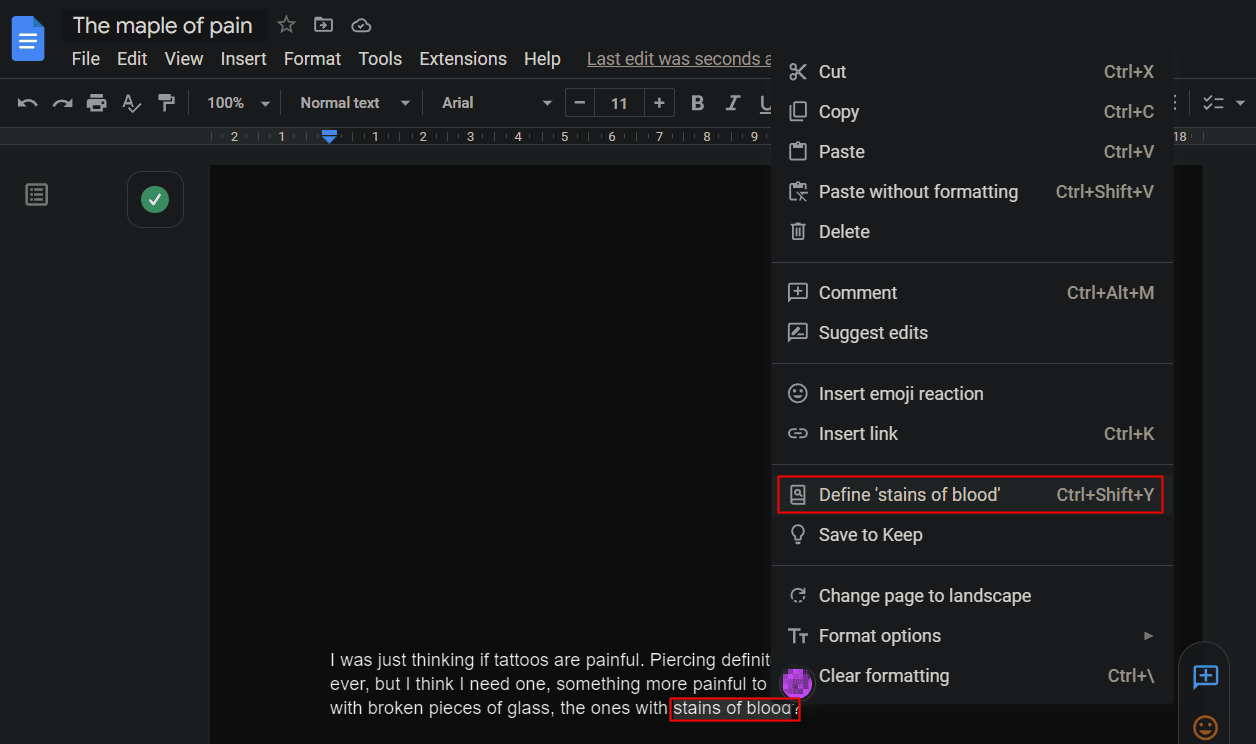
Lea también : Cómo crear una sangría colgante en Word y Google Docs
13. Acceda al menú de búsqueda rápida con @
Muchas veces olvidamos cómo navegar por una opción o encontrar un archivo que guardamos en algún lugar de nuestro dispositivo u olvidamos el acceso directo para acceder a una función. Esto es útil en Google Docs en el que escribir cualquier cosa con una '@' en el artículo mostraría resultados como la herramienta o el archivo o una identificación de correo electrónico o eventos de calendario. El versátil menú de búsqueda desplegable lo tiene todo simplificado.
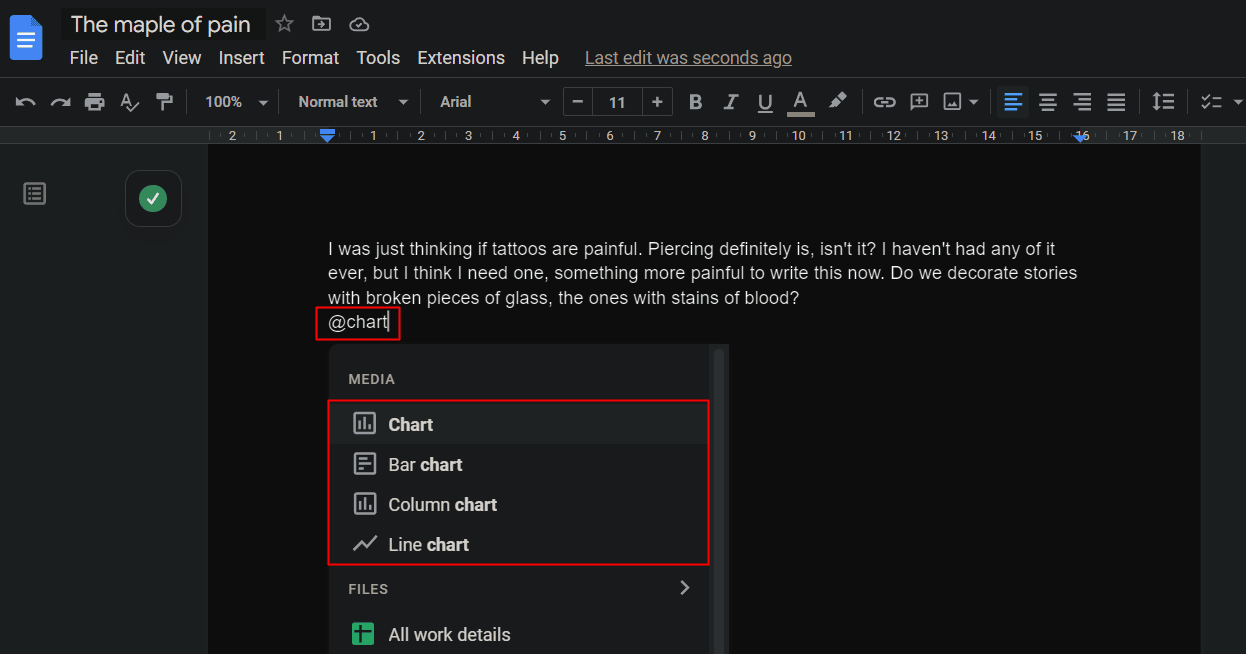
14. Vista sin página
Los desarrolladores agregaron la vista sin página a los documentos de Google para mejorar la experiencia y la funcionalidad de los usuarios mientras trabajan en archivos con imágenes grandes o, en general, para los usuarios que desean evitar el salto de página porque no lo necesitan. La página aparece en una franja sin fin con el color de fondo elegido por el usuario. Entonces, con una vista sin página, toda la página es tuya. Estos consejos de Google Docs para Windows se pueden seguir con los pasos que se indican a continuación.
1. En un documento de Google, haga clic en la pestaña Archivo de la barra de herramientas.
2. Haga clic en Configurar página .
3. Cambie a la pestaña Sin página .
4. Seleccione el color de fondo deseado y haga clic en Aceptar .
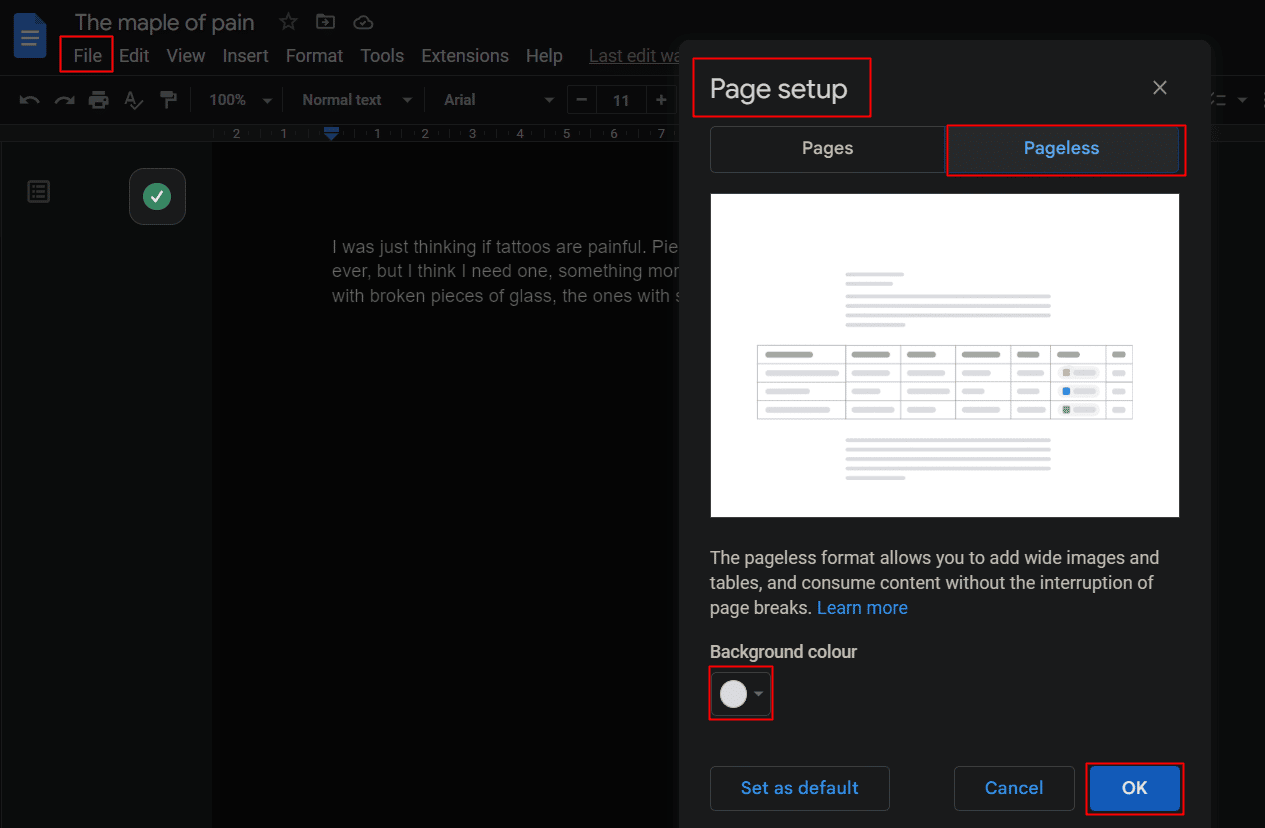
15. Menús desplegables preestablecidos
Un menú desplegable es como un resumen instantáneo sobre el documento. Un usuario puede colocar un menú desplegable agregado previamente o crear uno propio y agregar o eliminar cualquier opción. Los menús desplegables facilitan el seguimiento de proyectos o el estado de revisión y mucho más.
1. Haga clic en la pestaña Insertar del documento de Google.
2. Haga clic en Menú desplegable .
3. Desde la ventana emergente, cree o agregue su estado a través del menú desplegable.
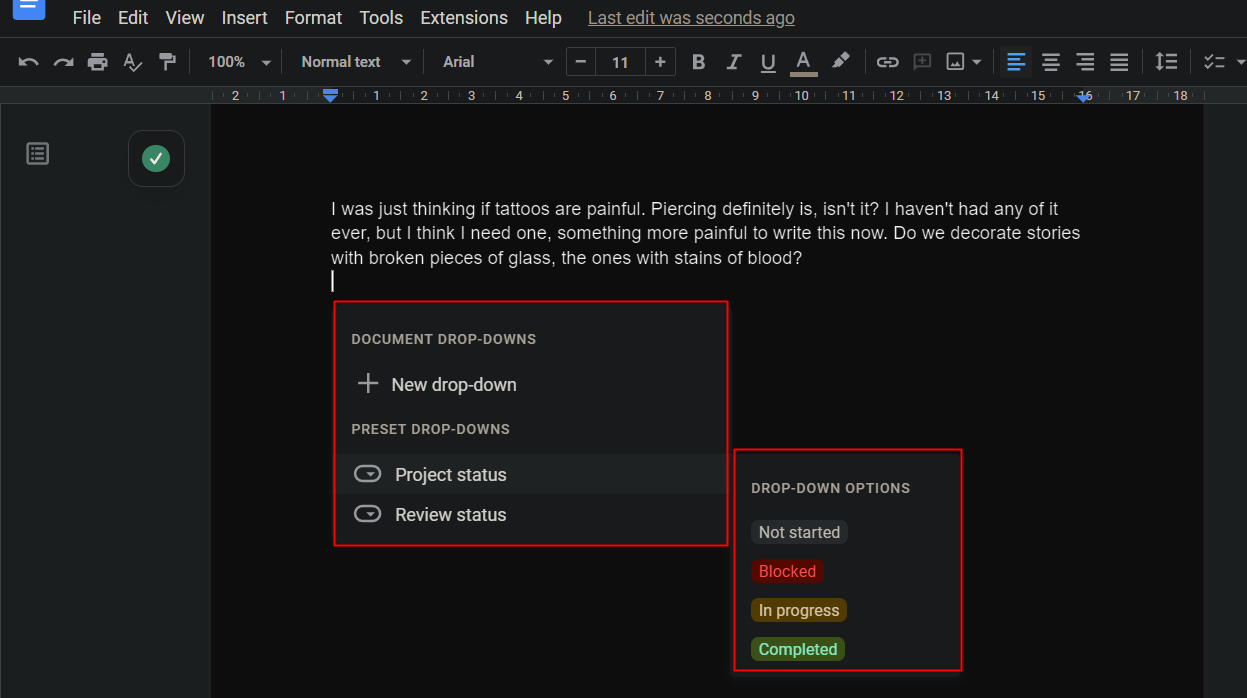
16. Crear listas de verificación para tareas
La lista de verificación sirve al usuario cuando busca crear una lista de tareas que debe realizar. Los elementos de la lista se pueden marcar y desmarcar en función de su finalización. Para crear una lista de verificación para tareas en Google Docs:
1. Haga clic en la pestaña Formato .
2. Haga clic en Viñetas y numeración .
3. Haga clic en Lista de verificación para agregar una.
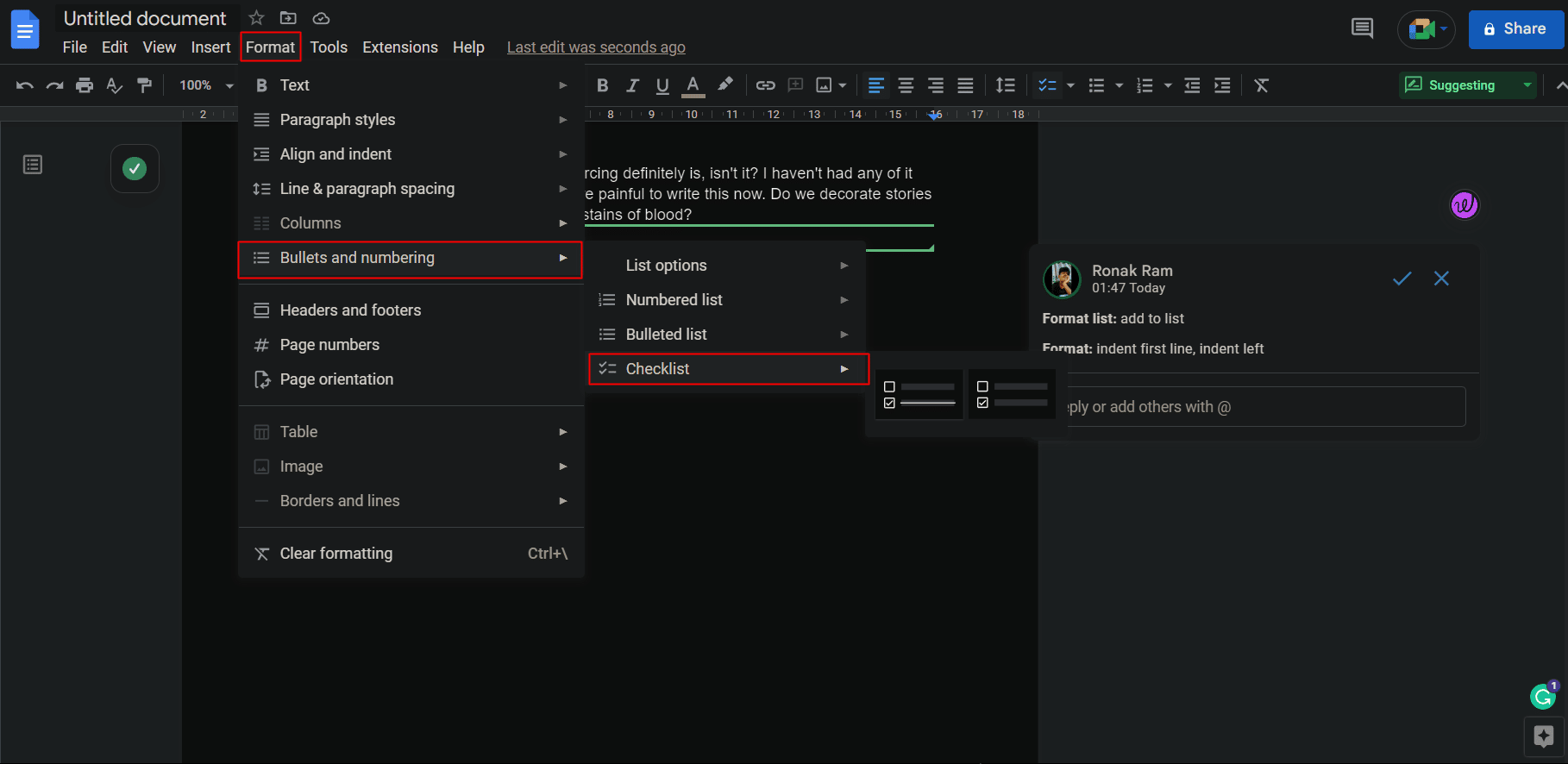
Nota : También puede simplemente agregar una lista de verificación haciendo clic en el ícono de Lista de verificación en el documento debajo de la barra de herramientas, como se muestra.

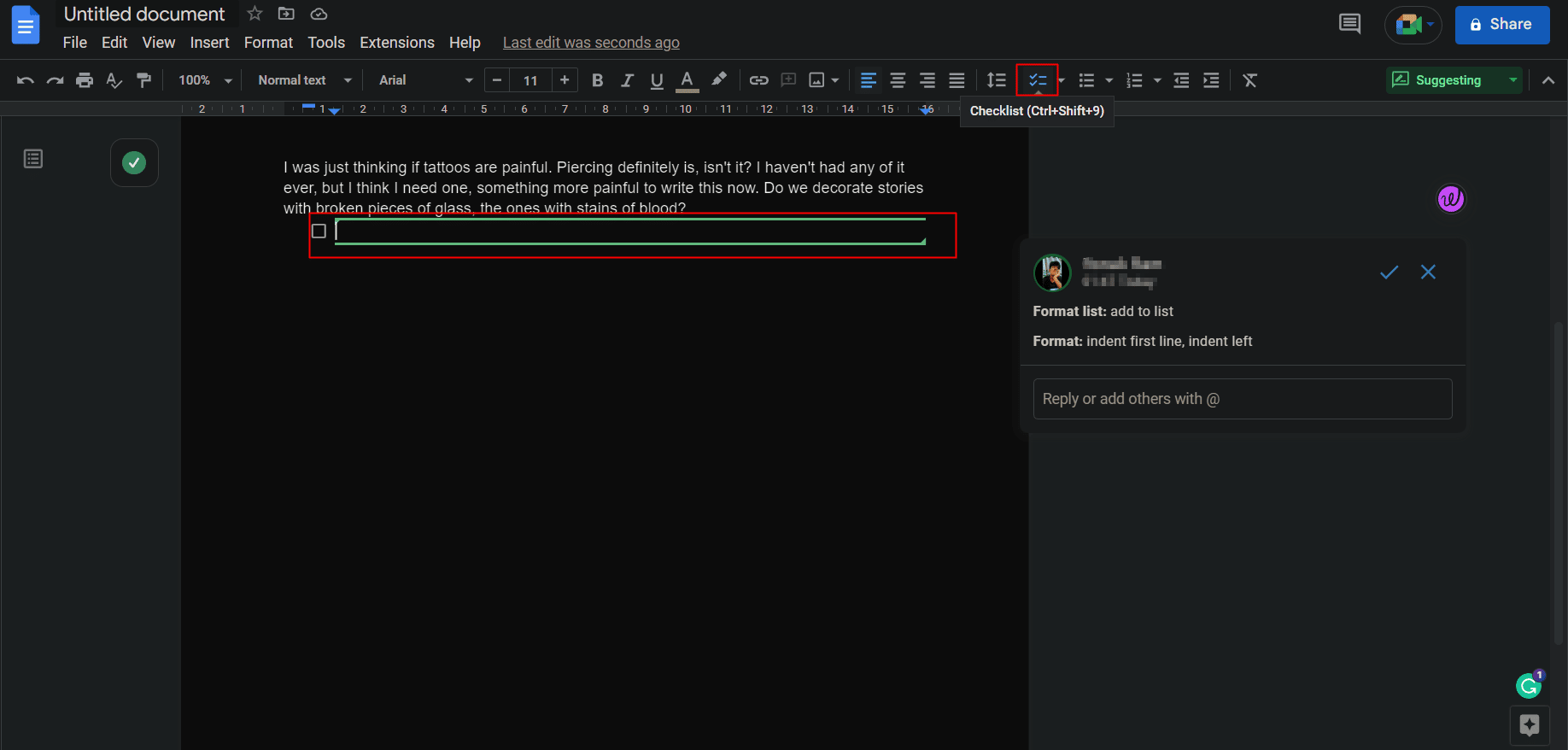
17. Documento de marca de agua
A veces es el escritor quien quiere presentar una obra publicada como propia, o quizás poner una marca de agua para reclamar el documento y evitar que se use sin consentimiento o derechos de autor. Una marca de agua conduce a un papel más alto en la propiedad de cualquier sustancia, especialmente para creadores o empresas. Agregar una marca de agua en un documento de Google es fácil.
Nota : asegúrese de que el documento en el que se va a insertar el marcador no esté configurado sin páginas.
1. Haga clic en la pestaña Insertar .
2. Desplácese hacia abajo y haga clic en Marca de agua .
Nota : Se puede agregar una marca de agua en forma de imagen o texto .
3. Personalice su marca de agua según su elección y necesidad de las personalizaciones disponibles.
4. Haga clic en Listo para guardar.
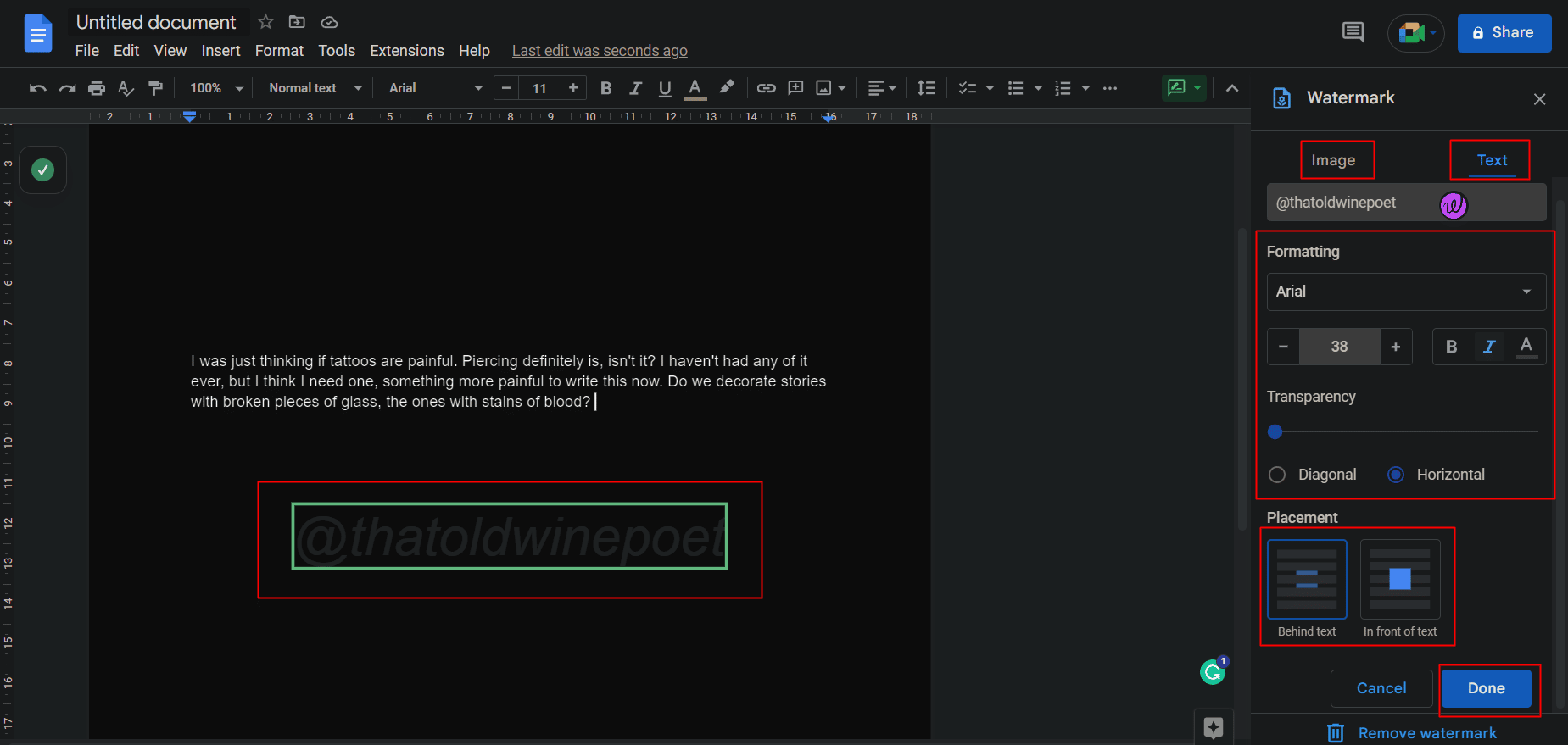
Lea también : Cómo quitar marcas de agua de documentos de Word
18. Agregar reacciones emoji
Agregar reacciones a los textos en forma de emojis no se limita solo a WhatsApp. Incluso en un Documento de Google, el lector puede agregar reacciones/emojis al texto e incluso en cualquier línea en particular.
Opción I: Usando el icono de Smiley
Para reaccionar a un texto:
1. Seleccione y resalte el texto deseado sobre el que desea reaccionar.
2. Haga clic en el ícono sonriente del lado derecho de la página, entre los íconos de comentarios y sugerencias, como se muestra.
3. Desde la ventana emergente de Emojis, haga clic en la reacción deseada .
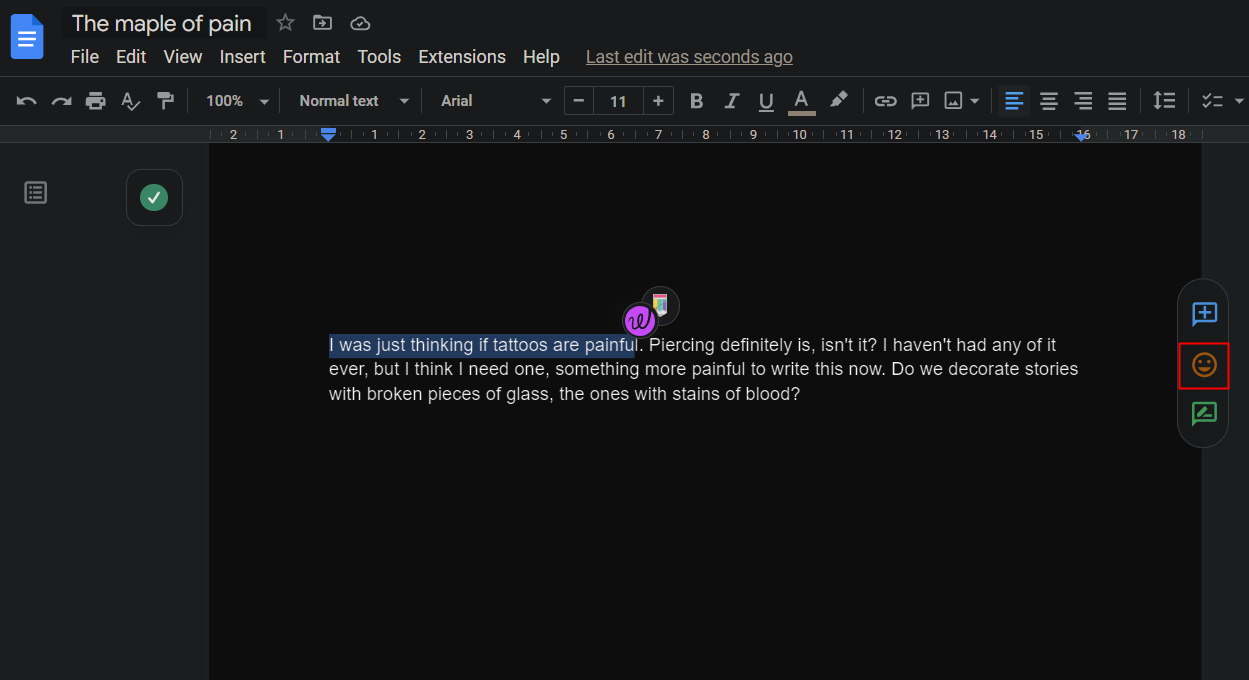
Opción II: Uso del comando de texto
Además, uno de los populares elegidos entre los mejores consejos y trucos de Google Docs es la capacidad de agregar un emoji al documento en sí:
1. Abra el menú escribiendo @ icon .
2. Escriba dos puntos (:) seguido del nombre del emoji para filtrar la lista.
3. Utilice las teclas de flecha para seleccionar su elección para colocarlo.
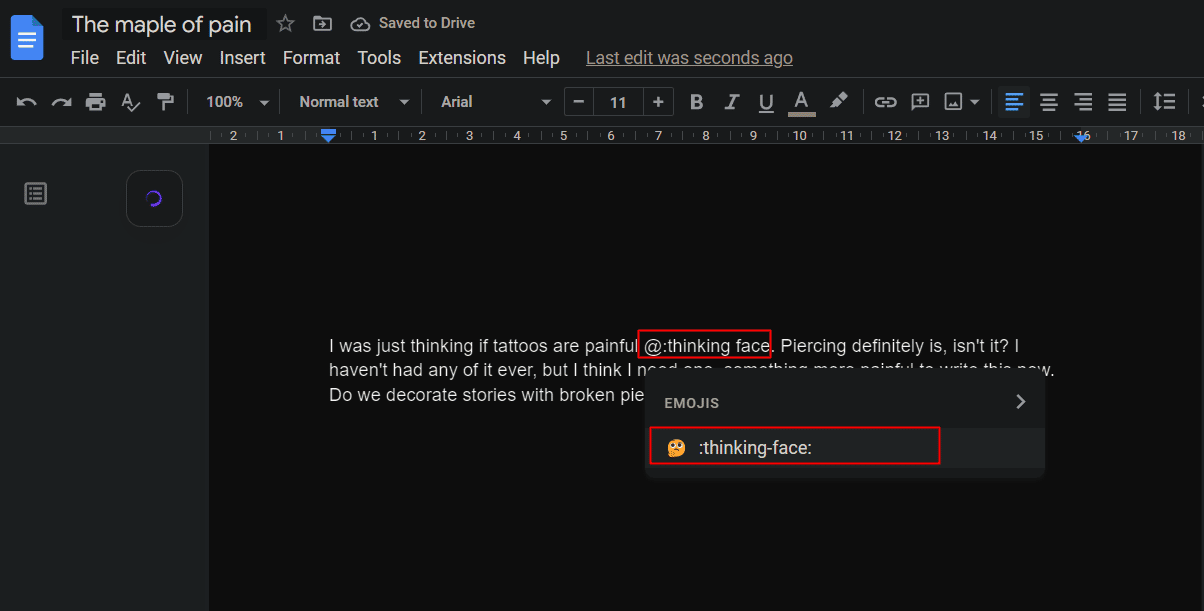
19. Colaborar y ver el historial de versiones
Google Docs, al igual que Google Sheets, tiene una función de colaboración. Se permite que hasta 100 personas trabajen en colaboración en un Documento de Google al mismo tiempo, aunque estén en diferentes dispositivos con diferentes sistemas operativos ejecutándose en él.
A. Colaborar
1. Haga clic en la pestaña Archivo y desplácese hacia abajo para seleccionar la opción Compartir .
2. Haga clic en Compartir con otros y permita que las personas colaboren, como en Hojas de cálculo de Google.
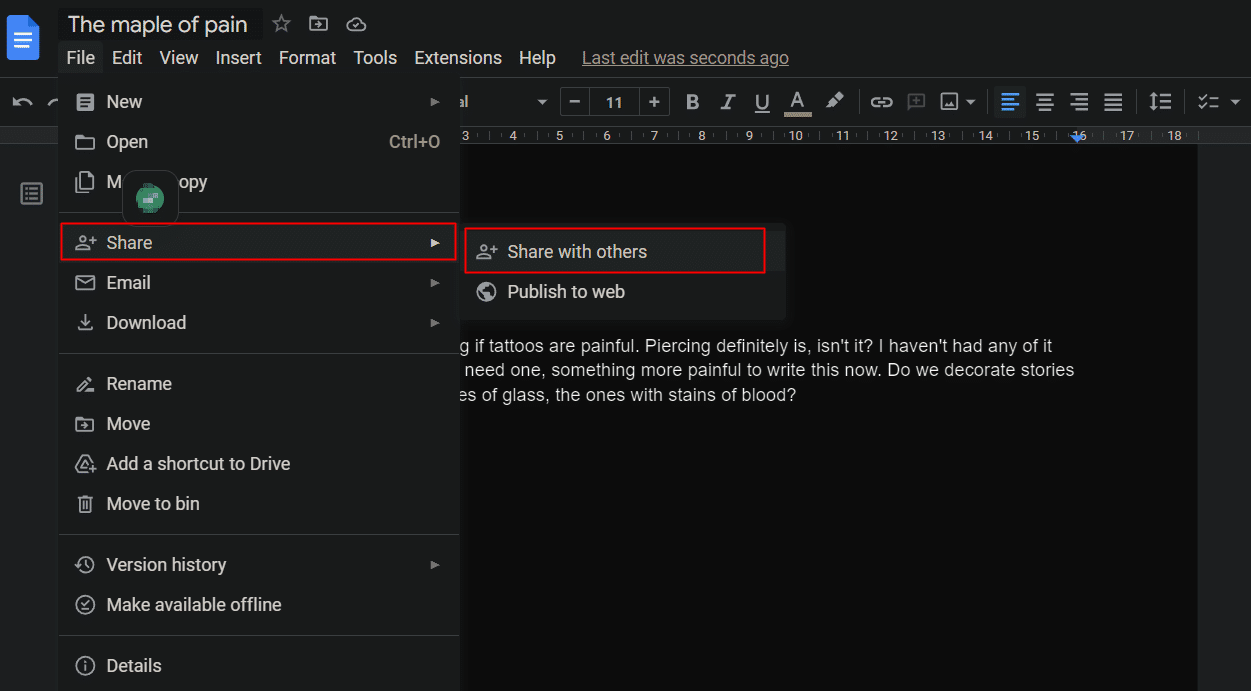
B. Ver historial de versiones
Los usuarios que tienen privilegios de edición pueden editar el archivo. Para mantener una ficha y comprobar los socios de colaboración, es importante conocer los detalles de cualquier cambio realizado en el documento.
1. Haga clic en la pestaña Archivo .
2. Haga clic en la opción Historial de versiones .
3. Haga clic en Ver historial de versiones para ver la lista de cambios que se muestra en cuanto a quién hizo y cuándo se realizó un cambio.
Nota : Al hacer clic en el nombre, también se mostrará el cambio exacto realizado.
- Atajo para Windows: Ctrl + Alt + Shift + H
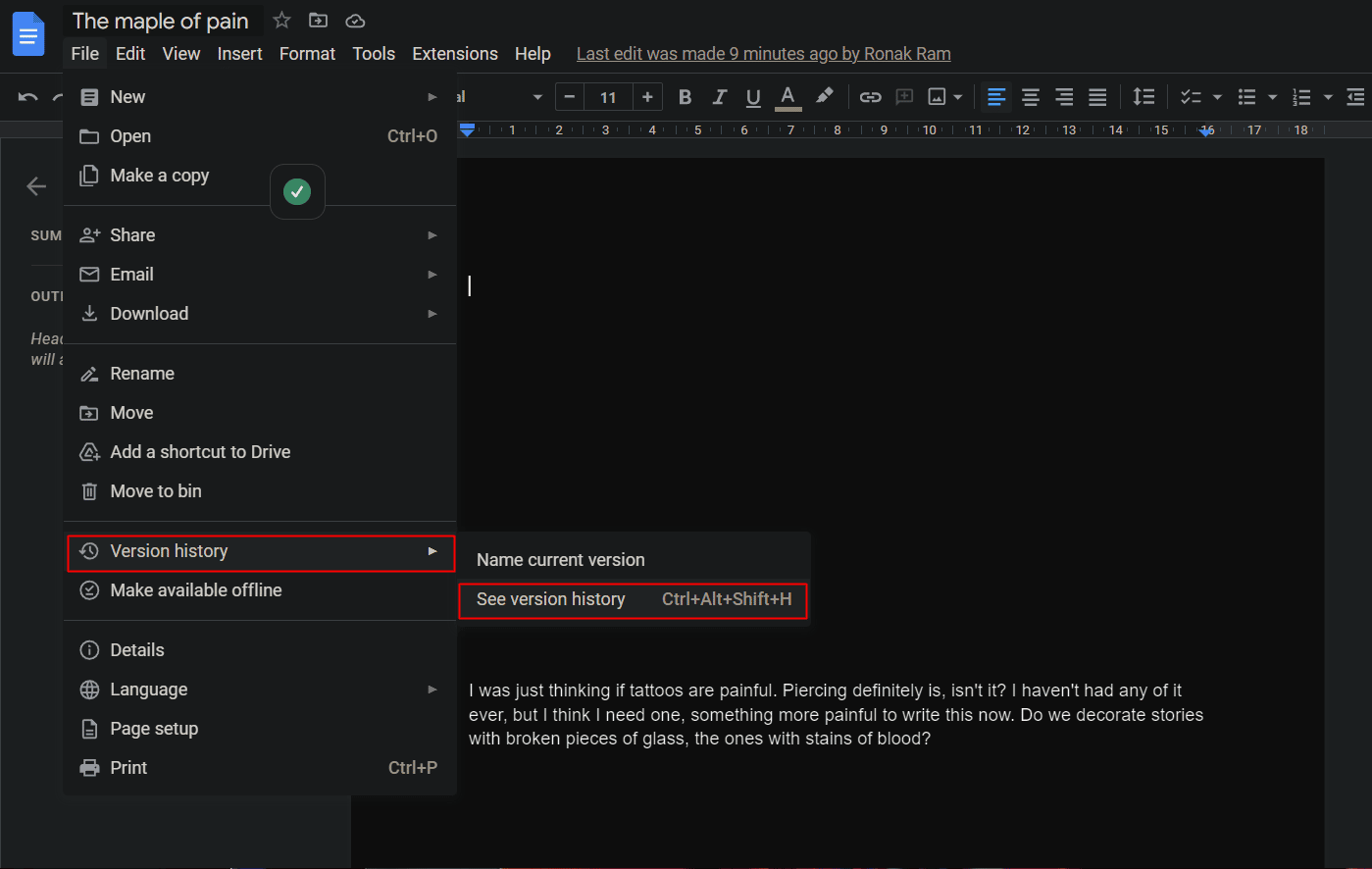
20. Administrar acceso compartido
Si no desea que todos tengan acceso para editar su archivo, Google Docs le permite compartir los documentos individualmente administrando las preferencias y distribuyendo el poder a las personas que tienen acceso al documento. Permítanos mostrarle cómo.
1. En un documento de Google, haga clic en la opción Compartir en la esquina superior derecha.
2. Compártalo con los usuarios deseados que desee.
3. Después de proporcionar el acceso, haga clic en Compartir nuevamente para ver la lista de perfiles con los que compartió el documento.
4. Administre sus preferencias para compartir como:
- Espectador
- Editor
- Comentarista
También puede cambiar las preferencias en cualquier momento y transferir la propiedad también.
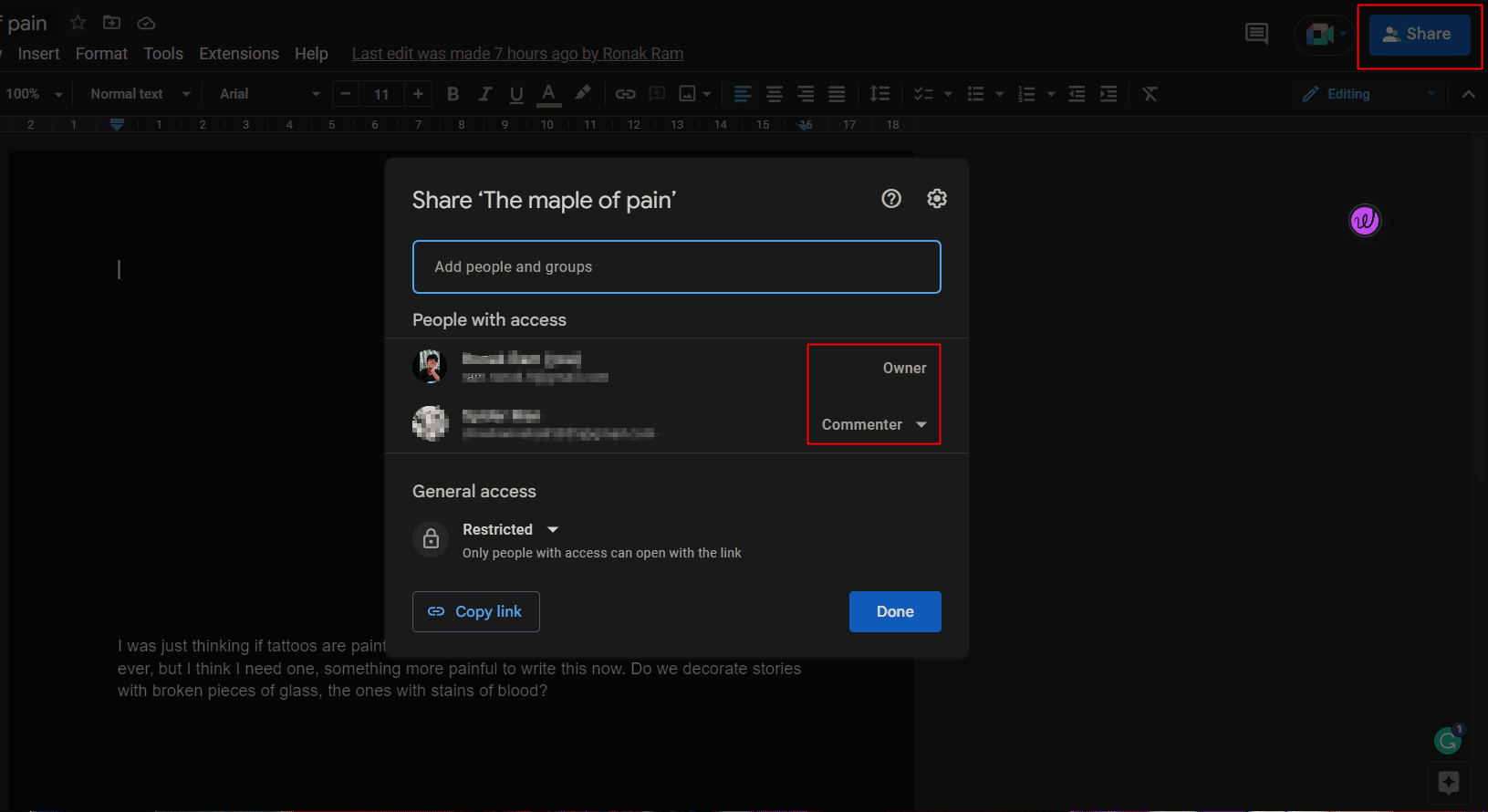
21. Ver recuento de palabras
A diferencia de Microsoft Word, Documentos de Google en pantalla no muestra el recuento de palabras en tiempo real de un documento. Sin embargo, esta es una característica importante para las personas que tienen limitaciones en su escritura, para los estudiantes y para cualquier persona que trabaje en un documento específico. Esto también se puede habilitar en Google Docs.
1. Haga clic en la pestaña Herramientas .
2. Haga clic en Número de palabras . En la ventana emergente, verá el recuento de palabras , el recuento de caracteres, etc.
- Atajo para Windows: Ctrl + Shift + C
- Atajo para macOS: Cmd + Shift + C
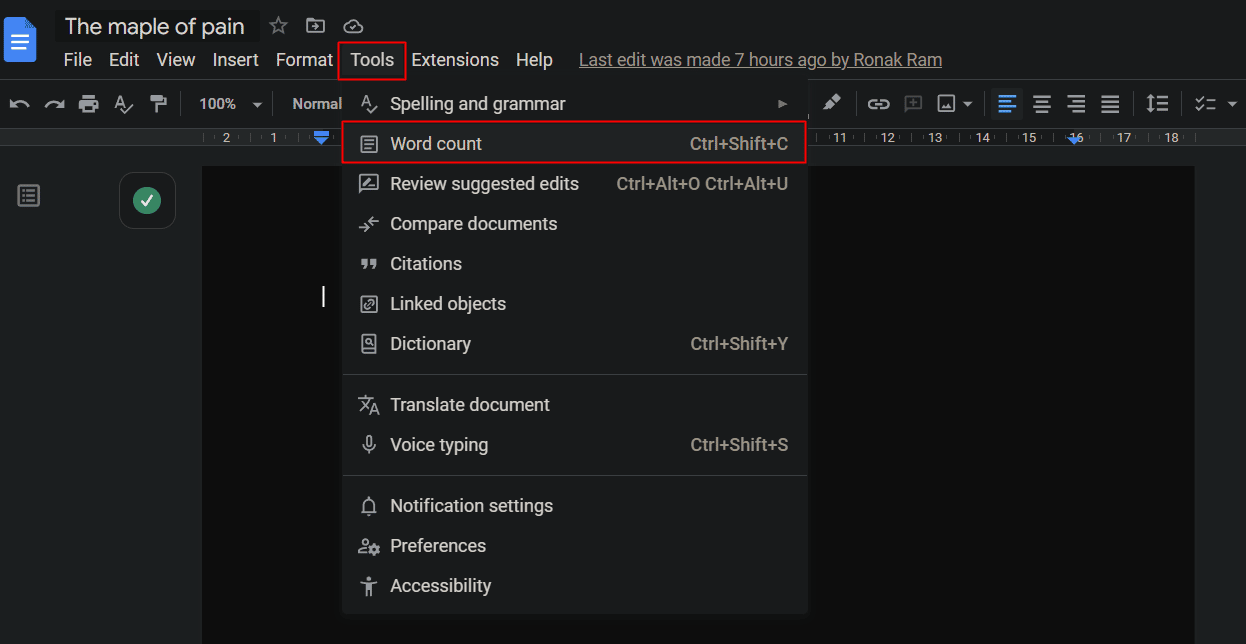
3. Marque la casilla de verificación de la opción Mostrar recuento de palabras al escribir para habilitar el seguimiento en tiempo real del recuento.
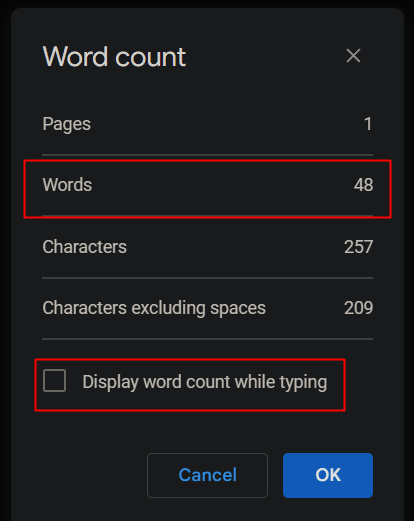
22. Publicar archivo en la web
Compartir un documento en masa puede no ser lo más fácil de hacer, pero con Google Docs, esto mejora. La forma más sencilla es publicar un documento para que obtenga una URL que pueda compartir fácilmente.
1. Haga clic en la pestaña Archivo > opción Compartir .
2. Haga clic en Publicar en la web .
Google crea una copia del documento y la pone a disposición en línea a la que se puede acceder mediante la URL .
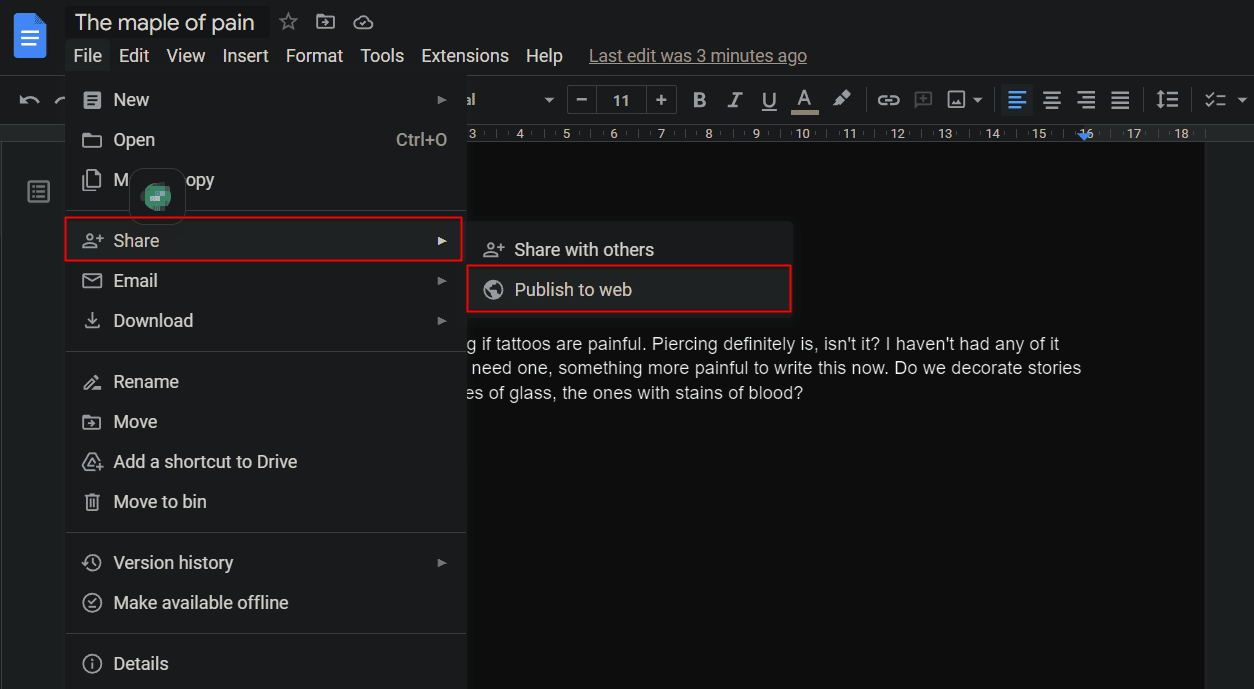
23. Usa complementos
La funcionalidad de Google Docs no está restringida ni limitada en ningún término. Sin embargo, la disponibilidad de complementos asegura que la demanda y las necesidades de cada usuario se satisfagan y que nada quede sin estar disponible. Las extensiones mejoran la funcionalidad de la aplicación. Para verificar y agregar una gran cantidad de complementos a Google Docs:
1. Haga clic en la pestaña Extensiones de la barra de herramientas.
2. Haga clic en Complementos .
3. Seleccione la opción Obtener complementos .
4. De los complementos disponibles, elija el complemento deseado e instálelo.
Un correo electrónico de verificación puede contribuir al agregar los complementos que confirmarían que el complemento obtuvo acceso a su cuenta.
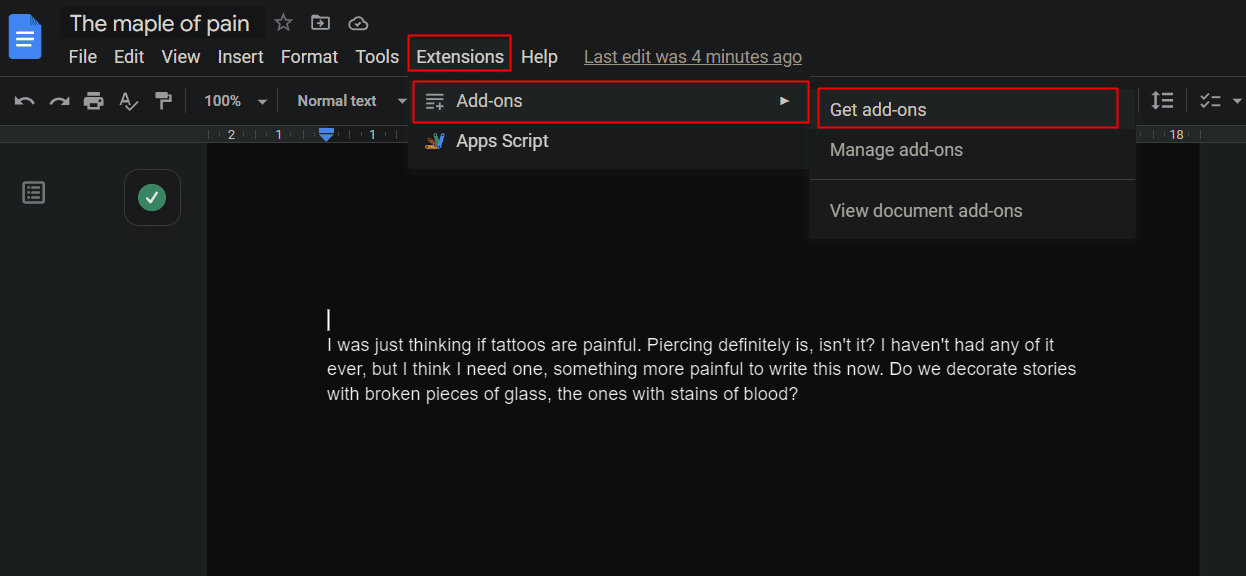
Lea también : 4 formas de rotar una imagen en Google Docs
24. Agregar o dibujar firma
Google Docs es un software de aplicación ampliamente utilizado en organizaciones con fines oficiales. No hace falta decir que las firmas son inevitables en cualquier negocio. Con la reciente actualización de Chrome, Google agregó una función de firma electrónica a la lista de consejos y trucos de Google Docs. Ahorra el ajetreo de obtener copias impresas de los archivos, firmarlos y convertirlos en archivos blandos una vez más.
1. Coloque el cursor en el lugar donde desea insertar su firma.
2. Haga clic en la pestaña Insertar de la barra de herramientas.
3. Haga clic en Dibujo .
4. Seleccione Nuevo de las opciones. Ahora se abrirá un nuevo software de dibujo en una ventana emergente.
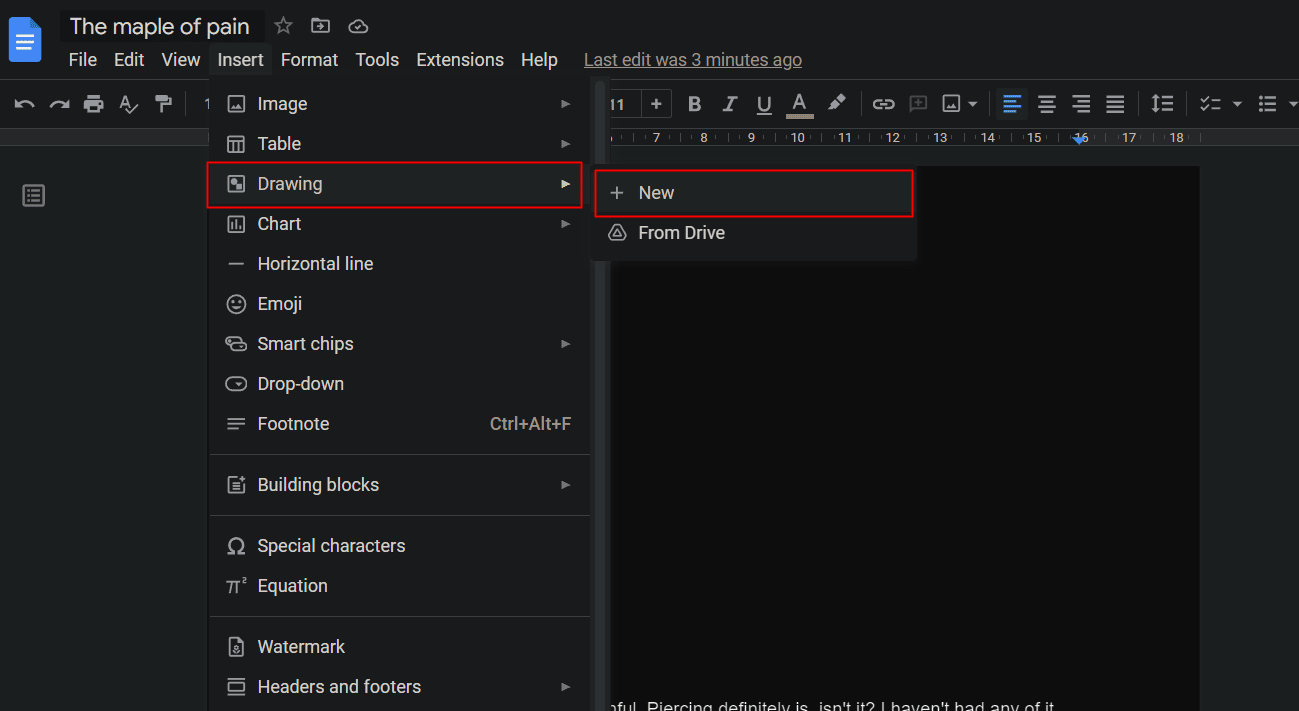
5. Haga clic en el ícono Expandir al lado de la herramienta de línea como se muestra en la imagen.
6. Selecciona Garabatear .
7. Dibuje su firma con un mouse, un panel táctil o en la pantalla táctil.
8. Haga clic en Guardar y cerrar desde la esquina superior derecha para guardarlo.
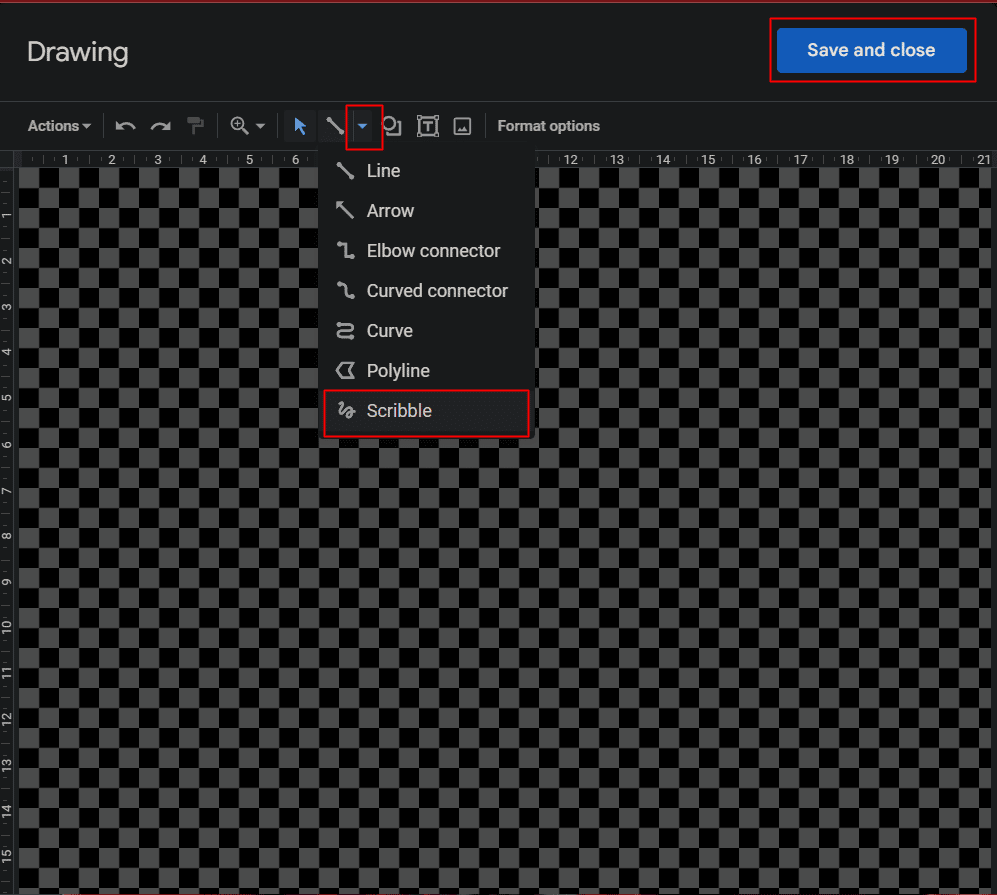
Si no encuentra la opción para dibujar una firma, actualice Google Chrome en su dispositivo.
25. Compara documentos
Este truco de documentos de Google permite a un usuario comparar dos documentos que él o ella presenta para que sean similares pero no exactamente idénticos. La opción Comparar documentos compara ambos y muestra las diferencias a través de ediciones sugeridas.
1. Abra uno de los documentos que se van a comparar.
2. Haga clic en la pestaña Herramientas .
3. Haga clic en Comparar documentos .
4. En el cuadro de diálogo que aparece, seleccione el segundo documento .
5. A medida que se agrega un nuevo documento, aparece la comparación .
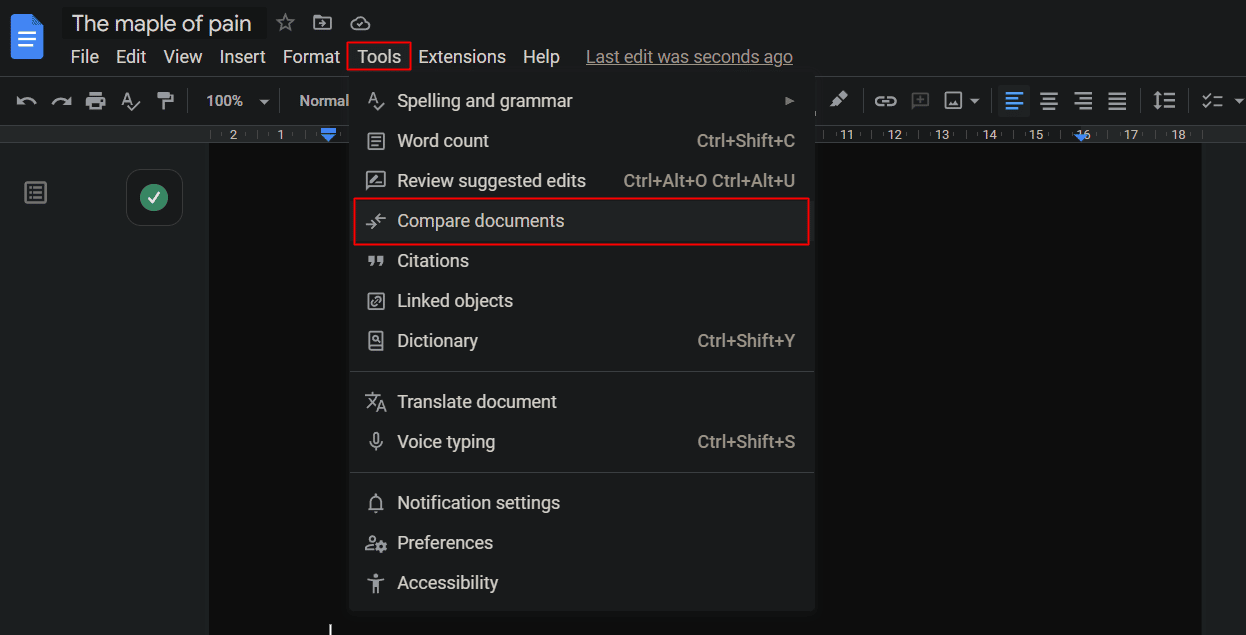
26. Traducir documentos
Uno de los mejores consejos y trucos es que un documento en Google Docs se puede traducir a cualquier idioma. Cualquier documento en un idioma extranjero puede cargarse en Google Drive y abrirse como un documento de Google.
1. Haga clic en la pestaña Herramientas .
2. Haga clic en la opción Traducir documento .
Se mostrará un documento duplicado en el idioma preferido.
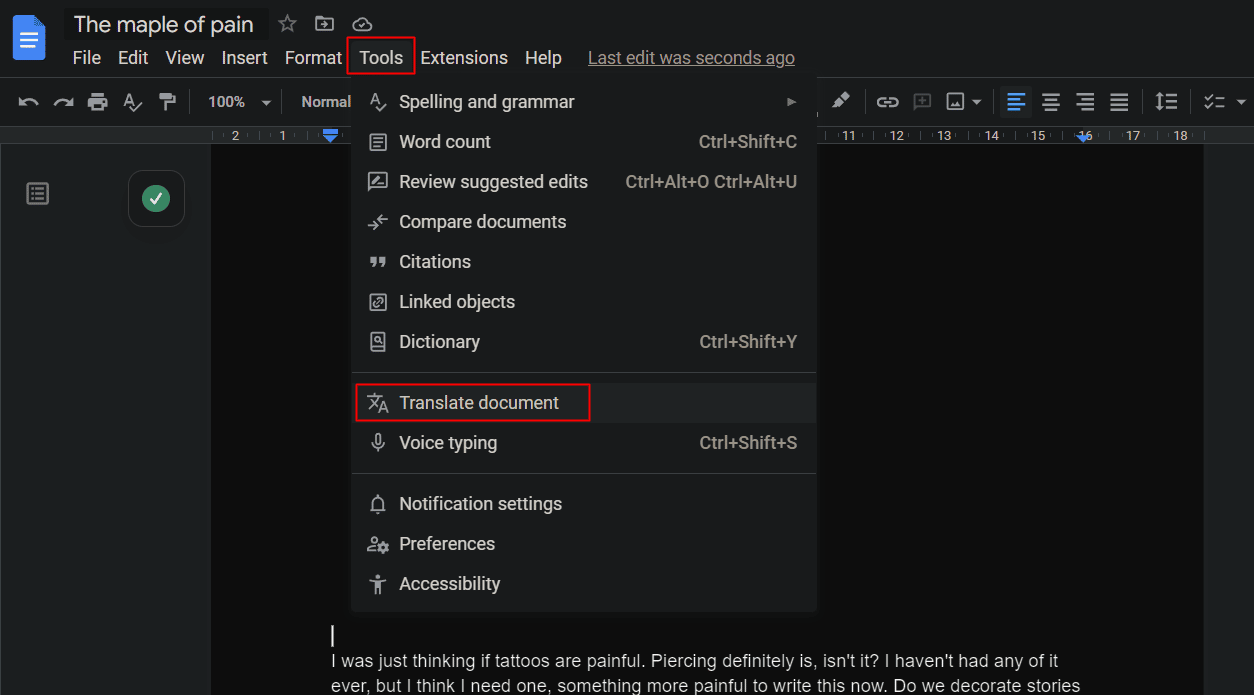
Lea también : Cómo usar Google Translate para traducir imágenes al instante
27. Envíe sus comentarios por correo
Se puede prestar atención a una respuesta de alta prioridad y más rápida que busca comentarios sobre el documento sin compartir el archivo de origen.
1. Seleccione la parte de texto deseada que debe comentarse en el correo electrónico.
2. Haga clic en el icono Comentar en el lado derecho de la página.
3. En el cuadro de comentarios, escriba el icono @ .
4. Aparecería un menú desplegable con una lista de ID de correo electrónico de los colaboradores o contactos. Seleccione o escriba la dirección de correo electrónico deseada del usuario al que desea enviar el comentario y la parte.
5. Haga clic en Comentar .
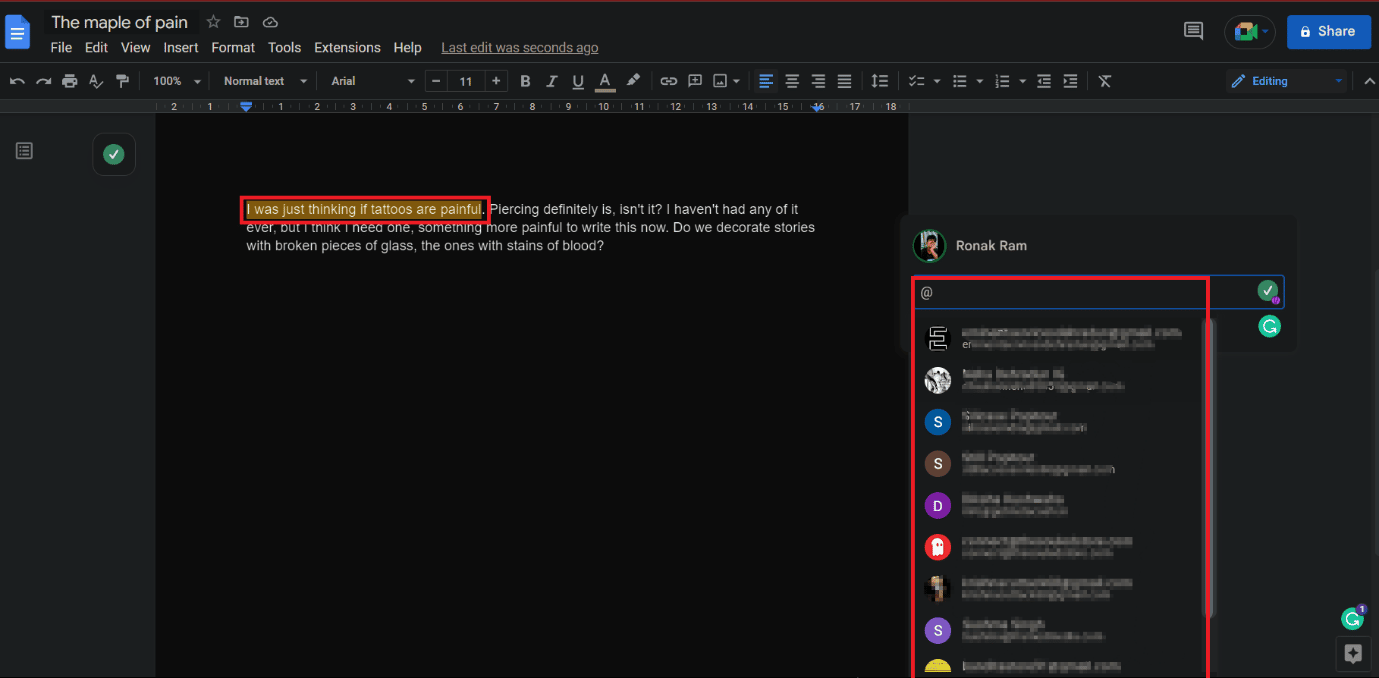
28. Utiliza varias fuentes
Google Docs en su vista inicial puede parecer que carece de la colección de fuentes, a diferencia de Microsoft Word. Sin embargo, ese no es el caso. Además de las 25 fuentes predeterminadas en el menú, también hay cientos de otras fuentes disponibles.
1. En un documento de Google , haga clic en la opción desplegable Fuente .
2. En la lista desplegable, haga clic en Más fuentes .
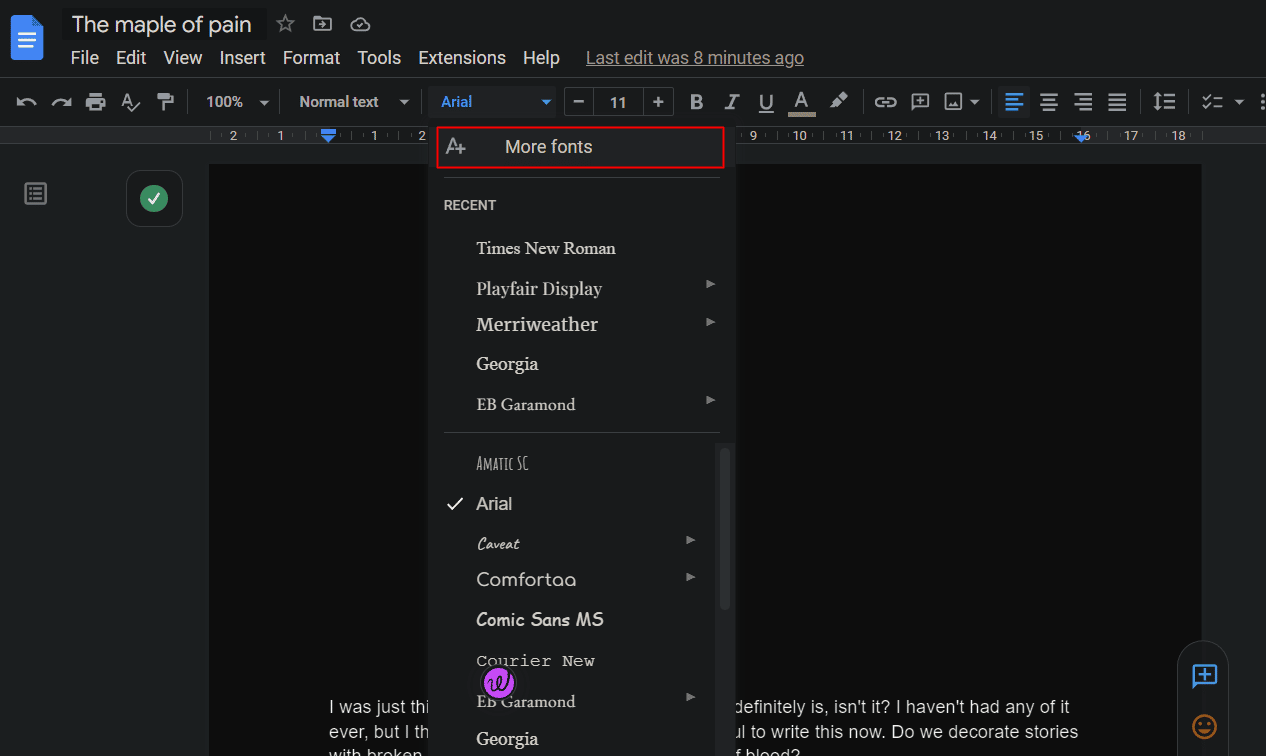
29. Formato de pintura
Copiar y pegar en Google Docs se aplica incluso al formateo, por lo que uno no tendría que pasar por el mismo proceso de formateo una y otra vez para diferentes secciones del documento. El rodillo de formato de pintura lo hace fácil.
1. Resalte el texto deseado que ha sido formateado.
2. Haga clic en el icono de formato de pintura , como se muestra.
3. Seleccione y haga clic en la sección deseada a la que se aplicará este formato.
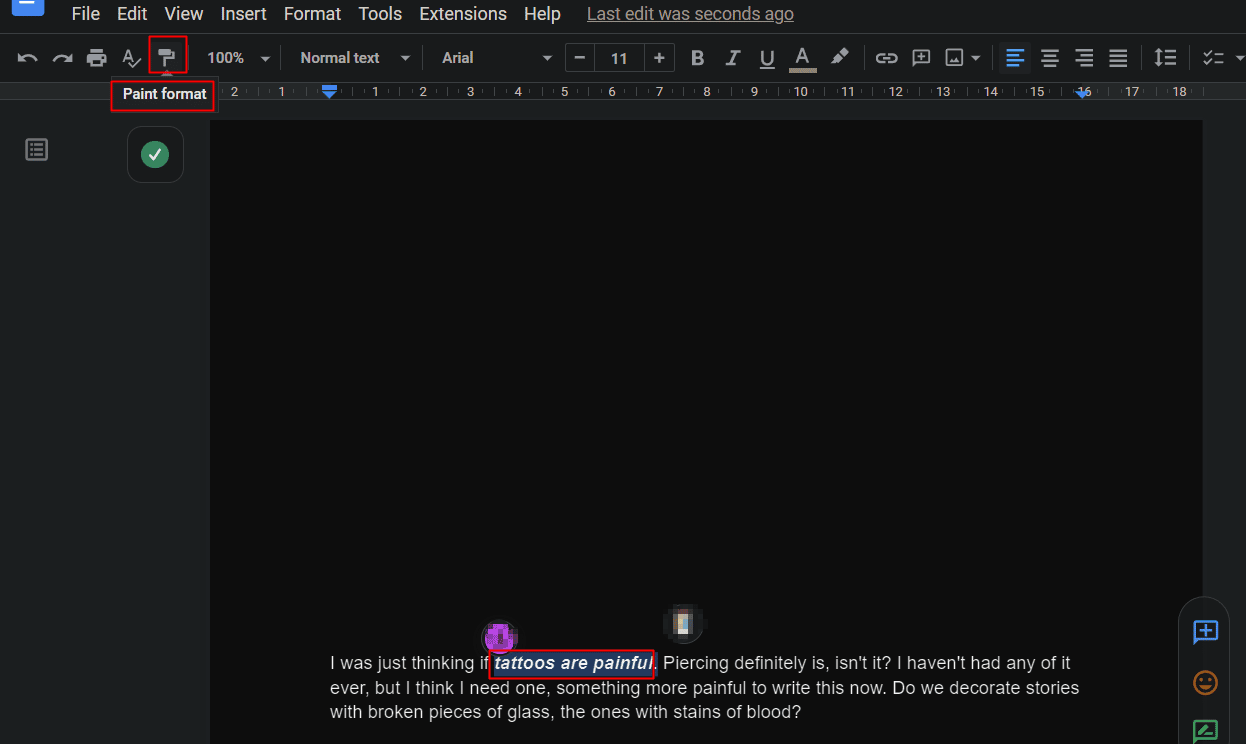
Con estos consejos de Google Docs para Windows, todo el formato, como fuente, tamaño de fuente, tipo, etc., también se aplicará a la nueva sección.
30. Insertar tabla de contenido
Crear una tabla de contenido es solo un par de clics. Una tabla de contenido es importante para cualquiera que escriba un libro o cualquier documento oficial o similar, etc. Para insertar una tabla de contenido en Google Docs:
1. Haga clic en la pestaña Insertar en su documento de Google.
2. Desplácese hacia abajo y haga clic en Tabla de contenido .
3. Seleccione la apariencia deseada en la que desea que esté su tabla de contenido.
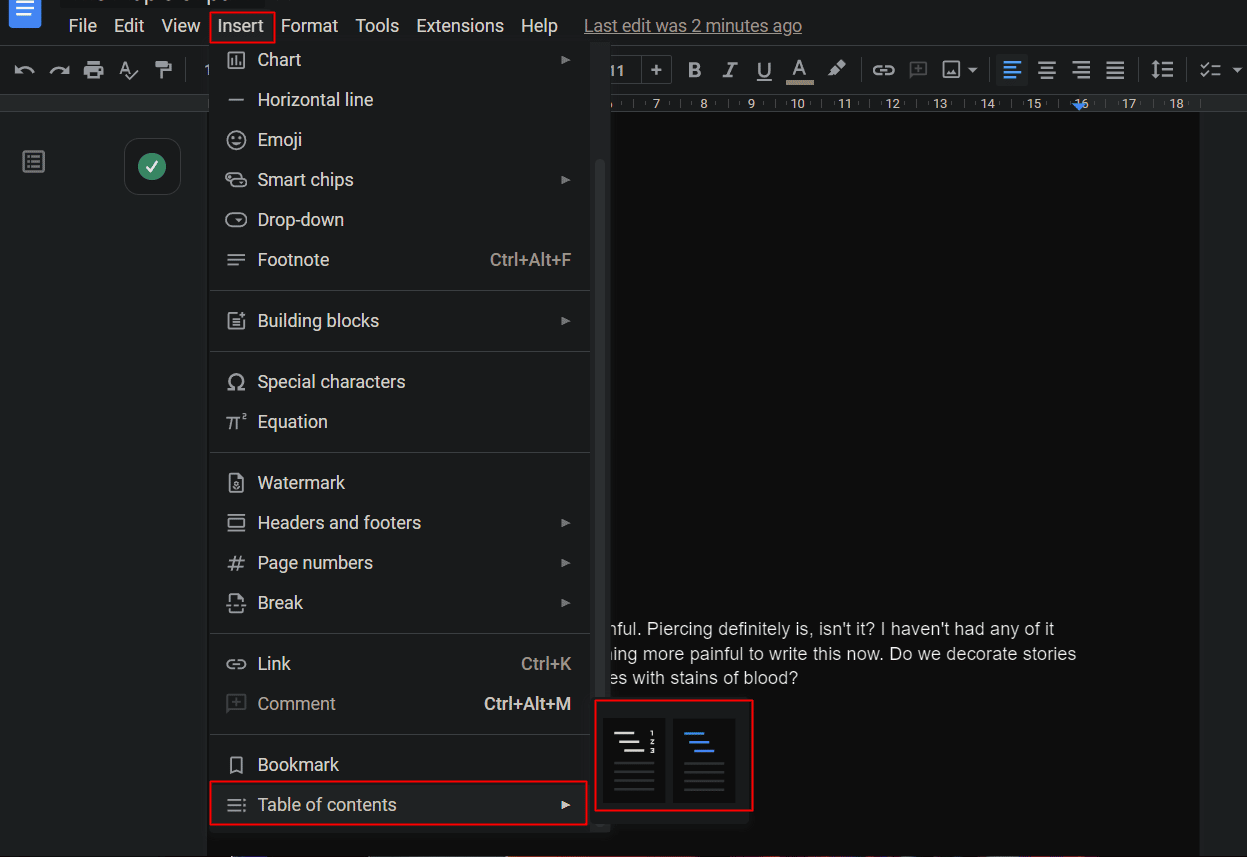
Recomendado :
- 12 formas de arreglar contenido ilegible en Microsoft Word
- Cómo hacer que un archivo de Excel sea de solo lectura
- Las 23 mejores herramientas gratuitas de escritura de IA
- Cómo crear un gráfico en Google Doc
Uno de los programas de documentación más eficaces desarrollados y diseñados por Google es Google Docs. Si sigue estos consejos y trucos, su experiencia de trabajo con Google Docs mejorará y su trabajo será más fácil. Esperamos que este documento pueda guiarlo sobre los mejores consejos y trucos de Google Docs . No dude en comunicarse con nosotros con sus consultas y sugerencias a través de la sección de comentarios a continuación. Además, háganos saber sobre lo que desea aprender a continuación .
