Las 11 mejores soluciones para arreglar el iPad se sigue apagando
Publicado: 2023-01-30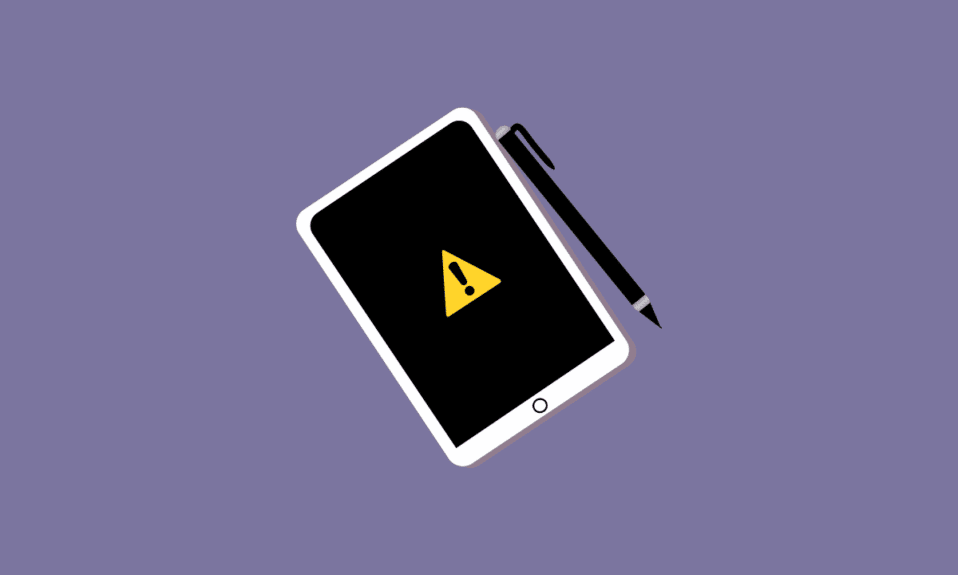
Tan molesto como suena, si nuestro iPad sigue apagando la pantalla, puede causarnos muchos inconvenientes de muchas maneras. Dado que dependemos de la tecnología para cada pequeña cosa que hacemos, tener y mantener nuestros dispositivos en óptimas condiciones es muy importante para nuestro trabajo. Y si en medio de todo esto, su iPad sigue apagándose y se niega a cooperar, eso significa que se avecinan problemas para usted. Puede impedir su capacidad de usar su iPad para negocios u otros fines importantes. Si también estás lidiando con el mismo problema, ¡estás en el lugar correcto! Te traemos una guía perfecta que te ayudará a solucionar el problema de apagado constante de tu iPad. Pero primero veamos las razones por las que mi iPad sigue cerrando aplicaciones.
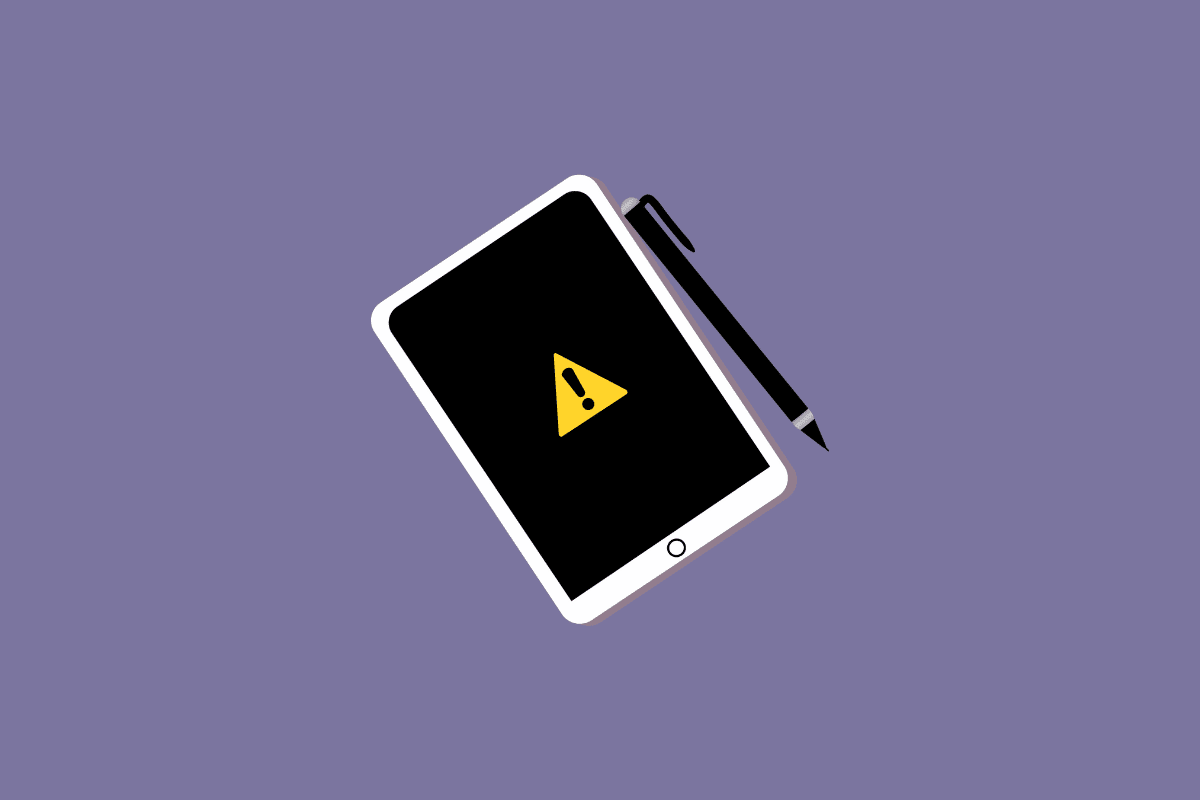
Contenido
- Las 11 mejores soluciones para arreglar el iPad se sigue apagando
- ¿Por qué mi iPad sigue cerrando aplicaciones?
- ¿Cómo arreglar el iPad sigue apagando la pantalla?
- Método 1: cargar iPad
- Método 2: reinicia el iPad
- Método 3: Evite la descarga de software inyectado con malware
- Método 4: Evite el Jailbreak
- Método 5: actualizar aplicaciones obsoletas
- Método 6: Actualizar iPadOS
- Método 7: Borrar almacenamiento de iPadOS
- Método 8: eliminar aplicaciones corruptas
- Método 9: restablecer la configuración del iPad
- Método 10: restablecer el iPad a la configuración de fábrica
- Método 11: reparar o reemplazar iPad
Las 11 mejores soluciones para arreglar el iPad se sigue apagando
Continúe leyendo para encontrar los pasos que explican cómo reparar el iPad que sigue cerrando el problema en detalle con ilustraciones útiles para una mejor comprensión.
¿Por qué mi iPad sigue cerrando aplicaciones?
Cuando la pantalla de su iPad sigue apagándose mientras intenta completar alguna actividad crucial, puede ser tremendamente molesto. Lo que nos irrita más, que el hecho de que el trabajo esté incompleto, es tener que realizar la misma laboriosa tarea repetidamente solo porque el iPad sigue apagando la pantalla.
Puede haber una variedad de razones que pueden hacer que su iPad se apague. Analicemos esos problemas que podrían ser la respuesta a su pregunta, ¿por qué mi iPad sigue cerrando aplicaciones?
- Una carga más baja puede hacer que el iPad siga apagando la pantalla por sí solo.
- Si la batería tiene algún problema , tiende a calentarse rápidamente, lo que puede provocar que la pantalla se apague sola.
- La actualización de la última versión de iPadOS puede afectar los errores que son la causa del apagado de la pantalla.
- Si la pantalla de su iPad continúa oscureciéndose, puede deberse a que se olvidó de descargar la última actualización de software .
- La falta de espacio de almacenamiento es una de las principales razones por las que su iPad sigue apagándose.
- Algunas aplicaciones problemáticas podrían estar causando problemas funcionales, y algunas pueden hacerlo si no han tenido una actualización por un tiempo.
- Si su iPad es extremadamente antiguo , su hardware no podría admitir una aplicación, lo que puede provocar que el programa se bloquee y se apague la pantalla repetidamente.
- La descarga de software que no está diseñado para iPad puede hacer que su dispositivo sea propenso a errores, lo que hace que el iPad siga apagándose.
- El malware puede hacer que su iPad sea más vulnerable y puede hacer que la pantalla se apague sola repetidamente.
Todas las razones mencionadas anteriormente podrían ser las que están detrás de sus problemas. Pero se pueden resolver con algunas soluciones simples y fáciles. Echemos un vistazo a los métodos que puede aplicar para solucionarlos.
Lea también : ¿Por qué mis notificaciones no suenan en el iPhone?
¿Cómo arreglar el iPad sigue apagando la pantalla?
Su iPad puede repararse de varias maneras para evitar que se apague regularmente. Muchas veces, algunas soluciones rápidas pueden resolver un problema por completo.
Método 1: cargar iPad
Cuando se trata de utilizar cualquier tecnología, no hay límites de tiempo definidos. Con nuestro hábito de trabajar pegados a nuestros teléfonos y computadoras, los iPads no son diferentes. La mayoría de las veces, las personas tienden a usar el dispositivo más allá de su capacidad y están demasiado distraídas como para darse cuenta de que han agotado la energía. Una batería agotada o sobrecalentada puede hacer que la pantalla se apague. Cargue su iPad cuando muestre poca energía, y si se sobrecalienta, descanse el uno del otro.
Método 2: reinicia el iPad
Reiniciar su teléfono es una de las soluciones más fáciles. La mejor ruta para solucionar un problema relacionado con el software en un dispositivo electrónico es simplemente presionar la opción para reiniciar su iPad si su pantalla se vuelve negra regularmente. Si su pantalla sigue apagándose, es posible que deba forzar un reinicio.
1. Mantenga presionados los botones Encendido + Subir volumen simultáneamente.
2. Una vez que la opción deslizar para apagar esté visible, deslice hacia la derecha el ícono de encendido rojo y blanco para apagar el dispositivo de izquierda a derecha para apagarlo.
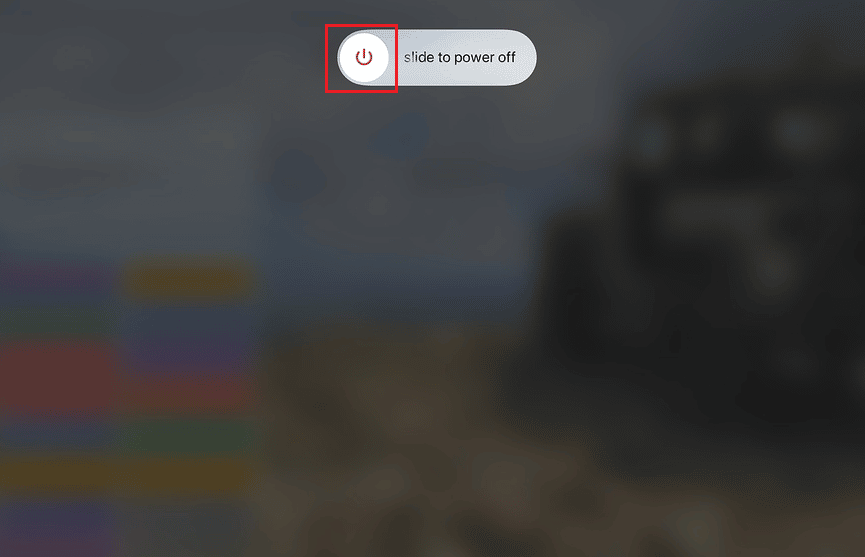
3. De ahora en adelante, espere al menos 60 segundos para que su dispositivo se apague por completo.
4. Finalmente, mantenga presionado el botón de Encendido hasta que aparezca el logotipo de Apple en su pantalla para encender su dispositivo nuevamente.
Método 3: Evite la descarga de software inyectado con malware
Cada uno de sus dispositivos es susceptible a errores y virus a lo largo del tiempo como resultado de la forma en que los utiliza. Pueden tener su origen en cualquier parte. Cada vez que configura una aplicación, accede a un sitio web sospechoso o incluso conecta un dispositivo externo a su iPad. Puede comenzar por ser cauteloso al conectar su iPad a otros dispositivos y abstenerse de descargar aplicaciones peligrosas o visitar sitios web dudosos . Pero por encima de todas estas soluciones menores, simplemente puede descargar software antivirus en su iPad, como Avast Security & Privacy, Norton360 Antivirus & Security, etc.
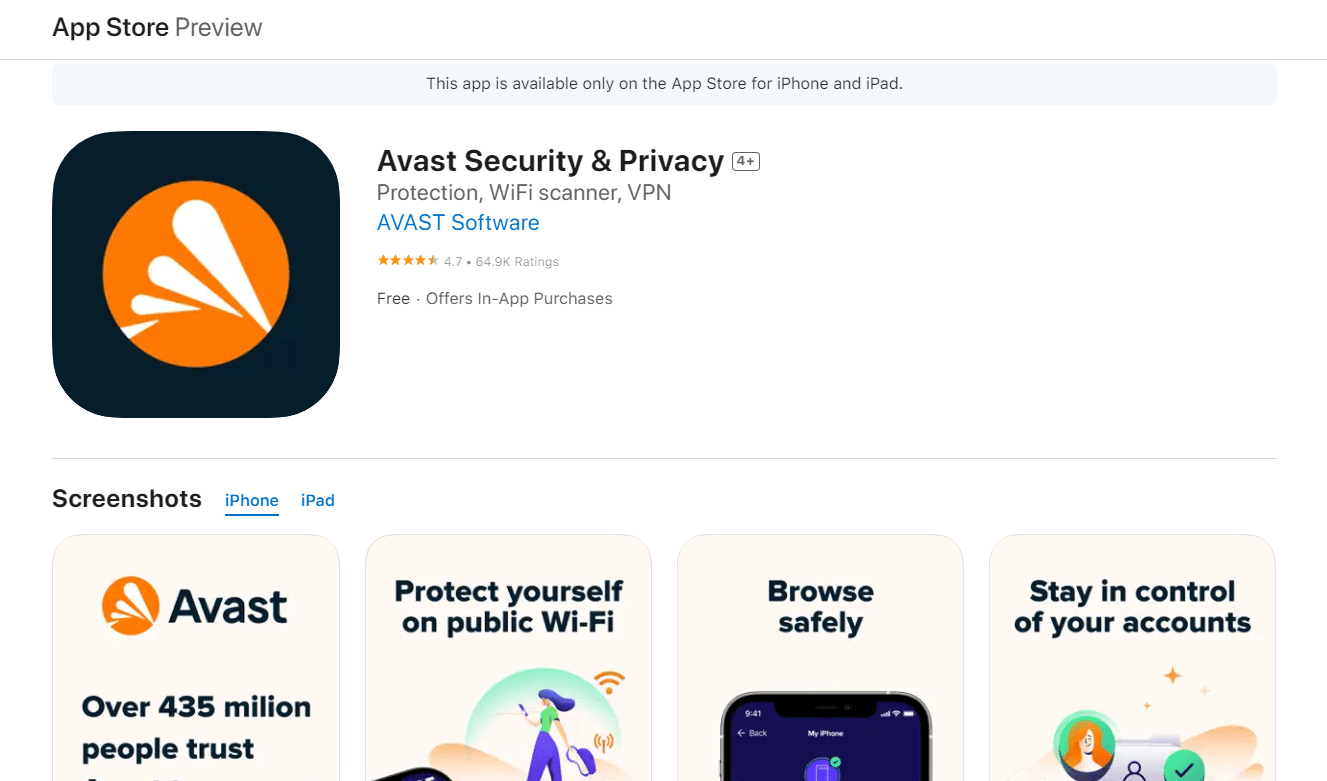
Lea también : 26 mejores herramientas gratuitas de eliminación de malware
Método 4: Evite el Jailbreak
Jailbreak puede ser bastante peligroso para su dispositivo. Jailbreaking puede no ser ilegal para descargar software en su iPad, pero el software descargado puede tener fallas y virus. Evite instalar software superfluo en su computadora de fuentes no confiables. Pueden reducir su funcionamiento y hacer que la pantalla se apague sola. Sigue leyendo para aprender más métodos para arreglar el iPad que sigue cerrando el problema.

Método 5: actualizar aplicaciones obsoletas
Las aplicaciones deben actualizarse a las versiones más recientes para que funcionen correctamente, al igual que el sistema operativo de su iPad debe actualizarse. Todas sus aplicaciones deben actualizarse para evitar problemas de cierre constante con el iPad.
1. Abra la aplicación App Store en su iPad.
2. Toca la pestaña de tu perfil en la esquina superior derecha de la tienda.
3. Se mostrará una lista de todas las aplicaciones que se actualizarán. Además, toque la opción Actualizar todo .
Método 6: Actualizar iPadOS
Mantener las actualizaciones de tu iPad es fundamental para mantener su rendimiento óptimo. Si no ha actualizado su sistema por un tiempo, este problema puede manifestarse. Instale la nueva actualización del sistema en su iPad inmediatamente. Cualquier falla o problema que pueda causar que su pantalla se apague regularmente se solucionará instalando la última actualización.
1. Abra la aplicación Configuración en su iPad.
2. Pulse sobre la opción General .
3. Además, toque la opción Actualización de software .
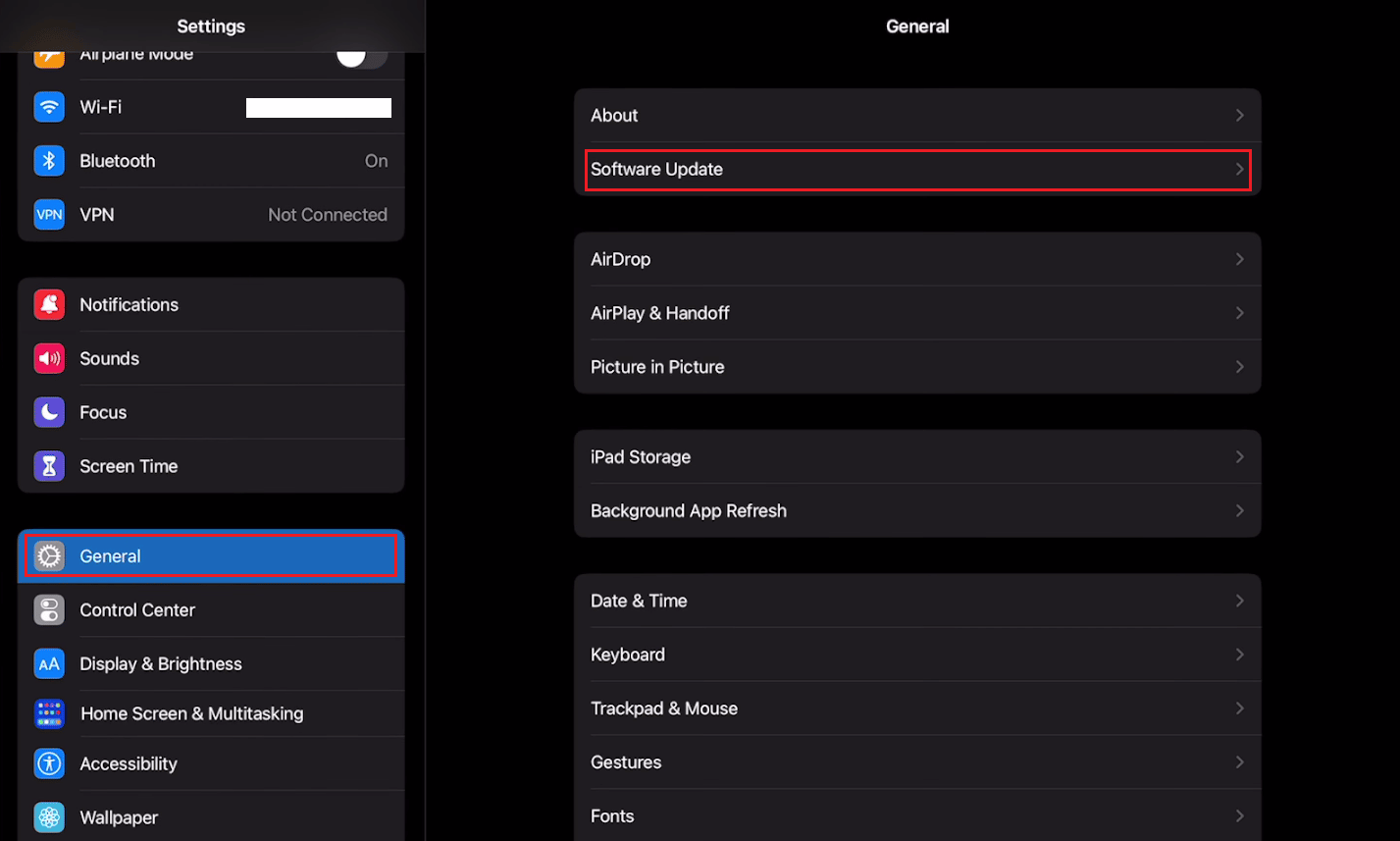
4. Toque la opción Descargar e instalar para actualizar su iPadOS a la última versión.
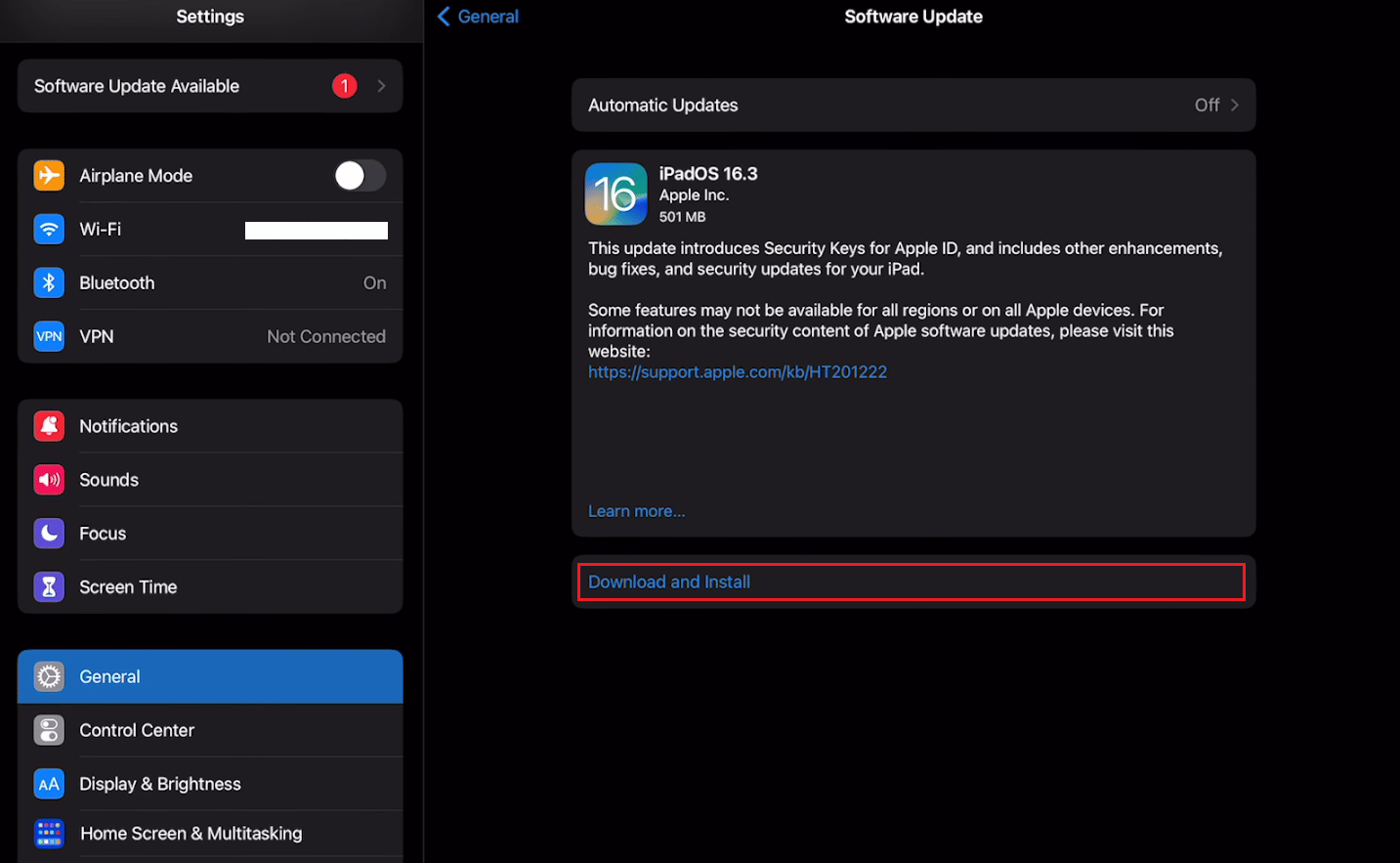
Método 7: Borrar almacenamiento de iPadOS
Si su iPad sigue apagando la pantalla, es posible que no haya espacio libre disponible en su dispositivo. Las aplicaciones pueden ocupar mucho espacio de almacenamiento, por lo que siempre es recomendable tener espacio de almacenamiento libre disponible; de lo contrario, podría causarle problemas incluso cuando intente actualizar su iPad. Mantenga su iPad limpio y elimine siempre los archivos y aplicaciones que ya no usa o que puede eliminar.
1. Abra Configuración .
2. Pulse sobre General .
3. Luego, toque en Almacenamiento de iPad .
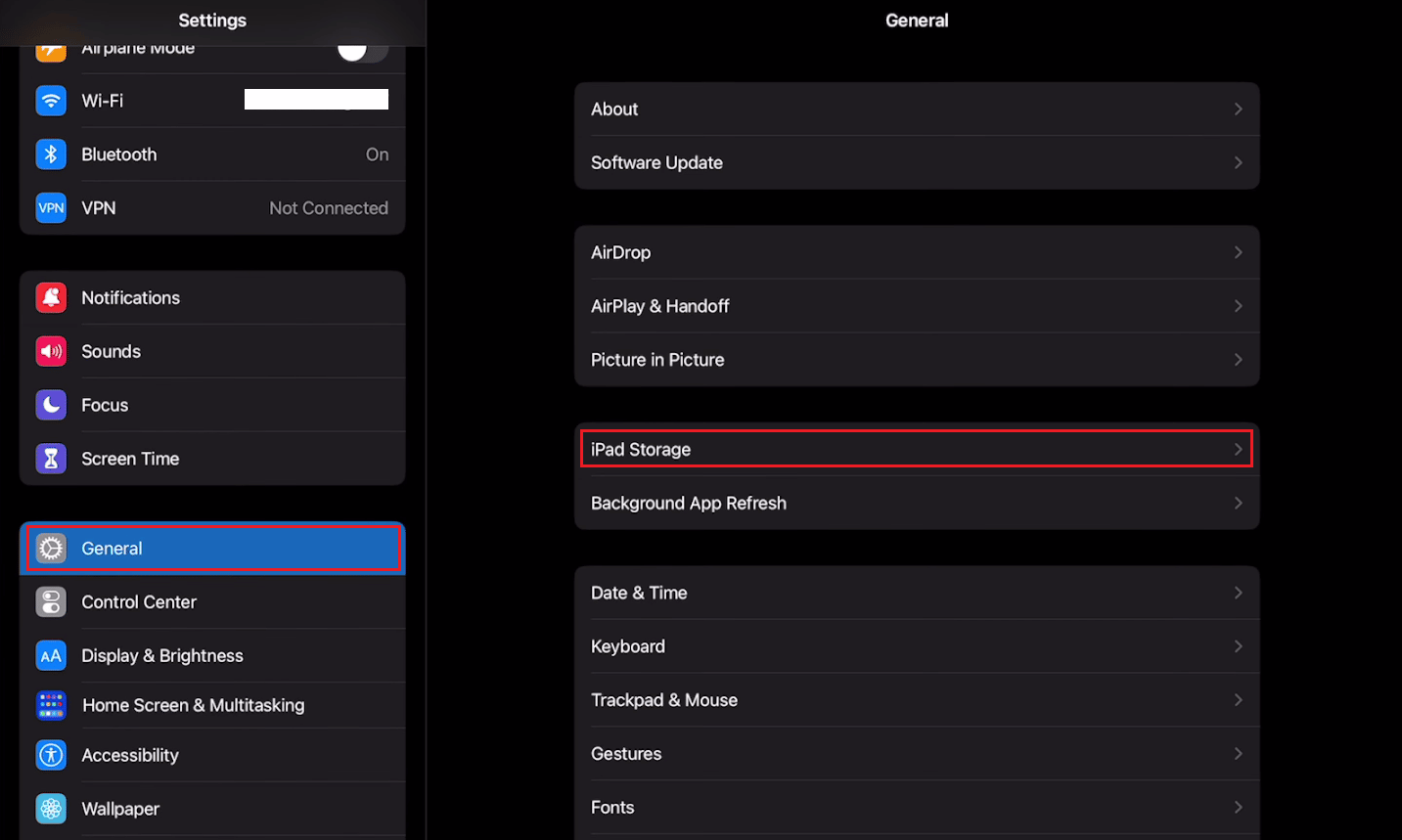
4. Se mostrará la lista de aplicaciones y su almacenamiento. Toque la aplicación deseada que desea eliminar manteniendo sus datos y seleccione la opción Descargar aplicación .
Nota : si desea eliminar completamente la aplicación con todos sus datos, seleccione la opción Eliminar aplicación .
Lea también : 8 formas de reparar la aplicación Safari desaparecida de iPad o iPhone
Método 8: eliminar aplicaciones corruptas
Debido a la instalación de múltiples programas maliciosos en el sistema de su iPad, es posible que el problema sea que el iPad se apague. Mantenga todas las aplicaciones que usa actualizadas a sus últimas versiones y elimine las que ya no usa.
1. Toque y mantenga presionado el ícono de la aplicación desde la pantalla del cajón de la aplicación.
2. Toque la opción Eliminar aplicación .
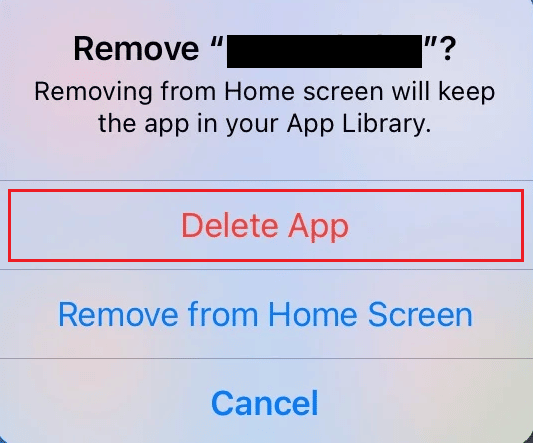
Método 9: restablecer la configuración del iPad
Es posible que la configuración de su iPad se haya modificado accidentalmente, por lo que es posible que la pantalla se apague sola. Puede intentar deshabilitar cualquier cambio de configuración que pueda haber causado este problema en su iPad haciendo un reinicio completo de todas sus configuraciones. Los datos almacenados en su dispositivo permanecerán intactos incluso si restablece todas sus configuraciones.
1. Inicie la aplicación Configuración en su iPad.
2. Pulse sobre la opción General .
3. Luego, toca Transferir o Restablecer iPad .
4. Además, toque Restablecer todas las configuraciones .
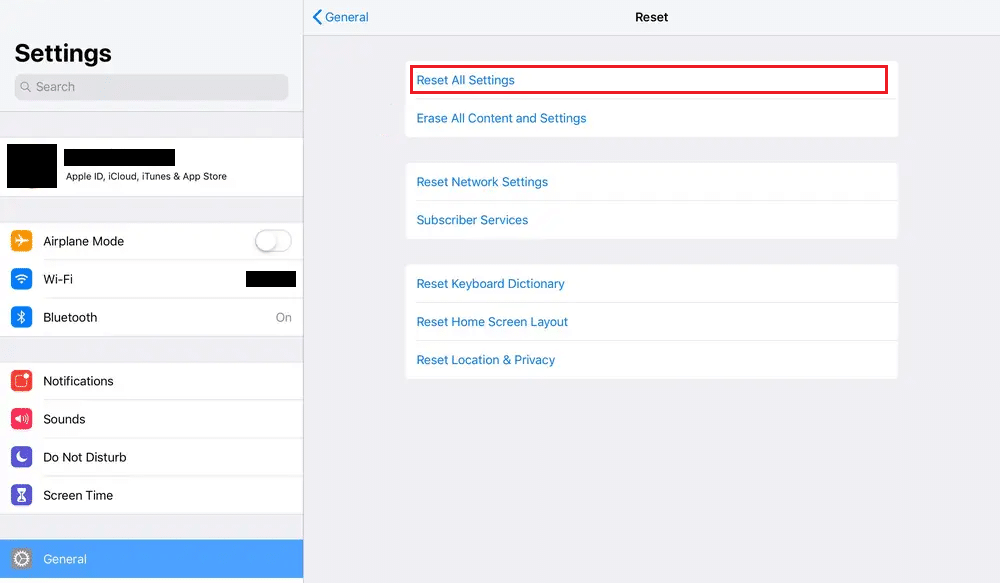
Método 10: restablecer el iPad a la configuración de fábrica
Cuando todo lo demás falla, esta debería ser tu penúltima opción antes de reemplazar tu iPad. Sus datos se borrarán por completo si restablece su iPad a la configuración de fábrica. Sin embargo, hay situaciones en las que es la única opción para que su dispositivo vuelva a funcionar correctamente. Sin embargo, puede hacer una copia de seguridad de su dispositivo antes de restablecerlo para minimizar la pérdida de datos.
1. Abra el menú de configuración .
2. Seleccione la opción General .
3. Pulse en Restablecer .
4. A continuación, toque Borrar todo el contenido y la configuración .
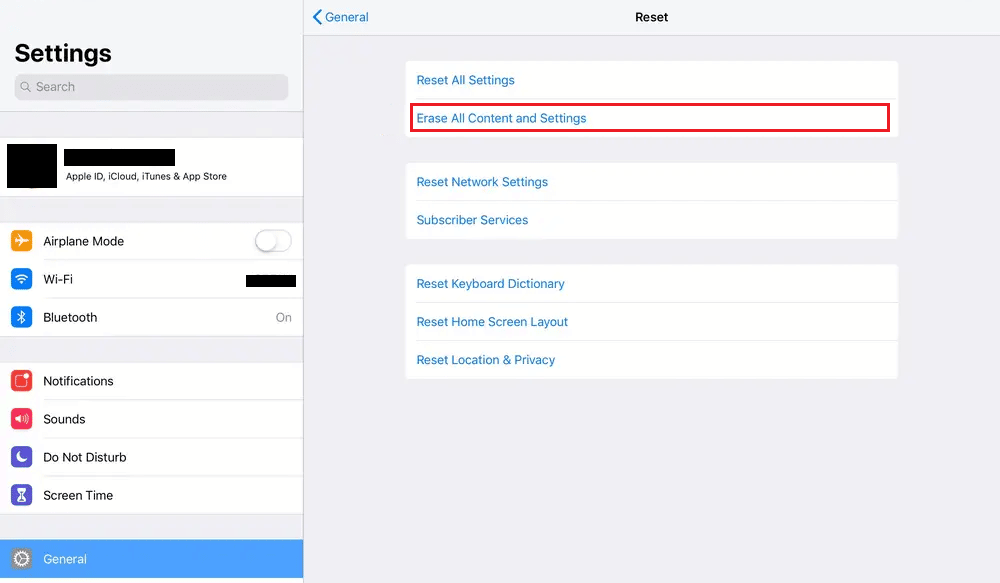
5. Ingrese su Contraseña .
Lea también : Fix Microsoft Teams sigue diciendo que estoy ausente pero no soy un error
Método 11: reparar o reemplazar iPad
Es posible que uno de los problemas no sea algo que pueda solucionar por su cuenta o simplemente reiniciando su iPad. Todos los demás problemas relacionados con el software no son lo mismo que los problemas de hardware . Es hora de reparar o reemplazar su iPad por uno nuevo que sea compatible con la última versión del sistema operativo del iPad. Le recomendamos que busque ayuda profesional para reparar cualquier daño físico en su iPad. Visite la página de reparación de Apple para obtener más información.
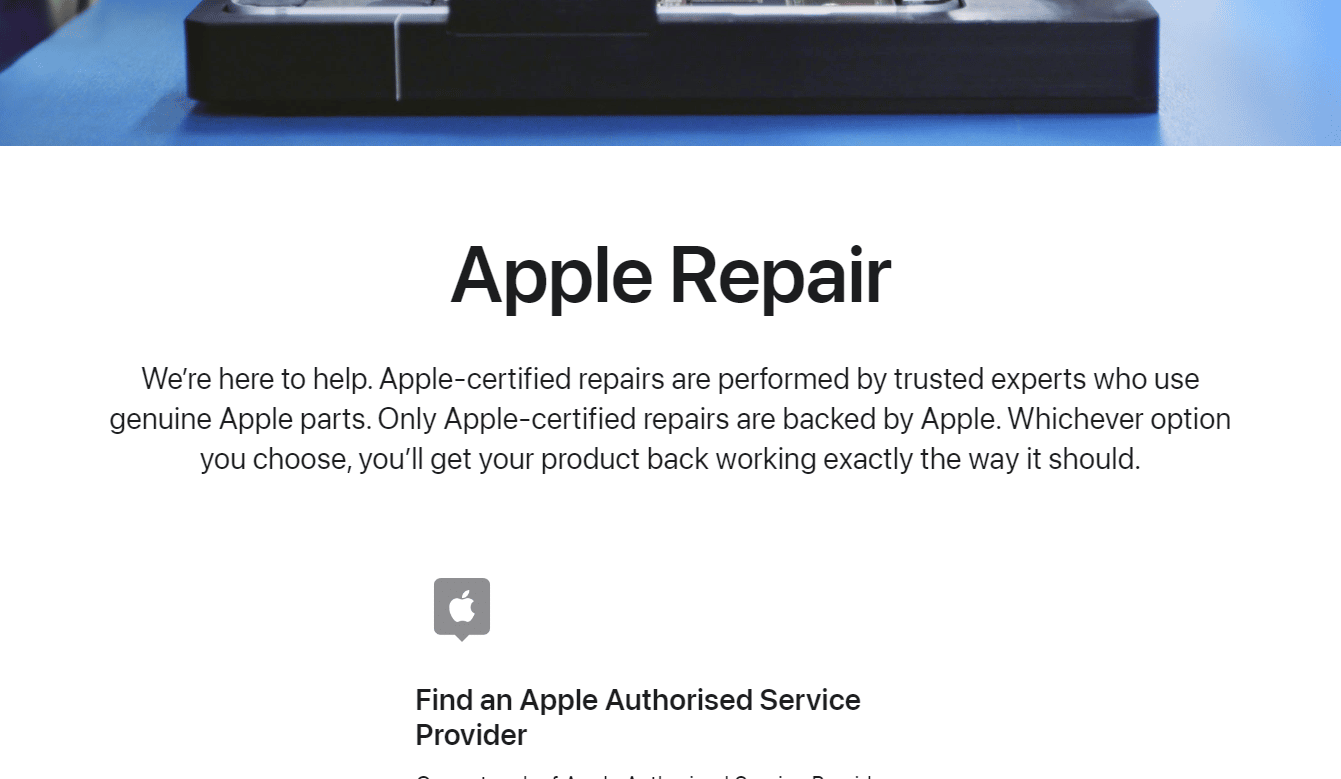
Recomendado :
- 9 formas de arreglar Snip y Sketch que no funcionan en Windows 10 y 11
- 10 formas de arreglar la pantalla del iPhone que parpadea y no responde
- 11 formas de arreglar Skype sigue desconectándose en la PC
- Cómo hacer un restablecimiento completo del iPad Mini
Esperamos que esta guía haya sido útil y que haya podido solucionar el problema de que el iPad sigue apagándose y el iPad sigue apagando la pantalla. Háganos saber qué método funcionó para usted. Puedes hacernos saber cualquier duda o sugerencia sobre cualquier otro tema sobre el que quieras que hagamos un artículo. Déjalos en la sección de comentarios a continuación para que los sepamos .
