7 mejores consejos para solucionar el problema de inicio lento/arranque lento y reinicio de Windows 10 | Edición 2018
Publicado: 2018-09-17Han pasado casi tres años desde que Microsoft lanzó su mejor y último sistema operativo. Siendo promocionado como la siguiente mejor opción, Windows 10 de hecho no fue el mejor con respecto a las expectativas del usuario. En realidad lejos de eso. Molesto por las actualizaciones forzadas, los problemas de inicio lento, los errores de reinicio lento, Windows 10 no tuvo el mejor comienzo que Redmond esperaba tener.
Windows 10 de Microsoft ha estado mejorando desde entonces a un ritmo rápido, pero algunos problemas como el inicio lento y el reinicio lento han persistido incluso con la nueva actualización de Windows 10 para algunos. Aquí, buscamos brindar los mejores consejos que encontramos para corregir el arranque lento de Windows 10. Entonces, comencemos:
¿Cómo acelerar el inicio lento de Windows 10?
1. Comprobar la hora de la última BIOS
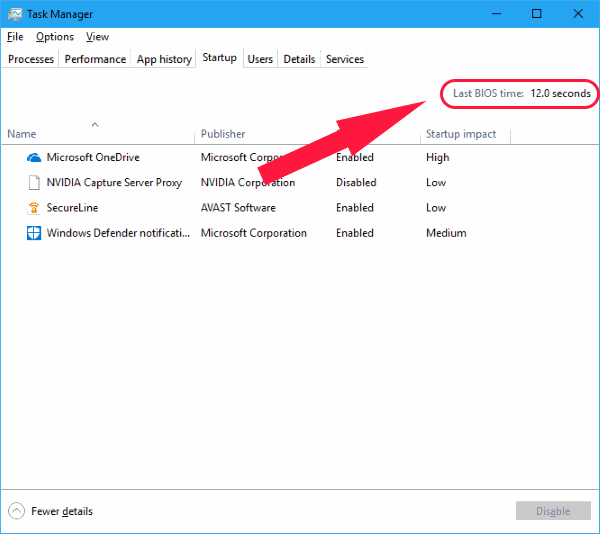
Lo primero que debe comprobar es la última hora de BIOS de Windows 10. Básicamente, este es el tiempo que tarda el firmware UEFI en inicializar su hardware antes de que Windows 10 comience a arrancar . Por lo general, esto solo tomaría unos segundos. Debe consultar nuestra guía sobre los últimos ajustes de tiempo del BIOS.
Lea también: Cómo reparar el alto uso de RAM y CPU de Windows 10
2. Deshabilitar el inicio rápido de Windows 10
La característica de inicio rápido en Windows 10 es la característica más comentada por todas las razones equivocadas. Desde que apareció Windows 10 por primera vez, la función de inicio rápido ha causado tantos problemas y muchos usuarios informaron que los inicios lentos y los reinicios lentos se encuentran entre ellos. Asegúrese de que esta sea la primera solución que intente cuando su Windows 10 arranque lento.
Para hacer esto,
- Abra el Panel de control y seleccione Opciones de energía .
- Haz clic en Elegir lo que hacen los botones de encendido.
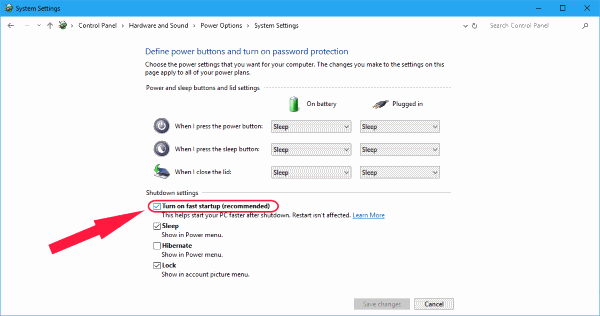
- Ahora haga clic en Cambiar la configuración que actualmente no está disponible.
- En Configuración de apagado, deshabilite el inicio rápido.
Nota: intente deshabilitar y habilitar el inicio rápido en Windows 10 mientras reinicia después de cada cambio para saber si la función de inicio rápido es el problema.
3. Deshabilitar el mantenimiento automático de Windows 10
Esta solución de inicio lento de Windows 10 puede ser desconocida para la mayoría de los usuarios. La razón es que no se ha informado ampliamente que esto sea un problema. Pero para los usuarios que enfrentan los puntos que giran lentamente al reiniciar o iniciar Windows 10, esta podría ser la solución que pueden estar buscando. Con algunas de las pruebas que intenté, el mantenimiento automático en Windows 10 presenta problemas que resultan en los temidos puntos giratorios durante años. Esto es especialmente cierto para PC y portátiles con tarjetas gráficas duales.
Si quieres probar esta peculiar solución,
- Inicie el editor de registro escribiendo regedit en el cuadro de búsqueda o Ejecutar.
- Navegue a la siguiente clave:
HKEY_LOCAL_MACHINE\SOFTWARE\Microsoft\Windows NT\CurrentVersion\Schedule\Maintenance
- En el panel derecho, habrá un valor DWORD de 32 bits con el nombre MaintenanceDisabled . En caso de que no exista tal valor, créelo usted mismo haciendo clic derecho en el espacio en blanco en el panel derecho, luego Nuevo > Valor DWORD (32 bits) .
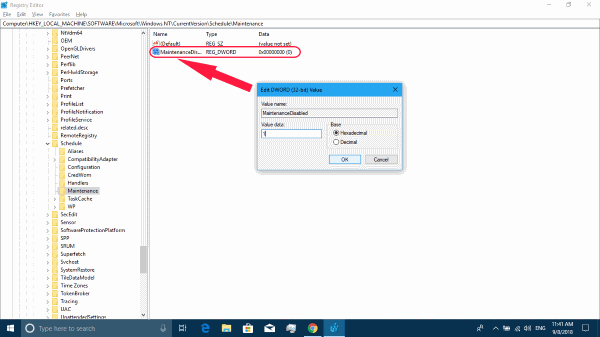
- Tenga en cuenta que, independientemente de su arquitectura de CPU, aún se requiere una palabra clave de 32 bits.
- Ahora haga doble clic en la clave para ver su valor. Establezca el valor en 1 para deshabilitar el mantenimiento automático en Windows 10.
Eso es todo, y su Mantenimiento automático en Windows 10 ahora está deshabilitado.
Sin embargo, si encuentra que esta solución no funciona para usted o si desea volver a habilitar la función, simplemente elimine la clave o establezca el valor en 0.
4. Deshabilite los servicios de inicio y los programas de inicio
Windows 10 maneja los programas de inicio y otros de la misma manera que lo hacían los anteriores (Windows 8 y Windows 8.1). Si desea ver sus servicios de inicio y aplicaciones de inicio,
- Inicie el Administrador de tareas haciendo clic derecho en el menú de inicio y seleccionando Administrador de tareas o usando el atajo Cntrl + Alt + Supr .
- Dirígete a Inicio y selecciona los programas que acaparan el rendimiento y desactívalos .
Ahora para los servicios,
- Haga clic con el botón derecho en el menú de inicio y seleccione Ejecutar o presione la tecla de Windows + R.
- Esto abrirá la ventana Ejecutar y desde aquí, escriba msconfig .
- En la próxima ventana de Configuración del sistema , diríjase a la pestaña Servicios .
- Ahora puede elegir los que son esenciales y los servicios que no necesita para iniciar junto con el sistema operativo.
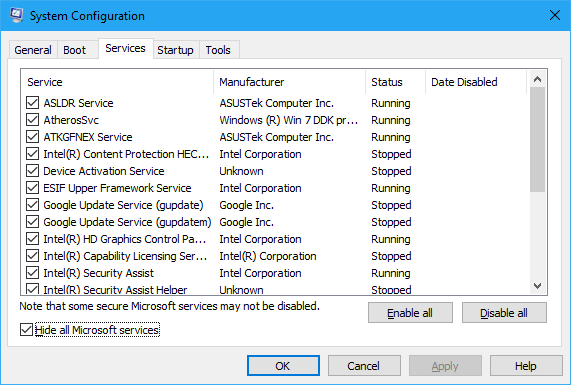

- Tenga en cuenta ocultar todos los servicios de Microsoft para estar seguro. Los servicios de Microsoft pueden ser esenciales, así que intente deshabilitar otros servicios para solucionar el problema de inicio lento de Windows 10.
5. Deshabilitar los servicios de Windows 10
Esto no debería sorprender, ya que la mayoría de las personas recomendaría deshabilitar algunos de sus servicios locales para solucionar los problemas de reinicio lento y arranque de Windows 10. Pero tenga cuidado porque lo primero que necesita saber al hacer esto es que algunos servicios son críticos para sus programas. Deshabilitar algunos servicios esenciales del nuevo Windows 10 Las últimas versiones de actualización pueden romper las cosas.
Para obtener mejores referencias, podemos brindarle los culpables habituales de este problema de Windows 10. Intente desactivar BITS (Servicio de transferencia de inteligencia en segundo plano), Experiencias de usuario conectado y Telemetría, Búsqueda de Windows . Para realizar estas acciones mencionadas,
- Dirígete a Servicios ingresando a los servicios. Comando msc en Ejecutar.
- Localiza cada uno de estos servicios mencionados.
- Haz clic derecho en cada uno de ellos y selecciona propiedades .
- Haga clic en Detener y cambie el tipo de inicio a Deshabilitado .
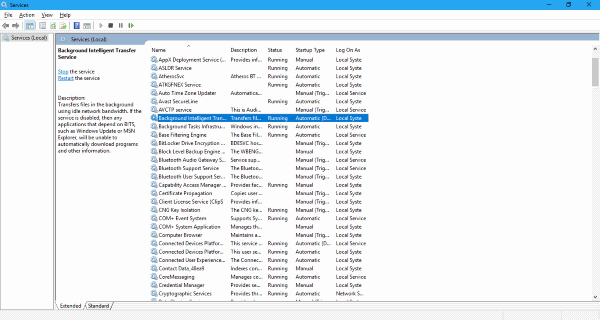
Además, es posible que haya encontrado un servicio llamado Superfetch. La mayoría de los consejos en línea sugerirían desactivar los servicios Superfetch y Prefetch para hacer que Windows 10 sea más rápido. Pero, de hecho, esto puede ser contraproducente, especialmente si tiene algo mejor que 2 GB de RAM.
Superfetch en Windows ha sido el servicio de Windows que lo ayuda a precargar de manera eficiente sus programas de uso frecuente. Además, saca lo mejor de las capacidades de su máquina al usar su RAM libre y disponible de la mejor manera posible. No deje que los picos ocasionales del administrador de tareas lo engañen y le hagan pensar que deshabilitar el servicio Superfetch hará que Windows 10 se ejecute mágicamente más rápido. Además, no compró toda esa capacidad de RAM solo para que pudiera quedarse allí sin hacer nada.
6. Actualice los controladores de gráficos
Para algunas PC y laptops que funcionan con gráficos duales (Intel HD Graphics junto con las tarjetas AMD y Nvidia dedicadas), el cambio entre ellos puede causar problemas como pantallas negras durante mucho tiempo. Aparentemente, hay un par de correcciones que puede probar dependiendo de si está usando una tarjeta gráfica AMD o Nvidia.
Para los usuarios de Nvidia, sugerimos actualizar sus controladores gráficos a la última versión. Puede hacerlo desde el panel de control de Nvidia. Además, instale la última versión del controlador Nvidia yendo a la página oficial de descarga del controlador. Use la herramienta oficial para encontrar su tarjeta gráfica o seleccione manualmente el modelo automáticamente.
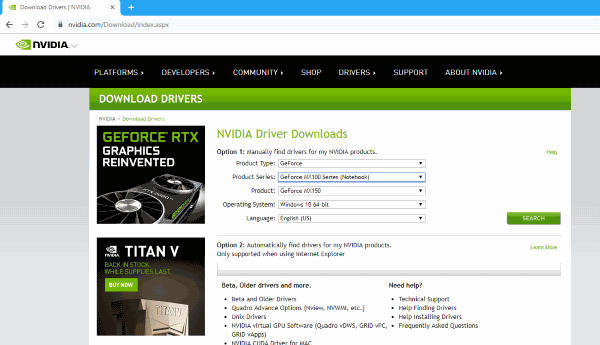
Para los usuarios de AMD, además de instalar la última versión, hay otro paso que podrían revisar. En primer lugar, los controladores gráficos de AMD tienen algo llamado ULPS que funciona desactivando automáticamente la GPU secundaria cuando no está en uso. Aunque esto parece estar bien, puede tener errores. Como resultado, esto podría causar problemas de inicio lento.
Para deshabilitar ULPS,
- Inicie el editor del Registro.
- Encuentre la clave llamada EnableULPS utilizando la herramienta Buscar.
- Cambie el valor de la clave a 0.
La función ULPS ahora está deshabilitada. Las actualizaciones de Windows 10 tienen la costumbre de restablecer esta función de nuevo a habilitada. Además, si sucede algo así, asegúrese de desactivarlo una vez más.
7. Instale las últimas actualizaciones de Windows 10
Otra solución obvia que debe intentar es actualizar su Windows 10 con las últimas actualizaciones. Esto podría incluir actualizaciones importantes de controladores y actualizaciones acumulativas. Para buscar actualizaciones,
- Vaya a Configuración > Actualizaciones y seguridad .
- Haga clic en Buscar actualizaciones.
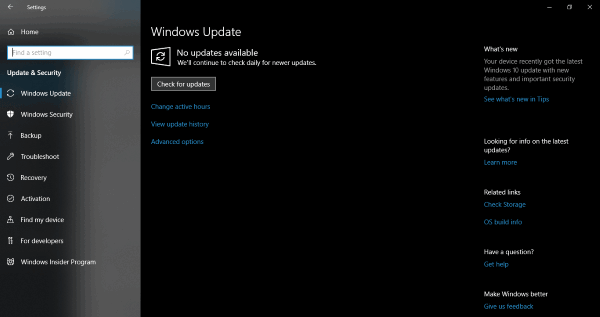
Windows ahora buscará actualizaciones y las instalará automáticamente.
Además, también pueden surgir problemas durante el proceso de actualización cuando los archivos de actualización están dañados y se acumulan . Entonces, lo mejor que puede hacer es comenzar de nuevo y ahorrar algo de espacio de almacenamiento en el proceso.
Reparación de reinicio lento/arranque lento de Windows 10
Finalmente, si todo falla, siempre tenemos la función R eset PC para que pueda tener una experiencia nueva de Windows 10 por completo.
Si tiene problemas de rendimiento lento en su dispositivo con Windows 10, también puede consultar nuestras publicaciones sobre 19 consejos y trucos para acelerar Windows 10.
Entonces, antes de comenzar a tirar de su cabello o abofetear su PC hasta que se inicie y se active, asegúrese de consultar estas soluciones recomendadas para su máquina. Esperamos que nuestras soluciones hayan sido de alguna ayuda para ustedes. Como siempre, háganos saber si estos fueron útiles o si hay cosas que nos perdimos. ¡Adiós!
Lea también: 10 sencillos consejos y trucos multitarea de Windows 10 que todo usuario debe saber
