Consejos para resolver problemas de fallas en Elex en Windows 10
Publicado: 2020-05-27El problema de la pantalla negra en Elelx es un problema de inicio que puede ser causado por diferentes fallas, desde problemas con el controlador de pantalla y paquetes corruptos de Visual C++ Redistributable hasta conflictos de aplicaciones. Si usted es uno de los muchos jugadores que experimentan esta pesadilla frustrante, descanse tranquilo ya que esta guía está llena de información sobre cómo deshacerse del problema de la pantalla negra en Elex.
Actualice su sistema operativo
Comience con la descarga e instalación de las últimas actualizaciones de su sistema operativo. Es posible que algunas de las dependencias de software relacionadas con el proceso de inicio no se hayan actualizado durante un tiempo. Estos componentes incluyen .NET Framework y Visual C++ Redistributable. Además, la utilidad Windows Update actualiza los controladores de dispositivos, incluido el de su adaptador de pantalla.
Si bien la herramienta está diseñada para descargar e instalar actualizaciones en segundo plano, es posible que a veces deba iniciar manualmente el proceso.
Ejecutar la utilidad de actualización de Windows es una de las tareas más sencillas del sistema operativo: vaya a la aplicación Configuración haciendo clic con el botón derecho en el botón Inicio y seleccionando Configuración en el menú de acceso rápido. También puede usar el combo de teclado Windows + I. Después de que aparezca la aplicación Configuración, vaya a la parte inferior de la ventana y seleccione el ícono Actualización y seguridad. Ahora, asegúrese de hacer clic en el botón "Buscar actualizaciones" una vez que aparezca la interfaz de Actualización y seguridad.
Después de hacer clic en el botón, Windows Update buscará las actualizaciones disponibles para su sistema. Si su sistema está actualizado, pase a la siguiente solución. Sin embargo, si tiene actualizaciones pendientes, haga clic en el botón Descargar para permitir que la utilidad descargue las actualizaciones. Una vez que se descargan las actualizaciones, debe hacer clic en el botón Reiniciar ahora para que se instalen de inmediato.
Su computadora se reiniciará en múltiples ocasiones, especialmente si está instalando una actualización de funciones. Una vez que se completa el proceso de instalación, la PC se iniciará normalmente. Ahora puede iniciar Elex y verificar el problema de la pantalla negra.
Instalar Vcredist
En general, el paquete redistribuible de Visual C++ es importante para los juegos. Cuando instalas cualquier juego, especialmente a través de Steam, el paquete también se instalará automáticamente. Además, puedes encontrar los archivos de instalación del paquete en la carpeta del juego en caso de que el paquete se dañe.
Algunos jugadores descubrieron que ejecutar el instalador reparó el paquete y solucionó el problema de la pantalla negra que ocurre durante el inicio. Puede probar esto navegando a la carpeta de instalación del juego y ejecutando ambos paquetes Vcredist. Si no sabe cómo ubicar la carpeta, siga los pasos a continuación:
- Utilice el acceso directo de Windows + E para iniciar el Explorador de archivos. También puede hacer clic en el icono de la carpeta en la barra de tareas o hacer doble clic en cualquier carpeta de su escritorio para acceder al Explorador de archivos.
- Después de que aparezca el Explorador de archivos, vaya al lado izquierdo de la ventana y haga clic en Esta PC.
- Navegue hacia el lado derecho y haga doble clic en el Disco local C en Dispositivos y unidades.
- Después de que aparezca la unidad, busque la carpeta Archivos de programa (x86) y haga clic en abrirla.
- Haz doble clic en la carpeta Steam.
- Abra la carpeta Steamapps una vez que aparezca el directorio Steam.
- Abra la carpeta Común, luego vaya a la carpeta de instalación de Elex.
- Si no instaló Elex o el cliente Steam en sus directorios predeterminados, entonces no encontrará el juego en la ruta que le indicamos anteriormente. Siga estos pasos en su lugar:
- Haga doble clic en el icono del escritorio de Steam o busque la aplicación en el menú Inicio y ejecútela.
- Después de que se abra Steam, haga clic en Biblioteca en la parte superior de la ventana.
- Una vez que aparezca la lista de juegos en su cuenta de Steam, busque Elex, haga clic con el botón derecho en él y luego haga clic en Propiedades.
- Vaya al lado derecho de la ventana y haga clic en Archivos locales.
- Después de eso, haga clic en el botón que dice "Examinar archivos locales".
- Una vez que llegue a la carpeta de instalación de Elex, abra la carpeta _CommonRedist.
- Ahora, ejecute ambos paquetes de instalación y siga cuidadosamente las instrucciones en pantalla.
Si se le solicita que desinstale el paquete, siga con el proceso. Después de eso, vuelva a instalarlo.
Cambiar la resolución de pantalla del juego
Es posible que hayas manipulado la configuración del juego y seleccionado una resolución que no coincide con la de tu monitor. Si no puede ingresar al juego y revertir su configuración debido al problema de la pantalla negra, puede seguir los pasos a continuación para usar el archivo de configuración del juego para deshacer la configuración de resolución:
- Haga clic derecho en el botón Inicio y seleccione Ejecutar. También puede abrir el cuadro de diálogo Ejecutar tocando las teclas Windows y R al mismo tiempo.
- Después de que se abra Ejecutar, escriba "%localappdata%" (sin comillas) en el campo de texto.
- Después de que aparezca la carpeta Local, abra la carpeta Elex, luego abra la carpeta Config.
- A continuación, abra el archivo Application.xml con el Bloc de notas.
- Ahora, cambia tu resolución.
- Presione Ctrl + S para guardar el archivo, luego inicie el juego.
Si no conoce la resolución recomendada de su PC, haga clic derecho en su escritorio y haga clic en Configuración de pantalla. Encontrará su Resolución de pantalla en Escala y diseño.
Actualice el controlador de su tarjeta gráfica
El controlador de su tarjeta gráfica es otra causa probable del error. De hecho, muchos jugadores descubren que solo tenían que actualizar el controlador para resolver el problema. Resulta que tener un controlador defectuoso, faltante o desactualizado no es un buen augurio para la secuencia de lanzamiento del juego. Por lo tanto, asegúrese de instalar correctamente la versión actualizada del controlador de su tarjeta.
Si desea hacer las cosas de la manera correcta, debe eliminar su controlador actual, ya que podría contener ciertas entidades corruptas que afectarán la nueva instalación. Si no sabe cómo hacerlo, lo tenemos cubierto: los pasos a continuación lo guiarán a través del proceso:
- Inicie la barra de búsqueda junto a Inicio. Todo lo que tiene que hacer es hacer clic en el ícono de la lupa al lado del botón Inicio o presionar el logotipo de Windows y las teclas S simultáneamente.
- Una vez que aparezca la utilidad de búsqueda, escriba "administrador de dispositivos" (sin las comillas) en el cuadro de texto y luego haga clic en Administrador de dispositivos en los resultados.
- Después de que aparezca el administrador de dispositivos, vaya al árbol de adaptadores de pantalla, haga clic con el botón derecho en su tarjeta gráfica y luego haga clic en Desinstalar dispositivo.
- A continuación, marque la casilla junto a "Eliminar el software del controlador para este dispositivo" y luego haga clic en el botón Desinstalar.
- Reinicie su PC.
Una vez que su computadora se reinicie, Windows instalará automáticamente su controlador de pantalla genérico para el procesamiento básico de gráficos. Ahora tendrá que descargar e instalar el controlador más reciente para su tarjeta. Hay diferentes formas de hacerlo, y lo guiaremos a través de cada proceso.
Si no ha instalado actualizaciones para su sistema operativo como se sugirió anteriormente, debe comenzar con eso. La utilidad instala actualizaciones de controladores cuando Microsoft las publica. De esta manera, obtendrá una versión del controlador que ha sido verificada para que sea compatible con su computadora y sistema operativo.
A continuación, puede utilizar el Administrador de dispositivos. La herramienta también instala controladores compatibles desde los servidores de Microsoft. Para usarlo, sigue estos pasos:
- Inicie la barra de búsqueda junto a Inicio. Todo lo que tiene que hacer es hacer clic en el ícono de la lupa al lado del botón Inicio o presionar el logotipo de Windows y las teclas S simultáneamente.
- Una vez que aparezca la utilidad de búsqueda, escriba "administrador de dispositivos" (sin las comillas) en el cuadro de texto y luego haga clic en Administrador de dispositivos en los resultados.
- Después de que aparezca el administrador de dispositivos, vaya al árbol de adaptadores de pantalla, haga clic con el botón derecho en su tarjeta gráfica y luego haga clic en Actualizar controlador.
- A continuación, haga clic en "Buscar automáticamente el software del controlador actualizado", luego permita que la herramienta busque el controlador e instálelo.
- Ahora puede reiniciar su PC y verificar el problema de la pantalla negra.
A veces, el Administrador de dispositivos no puede actualizar el controlador porque Microsoft aún no ha publicado la actualización. Si este es el caso, aún tiene la opción de usar una herramienta de actualización de controladores de terceros que obtenga versiones de controladores actualizadas y firmadas de una fuente confiable.
Un programa competente en el que puede confiar es Auslogics Driver Updater. La herramienta está diseñada para mantener actualizados todos los controladores de dispositivos en su sistema. Realiza escaneos regulares para seleccionar controladores obsoletos, faltantes o corruptos e instala sus versiones actualizadas automáticamente.
Cada vez que el programa realiza una actualización, guarda la versión actual como una copia de seguridad para usarla cuando desee retroceder.
El uso de Auslogics Driver Updater significa que puede eliminar el estrés de consultar las actualizaciones de controladores una por una a través del Administrador de dispositivos mientras cruza los dedos para que Microsoft haya lanzado estas actualizaciones. Con esta herramienta, también puede recibir notificaciones cuando algo sale mal o cuando hay una nueva actualización disponible. Los siguientes pasos le mostrarán cómo usar el programa:
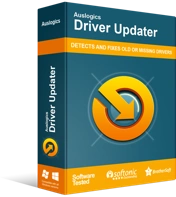
Resuelva problemas de PC con Driver Updater
El rendimiento inestable de la PC a menudo es causado por controladores obsoletos o corruptos. Auslogics Driver Updater diagnostica problemas de controladores y le permite actualizar los controladores antiguos todos a la vez o uno a la vez para que su PC funcione mejor
- Navegue a esta página web en una nueva pestaña si está siguiendo esta guía en el navegador web de su computadora.
- Después de que se abra la página web de Auslogics Driver Updater, haga clic en el botón Descargar y luego solicite a su navegador que descargue el archivo de instalación.
- Una vez que su navegador complete la descarga, ejecute la configuración directamente o busque la carpeta donde la guardó y haga doble clic en ella.
- Haga clic en Sí una vez que aparezca el cuadro de diálogo Control de cuentas de usuario.
- Ahora aparecerá el asistente de configuración.
- Elija su idioma en el primer menú desplegable.
- A continuación, elija la ubicación de instalación en el Directorio de instalación (recomendamos dejarlo como está).
- Marque o desmarque las casillas junto a "Iniciar automáticamente al iniciar Windows" y "Crear icono de escritorio", según sus preferencias.
- A continuación, decida si desea que el programa envíe informes anónimos a sus desarrolladores cuando ocurran problemas, utilizando la última casilla de verificación.
- Después de ingresar sus opciones de instalación, haga clic en el botón "Hacer clic para instalar".
- Una vez que se complete la instalación, el programa se iniciará automáticamente y comenzará el proceso de escaneo.
- Si no se inicia por sí solo, puede ir al menú Inicio y ejecutarlo o hacer doble clic en el acceso directo del escritorio si creó uno.
- Una vez que se abra, haga clic en el botón Iniciar escaneo.
- Una vez que se completa el escaneo, aparecerá una lista de controladores problemáticos. Verifique si el controlador de su tarjeta de video está en la lista.
- Haga clic en el botón Actualizar.
- Después de que la herramienta termine de actualizar su controlador, reinicie su PC e inicie el juego para verificar si el problema de inicio persiste.
Si elige descargar e instalar el controlador manualmente, debe tener cuidado y asegurarse de instalar el software correcto, ya que es fácil elegir un modelo de GPU y una arquitectura de sistema operativo diferentes. Le recomendamos que deje el trabajo a programas como Auslogics Driver Updater.

Deje de overclockear sus componentes
Aumentar las velocidades de reloj de su GPU y CPU puede ayudarlo a lograr un mejor rendimiento mientras juega, pero a veces puede ser contraproducente. Este podría ser uno de esos momentos. Intente hacer underclocking en sus componentes y verifique que eso resolvería el problema. También puede cerrar su software de overclocking por un tiempo y ejecutarlo para verificar si funciona.
Además, ha habido informes de que habilitar la compatibilidad con Direct3D personalizado en Rivertuner Statistics ayudó a solucionar el problema. También deberías intentarlo.
Cambie su conexión de pantalla
Esto puede sonar extraño, pero algunos jugadores descubrieron que el problema de la pantalla negra está relacionado con la conexión de tu pantalla. Si está usando HDMI, pruebe con DVI y viceversa. Si eso no resuelve el problema, pase a la siguiente solución.
Deshabilitar programas superpuestos
Los programas de superposición son bastante importantes para los jugadores. Puede volverse realmente frustrante cuando siempre tienes que minimizar un juego (que está utilizando toda tu pantalla) para revisar tu navegador. Algunos programas de superposición eliminan esta frustración. También ofrecen otras características interesantes, como grabar imágenes de juegos, tomar capturas de pantalla y chatear en el juego.
Tan útiles como son, las funciones de superposición a menudo causan complicaciones, y el problema de la pantalla negra en Elex es uno de ellos. Puede deshacerse del problema si este es el caso desactivando su programa de superposición.
Existen diferentes programas con la función de superposición, como Steam, GeForce Experience, Game Bar y Discord, entre otros. Le mostraremos cómo deshabilitar la función en estos programas.
Deshabilitar "Superposición en el juego" en GeForce Experience
Si usa una tarjeta NVIDIA, siga estos pasos para desactivar la función Superposición en el juego en GeForce Experience:
- Vaya a la notificación que se encuentra en la barra de tareas y haga clic en la flecha "Mostrar iconos ocultos".
- Una vez que salga la bandeja del sistema, ubique el ícono de NVIDIA, haga clic con el botón derecho y luego seleccione GeForce Experience.
- Después de que aparezca la aplicación, vaya al lado izquierdo de la ventana y cambie a la pestaña General.
- Cuando veas las opciones generales en el lado derecho, desplázate hacia abajo hasta SUPERPOSICIÓN EN EL JUEGO y desactiva su interruptor.
- Guarde sus cambios, luego cierre el programa.
- Inicie Elex y luego verifique el error.
Desactivar la superposición en el juego en Discord
Se puede decir que Discord es la aplicación de chat de voz y texto más popular. Permite a los jugadores comunicarse mientras juegan. Algunos jugadores de Elex informaron que la función de superposición del programa es responsable de la pantalla negra que aparece poco después del lanzamiento.
Deshabilite la función y verifique si al hacerlo se deshace del problema. Con Discord, tiene dos formas de desactivar la función de superposición: puede desactivarla por completo o desactivarla para una sola aplicación. Siga la guía paso a paso a continuación:
- Abra el cuadro de búsqueda junto al botón Inicio haciendo clic en el icono de lupa en la barra de tareas.
- Una vez que aparezca la función de búsqueda, escriba "discord" (sin comillas) y haga clic en la aplicación después de que aparezca en los resultados.
- Inmediatamente después de que se abra Discord, encuentre su camino hacia el entorno de Configuración de usuario. Puede hacer clic en el icono de la rueda dentada para hacerlo.
- Después de que aparezca la interfaz de Configuración de usuario, navegue hasta el panel izquierdo, desplácese hacia abajo y luego haga clic en Superposición.
- Vaya a la pestaña Superposición.
- Ahora, apague el interruptor junto a "Habilitar superposición en el juego".
- Si no desea deshabilitar la función para otras aplicaciones pero desea desactivarla para Elex, vaya a la pestaña Juegos, busque Elex y luego deshabilite la función de superposición.
- Después de eso, guarde sus cambios y verifique el problema.
Desactivar barra de juegos
Microsoft diseñó la barra de juegos para establecer aún más a Windows 10 como un sistema operativo orientado a los juegos. La función permite a los jugadores grabar y transmitir imágenes del juego, tomar capturas de pantalla y grabar audio. Dicho esto, también puede causar conflictos con Elex, al igual que otras funciones superpuestas. Mostraremos cómo deshabilitar la función, usando la aplicación Configuración:
- Haga clic derecho en el botón Inicio y haga clic en Configuración o presione las teclas Windows e I juntas.
- Después de ver la pantalla de inicio de Configuración, haga clic en la etiqueta Juegos.
- Una vez que aparezca la interfaz de juegos, apague el interruptor en "Grabar clips de juegos, capturas de pantalla y transmitir usando la barra de juegos".
- Cambie al lado izquierdo de la ventana y cambie a la pestaña Capturas.
- Ahora, apague el interruptor en "Grabar en segundo plano mientras juego".
- Inicie el juego y verifique el problema.
Deshabilitar la superposición de Spotify
Cuando piensas en plataformas de transmisión de escritorio, Spotify te viene fácilmente a la mente. La aplicación viene con una función de superposición que puede causar problemas con el juego. Desactívelo y verifique si el problema de la pantalla negra desaparece. Siga los pasos a continuación:
- Inicie Spotify.
- Después de que se abra la aplicación, haga clic en Editar en la parte superior de la ventana y haga clic en Preferencias en el menú contextual que se despliega.
- Cuando se abra la interfaz de Preferencias, desplácese hacia abajo hasta Opciones de visualización.
- Ahora, apague el interruptor para "Mostrar superposición de escritorio cuando esté deshabilitado".
- Inicie Elex y verifique el problema.
Desactivar superposición de vapor
Aunque permite a los jugadores usar el navegador Steam y chatear en la comunidad en línea, también se sabe que la función de superposición de Steam causa conflictos con los juegos. Le mostraremos cómo deshabilitarlo en los pasos a continuación:
- Inicie Steam.
- Una vez que se abra la aplicación, vaya al área superior izquierda de la ventana y haga clic en Steam en la barra de menú.
- Seleccione Configuración en el menú que se despliega.
- Después de que aparezca la interfaz de Configuración de Steam, navegue hasta la barra lateral izquierda y haga clic en En el juego.
- Dirígete al panel derecho (la página del juego) de la ventana y desmarca las casillas de verificación debajo de "La superposición de Steam".
- Regrese a la página de inicio del Cliente Steam y haga clic en Biblioteca en la parte superior de la ventana.
- Haga clic derecho en Elex en su lista de juegos, luego haga clic en Propiedades.
- Cambie al panel derecho y desmarque la casilla de verificación "Habilitar la superposición de Steam mientras está en el juego" en la pestaña General.
Deshabilitar funciones experimentales en GeForce Experience
Las funciones experimentales de GeForce le permiten desbloquear ciertas funciones avanzadas que pueden causar problemas de estabilidad con los juegos. Algunos jugadores lo desactivaron y pudieron ejecutar el juego sin problemas. Si tiene GeForce Experience, inicie la aplicación, vaya al entorno de Configuración y luego desactive "Habilitar funciones experimentales" en General. Ahora puede iniciar el juego y verificar el problema.
Deshabilitar programas superpuestos
Ciertos programas utilizan sus funciones de superposición para dibujar sobre su juego con el fin de ampliar sus capacidades mientras utiliza toda la pantalla de su computadora. Estos programas incluyen Steam, NVIDIA GeForce Experience y Discord, entre otros.
Le mostraremos cómo deshabilitar sus funciones superpuestas:
Desactivar superposición de vapor
- Abre el cliente de Steam.
- Vaya a la esquina superior izquierda de la ventana, haga clic en Steam, luego seleccione Configuración en el menú contextual que se despliega.
- A continuación, haga clic en En el juego en el panel izquierdo para cambiar a la pestaña En el juego.
- Navegue hasta el panel derecho y desmarque la casilla de verificación "Habilitar la superposición de Steam mientras está en el juego" en Superposición de Steam.
- Vuelva a iniciar Hunt: Showdown y verifique si el problema de bloqueo persiste.
Desactivar superposición de NVIDIA
- Vaya a la bandeja de su sistema en el extremo derecho de su barra de tareas, haga clic en el ícono NVIDIA, luego haga clic en GeForce Experience. También puede buscar el programa en el menú Inicio y ejecutarlo desde allí.
- Después de que se abra la aplicación, navegue hasta la esquina superior derecha de la ventana y haga clic en el icono de la rueda dentada.
- Permanezca en la pestaña General de la siguiente pantalla y luego desactive la opción COMPARTIR ubicada en la parte inferior del panel derecho.
Deshabilitar la barra de juegos
- Haga clic en el botón Inicio o toque la tecla del logotipo de Windows en su teclado, luego haga clic en el ícono de la rueda una vez que aparezca el menú Inicio. También puede invocar la aplicación Configuración presionando las teclas Windows e I simultáneamente.
- Haga clic en la etiqueta Juegos después de que se abra la pantalla de inicio de Configuración.
- En la pestaña Barra de juegos de la interfaz de juegos, apague el interruptor en "Grabar clips de juegos, capturas de pantalla, transmitir usando la barra de juegos".
- A continuación, cambie al panel izquierdo de la interfaz de juegos y haga clic en Capturas.
- Vaya a Grabación en segundo plano y desactive "Grabar audio cuando transmita".
- Salga de la aplicación Configuración e inicie el juego para verificar el problema.
Conclusión
El problema de la pantalla negra ahora debería desaparecer para siempre. Si tiene preguntas o desea solicitar ayuda con respecto a cualquier problema, comuníquese con nosotros a través de la sección de comentarios a continuación.
