8 consejos para mantener las pestañas de Safari del iPhone bajo control
Publicado: 2022-06-28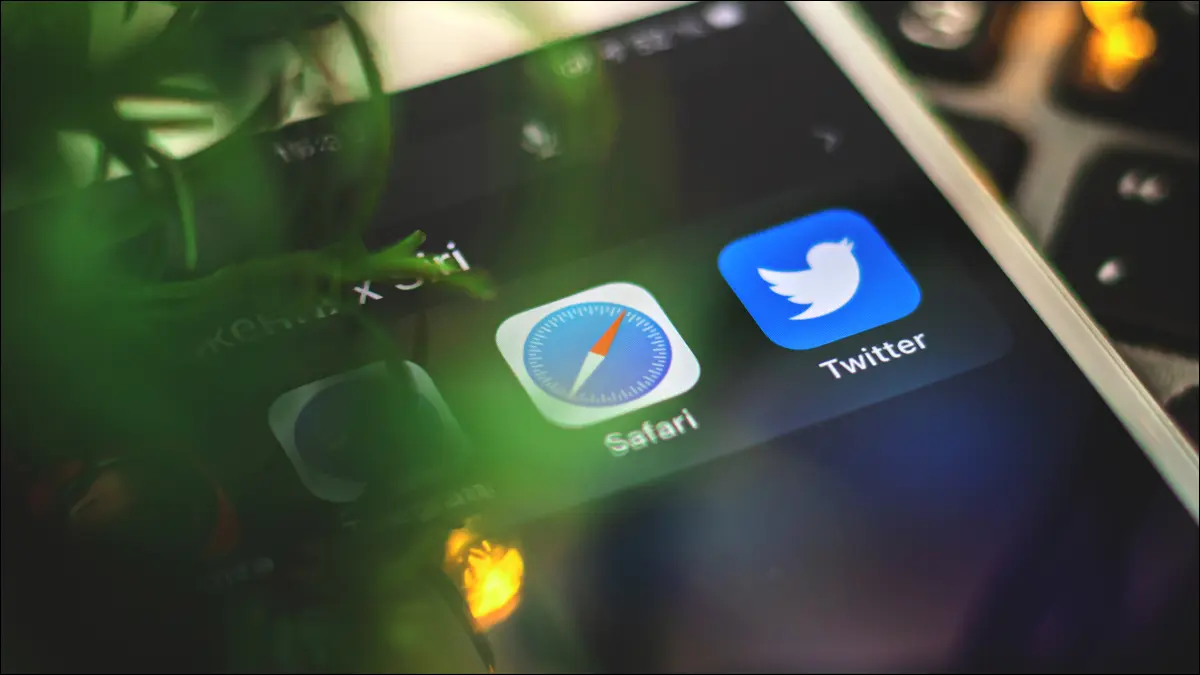
¿Tienes un problema de pestañas en tu iPhone? Si adquiere el hábito de nunca cerrar nada, puede terminar con cientos de pestañas que son difíciles de administrar. ¡Es hora de decir no al desorden de pestañas y recuperar el control!
RELACIONADO: Escuche, no necesita abrir tantas pestañas del navegador
Cerrar todas las pestañas de Safari a la vez
Reorganiza tus pestañas por sitio web o título
Encuentra pestañas buscándolas
Cerrar pestañas automáticamente después de un período de tiempo
Use la lista de lectura para guardar cosas para más tarde
Ordene las pestañas en grupos para una mejor organización
Otros trucos de pestañas "ocultas"
Cerrar todas las pestañas de Safari a la vez
Es fácil cerrar todas las pestañas a la vez en Safari en un iPhone o iPad. Inicie el navegador, luego toque y mantenga presionado el botón "Ver pestañas" en la esquina inferior derecha de la pantalla. Luego puede elegir la opción "Cerrar todas las pestañas" para destruir su sesión de navegación por completo. Esto funciona para la sesión actual, por lo que si está en una sesión de navegación "Privada", esto cerrará todas las pestañas privadas abiertas.
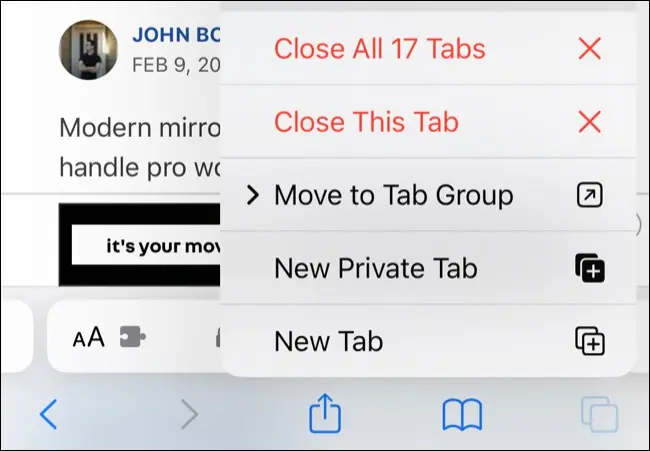
Si prefiere guardar solo una pestaña, primero toque el botón "Ver pestañas" para que aparezca la vista de pestañas en mosaico. Desde aquí, toque y mantenga presionada una pestaña y elija "Cerrar otras pestañas" para mantener abierta la pestaña resaltada.
RELACIONADO: Cómo cerrar todas las pestañas de Safari a la vez en iPhone y iPad
Reorganiza tus pestañas por sitio web o título
También puede reorganizar sus pestañas actualmente abiertas para que encontrar las cosas sea un poco más fácil. Puede hacerlo por sitio web, de modo que las pestañas del mismo dominio (como howtogeek.com) se agrupen, o puede organizarlas por título para ordenar alfabéticamente su sesión. No hay forma de mantener este orden, por lo que deberá repetirlo de vez en cuando si desea mantener las cosas de esta manera.
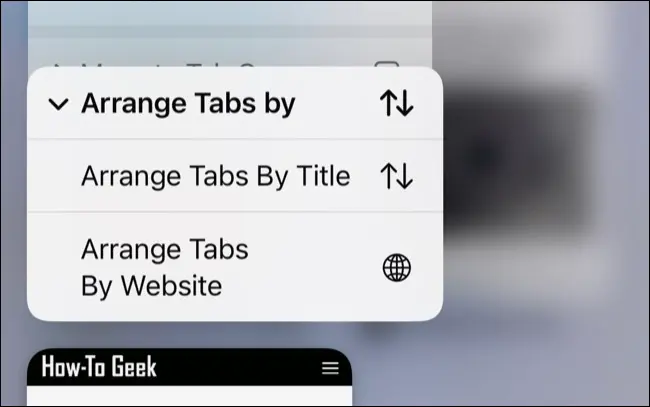
Para organizar las pestañas, inicie Safari y luego toque el botón "Ver pestañas" en la esquina inferior derecha. Toque y mantenga presionada cualquier pestaña y seleccione "Organizar pestañas por" seguido de su selección.
Encuentra pestañas buscándolas
Si tiene muchas pestañas abiertas, es posible que reorganizar las cosas no sea muy útil. Desplazarse por cientos de pestañas solo para encontrar la que desea está lejos de ser ideal. En este caso, puede buscar una pestaña específica al igual que puede buscar aplicaciones o preferencias en cualquier otro lugar de iOS.
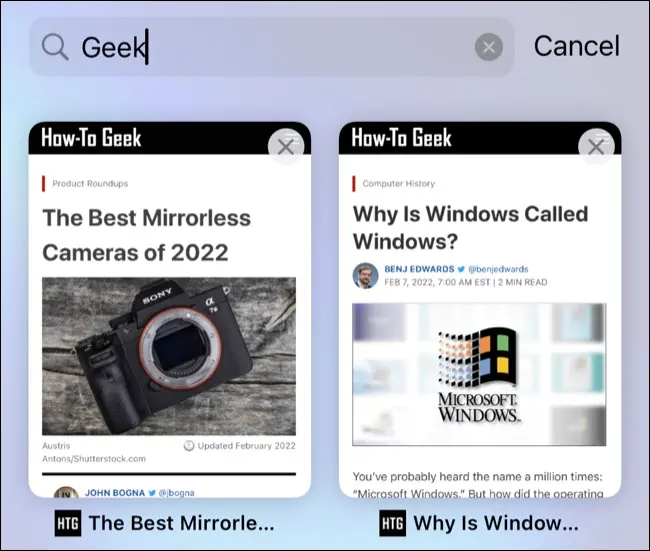
Para hacer esto, inicie Safari y toque el botón "Ver pestañas" en la esquina inferior derecha de la pantalla. Desde aquí, "desplace hacia abajo" la capa superior de pestañas (o desplácese hacia arriba) para revelar una barra de búsqueda. Ahora puede buscar por barra de título o URL para encontrar la pestaña que necesita.
RELACIONADO: Cómo abrir aplicaciones, sitios web y accesos directos desde la búsqueda en iPhone y iPad
Cerrar pestañas automáticamente después de un período de tiempo
Si no confía en usted mismo para mantener Safari limpio y ordenado, puede hacer que las pestañas se cierren automáticamente en un período determinado. Dirígete a Configuración> Safari y en la sección "Pestañas", toca "Cerrar pestañas" para elegir entre un día, una semana o un mes.
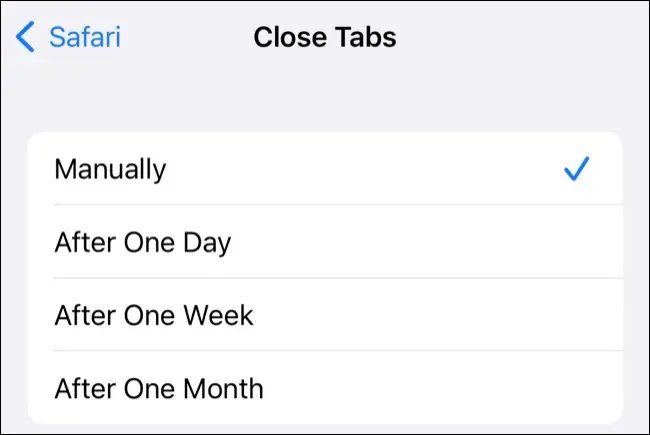
Es posible que se encuentre "perdiendo" pestañas si habilita esto. Afortunadamente, hay otra característica que puede usar en su lugar para realizar un seguimiento de las cosas que desea volver a visitar más tarde.

Use la lista de lectura para guardar cosas para más tarde
¿Abre a menudo pestañas en segundo plano, con la intención de volver a ellas más tarde? Safari no proporciona la mejor interfaz para navegar a través de pestañas abiertas, por lo que es fácil pasar por alto u olvidarse de artículos o sitios web que ha "guardado" para más adelante.
Una opción mucho mejor es usar la Lista de lectura de Safari en su lugar. Puede agregar enlaces a su lista de lectura y luego acceder a ellos en otro momento. Estos elementos permanecerán en su lista de lectura hasta que los elimine manualmente, al igual que la función Ver más tarde de YouTube. Nunca necesitará limpiarlo y se sincronizará entre su iPhone, iPad y Mac.
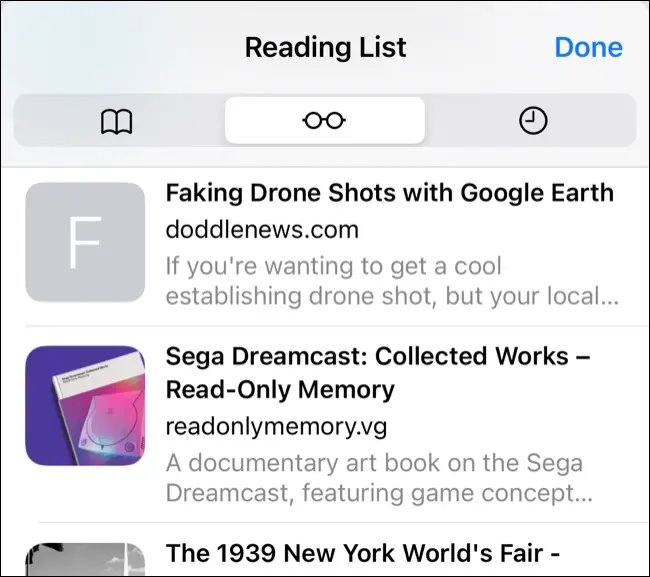
Puede agregar un enlace a su lista de lectura manteniéndolo presionado y seleccionando el botón "Agregar a la lista de lectura". Luego puede acceder a su lista de lectura usando el botón "Marcadores" en la parte inferior de una pestaña estándar (parece un libro abierto) y luego tocando el ícono de "anteojos" para ver su Lista de lectura.
Ordene las pestañas en grupos para una mejor organización
Si desea evitar que sus pestañas se salgan de control en primer lugar, puede usar la función Grupo de pestañas de Safari para compartimentar sus sesiones de navegación. Esto le permite crear nuevos grupos para diferentes propósitos. Puede usar esto para separar los grupos de "Trabajo" y "Estudio" de sus intereses, como "Juegos" o "Deportes".
Puede parecer un lastre administrar sus sesiones de esta manera, pero puede usar la función tanto como desee. Para crear una nueva sesión de pestañas, inicie Safari y toque el botón "Ver pestañas" en la esquina inferior derecha. Toque el botón desplegable "Pestañas" en la parte inferior de la pantalla y elija entre crear un nuevo grupo vacío o un nuevo grupo usando las pestañas que tiene abiertas actualmente.
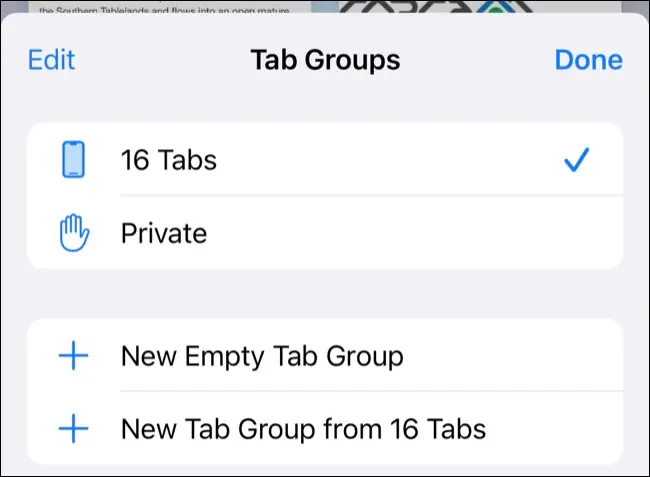
Se le pedirá que asigne un nombre al grupo, luego cambie entre él y las sesiones de navegación normales usando el menú desplegable "Pestañas" (cuyo nombre cambiará según la sesión en la que se encuentre actualmente).
Puede mover pestañas a su sesión manteniéndolas presionadas en la vista de pestañas en mosaico y seleccionando el botón "Mover a grupo de pestañas". Para eliminar un grupo, regrese al menú desplegable "Pestañas" y toque "Editar", luego use los puntos suspensivos "..." seguidos del botón "Eliminar".
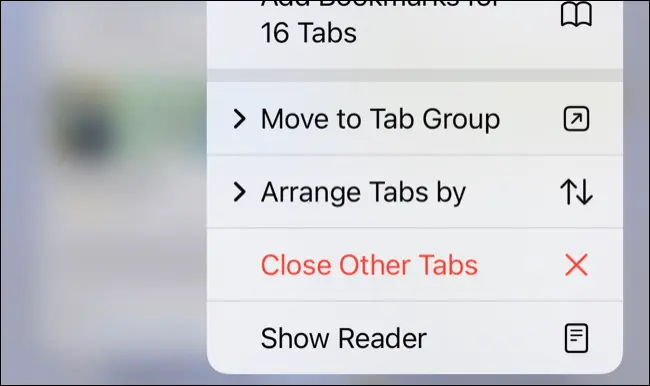
Los grupos de pestañas guardados de esta manera se sincronizarán entre dispositivos y los cambios que realice en su Mac o iPad se reflejarán en su iPhone.
RELACIONADO: Cómo usar grupos de pestañas en Safari en iPhone y iPad
Otros trucos de pestañas "ocultas"
Hay otros dos trucos de pestañas que pueden resultarle útiles al usar Safari en su iPhone. Primero, puede tocar cualquier pestaña con dos dedos para abrirla en una nueva pestaña. Si ha especificado pestañas abiertas "En segundo plano" en Configuración > Safari > Abrir enlaces, estas se abrirán sin enfocarse en la nueva pestaña.
Por último, también puede recuperar cualquier pestaña que haya cerrado recientemente presionando prolongadamente el botón de nueva pestaña más "+". Estas pestañas están limitadas solo a las pestañas que haya cerrado en el dispositivo que está utilizando, en lugar de otro dispositivo (como una Mac).
Si tiene muchas pestañas abiertas pero no quiere eliminarlas todas a la vez, puede usar la extensión de Safari StartPage.ai para cerrarlas desde una interfaz fácil de usar. Esto es mucho más rápido que usar la vista de pestañas predeterminada de Safari para cerrar cientos de pestañas.
Este es solo uno de los beneficios que las extensiones de Safari pueden traer a tu iPhone. Consulte nuestras otras extensiones de Safari recomendadas y haga más con el navegador de su iPhone.
