7 funciones de Google Docs para ahorrar tiempo que debes conocer
Publicado: 2022-07-02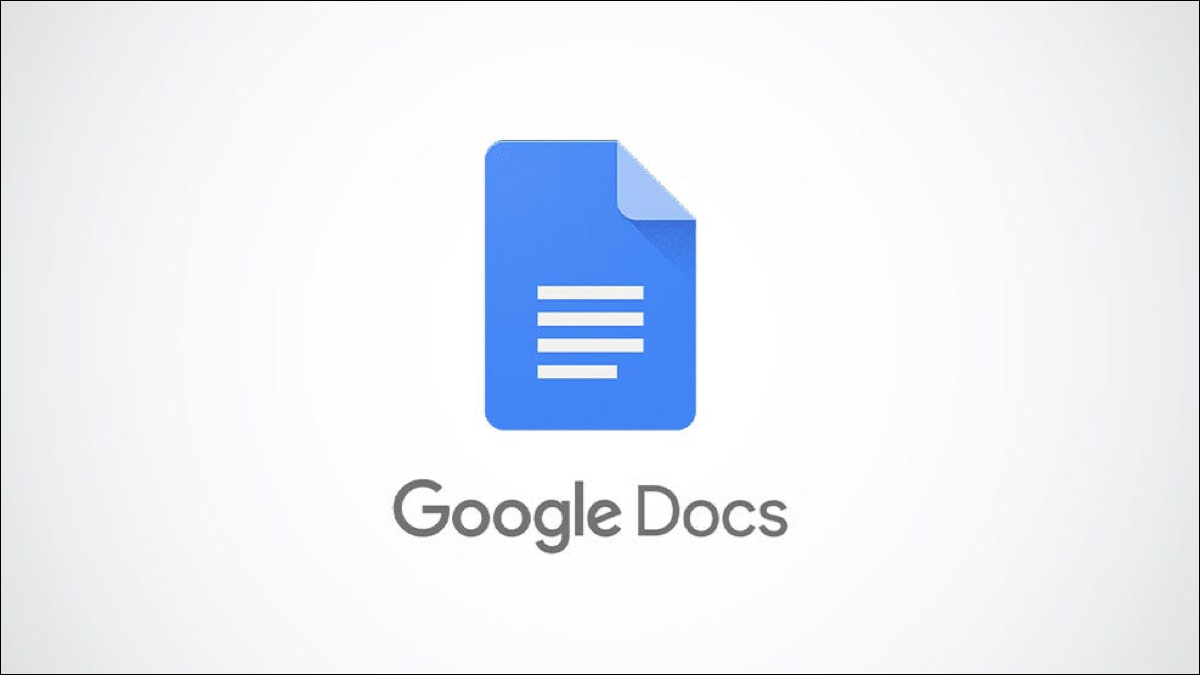
Cuando tienes una docena de tareas que hacer antes de la hora del almuerzo, cualquier atajo para acelerar las cosas es bienvenido. Aquí hay varias funciones de ahorro de tiempo para Google Docs que pueden ayudar a que la creación y edición de documentos sea más rápida.
1. Múltiples selecciones de texto para un formateo más rápido
2. Reemplazos de texto para accesos directos
3. Chips inteligentes para inserciones rápidas
4. Asigne elementos y tareas con un clic
5. Esquema del documento para la navegación integrada
6. Borradores de Gmail para facilitar la colaboración
7. Diccionario personal para tus propias palabras
1. Múltiples selecciones de texto para un formateo más rápido
Google actualizó Docs en la primera mitad de 2022 para simplificar la selección de texto. Puede capturar varias porciones de texto a la vez para formatear o incluso eliminar más rápido.
Haz doble clic en una palabra o usa el cursor para arrastrar la primera parte del texto. En Windows, mantenga presionada la tecla Ctrl y en Mac, mantenga presionada la tecla Comando. Luego, haga doble clic o arrastre a través de la siguiente porción.
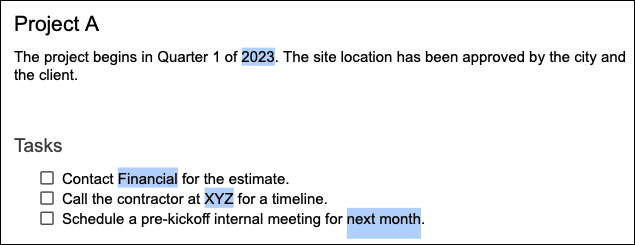
Continúe el proceso hasta que haya seleccionado todo el texto que desea. Luego puede dirigirse a la barra de herramientas o al menú para aplicar formato de fuente, usar Eliminar para deshacerse del texto o hacer lo que quiera con esas múltiples selecciones de texto.
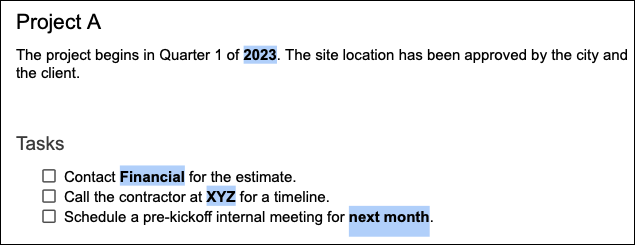
2. Reemplazos de texto para accesos directos
Puede usar reemplazos de texto en su dispositivo móvil para que pueda escribir "OMW" y hacer que se muestre como "en camino". Puedes hacer el mismo tipo de cosas en Google Docs. Esto le brinda una forma rápida de insertar texto o símbolos que usa con frecuencia.
RELACIONADO: Cómo usar atajos de texto en Google Docs
Vaya a Herramientas > Preferencias. Seleccione la pestaña Sustituciones y verá una lista de los reemplazos existentes.
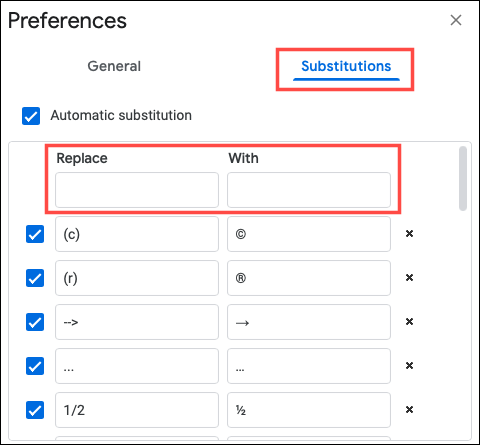
Para agregar uno propio, ingrese el atajo que desea usar en el cuadro Reemplazar y el texto de reemplazo en el cuadro Con. Marque la casilla de Sustitución automática, haga clic en "Aceptar" y luego pruebe su reemplazo.
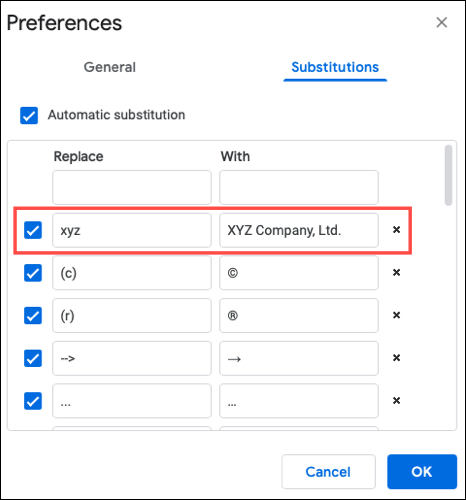
Nota: Es posible que el formato, como las letras mayúsculas, no se muestre como tal.
3. Chips inteligentes para inserciones rápidas
Smart Chips hizo su debut hace un tiempo con la inserción de información de contacto y fechas interactivas. Ahora, puede usar la función para crear bloques, archivos, listas, medios, fechas, encabezados, componentes de página, tablas y más.
Coloque el cursor donde desee que se muestren las opciones de Smart Chip y escriba el símbolo @ (At). Verá una lista desplegable abierta con una lista desplazable de los elementos mencionados anteriormente.
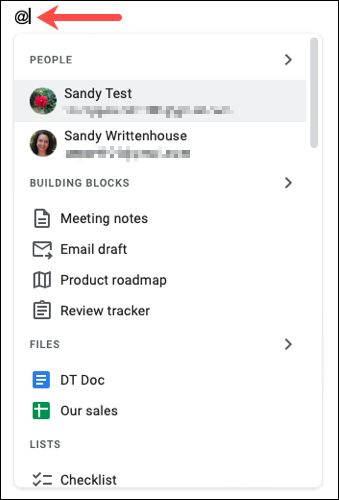
Para llegar más rápido al elemento que desea, puede seguir el símbolo @ junto al nombre de un contacto, nombre de archivo o nombre de elemento para lo que desea insertar.
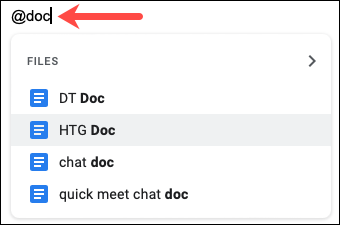
Elija el elemento correcto en la lista desplegable. Aparecerá en su documento al instante para que pueda pasar a su siguiente tarea.
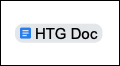
4. Asigne elementos y tareas con un clic
Cuando colabora en un documento de Google, puede dividir las tareas para crear o editar el documento. Usando Comentarios, puede mencionar a un colaborador y luego asignarle el deber.
RELACIONADO: Cómo asignar tareas de documentos en Google Docs, Sheets y Slides
Seleccione el texto, el objeto o la imagen y luego elija "Agregar comentario" (un globo de diálogo azul con un signo más adentro) en la barra de herramientas flotante en el borde derecho de la página.

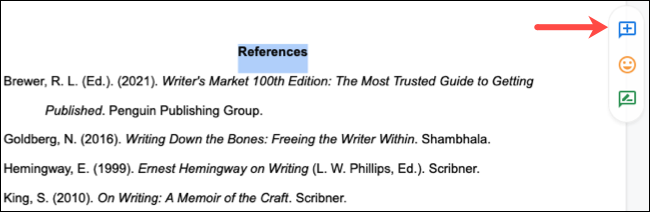
Escriba el símbolo @ (arroba) seguido del nombre del colaborador y, opcionalmente, incluya una nota. Luego marque la casilla Asignar a [nombre] y haga clic en "Asignar".
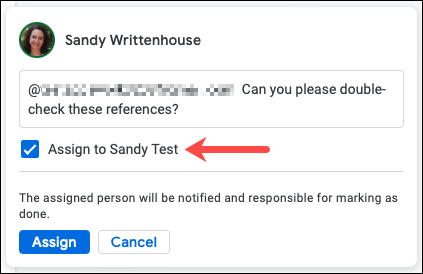
La persona que mencione recibirá una notificación de que le ha asignado una tarea y podrá ver cuándo la completa en el historial de comentarios.
Esta característica le permite a usted y a sus colaboradores distribuir fácilmente el trabajo y mantener un registro de todo en un solo lugar.
5. Esquema del documento para la navegación integrada
Si bien puede crear una tabla de contenido para su documento con una herramienta integrada, es posible que no desee que forme parte de su documento. En su lugar, puede usar el esquema del documento para crear una navegación a las ubicaciones del documento automáticamente.
Para agregar texto al esquema, formatéelo como cualquier estilo de encabezado. Cuando lo haga, ese texto aparecerá inmediatamente en el esquema del documento. El esquema muestra los encabezados en un diseño de jerarquía.
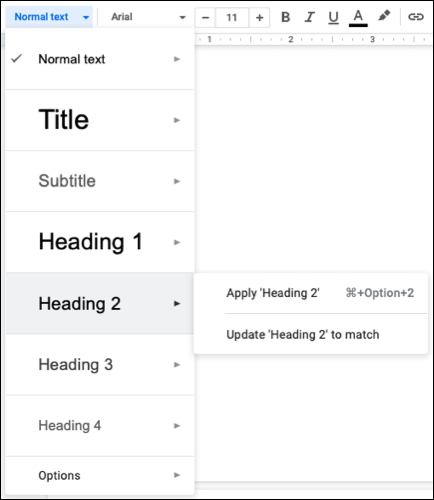
Para ver el esquema, vaya a Ver > Mostrar esquema y luego haga clic en el ícono Esquema en la parte superior izquierda del documento.
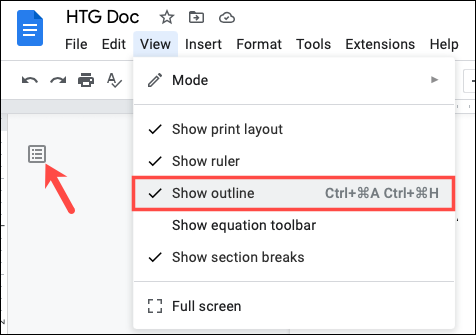
A continuación, puede maniobrar rápidamente a cualquier lugar del documento haciendo clic en el título correspondiente en el esquema.
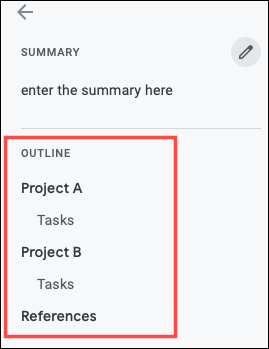
Sugerencia: también puede agregar un resumen del documento directamente encima del esquema para obtener un buen resumen del documento.
6. Borradores de Gmail para facilitar la colaboración
Otra excelente característica de Google Docs para la colaboración también puede ser un ahorro de tiempo para sus propias tareas. Puede crear mensajes para Gmail y enviarlos a la aplicación de correo electrónico como borradores listos para enviar.
Vaya a Insertar > Building Blocks y seleccione "Enviar borrador por correo electrónico" en el menú emergente.
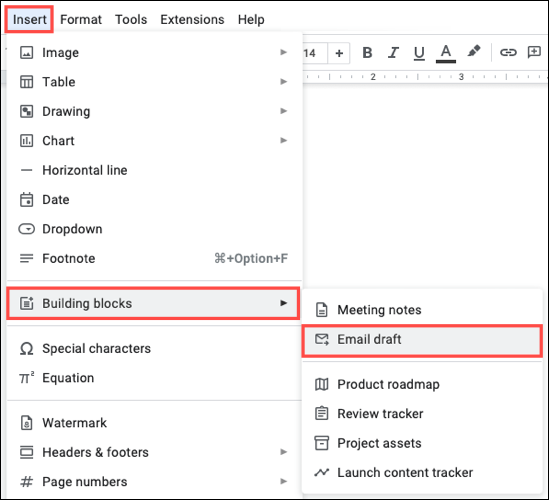
Cuando aparezca el bloque en su documento, agregue el destinatario, opcionalmente los contactos para CC y BCC, el asunto y su mensaje. Cuando termine, haga clic en el icono de Gmail a la izquierda.
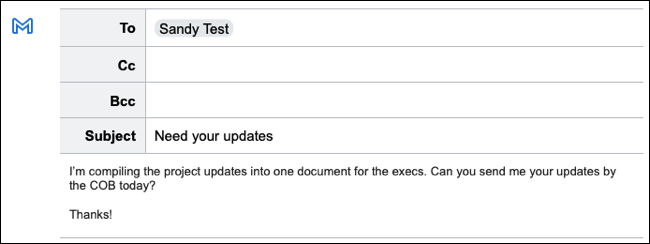
Ese correo electrónico luego aterriza en su carpeta Borradores en Gmail. Dirígete allí cuando estés listo para enviar el correo electrónico.
Para una forma práctica de colaborar en los mensajes o una manera fácil de crear varios correos electrónicos en un solo lugar, echa un vistazo a esta increíble función.
7. Diccionario personal para tus propias palabras
Si tiene la costumbre de ejecutar la revisión ortográfica y gramatical en Google Docs, apreciará esta próxima función. Con el Diccionario personal, puede agregar sus propias palabras que no activarán las alertas del verificador.
RELACIONADO: Cómo revisar su ortografía en Google Docs
Ve a Herramientas > Ortografía y gramática y elige "Diccionario personal".
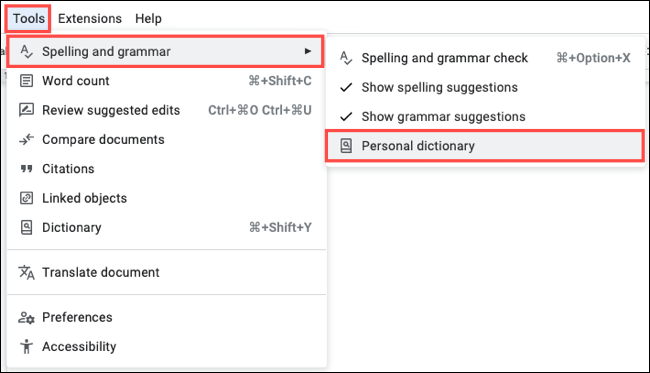
Escriba su palabra en el cuadro correspondiente y haga clic en "Agregar". Puede continuar agregando más palabras y hacer clic en "Aceptar" cuando haya terminado.
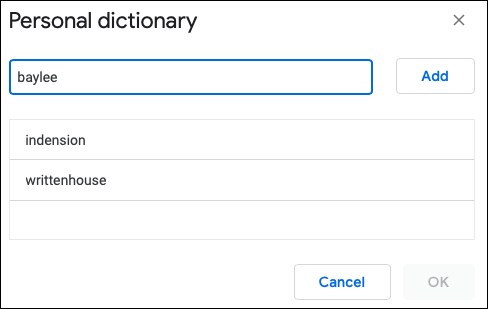
En el futuro, puede ingresar esas palabras en su documento y ejecutar la revisión ortográfica sin preocuparse de que esas palabras aparezcan mal escritas. Esto acelera su proceso de revisión y es ideal para nombres personales o de productos que se salen de lo común.
Estas funciones de Google Docs pueden ahorrarle toneladas de tiempo, ya sea que trabaje solo o con un equipo. Téngalos en cuenta para poder dedicar más tiempo a otras tareas y menos a la creación y edición de documentos.
RELACIONADO: 9 funciones básicas de hojas de cálculo de Google que debe conocer
