7 cosas que no sabías que podías hacer en PowerPoint
Publicado: 2022-07-08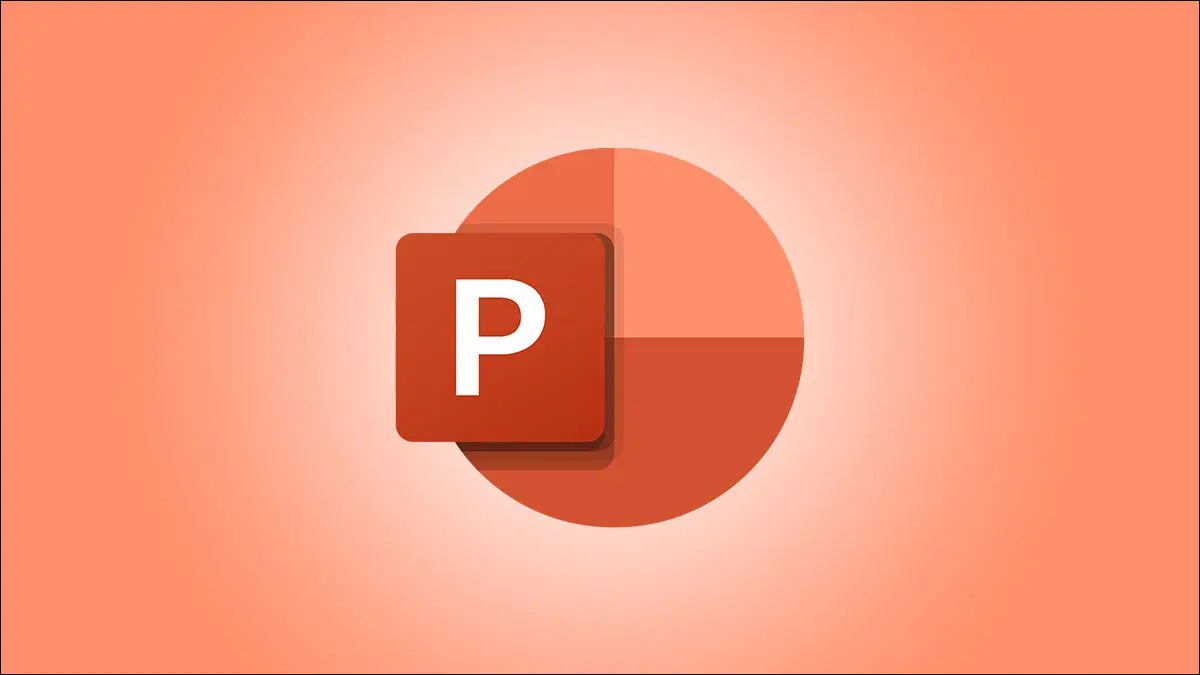
Algunas funciones de Microsoft PowerPoint se destacan, como la creación de animaciones, la adición de transiciones de diapositivas y la inserción de gráficos, formas y modelos 3D. Pero luego están esas características que están un poco ocultas.
Ya sea que desee mejorar sus diapositivas a medida que las crea o mejorar su presentación de la presentación de diapositivas, consulte estas cosas que tal vez no se dé cuenta de que puede hacer en PowerPoint.
1. Eliminar un fondo de imagen
2. Combina colores con la herramienta Cuentagotas
3. Cambiar el tamaño de varias imágenes u objetos a la vez
4. Recorta videos directamente en PowerPoint
5. Usa subtítulos para traducciones en vivo
6. Crear una diapositiva de zoom de resumen
7. Crea espectáculos personalizados
1. Eliminar un fondo de imagen
Tienes muchas opciones para editar imágenes en PowerPoint. Puede recortar una foto, desenfocar una imagen y voltear una imagen. Pero una de las mejores funciones de edición de imágenes en PowerPoint es la capacidad de eliminar el fondo.
Seleccione la imagen y vaya a la pestaña Formato de imagen que se muestra. Haga clic en "Eliminar fondo" en el lado izquierdo en la sección Ajustar de la cinta.
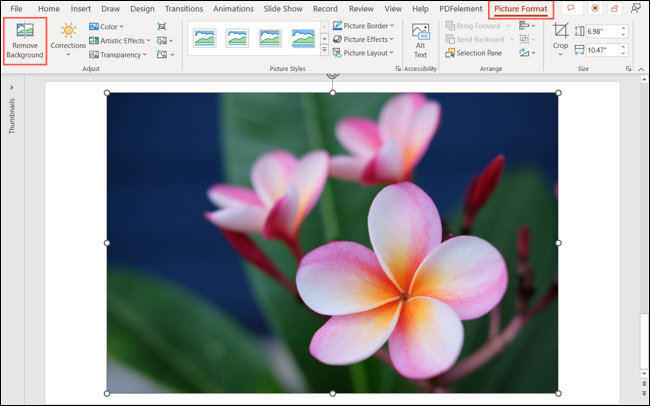
Verá que el fondo de su imagen se oscurece dejando el sujeto enfocado. Luego puede ajustar la imagen marcando áreas adicionales para eliminar u otras para conservar. Seleccione una de estas opciones en el lado izquierdo de la cinta.
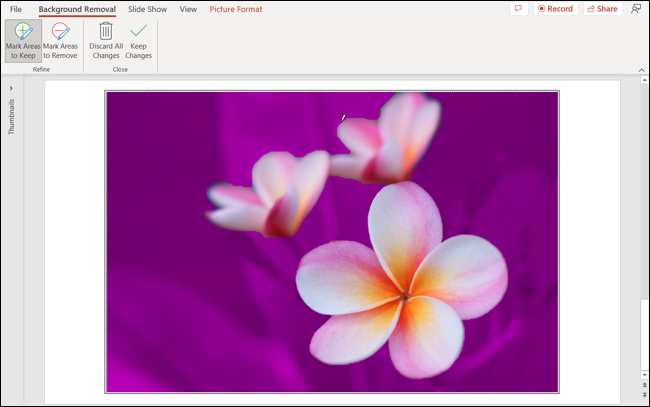
Cuando termine, elija "Mantener cambios" para guardar sus ajustes. Si cambia de opinión, elija "Descartar todos los cambios" en su lugar.
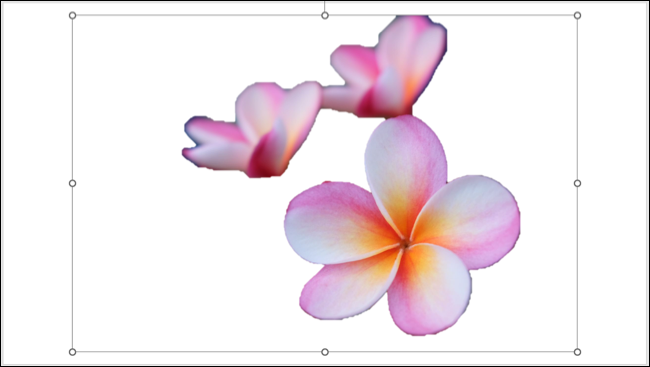
2. Combina colores con la herramienta Cuentagotas
Las presentaciones de diapositivas se tratan de imágenes. Por lo tanto, si desea una presentación con una apariencia coherente, profesional y atractiva, puede utilizar coincidencias de color exactas con la herramienta cuentagotas.
RELACIONADO: Cómo hacer coincidir los colores con el cuentagotas en Microsoft PowerPoint
Seleccione un elemento cuyo color desee cambiar y combinarlo con otro. Puede ser una forma, un texto o un objeto. Vaya al selector de color para el tipo de elemento que seleccione. Por ejemplo, puede usar la pestaña Inicio para usar el Color de fuente o el Relleno de forma.
Elija "Cuentagotas" en la lista desplegable.
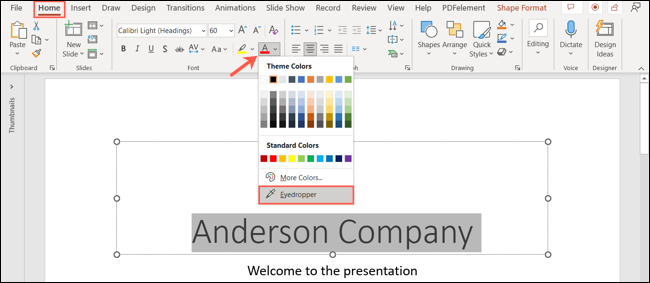
Cuando el cursor cambie a un cuentagotas, haga clic en el color que desea usar. Puede hacerlo en PowerPoint o en otra aplicación.
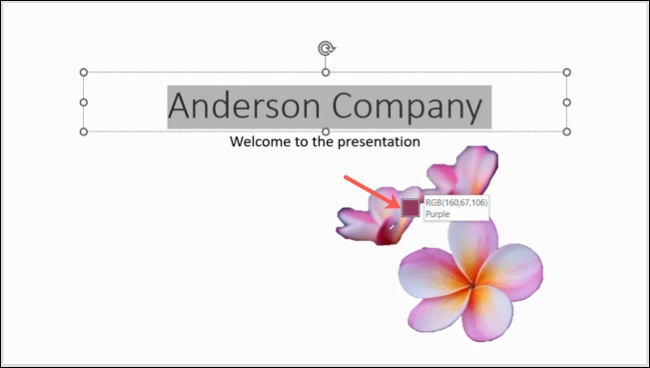
Verás que tu artículo cambia instantáneamente a ese color.
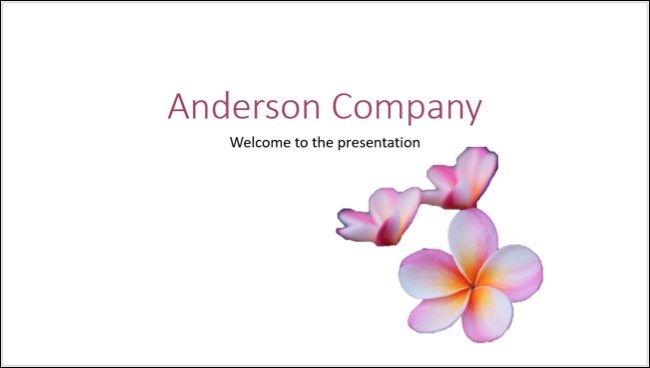
3. Cambiar el tamaño de varias imágenes u objetos a la vez
Cuando agrega imágenes u otros objetos a una diapositiva, es posible que desee que todos tengan el mismo tamaño. No es necesario cambiar el tamaño de uno a la vez para lograr esto. Sí, puede cambiar el tamaño de varias imágenes al mismo tamaño a la vez en PowerPoint.
Seleccione las imágenes u objetos que desea cambiar de tamaño. Puede hacer esto manteniendo presionada la tecla Ctrl en Windows o Comando en Mac mientras hace clic en cada uno.
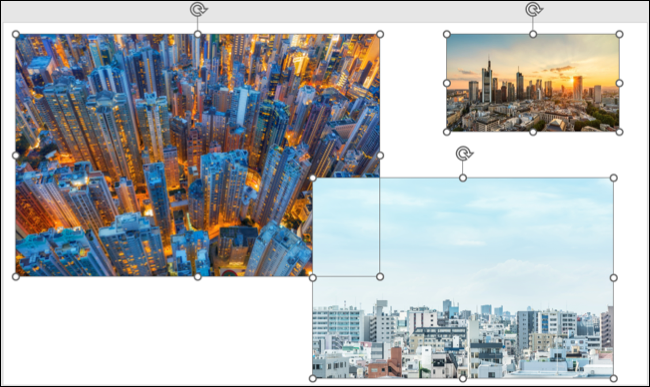
Vaya a la pestaña del tipo de elemento. Por ejemplo, si selecciona imágenes, vaya a la pestaña Formato de imagen, o para una forma, vaya a la pestaña Formato de forma.
En el lado derecho de la cinta, en la sección Tamaño, ingrese una altura o un ancho y presione Entrar o Retorno.
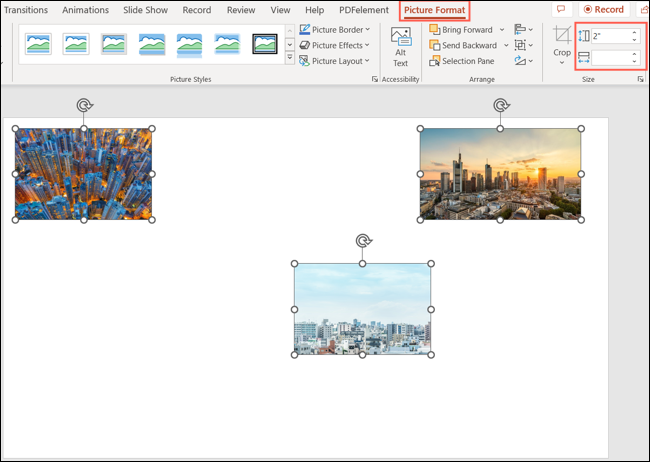
Verá que todos los elementos seleccionados se actualizan al mismo tamaño.
4. Recorta videos directamente en PowerPoint
Puede agregar fácilmente un video a su presentación de diapositivas. Pero lo que quizás no sepa es que puede editarlo directamente en PowerPoint. Puede recortar un video a la longitud deseada sin salir de PowerPoint.
RELACIONADO: Cómo recortar un video en una presentación de diapositivas de Microsoft PowerPoint
Seleccione el video que desea editar y vaya a la pestaña Reproducción. Haga clic en "Recortar video" en la sección Edición de la cinta.
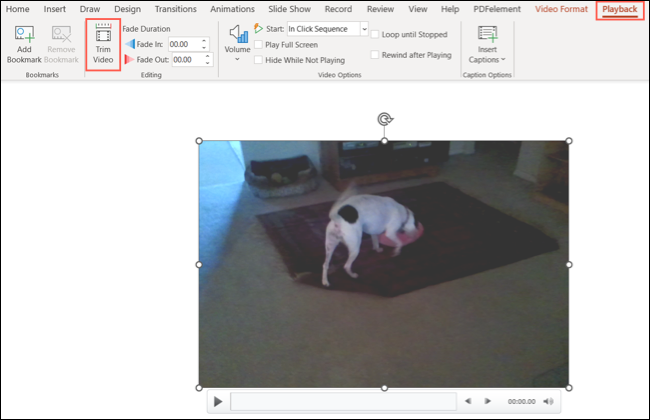
Verás que tu clip aparece en el cuadro Recortar video. Arrastre el control deslizante desde la izquierda o la derecha para cortar el principio o el final. También puede usar los cuadros Hora de inicio y Hora de finalización para ingresar las horas exactas para el recorte.

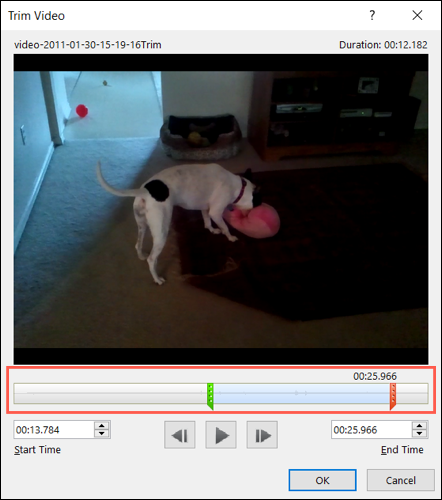
Presiona Reproducir para obtener una vista previa de la parte que has guardado. Puede hacer más ajustes si es necesario y hacer clic en "Aceptar" para guardar el cambio cuando termine.
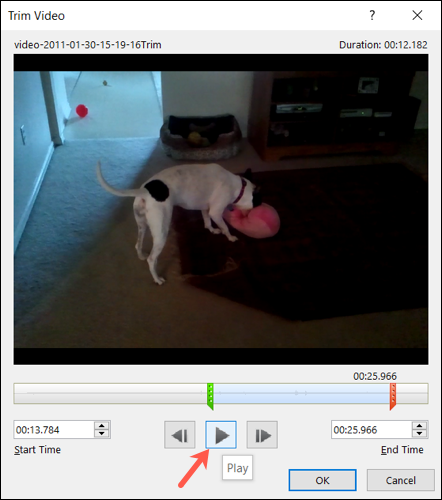
5. Usa subtítulos para traducciones en vivo
Si está presentando su presentación de diapositivas a una audiencia que habla un idioma diferente o tiene una discapacidad auditiva, puede usar subtítulos en su presentación.
Vaya a la pestaña Presentación de diapositivas y seleccione la flecha desplegable Configuración de subtítulos. Puede elegir el idioma hablado y el idioma de los subtítulos. Luego, cambia el micrófono y elige la posición de los subtítulos.
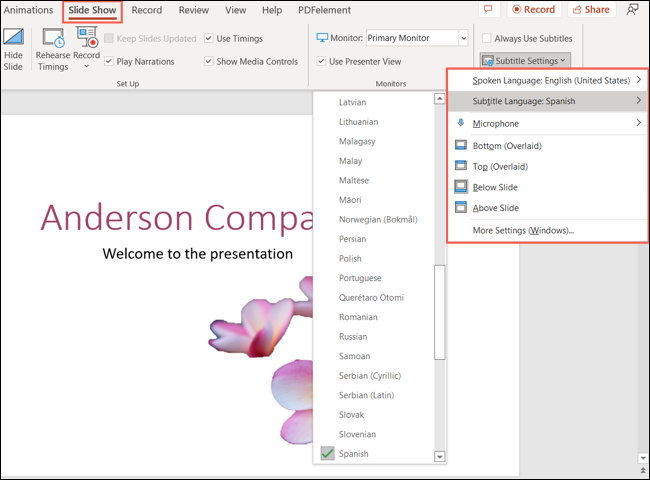
Para activar los subtítulos antes de que comience su presentación, marque la casilla Usar siempre subtítulos arriba de Configuración de subtítulos en la pestaña Presentación de diapositivas.

Para activar los subtítulos durante su presentación, haga clic con el botón derecho en una diapositiva y elija "Iniciar subtítulos" en el menú contextual. Si está utilizando la Vista de presentador, simplemente haga clic en el icono Alternar subtítulos.
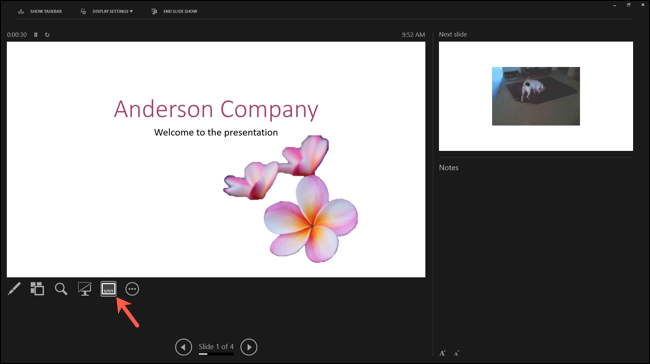
6. Crear una diapositiva de zoom de resumen
Mientras que una diapositiva de tabla de contenido es una forma práctica de saltar a diferentes diapositivas, una diapositiva de Zoom de resumen es una alternativa atractiva. Esta característica coloca miniaturas vinculadas de sus diapositivas en una diapositiva y le permite moverse a una mientras muestra un efecto de zoom.
Nota: Puede crear un Zoom de resumen en Windows con Microsoft 365 o PowerPoint 2019 y versiones posteriores.
Vaya a la pestaña Insertar y elija Zoom > Zoom de resumen en la sección Vínculos de la cinta.
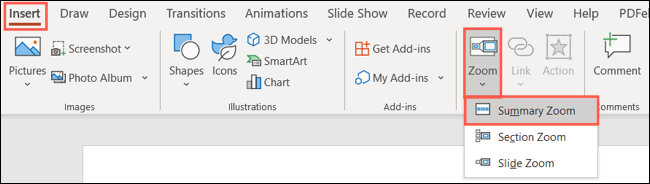
Cuando aparezca el cuadro Insertar zoom de resumen, elija las diapositivas que desea usar y haga clic en "Insertar".
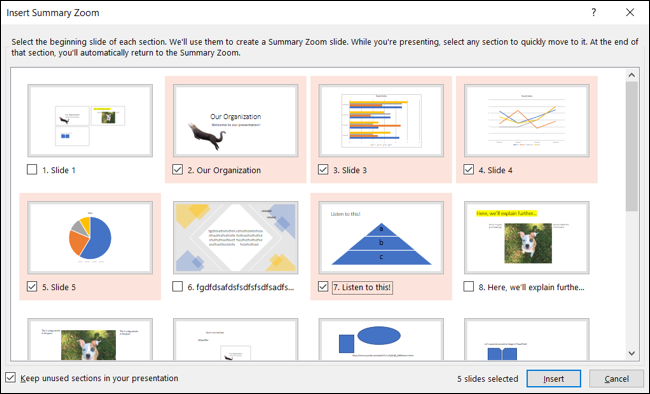
Verá su diapositiva Zoom de resumen como la primera diapositiva de su presentación. A continuación, puede agregar un título u otro texto que desee.
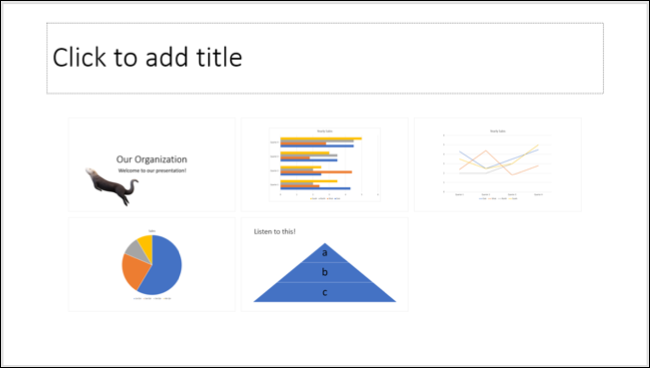
Cuando presente su presentación de diapositivas, simplemente haga clic en una de las miniaturas para pasar a esa diapositiva.
7. Crea espectáculos personalizados
¿Sabía que puede crear mini presentaciones a partir de su presentación de diapositivas principal? Con las presentaciones personalizadas, puede configurar presentaciones de diapositivas más pequeñas con solo las diapositivas que desee. Esto le permite crear diferentes presentaciones para diferentes audiencias a partir de la misma presentación de diapositivas.
RELACIONADO: Cómo crear una presentación personalizada en Microsoft PowerPoint
Vaya a la pestaña Presentación de diapositivas, haga clic en la flecha desplegable Presentación de diapositivas personalizada y seleccione "Presentaciones personalizadas".
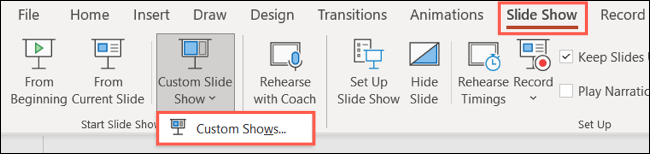
Seleccione "Nuevo" en la siguiente ventana. Luego, asigne un nombre al programa y elija las diapositivas que desee en la siguiente ventana.
Una vez que seleccione las diapositivas que desea a la izquierda, haga clic en "Agregar" para insertarlas en la presentación. Puede usar los botones Arriba y Abajo para reorganizar las diapositivas si lo desea. Cuando termine, haga clic en "Aceptar".
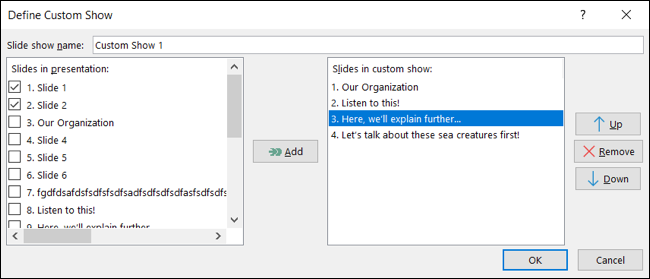
Verá su nuevo programa personalizado en la lista. Luego puede crear otro o usar "Mostrar" para presentar ese programa personalizado. Regresa a este mismo lugar para presentar el espectáculo más tarde.
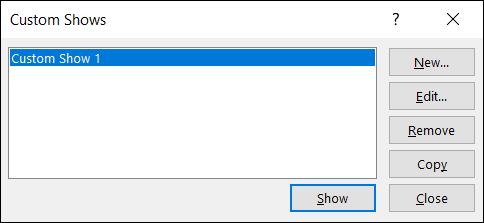
¡Espero que encuentre una sorpresa agradable en esta lista que lo ayude con su próxima presentación de PowerPoint! Si también trabaja con hojas de cálculo, consulte nuestra guía de características de Excel que puede estar pasando por alto.
RELACIONADO: 7 características prácticas de Microsoft Excel que puede haber perdido
