13 cosas que no sabías que la aplicación Notes de Apple podía hacer
Publicado: 2022-01-29La aplicación Notas integrada en los dispositivos Apple ha ofrecido durante mucho tiempo a las personas una forma rápida y conveniente de guardar listas, pensamientos y otros elementos aleatorios. Y aunque Apple inicialmente evitó las campanas y silbatos que se encuentran en las mejores aplicaciones para tomar notas, poco a poco ha reforzado Notes cada año.
Una actualización de 2019 agregó una vista de galería, opciones de lista de verificación, subcarpetas y carpetas compartidas. En 2020, Notes obtuvo una mejor herramienta de búsqueda, compatibilidad con widgets y compatibilidad con Apple Pencil. La actualización de este año a iOS 15 o iPadOS 15 agrega pestañas y carpetas inteligentes.
Una vez que haya instalado la última actualización ( Configuración > General > Actualización de software ), aquí hay 20 cosas que puede lograr con la aplicación Notas.
1. Cambiar a vista de galería
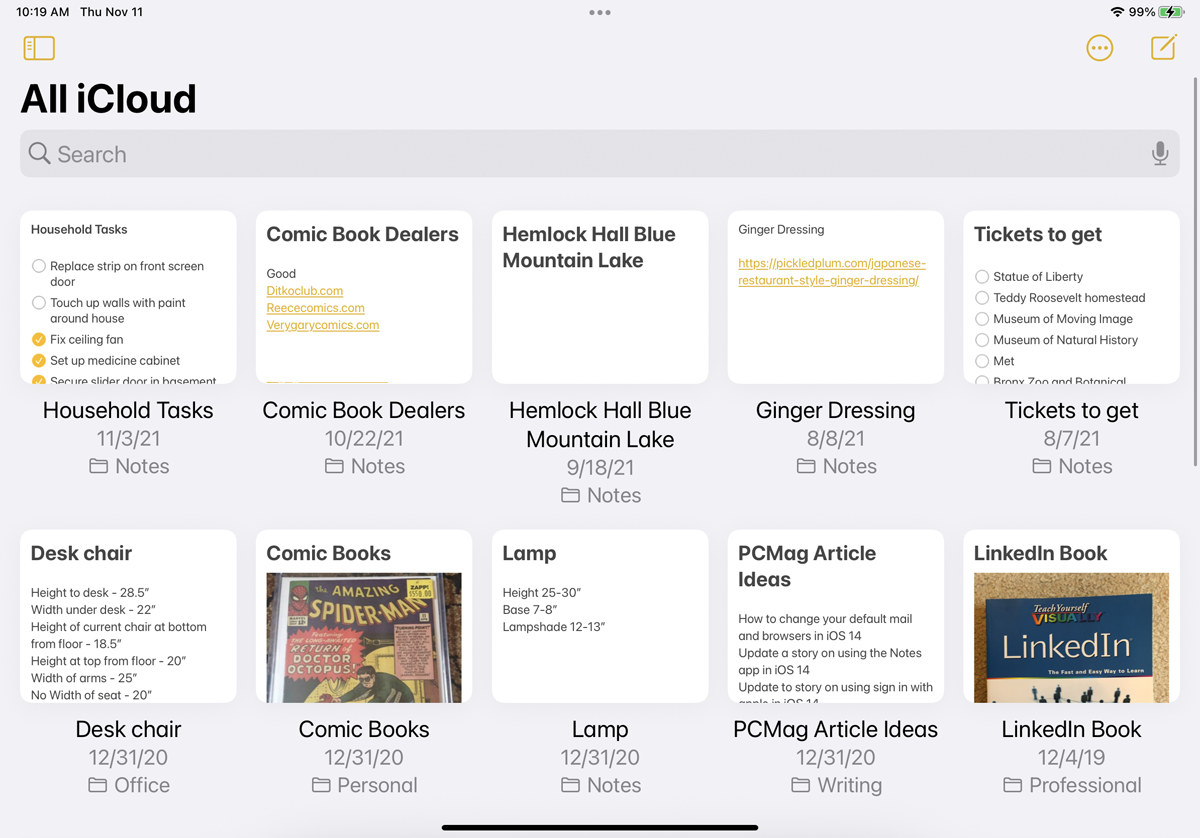
Cuando está en la vista de lista, sus notas aparecen de forma predeterminada en orden descendente con un título y las primeras palabras visibles. Toque el icono de puntos suspensivos y seleccione Ver como galería para mostrar cada nota como una imagen en miniatura que muestra el nombre, parte del texto de la nota y cualquier foto que pueda estar en la nota. Si la nota está bloqueada, verá el nombre y un icono de candado, pero no verá una vista previa de texto o imagen. Vuelva a la vista de lista tocando el icono de puntos suspensivos y seleccionando Ver como lista .
2. Ver todos los archivos adjuntos
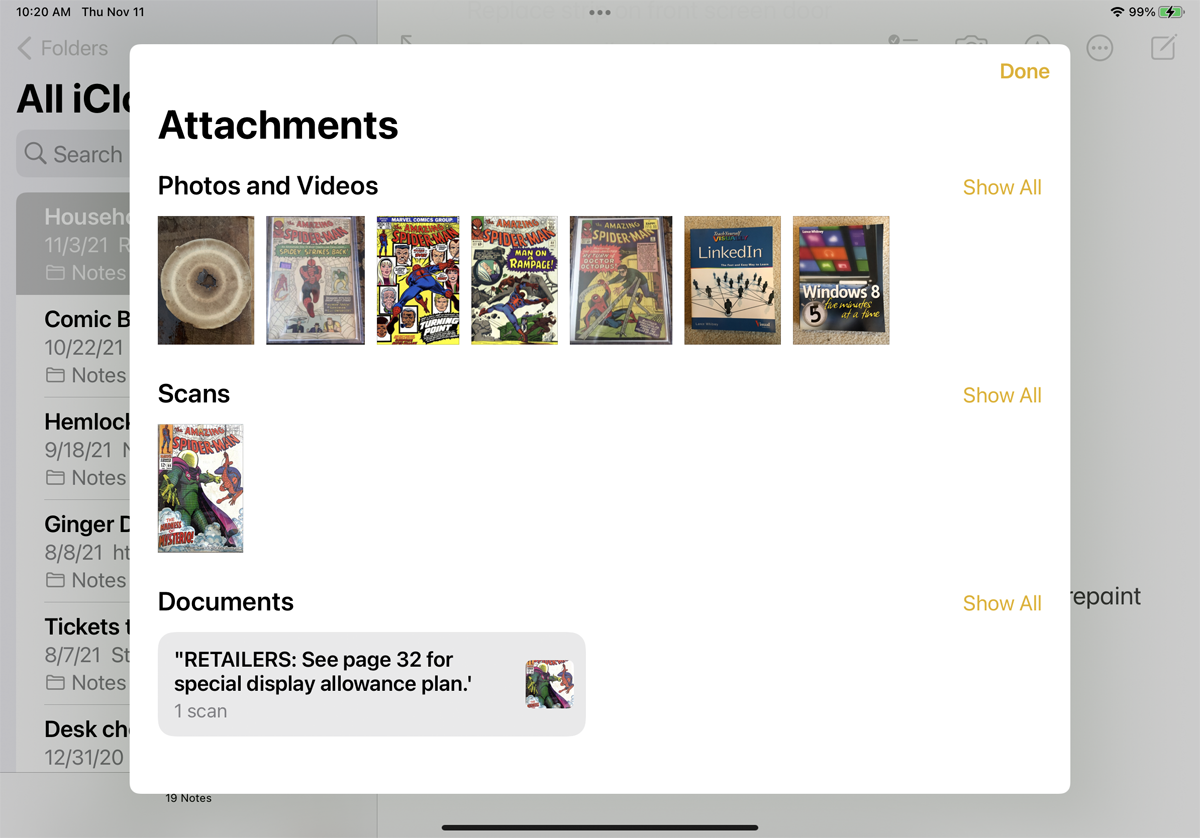
Puede ver todas sus fotos y notas adjuntas de una sola vez. Toque el icono de puntos suspensivos y seleccione Ver archivos adjuntos . Toca Listo cuando hayas terminado.
3. Acceder a los comandos de carpetas y notas
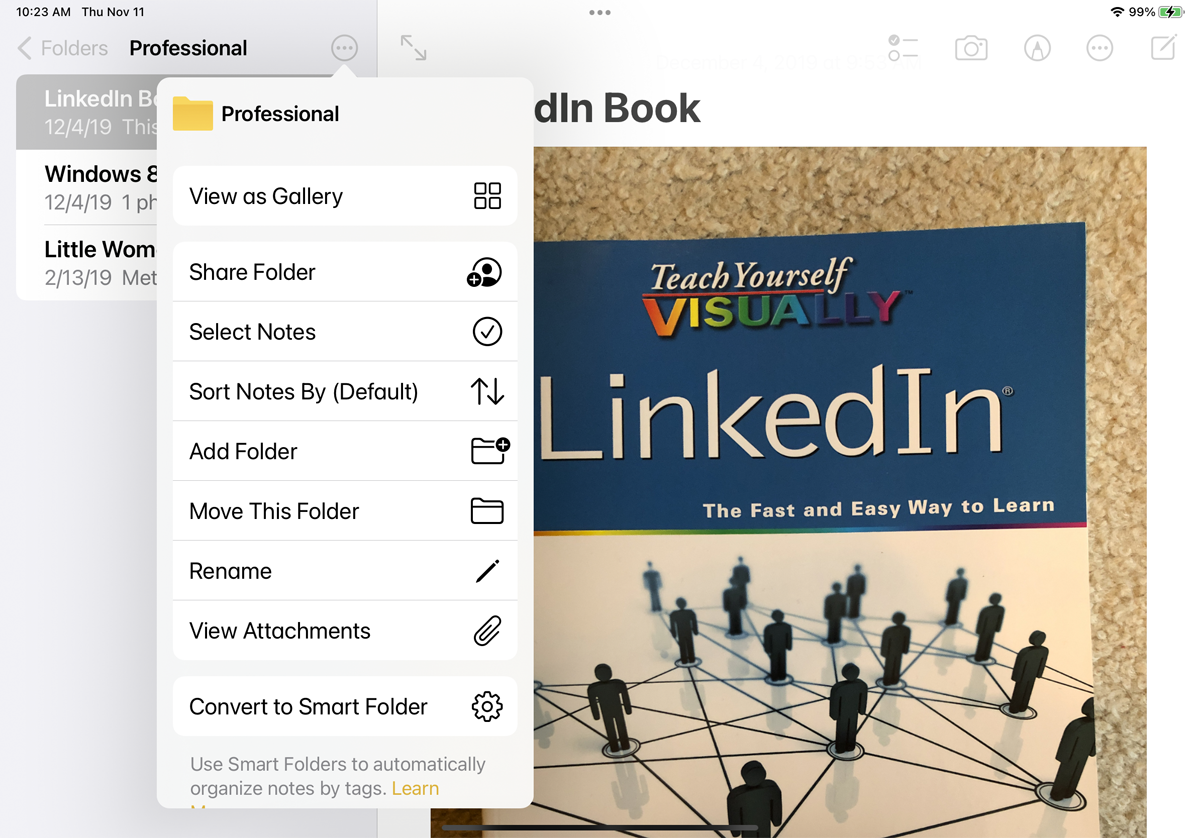
Abra una carpeta o subcarpeta específica y el icono de puntos suspensivos ofrece una serie de otros comandos y opciones, incluida la capacidad de compartir la carpeta, ordenar sus notas, agregar una nueva carpeta, mover la carpeta, cambiar el nombre de la carpeta y convertirla en un Carpeta inteligente.
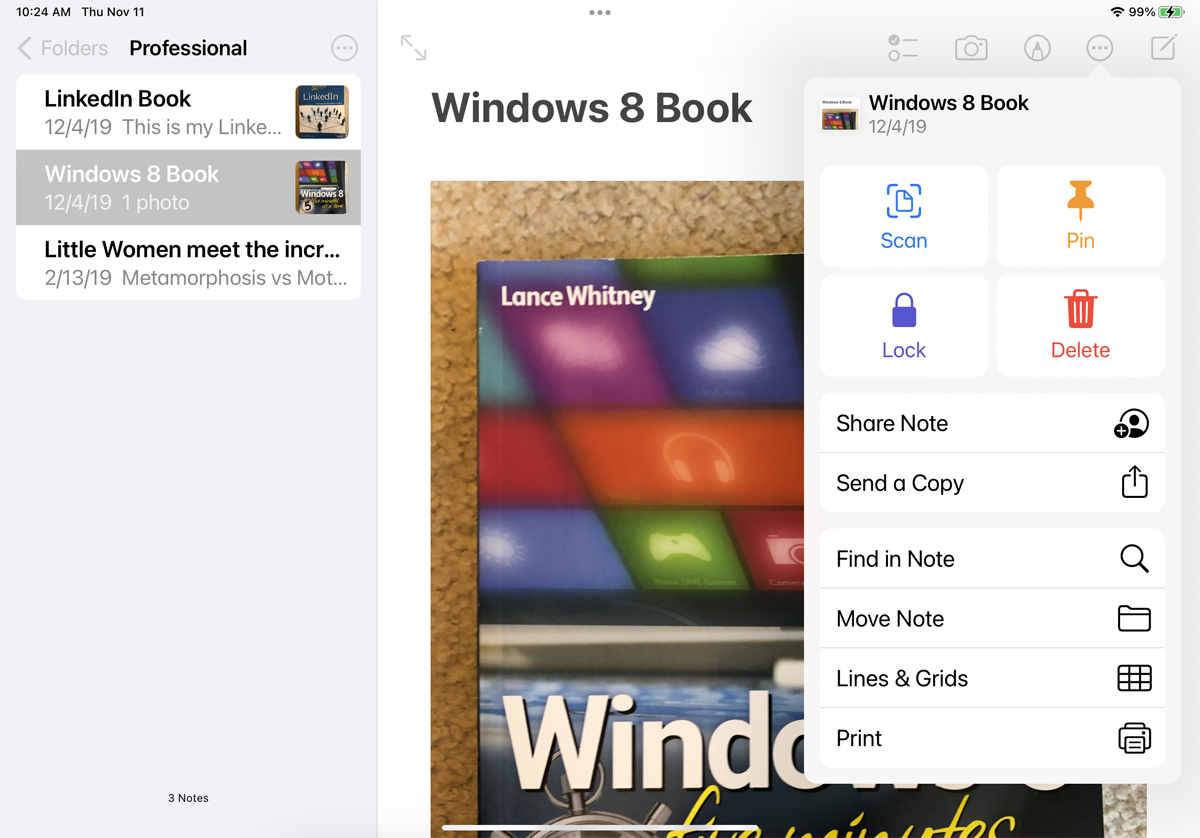
Toca una nota específica y luego toca el icono de puntos suspensivos. Aparece una variedad de comandos que le permiten escanear, anclar, bloquear, eliminar, compartir, enviar, buscar, mover, formatear e imprimir su nota.
4. Organización de arrastrar y soltar
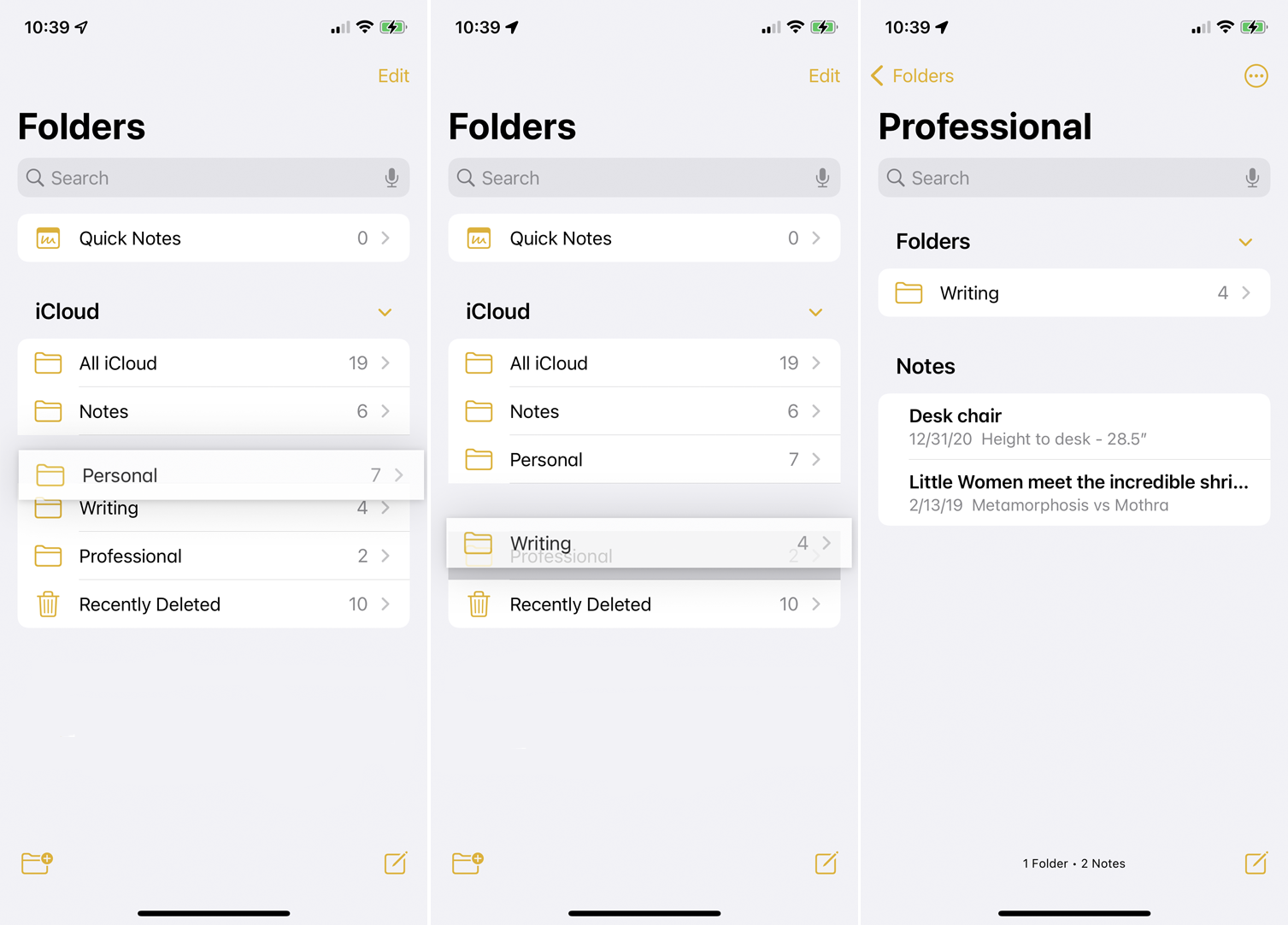
Notas le permite organizar fácilmente sus carpetas y notas. Presiona una nota o carpeta y arrástrala a una ubicación diferente en la lista. Si arrastra una carpeta a otra carpeta, la convertirá en una subcarpeta. La nueva subcarpeta se ocultará de la vista hasta que abra la carpeta principal.
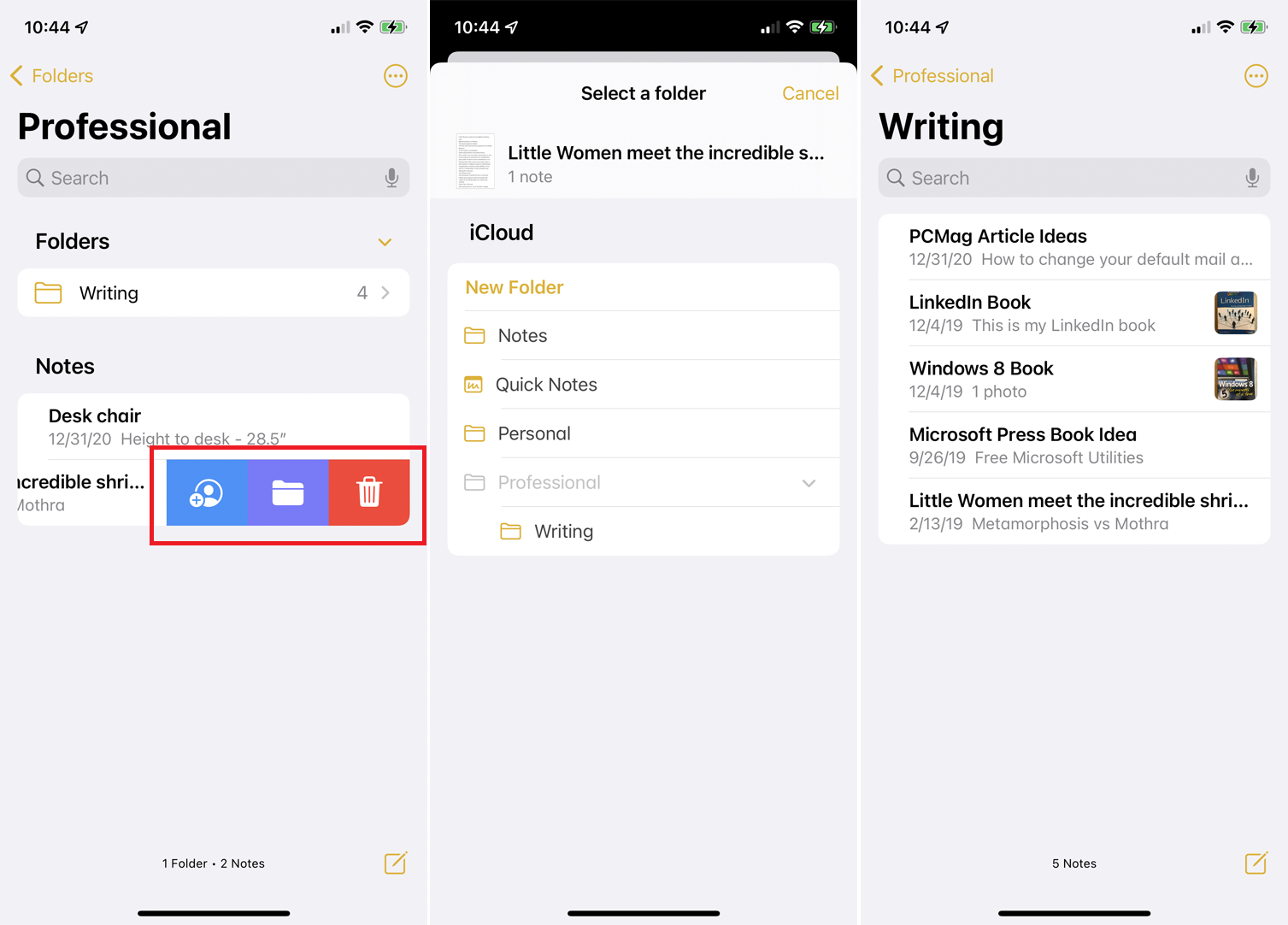
También puede convertir una carpeta en una subcarpeta deslizando la carpeta hacia la izquierda y tocando el icono de la carpeta. Para mover una nota, deslícela hacia la izquierda y toque el ícono de la carpeta, luego elija la nueva carpeta.
5. Ordenar notas en una carpeta
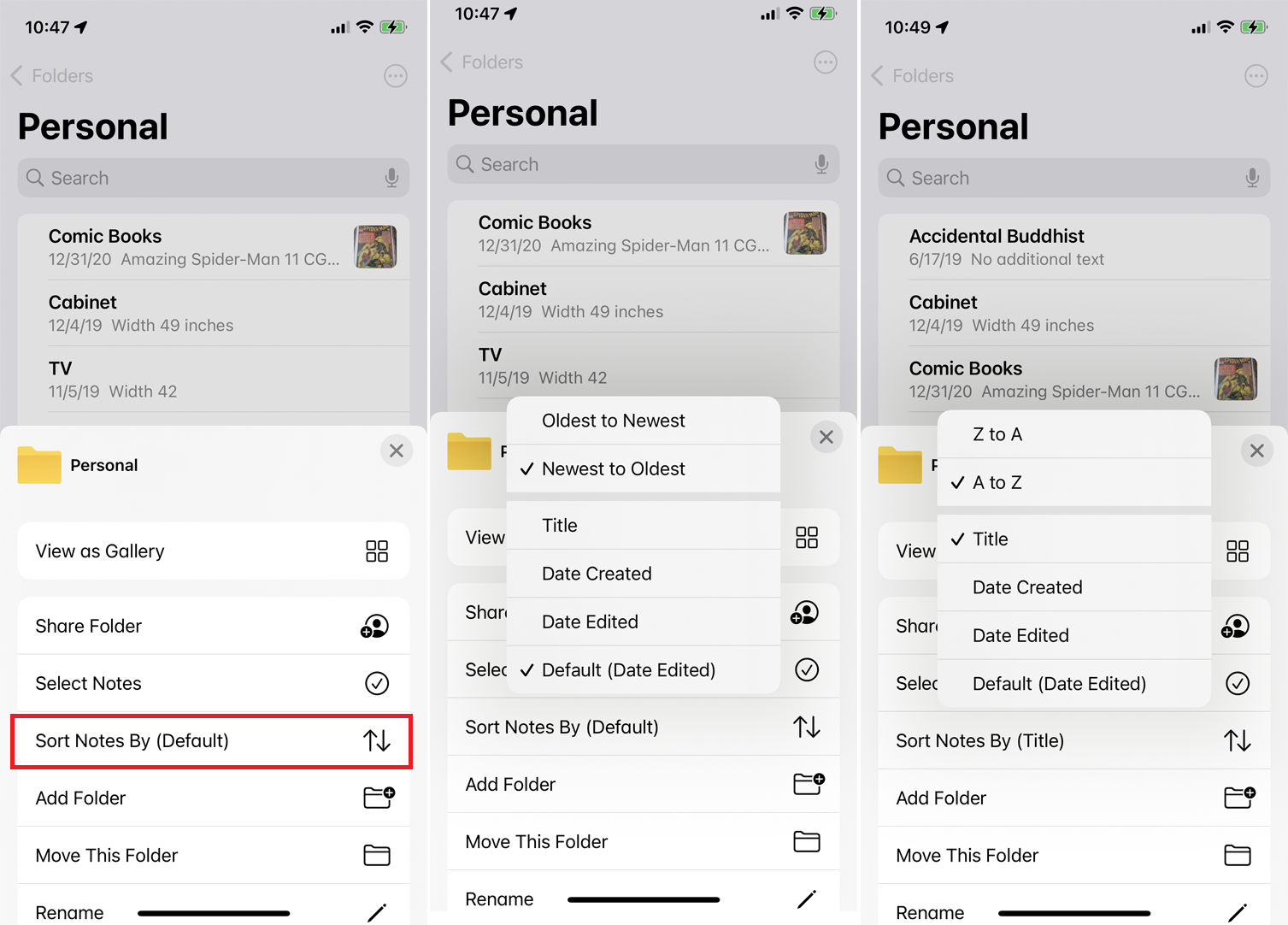
Puede cambiar cómo se ordenan las notas dentro de una carpeta. Abra la carpeta, toque el icono de puntos suspensivos y seleccione el botón Ordenar por . De forma predeterminada, todas las notas se ordenan por la última fecha de edición, pero puede ordenarlas por fecha de creación o título en su lugar y luego ordenarlas por más antiguas a más recientes o de más nuevas a más antiguas (o por AZ o ZA, si las ordena por título).
6. Compartir notas y carpetas
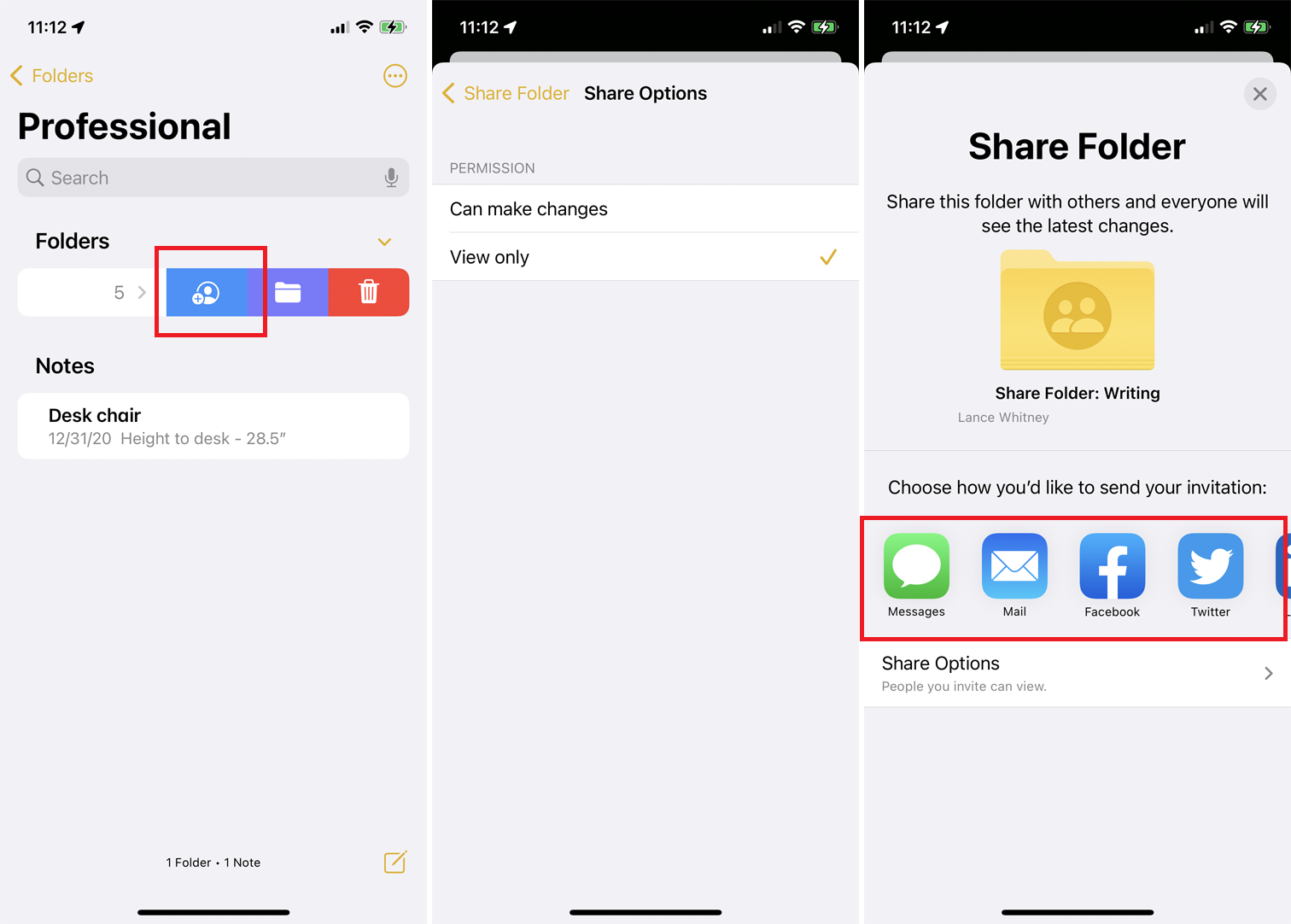
Puede compartir notas y carpetas con otras personas, dándoles permiso para ver y editar. También puede crear una nueva carpeta específicamente para compartir. Deslice la carpeta que desea compartir hacia la izquierda y toque el ícono azul Compartir . O bien, abra una nota, toque los puntos suspensivos en la parte superior y seleccione Compartir nota .
Presiona Opciones para compartir para cambiar los permisos de edición entre Puede hacer cambios y Solo ver . Luego puede decidir cómo compartir la carpeta o la nota: a través de un mensaje de texto, correo electrónico, otra aplicación o copiando un enlace directo. Seleccione los destinatarios y una notificación indicará que se ha compartido.
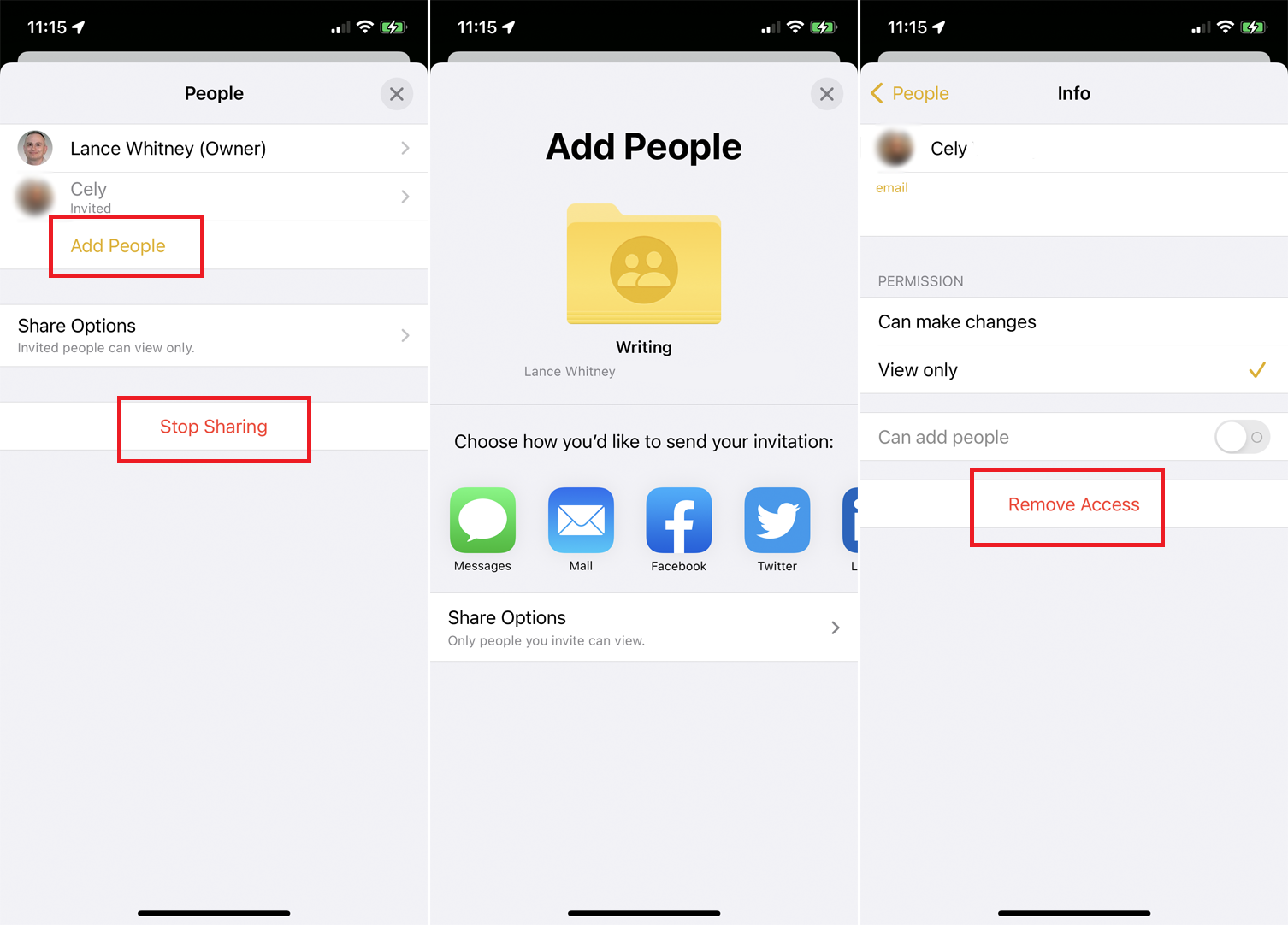
Una vez que se comparte una carpeta, puede volver a la pantalla Compartir y tocar Agregar personas para agregar más destinatarios. Toque el nombre de una persona para cambiar sus permisos individuales o seleccione Eliminar acceso para dejar de compartir la nota con ellos. También puede tocar Dejar de compartir en cualquier momento para eliminar el acceso de todos a la vez.
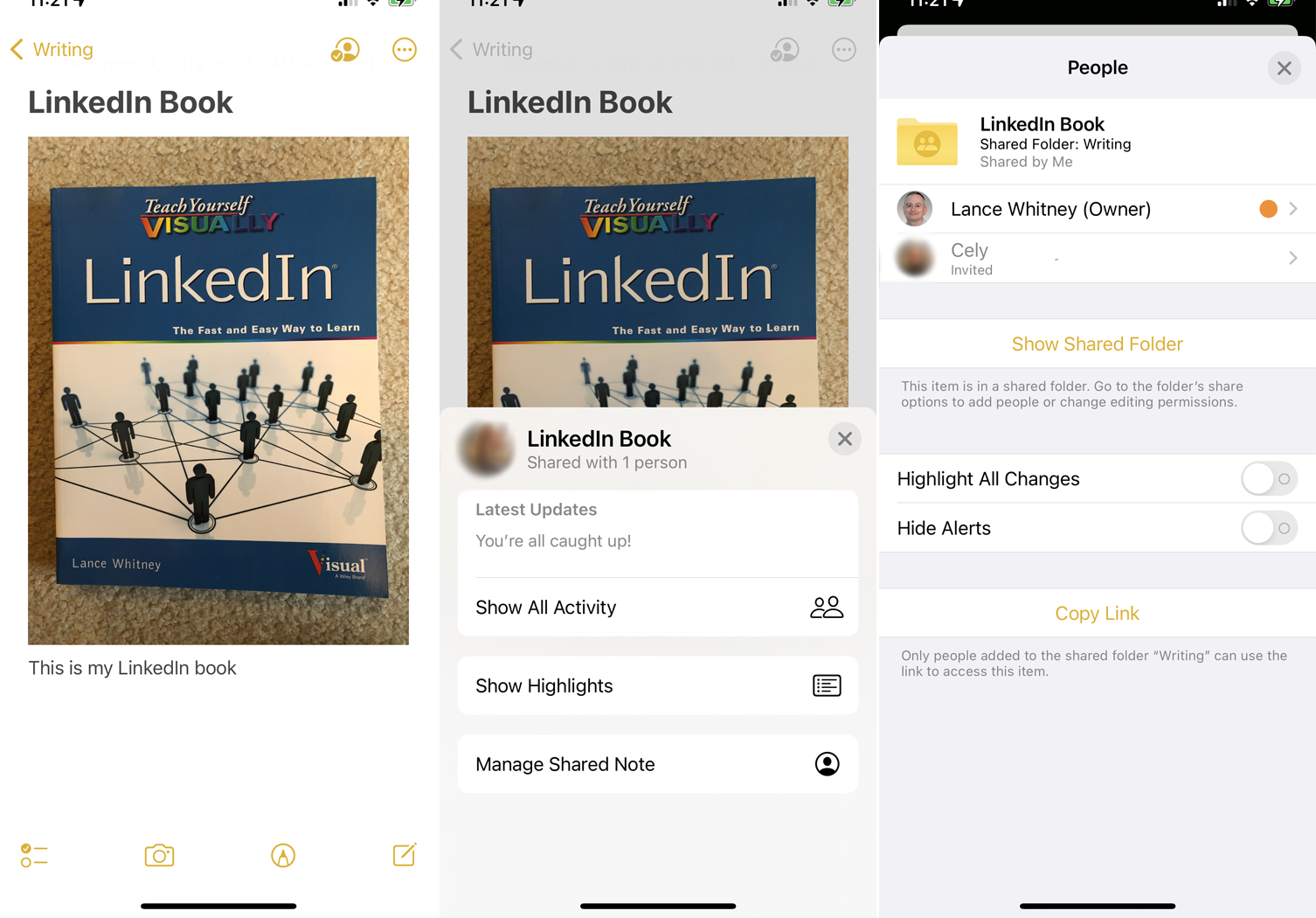
Para notas individuales, toque el ícono Compartir en la esquina superior derecha para agregar más personas, cambiar o eliminar el acceso de los destinatarios existentes, resaltar cualquier cambio realizado y administrar alertas.

7. Etiqueta tus notas
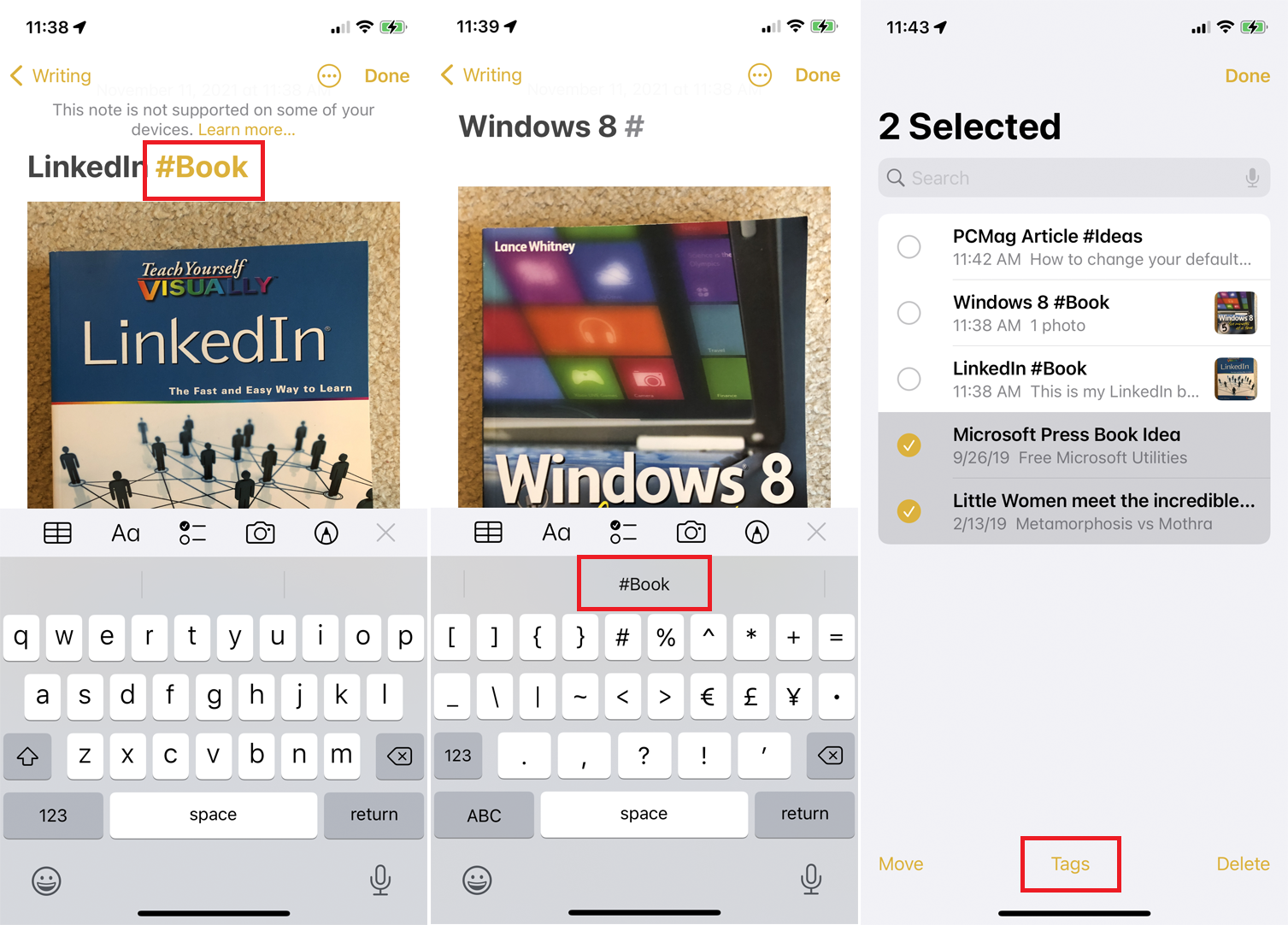
Aquellos que actualicen a iOS 15 o iPadOS 15 podrán agregar hashtags a las notas en cualquier parte del texto o título para organizar mejor sus notas. Escriba # seguido de la palabra que desea usar como etiqueta y seleccione la palabra tal como aparece entre comillas sobre el teclado para crear su etiqueta.
La etiqueta no puede contener espacios, pero puede incluir guiones o guiones bajos. Quienes ejecuten iOS 14, iPadOS 14 o macOS Big Sur podrán ver las palabras etiquetadas, pero no aparecerán como etiquetas reales. Quienes ejecuten sistemas operativos más antiguos no podrán ver la nota en absoluto.
Después de haber creado una etiqueta, puede usar esa misma etiqueta en otra nota simplemente escribiendo el símbolo # y seleccionando la etiqueta tal como aparece sobre el teclado. Para agregar una etiqueta existente a varias notas, toque el icono de puntos suspensivos y elija Seleccionar notas . Toque todas las notas que desea etiquetar, luego elija la opción de etiqueta en la parte inferior de la pantalla y seleccione la etiqueta que desea agregar.
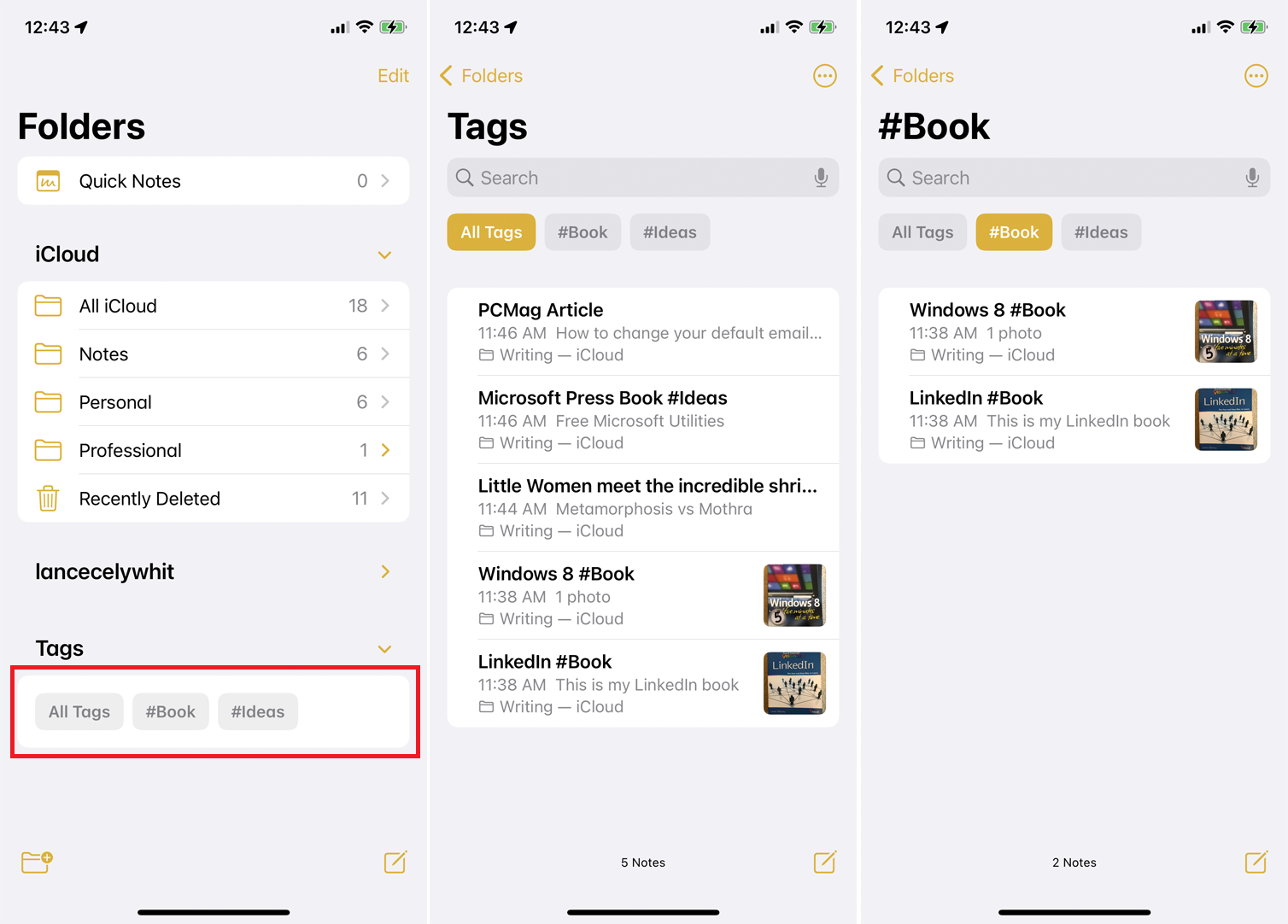
Una vez que se haya creado una etiqueta, aparecerá una sección de Etiquetas en la pantalla principal de Notas. Desde aquí, puede tocar Todas las etiquetas para ver cada nota con una etiqueta o seleccionar una etiqueta específica para ver solo esas notas.
8. Crear carpetas inteligentes
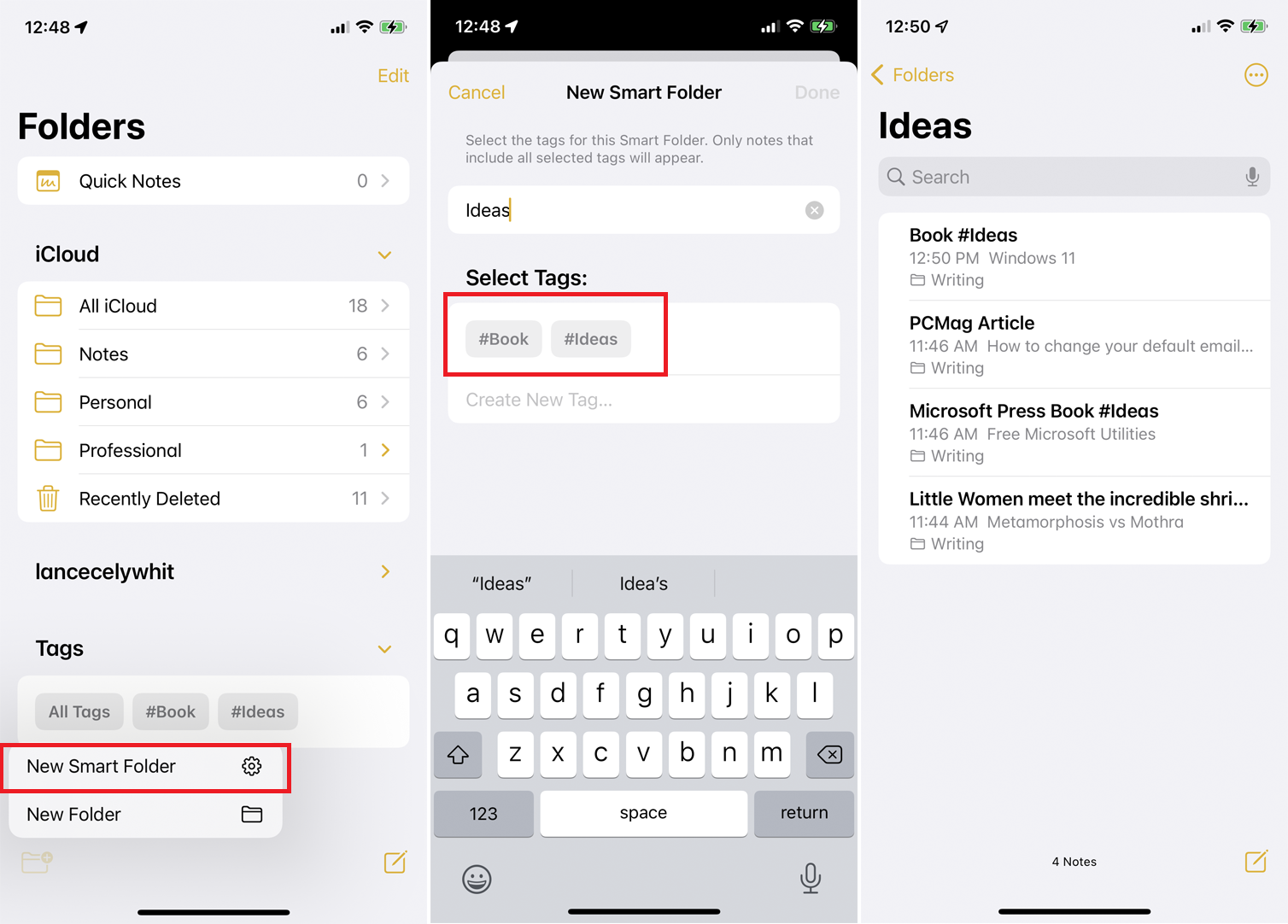
Puede crear carpetas inteligentes basadas en sus etiquetas. Estas carpetas son dinámicas en el sentido de que cambian para incluir automáticamente cualquier nota a la que agregue una etiqueta específica. En la pantalla principal de Notas, toque el icono para crear una carpeta y seleccione la opción Nueva carpeta inteligente .
Cree un nombre para su carpeta y luego seleccione la etiqueta para usar o cree una nueva. Su nueva carpeta aparecerá con todas las notas con esa etiqueta. Cada vez que crea una nueva nota y usa esa etiqueta, se agrega automáticamente a esta carpeta.
9. Enviar una copia de una nota
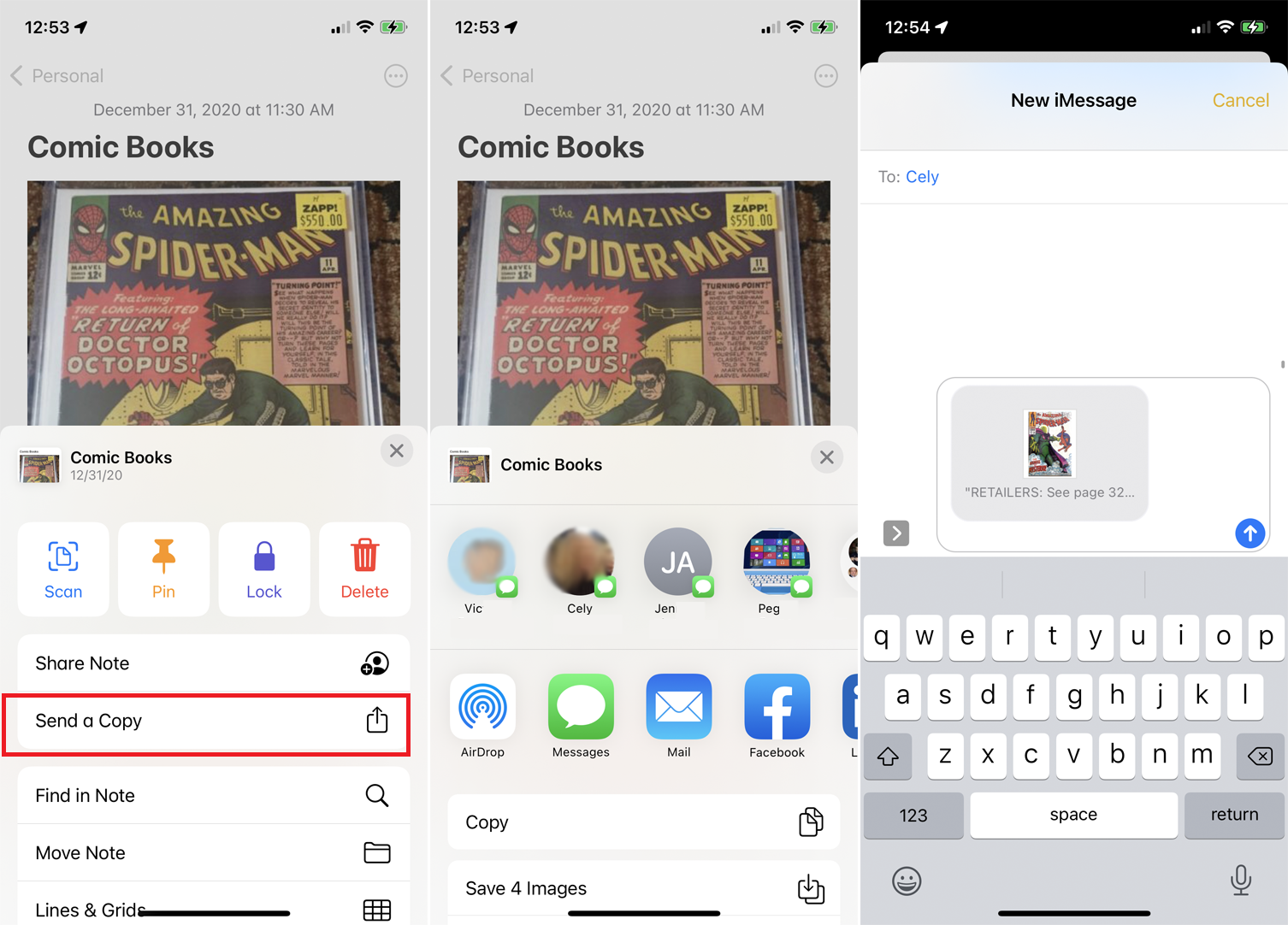
Puede enviar una copia de una nota a otra persona o aplicación. Por ejemplo, puede enviar una nota a un servicio de archivos como Google Drive o Box para almacenarla como un archivo de texto independiente. Para hacer esto, presiona la nota y selecciona Enviar una copia en el menú emergente. Seleccione la persona o la aplicación a la que desea enviar la copia.
10. Crea una lista de verificación
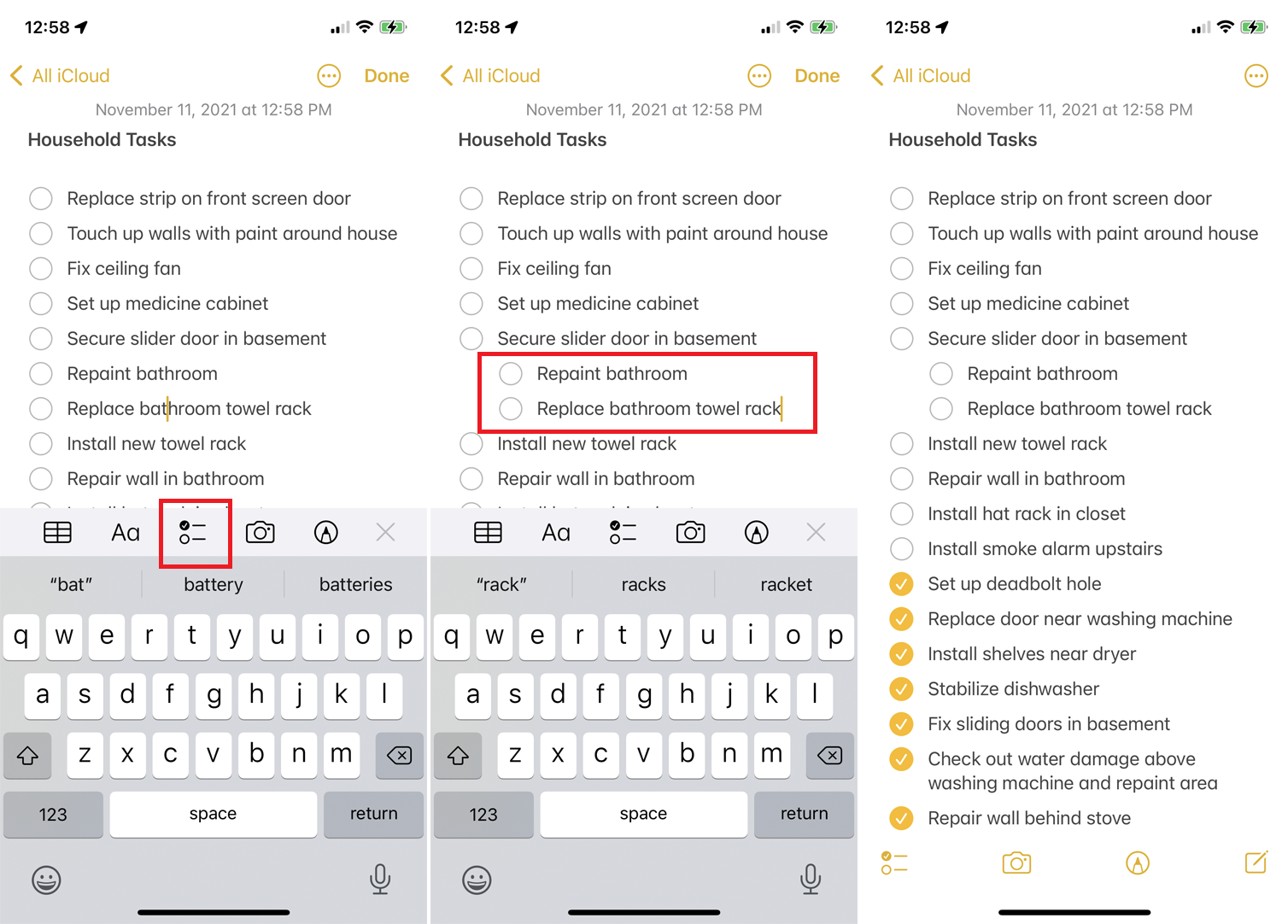
Para generar una lista de verificación de elementos, toque el ícono del bloc de notas en la parte inferior derecha para crear una nueva nota. Escriba un título para su nota en la parte superior y toque el icono de marca de verificación. Aparece un círculo para el primer elemento de su lista de verificación.
Escriba la entrada y toque la tecla Retorno para crear otro círculo y repita el proceso según sea necesario. Deslice cualquier entrada de la lista hacia la derecha y podrá convertirla en un subelemento.
Una vez que haya completado una de las tareas enumeradas en la nota, toque su círculo para mostrarla como completada. La primera vez que haga esto, se le preguntará si desea que todos los elementos completados pasen al final de la lista. Acepte esta opción, y cada elemento que marque salta al final.
11. Cambiar formato de texto
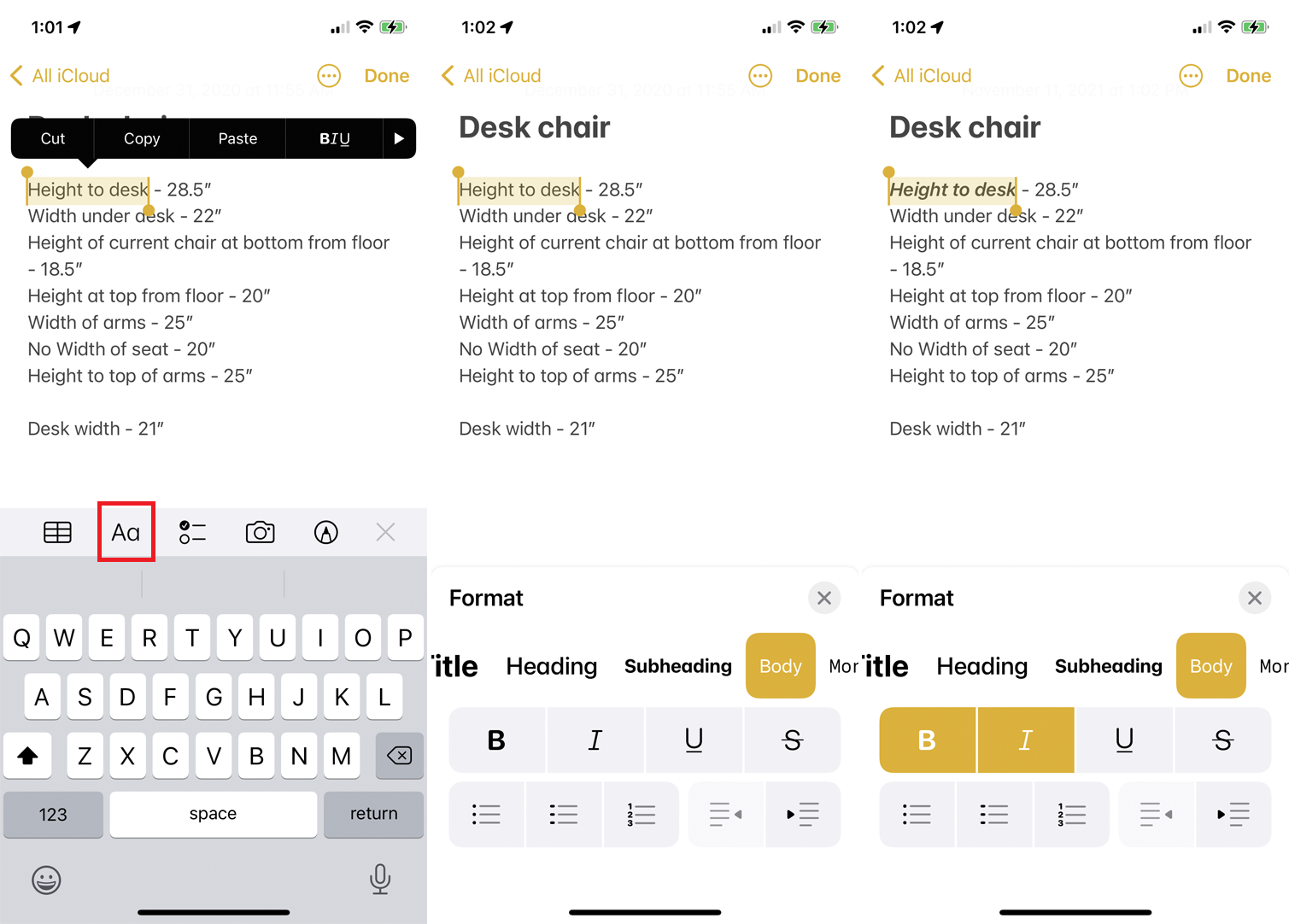
Puede cambiar rápidamente el estilo y el formato del texto. Seleccione el texto que desea reformatear. Presione el botón Aa sobre el teclado para elegir un estilo, aplicar negrita, cursiva y otros atributos, y configurar una lista numerada o con viñetas.
12. Escanear un documento o foto
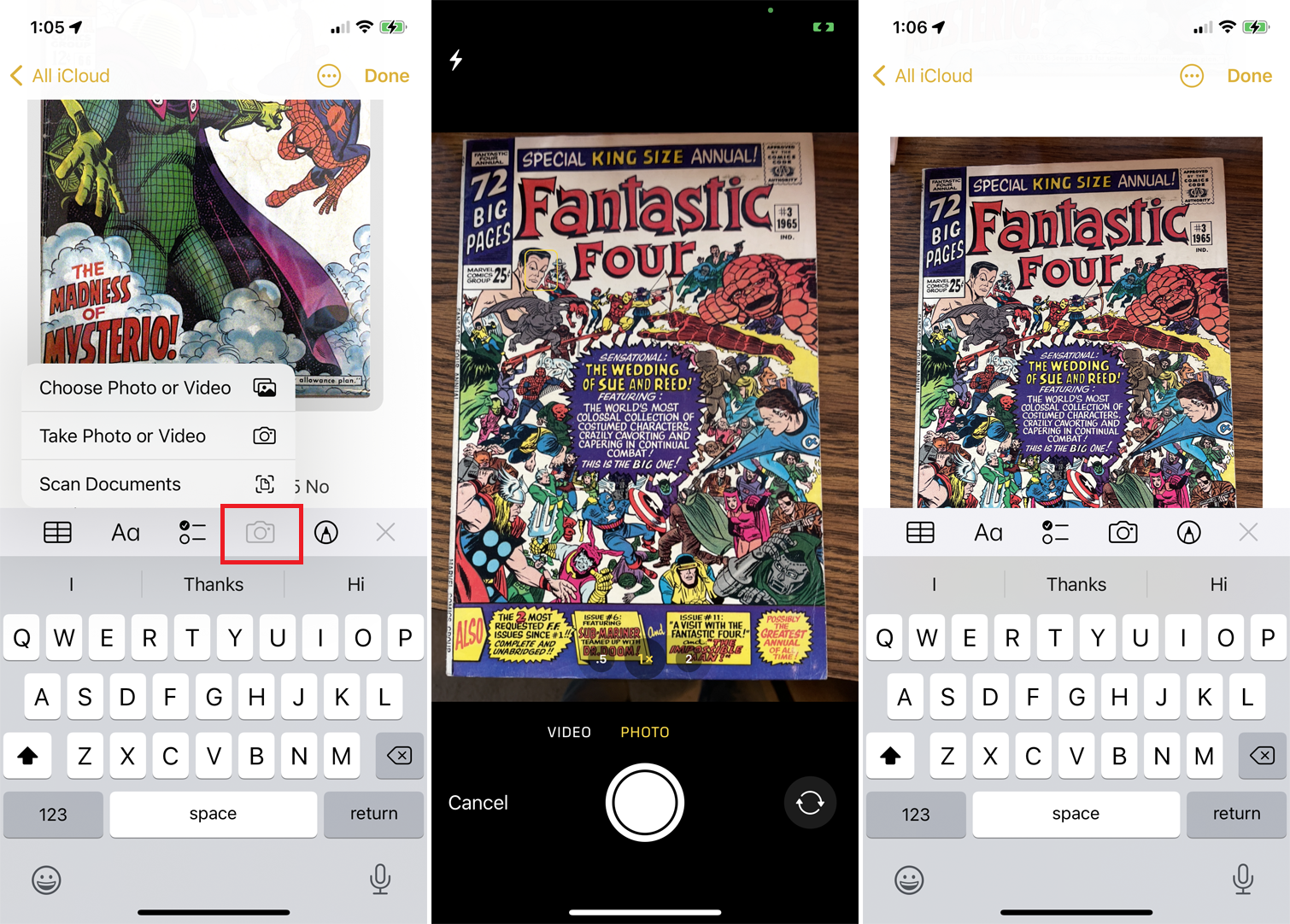
Puede escanear un documento o una foto para incorporarlo a una nota. Cree una nueva nota o abra una existente, toque el ícono de la cámara y seleccione Escanear . Luego puede elegir escanear un elemento, tomar una foto o video, o cargar una foto o video existente. Seleccione la opción adecuada para incluir el artículo en la nota.
13. Dibujar texto con un Apple Pencil
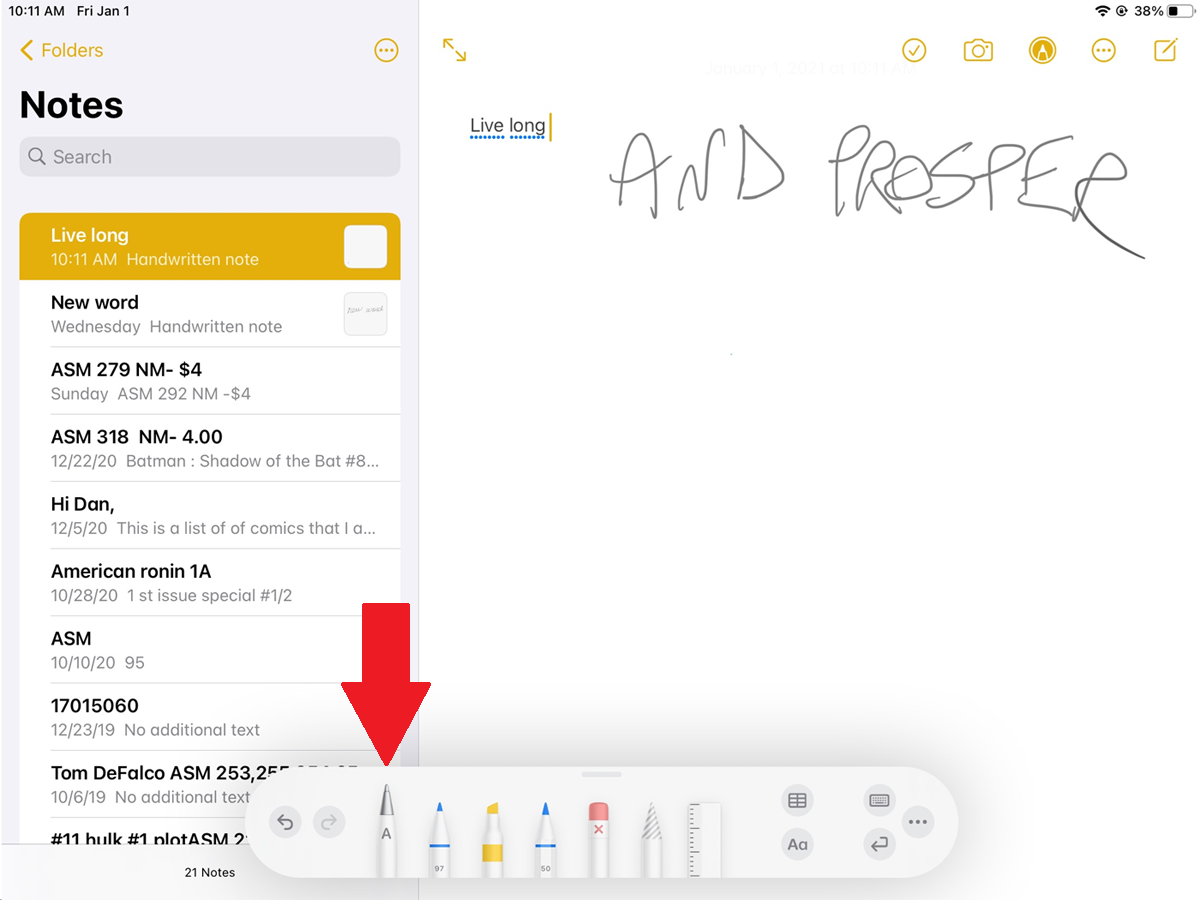
Notes funciona con Apple Pencil en iPadOS 14 o superior para ofrecer una opción de Scribble que convierte las letras dibujadas en texto editable. Los modelos de iPad compatibles incluyen iPad Pro, iPad (6.ª generación y posteriores), iPad mini (5.ª generación y posteriores) y iPad Air (3.ª generación y posteriores).
Puede utilizar esta función en una nota nueva o existente. Toque el ícono de Dibujo en la barra de herramientas superior derecha y seleccione Apple Pencil de la paleta en la parte inferior. Dibuje algunos caracteres alfanuméricos y luego espere a verlos convertidos en texto editable.
