La única herramienta que necesita para crear impresionantes instrucciones visuales
Publicado: 2020-11-04Cosas que necesitas para crear increíbles instrucciones visuales...
- Instrucciones escritas o habladas fáciles de entender
- Imágenes o videos relevantes
- Un diseño consistente y claro
Si crea instrucciones visuales, como una ayuda de trabajo o una guía paso a paso, sabrá que recopilar la información es solo la primera parte del proceso.
La siguiente parte (y posiblemente más difícil) es asegurarse de mostrar su información para que sus alumnos puedan usarla de manera efectiva y aprender de ella.
Diseñar sus instrucciones visuales puede llevar mucho tiempo. Con imágenes, texto y otros elementos de diseño para organizar, puede dedicar más tiempo al formato que a recopilar los activos o crear las instrucciones.
Pero no tiene que reinventar la rueda cada vez que crea una nueva pieza de contenido instructivo. Hay formas que pueden ahorrarle mucho tiempo a usted y a su equipo.
Las plantillas son una excelente manera de optimizar la forma en que crea su contenido informativo. De esta manera, puede concentrarse en brindar información excelente sin comprometer la forma en que la presenta.
Esta publicación explica cómo usar las funciones de plantilla de Snagit y Camtasia para ayudarlo a crear un flujo de trabajo más eficiente e instrucciones visuales consistentemente asombrosas.
Puede ver el video sobre este tema en la parte superior de esta publicación, escuchar el episodio del podcast, presionar reproducir a continuación o seguir leyendo para obtener más información...
Por qué las plantillas son excelentes para crear instrucciones visuales
Las plantillas se encargan de muchas características de diseño para que pueda concentrarse en el elemento que necesita: las instrucciones.
Puede atascarse o abrumarse fácilmente con todas las diferentes características de diseño que utilizan muchas piezas de software. Y si no eres diseñador gráfico, puede ser difícil saber qué se ve bien.
Es por eso que las plantillas son tan efectivas. Eliminan esos problemas de la ecuación. Cuando usa una plantilla, sabe que está obteniendo una impresión o un video bien diseñado, y todo en lo que tiene que pensar es en el contenido.
Cómo usar plantillas para crear instrucciones visuales
Esta publicación desglosará dos formas de crear instrucciones visuales utilizando el software de captura de pantalla Snagit de TechSmith. Puede usar esto como una guía paso a paso para usar plantillas para crear sus instrucciones.
En este ejemplo, vamos a usar imágenes capturadas en pantalla para crear un conjunto de instrucciones visuales. Comenzaremos mostrando cómo agregar una tarjeta en Trello, comenzando con la recopilación de los activos.
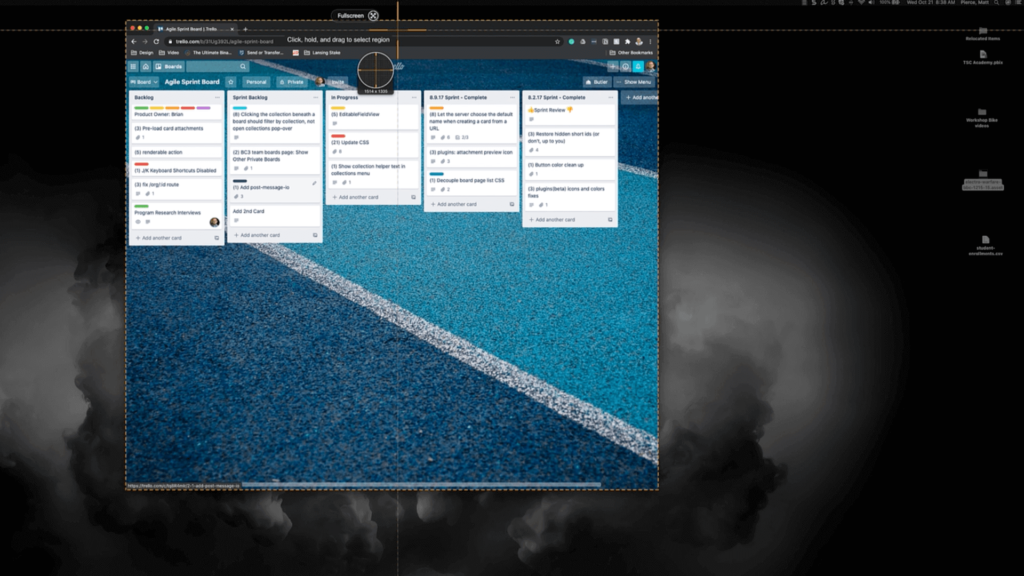
Utilice la función 'Todo en uno' para capturar su primera imagen de pantalla. Esta es tu toma de establecimiento, así que asegúrate de incluir mucho contexto.
Este ejemplo captura toda la ventana para brindar mucho contexto al alumno, ya que es posible que no sepa cómo se ve Trello. Es importante dar una idea general antes de profundizar en los detalles.
Su imagen aparecerá en su bandeja y verá una vista previa de lo que tomó una captura de pantalla.

Para la segunda imagen, es importante mantener la coherencia. Seleccione toda la ventana nuevamente e incluso incluya dónde está el cursor del mouse para ayudar al alumno a comprender dónde debe mirar.
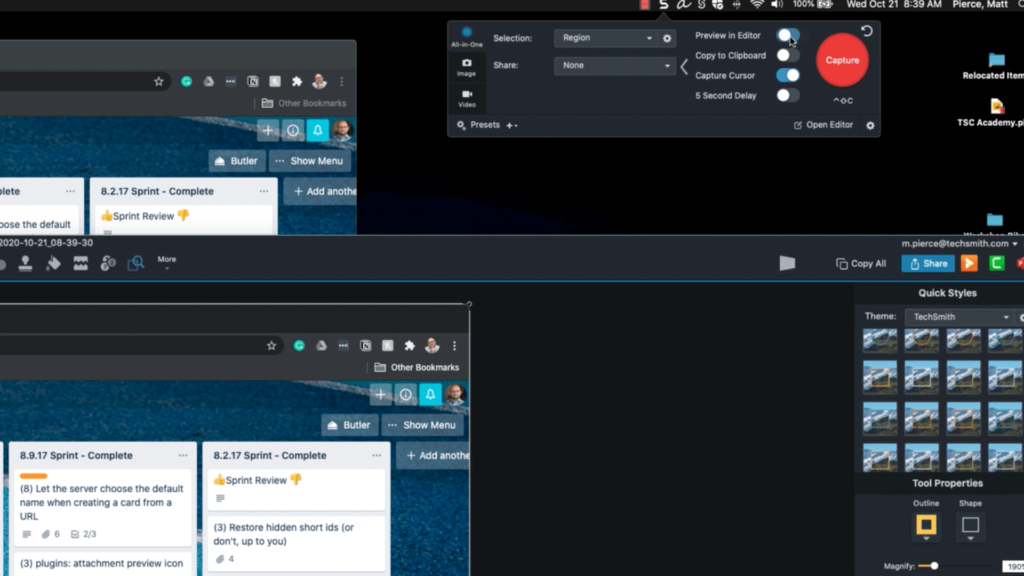
Un consejo para acelerar las capturas de imágenes: desactive la función 'Vista previa en el editor'. De esta manera, todas sus capturas de pantalla se guardarán y se mostrarán cuando esté listo, pero detendrá las interrupciones emergentes a medida que recopila sus imágenes.
Una vez que haya terminado de recopilar sus imágenes, se mostrarán en su bandeja.
Ahora, está listo para comenzar a colocarlos en una plantilla. Hay dos maneras de hacer esto. La primera es hacer clic en el botón gris más en la esquina superior izquierda de la pantalla y seleccionar 'Imagen de plantilla'.
Esto abrirá la ventana de la plantilla, desde aquí puede seleccionar una plantilla que le guste y luego arrastrar y soltar sus capturas de pantalla en los marcadores de posición de la imagen.
La segunda forma es más rápida, solo si ya tiene todas sus imágenes en su bandeja.
Seleccione todas las imágenes que desea incluir en su plantilla manteniendo presionada la tecla Mayús y luego haga clic con el botón derecho. Seleccione la opción 'Combinar en plantilla'.
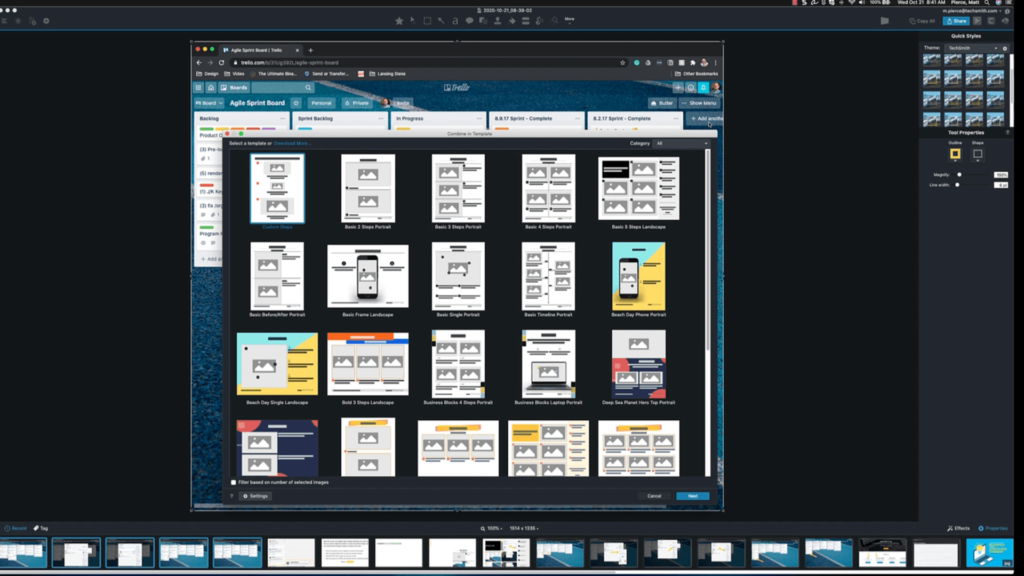
Esto abre la ventana de la plantilla. Hay muchas plantillas diferentes para elegir, pero si quiere más, está el botón "Descargar más", que lo lleva a TechSmith Assets for Snagit. Este es un servicio de suscripción paga, pero también tiene plantillas gratuitas disponibles para descargar.
Seleccione la plantilla que desee y haga clic en 'siguiente' para abrir la ventana de creación inicial.

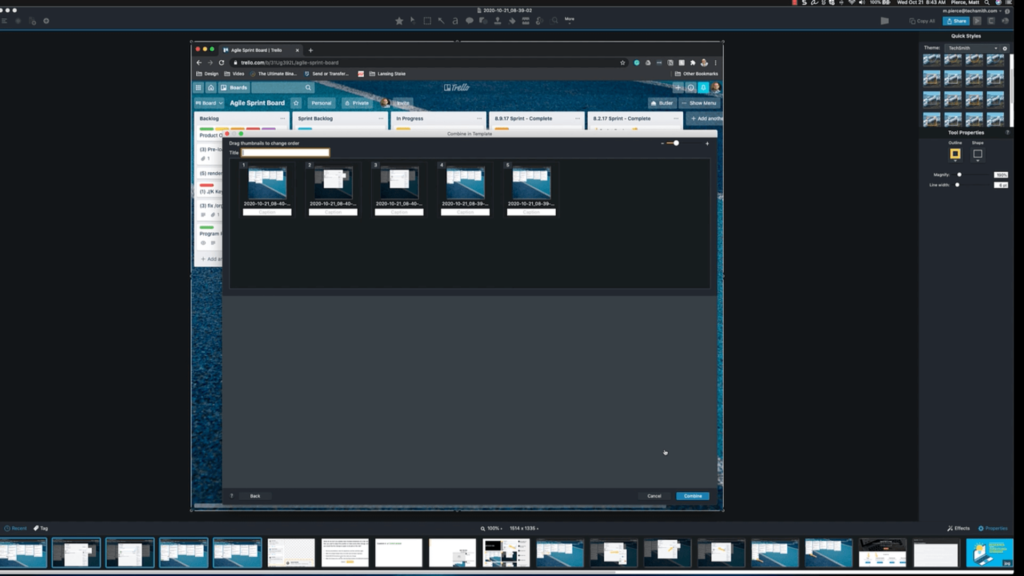
Aquí, puede comenzar a crear sus instrucciones. Puede agregar un título, subtítulos a sus imágenes y arrastrar y soltar las imágenes en el orden correcto. Luego haga clic en 'combinar'.

Esto te lleva a la ventana de edición. Aquí es donde puede utilizar funciones de arrastrar y soltar, características intuitivas y opciones personalizadas para diseñar sus instrucciones visuales.
Todo aquí es personalizable y es posible eliminar cualquier aspecto. Texto, imágenes, su orden: puede mover cada parte y editarlas para que se muestren exactamente como lo desea.
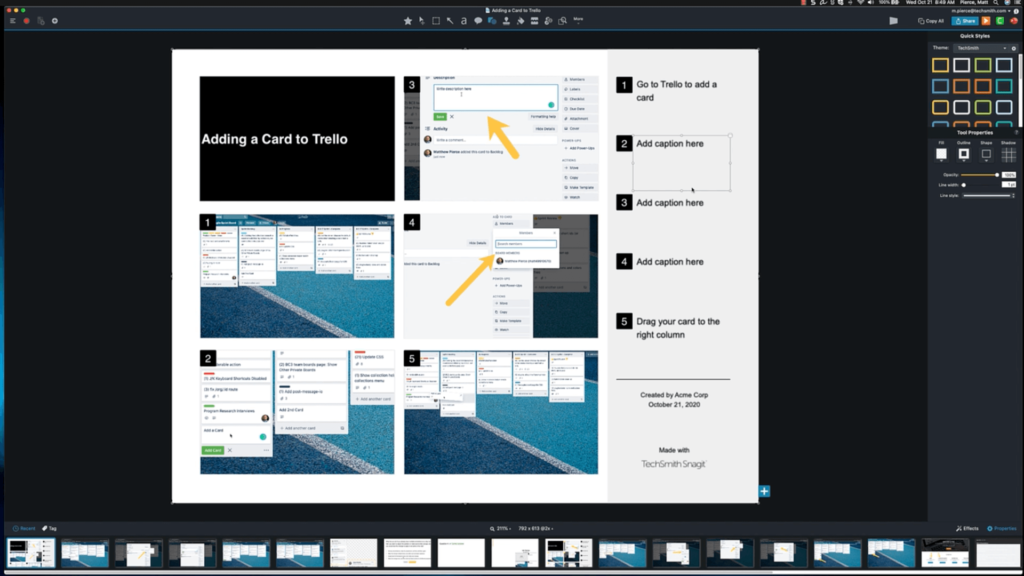
Para ayudar a sus alumnos a comprender qué mirar, puede cambiar el tamaño de las imágenes, haciéndolas más grandes dentro de sus ventanas para que sepan dónde enfocar. O puede usar las herramientas de anotación, como las flechas, para llamar su atención.
Si necesita agregar más pasos o información, haga clic en el signo más azul. Esto le da la opción de agregar otra página. Puede arrastrar y soltar imágenes desde su bandeja en marcadores de posición, y puede personalizarlas como desee.
La configuración de la página ayuda a Snagit a comprender cómo imprimir estas plantillas. Una vez impresos, son excelentes folletos para que los alumnos los conserven y los consulten.
Este proceso de plantilla es una forma rápida y flexible de crear instrucciones visuales que capten la atención de su alumno.
Si desea subir de nivel su juego de instrucción visual, también puede usar este software para tomar grabaciones de pantalla. Puede grabar su pantalla, su voz y anotar su imagen mientras trabaja en el proceso.
Luego puede usar este video para tomar capturas de pantalla. Puede incluirlos en una plantilla impresa utilizando el mismo proceso anterior. De esta manera, crea dos tipos de instrucciones visuales sorprendentes utilizando un proceso rápido.
Cómo crear una plantilla de vídeo
Es importante saber que no está limitado a usar plantillas para folletos. Puede usar plantillas en una variedad de software diferente para ayudarlo a ahorrar tiempo y optimizar el flujo de trabajo de su equipo.
En Camtasia, puede crear plantillas de video que le permitan acelerar su proceso de creación de videos. Este es un ejemplo de cómo usar Camtasia para lograr esto.
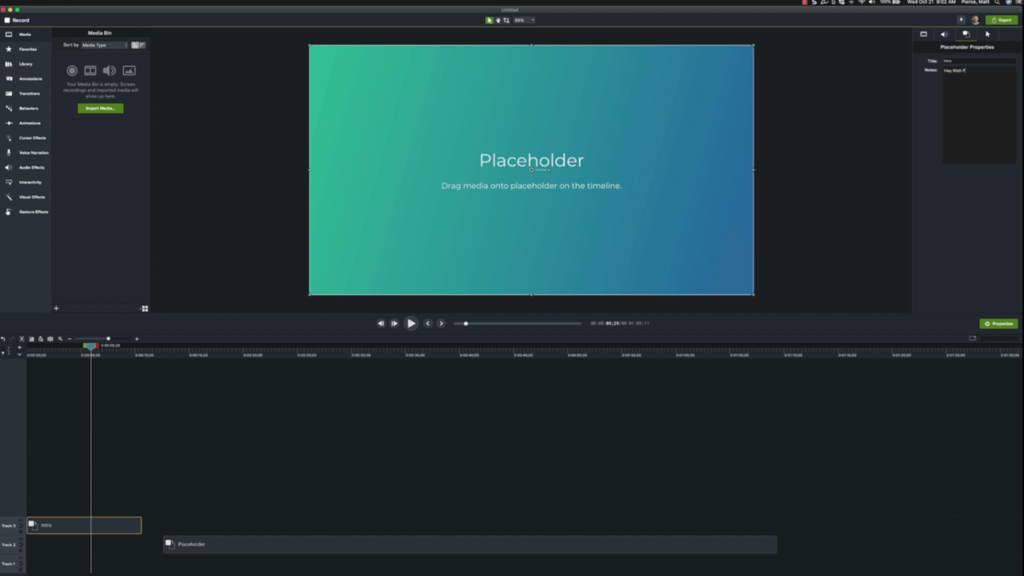
Puede insertar marcadores de posición para definir dónde desea que encajen determinadas piezas de contenido. Si está creando una plantilla para ayudar a otras personas de su equipo a crear videos, entonces bríndeles información. Use la pestaña 'Propiedades de marcador de posición' para darle un título a su marcador de posición y agregue cualquier nota que pueda ayudar.
Es posible que no sepa cuánto debe durar su marcador de posición, pero no se preocupe. Puede diseñar sus plantillas para dejar espacio para el ajuste, y Camtasia brinda opciones intuitivas para ayudarlo a insertar contenido de video correctamente.
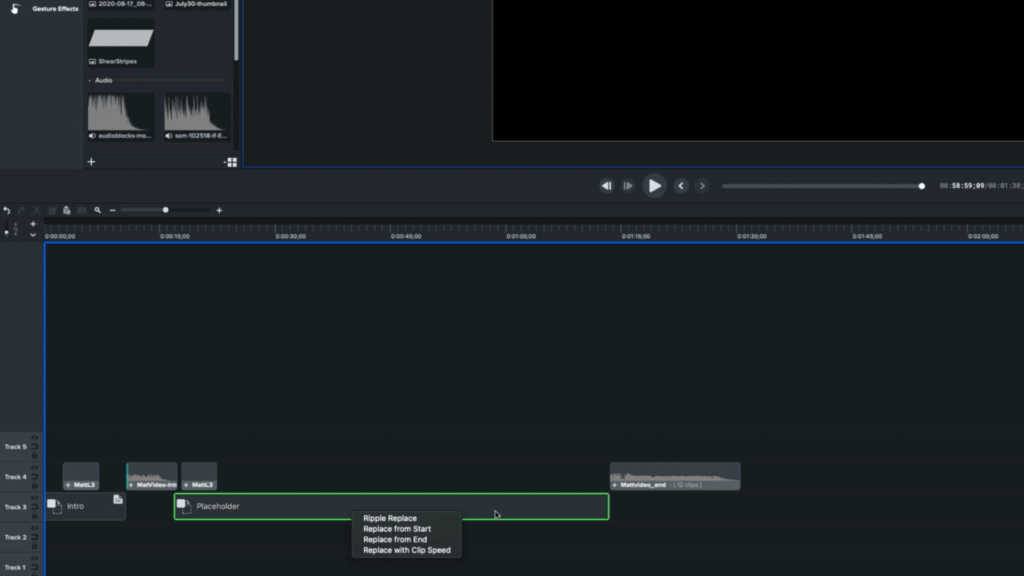
Cuando arrastra y suelta secuencias de video en un marcador de posición, Camtasia le brinda cuatro opciones sobre cómo puede insertar su video. Estos son:
- Reemplazo de ondulación : esto mueve intuitivamente otros marcadores de posición para que el video se ajuste a su tamaño original
- Reemplazar desde el inicio : esto ajusta el video en el marcador de posición desde el principio del video, pero trunca el resto del video que no encaja.
- Reemplazar desde el final : esto ajusta el video en el marcador de posición desde el final del video, pero trunca el comienzo del video.
- Reemplazar con Velocidad de clip : esto cambia la velocidad del video para que se ajuste al marcador de posición, acelerándolo o ralentizándolo según corresponda.
En este ejemplo, el video es demasiado largo para el marcador de posición. Se adaptaba a este ejemplo para seleccionar Ripple Replace y alterar la ubicación de los otros elementos. Es posible que deba reorganizar sus medios para que sean adecuados para el video terminado.
Podrías incluir una variedad de otros elementos en tu plantilla. Estos podrían ser elementos visuales específicos que mencione, introducciones estándar, llamados a la acción o incluso contenido de tercio inferior.
Una vez que esté satisfecho con su plantilla, guárdela seleccionando 'Archivo', luego 'Guardar proyecto como plantilla'. Nómbrelo apropiadamente para que usted y su equipo puedan encontrarlo. Luego, cuando vuelva a abrir Camtasia, seleccione 'Abrir proyecto desde plantilla' y seleccione su nueva plantilla para comenzar a usarla.
Las plantillas simplifican el flujo de trabajo de todo el equipo, ya que puede compartirlas, ya sea que las cree en Camtasia, Snagit u otro software. Puede dárselos a su equipo para asegurarse de que todos están haciendo instrucciones visuales asombrosas de manera constante una y otra vez.
Si desea saber más sobre estos procesos, o ver estos procesos en tiempo real, desplácese hasta la parte superior de la página y mire el video. Todo el proceso se graba para ayudarlo a crear instrucciones visuales más impresionantes. Para obtener más consejos y sugerencias de expertos, visite TechSmith Academy, vea nuestros videos en YouTube o, si está en movimiento, escuche nuestro podcast.
