Las formas más rápidas de cambiar el tamaño y convertir imágenes en Mac
Publicado: 2022-08-23
Su Mac viene con algunas herramientas poderosas para hacer que el cambio de tamaño y la conversión de imágenes sean rápidos y convenientes. Estos incluyen herramientas de flujo de trabajo como Automator y Accesos directos y la Vista previa del visor de imágenes básico de Apple.
Cambiar el tamaño manualmente con vista previa
Cambiar el tamaño de las imágenes a un tamaño establecido con Automator
Cambiar el tamaño de las imágenes a un tamaño personalizado con Automator
Cambiar el tamaño de las imágenes usando accesos directos
Cree una acción rápida "Convertir a JPEG" o similar
Convierta un PDF a imágenes con un clic
Personalización de acciones rápidas
Haz más con atajos
Cambiar el tamaño manualmente con vista previa
Si crear flujos de trabajo de Automator o Atajos parece demasiado complicado y todo lo que quiere hacer es cambiar el tamaño de una sola imagen, la aplicación de vista previa de Apple que viene con macOS puede hacer lo que está buscando.
Cualquier archivo de imagen que se abra en Vista previa se puede cambiar de tamaño con Vista previa. Si no ha cambiado las asociaciones de archivos predeterminadas para su Mac, al hacer doble clic en un archivo de imagen debería abrirlo en Vista previa (o bien, puede hacer clic con el botón derecho y luego elegir Abrir con > Vista previa).
Con su archivo abierto, haga clic en Herramientas > Ajustar tamaño en la parte superior de la pantalla. Puede elegir entre tamaños predefinidos en los que se colocará su imagen, especificar dimensiones personalizadas o cambiar la resolución del archivo. También puede hacer clic en el icono de "candado" para escalar los ejes vertical y horizontal de forma independiente, pero tenga en cuenta que esto distorsionará la imagen.
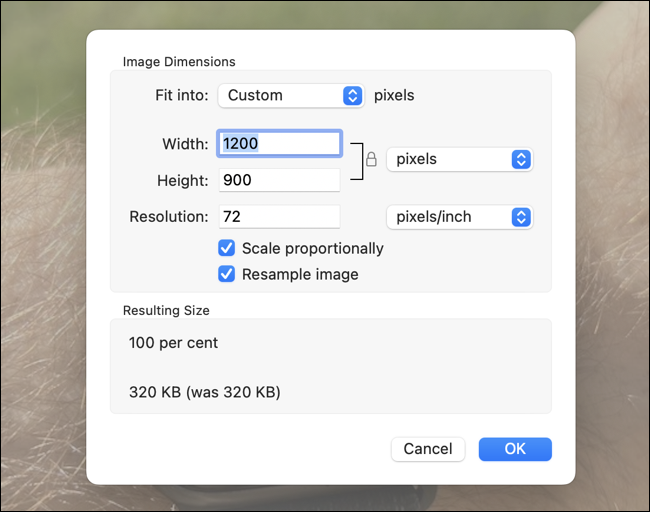
Una vez que haya terminado, presione Comando + S para guardar su archivo.
RELACIONADO: Cómo crear atajos de teclado personalizados para cualquier aplicación de Mac
Cambiar el tamaño de las imágenes a un tamaño establecido con Automator
Supongamos que tiene un blog y con frecuencia convierte imágenes a un ancho o alto específico. Puede abrir un editor de imágenes cada vez que desee realizar esta acción, o ahorrar tiempo usando Automator para crear una Acción rápida a la que pueda acceder desde el menú del botón derecho (clic con dos dedos).
Para hacer esto, inicie Automator y elija "Acción rápida" cuando se le solicite.
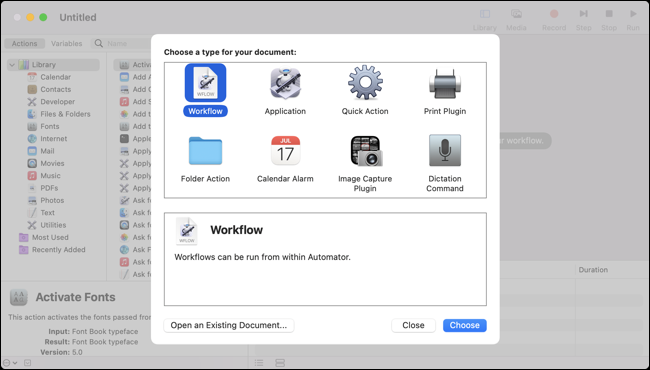
En la parte superior del área de flujo de trabajo, cambie "El flujo de trabajo recibe actual" a "archivos de imagen" y especifique "Finder" como la aplicación. Use el menú desplegable "Imagen" para seleccionar un icono que desee asociar con la acción y personalice el color si lo desea.

Navegue hasta el grupo "Finder" a la izquierda, luego haga clic y arrastre "Obtener elementos específicos del Finder" al menú principal del flujo de trabajo.
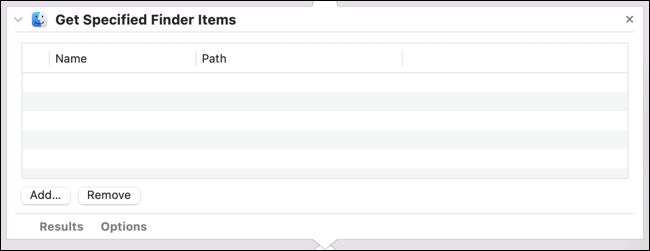
Ahora haga clic en el grupo "Fotos" y agregue la acción "Escalar imágenes" a su flujo de trabajo. Se le preguntará si desea agregar una acción que guarde una copia de su imagen antes de escalarla, lo cual puede hacer si lo desea. (Elegimos omitirlo en nuestro flujo de trabajo).
Ahora especifique el tamaño que desea, ya sea por píxel o porcentaje. Si elige píxeles, tenga en cuenta que se aplica a cualquiera de los ejes. Por ejemplo, si especifica 1200 píxeles, una imagen horizontal se escalará a 1200 píxeles de ancho, mientras que una imagen vertical se escalará a 1200 píxeles de alto.

Ahora presione Comando + S para guardar su Acción rápida. El nombre que elijas es la etiqueta que verás en Finder, así que asegúrate de estar satisfecho con él.
Ahora puede usar su acción haciendo clic derecho (o haciendo clic con dos dedos) en un archivo de imagen en Finder y luego seleccionando "Acciones rápidas" seguido del flujo de trabajo que acaba de crear.
Cambiar el tamaño de las imágenes a un tamaño personalizado con Automator
La belleza del flujo de trabajo anterior radica en su enfoque de un solo clic. Puede seleccionar muchas imágenes y cambiar el tamaño de todas a un tamaño establecido prácticamente en un abrir y cerrar de ojos. Pero también es posible crear un flujo de trabajo de Automator simple que le solicite un tamaño personalizado, lo que requiere un paso más para ejecutarse.
Primero, siga los pasos de la sección anterior y cree el mismo flujo de trabajo, luego dirija su atención a la sección "Escalar imágenes". Haga clic en "Opciones" y luego asegúrese de que la casilla junto a "Mostrar esta acción cuando se ejecuta el flujo de trabajo" esté marcada. Esto le indicará a macOS que solicite su entrada en esta etapa del flujo de trabajo.
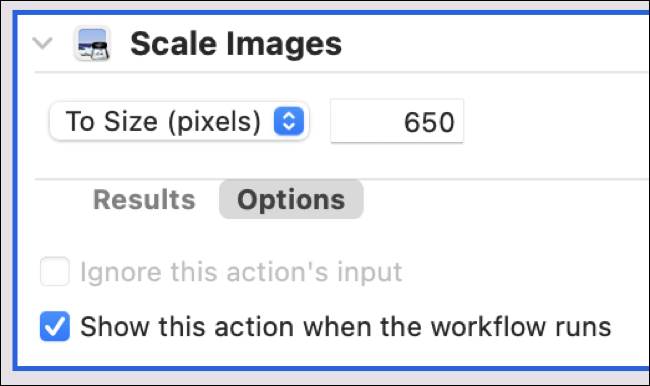
También puede especificar un tamaño "predeterminado" en la sección "Escalar imagen" que se completará previamente cuando ejecute el flujo de trabajo. Ahora pulsa Comando+S y dale a tu flujo de trabajo un nombre con el que estés satisfecho.
Ahora seleccione una imagen (o grupo de imágenes) en Finder, haga clic derecho y elija el flujo de trabajo que acaba de crear en la sección "Acciones rápidas". Se le pedirá que ingrese un tamaño cuando se ejecute el flujo de trabajo, después de lo cual se cambiará el tamaño de sus imágenes.
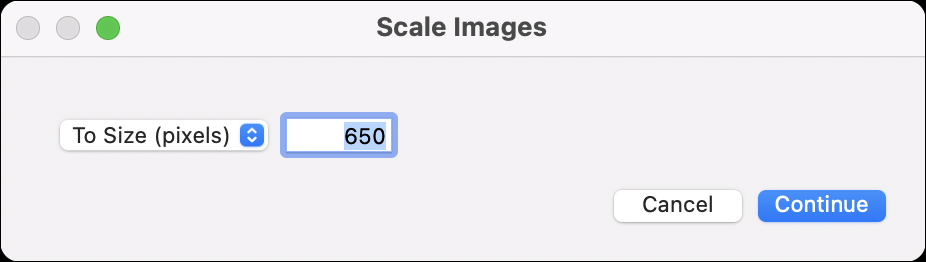
Cambiar el tamaño de las imágenes usando accesos directos
Al igual que Automator, Shortcuts puede automatizar una gran variedad de acciones repetitivas. Como anécdota, se siente un poco más lento que Automator, pero es una opción viable si no te llevas bien con Automator. También puede descargar una acción preparada y realizar cambios en ella.
Para crear un flujo de trabajo de cambio de tamaño de imagen, abra Accesos directos y cree un nuevo flujo de trabajo en blanco. A la derecha del flujo de trabajo, haga clic en el ícono "Detalles de acceso directo" (parece un conjunto de controles deslizantes) y luego asegúrese de que "Usar como acción rápida" y "Buscador" estén marcados. Si deja marcado "Servicios", la acción también aparecerá en otras aplicaciones como Safari.
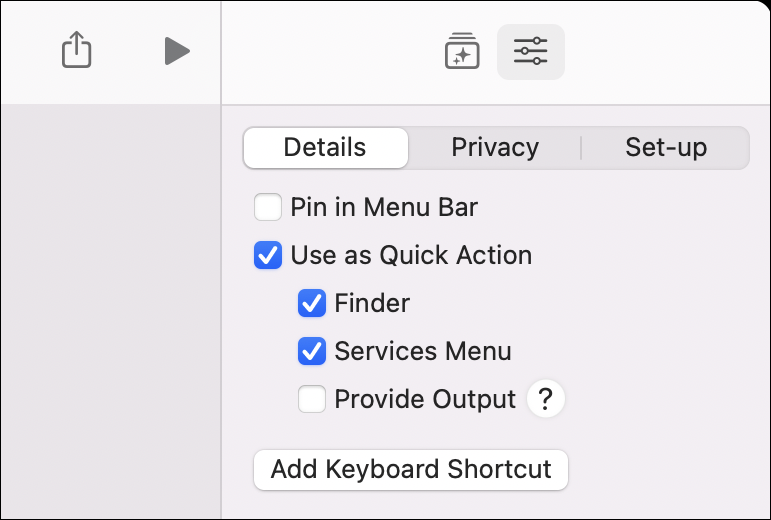
Ahora eche un vistazo al área de flujo de trabajo principal. Cambie "Recibir cualquiera" a "Recibir imágenes" para que el acceso directo solo se muestre cuando se seleccionen archivos de imagen.
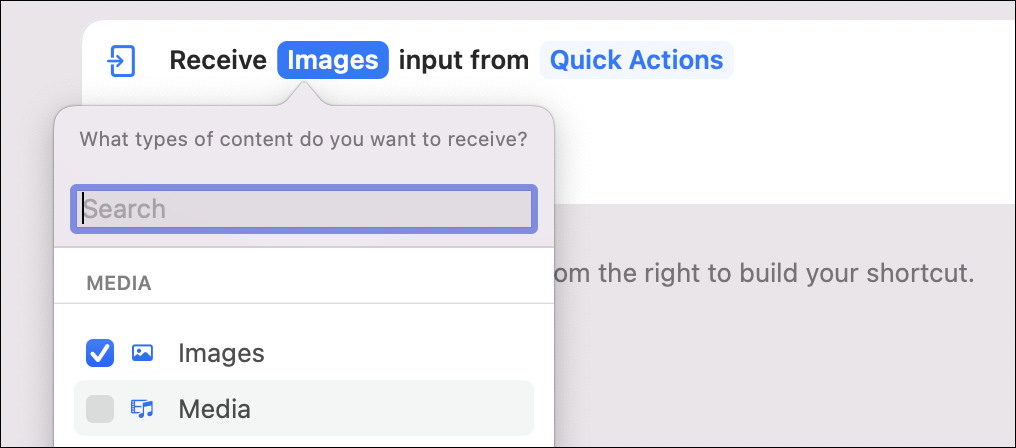
Ahora haga clic en el botón "Biblioteca de acciones" en el panel a la derecha del flujo de trabajo (parece un cuadro con estrellas). Busque "cambiar tamaño" y arrastre la acción "Cambiar tamaño de imagen" a la ventana de flujo de trabajo.

Ahora puede elegir entre un ancho o alto predefinido (según lo especificado por usted), o puede optar por que el flujo de trabajo le pregunte cada vez por dimensiones personalizadas. Si desea que se le pregunte cada vez, haga clic con el botón derecho en el campo de ancho (se leerá 640 de forma predeterminada) y seleccione Insertar variable > Preguntar cada vez. Haz lo mismo con la altura si quieres.
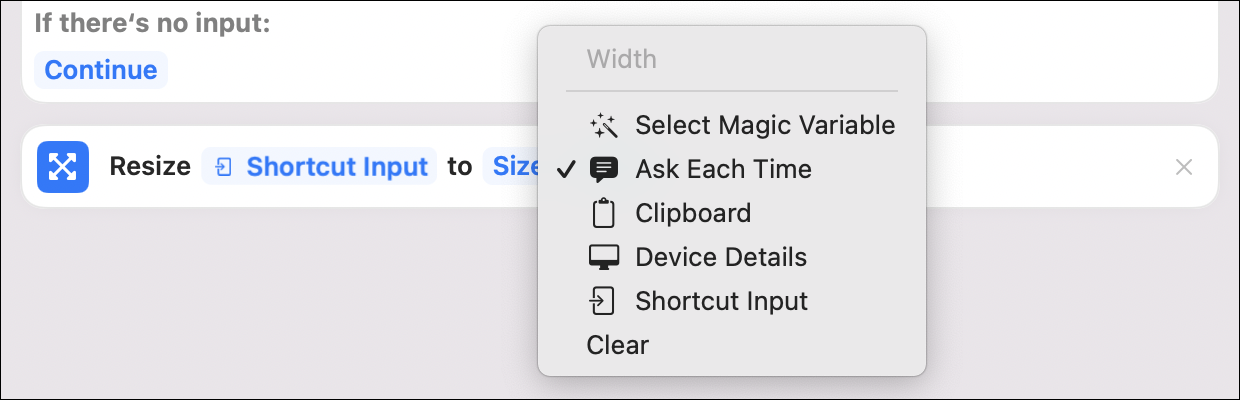
Si sigue esta ruta, "Ancho automático" y "Altura automática" se aplicarán donde no proporcione ninguna variable. Entonces, si desea cambiar el tamaño de una imagen a 500 píxeles de alto, puede dejar en blanco el mensaje "Ancho" y simplemente ingresar "500" cuando se le solicite la altura. El acceso directo escalará el otro eje en consecuencia.
Por último, busque "guardar" y arrastre la acción "Guardar archivo" a la ventana del flujo de trabajo. Presione el botón "Opciones" para desactivar "Preguntar dónde guardar" si desea especificar una ubicación específica cada vez (como su carpeta de escritorio).
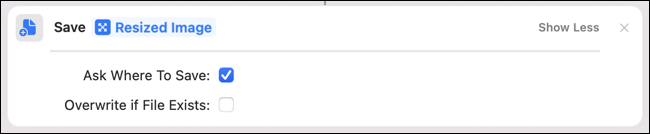
Ahora haga doble clic en el marcador de posición "Nuevo acceso directo" en la parte superior de la ventana y asigne un nombre a su flujo de trabajo. También puede cambiar el icono y el color asociado si lo desea.
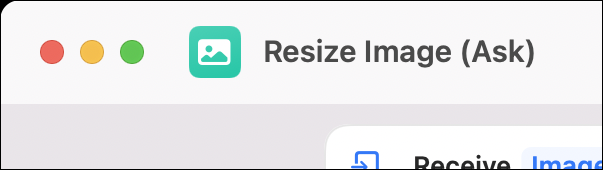
Ahora encontrará su flujo de trabajo en el menú contextual "Acciones rápidas" cuando se selecciona un archivo de imagen. Puede hacer clic en el botón Compartir y copiar un enlace a su flujo de trabajo y compartirlo con amigos. Haga clic aquí para descargar el flujo de trabajo anterior.
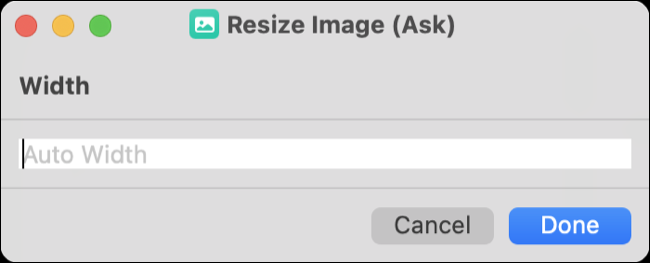
Cree una acción rápida "Convertir a JPEG" o similar
macOS ya incluye una acción rápida "Convertir imagen" que puede habilitar en Preferencias del sistema (Configuración del sistema) > Extensiones > Finder, que le solicita un tipo de imagen y un tamaño general al convertir una imagen.
Pero si desea una forma más rápida de convertir una imagen a un tipo específico (como JPEG), puede crear un flujo de trabajo de Automator para hacerlo. Esto funciona muy bien para convertir imágenes HEIC tomadas en un iPhone a un JPEG de tamaño completo con un mínimo de complicaciones.
Abra Automator y seleccione Acción rápida cuando se le solicite. En la parte superior del flujo de trabajo, asegúrese de que "archivos de imagen" y "Buscador" estén seleccionados en el cuadro desplegable respectivo. También puede personalizar el icono y el color si lo desea.

En el grupo "Buscador" en la biblioteca de acciones, arrastre "Copiar elementos del buscador" al área de flujo de trabajo principal. Puede especificar una ubicación o usar la opción "Mostrar esta acción cuando se ejecuta el flujo de trabajo" en "Opciones" si prefiere que se le pregunte cada vez.
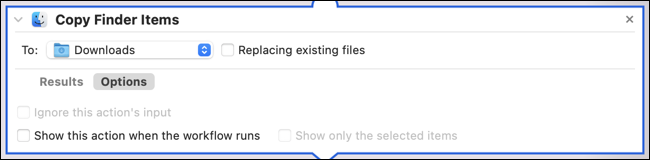
Navegue al grupo "Fotos" en la biblioteca de acciones y arrastre "Cambiar tipo de imágenes" al área de flujo de trabajo. Especifique el tipo de imagen que le gustaría usar, estamos usando JPEG aquí.

Ahora presione Comando + S y guarde su Acción rápida con una etiqueta adecuada. Ahora lo encontrará en el menú "Acciones rápidas" cuando haga clic con el botón derecho en un archivo de imagen dentro del Finder. Dado que estamos copiando el archivo, su imagen original no se verá afectada.
RELACIONADO: Cómo renombrar archivos por lotes rápidamente en Windows, Mac OS X o Linux
Convierta un PDF a imágenes con un clic
Si desea convertir rápidamente todas las páginas de un PDF en imágenes, puede hacerlo con una acción rápida. Primero, inicie Automator y asegúrese de que "El flujo de trabajo recibe corriente" apunte a "Archivos PDF" y que "Finder" esté seleccionado en el menú desplegable de aplicaciones. Dale a tu flujo de trabajo un icono y un color adecuados si lo deseas.

En el grupo "PDF" de la biblioteca de acciones, arrastre "Procesar páginas PDF como imágenes" a la ventana principal del flujo de trabajo. Especifique el tipo de imagen, la resolución y el nivel de compresión que se utilizará.
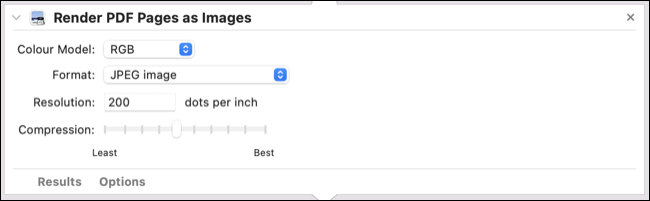
Navegue hasta el grupo "Buscador" en la biblioteca de acciones y arrastre "Mover elementos del buscador" a la ventana de flujo de trabajo. Esto guardará las imágenes resultantes en la ubicación que especifique, o puede habilitar "Mostrar esta acción cuando se ejecuta el flujo de trabajo" en "Opciones" para que se le solicite cada vez.
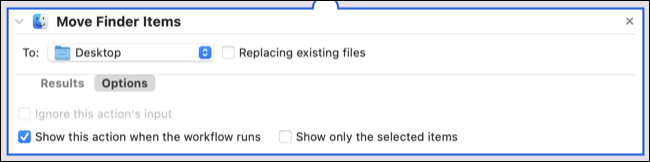
Presione Comando+S y guarde su flujo de trabajo, dándole una etiqueta como "Convertir PDF a imágenes" y aparecerá en el menú "Acciones rápidas" cuando haga clic con el botón derecho (o haga clic con dos dedos) en un archivo PDF en Finder.
Personalización de acciones rápidas
Puede agregar y eliminar Acciones rápidas en Preferencias del sistema (Configuración del sistema) > Extensiones > Finder. Para eliminar algo que no encuentre útil, desmárquelo. También puede reordenar cómo aparecen sus acciones rápidas haciendo clic y arrastrándolas.
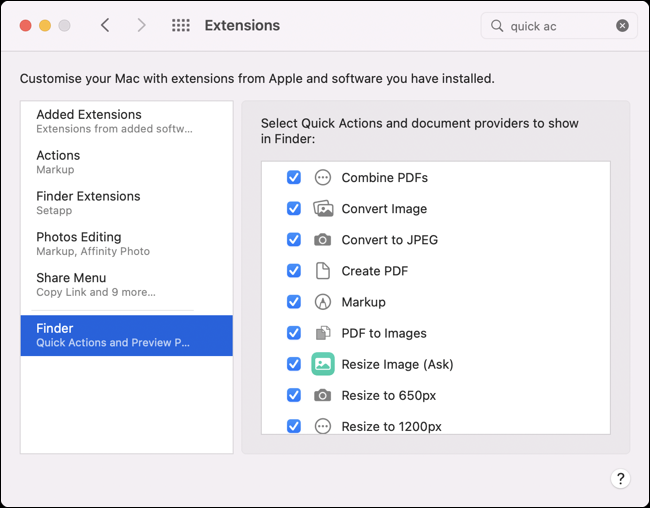
Las acciones rápidas que ha creado se almacenarán en la carpeta ~/Library/Services/ , a la que puede acceder iniciando Finder y luego haciendo clic en Ir > Ir a la carpeta en la parte superior de la pantalla. Al hacer doble clic en una acción, se abrirá en Automator para que pueda realizar cambios.
Cambiar el nombre de una acción rápida en esta carpeta no siempre da como resultado que la etiqueta cambie en el menú de acciones rápidas, por lo que es posible que deba copiar y pegar los pasos en una nueva acción rápida y luego eliminar la anterior si desea cambiar su nombre. .
Haz más con atajos
Automator puede parecer intimidante al principio, pero es una herramienta poderosa que vale la pena explorar. Con suerte, los flujos de trabajo anteriores lo ayudarán a crear sus propias automatizaciones para ahorrar tiempo.
Shortcuts es otra aplicación que puede ayudarlo a ahorrar tiempo. Consulte (y descargue) algunos de nuestros flujos de trabajo de accesos directos de macOS favoritos.
RELACIONADO: 8 acciones de accesos directos de Mac que realmente usará
