[RESUELTO] El dispositivo está siendo utilizado por otra aplicación
Publicado: 2021-11-19El error "El dispositivo está siendo utilizado por otra aplicación" es un problema de video y audio bastante común que ocurre en los dispositivos Windows. A menudo está relacionado con una conexión HDMI (interfaz multimedia de alta definición) y puede aparecer cuando utiliza un proyector de cámara digital, un monitor o un televisor. El mensaje de error no parece estar relacionado con ningún software o dispositivo en particular. Aun así, es bastante común para todos los usuarios de Windows.
Entonces, ¿qué causa el error "el dispositivo está siendo utilizado por otra aplicación"? Puede haber muchas razones detrás de este problema. Sin embargo, en muchos casos, está relacionado con controladores de audio dañados y otros archivos que se instalaron incorrectamente en su PC.
Ahora, ¿qué puedes hacer para deshacerte del problema? Aquí se pueden aplicar varias correcciones, como revertir algunas actualizaciones de software o, por el contrario, instalar las más recientes. También es posible que desee actualizar los controladores de su sistema y deshabilitar la exclusión del control de aplicaciones. A continuación, veremos cómo resolver el error con más detalle.
¿Cómo corregir el error "El dispositivo está siendo utilizado por otra aplicación" en Windows 10?
Una vez que obtenga el error "el dispositivo está siendo utilizado por otra aplicación", verá este mensaje:
“El dispositivo está siendo utilizado por otra aplicación. Cierre cualquier dispositivo que esté reproduciendo audio en este dispositivo y vuelva a intentarlo”.
El mensaje de error le impedirá ejecutar la aplicación normalmente y no podrá usar sus dispositivos de audio como micrófonos, parlantes, auriculares, etc. Naturalmente, esto puede ser un gran problema, y seguramente querrá deshacerse de él. el error de inmediato.
Desafortunadamente, el mensaje de error en sí no proporciona ninguna información sobre cómo se puede resolver este problema. Por suerte, tenemos algunas ideas. Aquí hay varias soluciones que le sugerimos que intente deshacerse del problema:
- Reinicio del dispositivo de audio
- Revertir sus controladores de audio a la versión anterior
- Actualización de sus controladores
- Deshabilitar el control exclusivo de aplicaciones
Ahora, repasemos cada uno de estos métodos con un poco más de detalle. Pruebe cada solución siguiendo los pasos a continuación. Si la primera solución que intenta no funciona, simplemente pase a la siguiente. Empecemos.
Solución uno: reiniciar el servicio de audio
Reiniciar su servicio de audio puede solucionar el problema en unos pocos pasos simples:
- Use la combinación de teclas Win+R en su teclado para iniciar Ejecutar.
- Escriba "services.msc" (sin comillas) para abrir la ventana Servicios de Windows.
- Haga doble clic en Audio de Windows.
- En Estado del servicio, haga clic en el botón Detener.
- Cuando el servicio se haya detenido, haga clic en Iniciar.
- Cuando el servicio se inicie de nuevo, haga clic en Aceptar.
Si esto no ayuda a resolver el error en su PC, pruebe la siguiente solución.
Arreglo dos: Revierta sus controladores de audio a la versión anterior
- Lanzar Ejecutar.
- Escriba "devmgmt.msc" (sin comillas) y presione Entrar para abrir el Administrador de dispositivos.
- Encuentre controladores de sonido, video y juegos y amplíelos.
- Haga clic derecho en su dispositivo de audio principal.
- Seleccione Propiedades en el menú contextual.
- Vaya a la pestaña Controlador.
- Seleccione la opción Revertir controlador anterior y haga clic en Aceptar.
Compruebe si el error se ha resuelto. Si no, pase a la siguiente solución.
Solución tres: actualizó sus controladores
Los controladores obsoletos o corruptos pueden causar muchos problemas en su PC. Por lo tanto, si se encuentra con errores como "otra aplicación está utilizando el dispositivo", intente actualizar sus controladores a sus últimas versiones disponibles. Así es cómo;
- En su teclado, use la combinación de teclas Windows + X para abrir el menú Usuario avanzado.
- Seleccione Administrador de dispositivos de la lista.
- Busque los elementos Controladores de sonido, video y juegos y amplíelos.
- Haga clic derecho en su controlador de sonido y luego seleccione Actualizar controlador.
- Seleccione la opción 'Buscar automáticamente descargar e instalar controladores para usted'.
- A continuación, reinicie Windows.
Tenga en cuenta que si Windows no puede localizar los controladores necesarios, deberá hacerlo manualmente. Esto significa que debe dirigirse al sitio web del fabricante para buscar, descargar e instalar las últimas versiones de controladores disponibles. Si nunca lo ha hecho antes, este proceso puede llevar mucho tiempo y ser complicado. Además, si instala un controlador incompatible, esto puede generar problemas aún mayores para su sistema.

Sin embargo, hay otra forma de actualizar los controladores. Puedes hacerlo automáticamente con la ayuda de un software especializado. Esto hará las cosas mucho más rápidas y también lo ayudará a eliminar todos los riesgos asociados. Para ello, puede utilizar un programa como Auslogics Driver Updater. Una vez instalado, ejecutará una verificación de su sistema en busca de controladores obsoletos. Si se encuentran, Driver Updater los actualizará automáticamente a las últimas versiones disponibles.
Si desea utilizar Auslogics Driver Updater para actualizar sus controladores, solo necesita hacer lo siguiente:
- Primero, vaya a la página oficial de Auslogics Driver Updater.
- Descarga el software.
- Siga las indicaciones del asistente de instalación.
- Una vez que el programa se haya instalado correctamente, vaya a Buscar problemas con el controlador.
- Driver Updater luego escaneará su sistema para localizar cualquier controlador obsoleto o defectuoso.
- Si se encuentran dichos controladores, recibirá una actualización.
- A continuación, presione el botón Actualizar controladores.
- Ahí lo tienes: tus controladores se actualizarán sin riesgo de que algo salga mal.
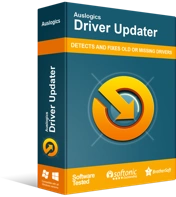
Resuelva problemas de PC con Driver Updater
El rendimiento inestable de la PC a menudo es causado por controladores obsoletos o corruptos. Auslogics Driver Updater diagnostica problemas de controladores y le permite actualizar los controladores antiguos todos a la vez o uno a la vez para que su PC funcione mejor
Una vez que haya realizado todas las actualizaciones necesarias, verifique si todavía tiene el mismo problema. Si es así, pruebe la siguiente solución.
Solución cuatro: deshabilite el control exclusivo de aplicaciones
Deshabilitar la exclusión del control de aplicaciones también puede ser efectivo para eliminar el error. He aquí cómo proceder:
- En su barra de tareas, haga clic derecho en el icono del altavoz.
- En el menú contextual, seleccione Abrir mezclador de volumen.
- En el cuadro de diálogo Mezclador de volumen, verá todas sus aplicaciones que actualmente usan dispositivos de audio.
- Anote estas aplicaciones.
- Use la combinación de teclas Ctrl + Shift + Esc en su teclado para iniciar el Administrador de tareas.
- En el Administrador de tareas, en la pestaña de procesos, busque las aplicaciones que ha anotado en el cuadro de diálogo Mezclador de volumen.
- Terminar estas aplicaciones.
- A continuación, vuelva a hacer clic con el botón derecho en el icono del altavoz para abrir el menú contextual.
- Aquí, seleccione Sonidos.
- Navegue hasta Reproducción.
- Elija su dispositivo de audio predeterminado.
- Haga clic en Propiedades.
- En la pestaña Avanzado, desmarque la casilla junto a la opción "Permitir que las aplicaciones tomen el control exclusivo de este dispositivo".
- Haga clic en Aceptar para confirmar y reiniciar su PC.
Ahí tienes. Esperamos que ahora tenga varias ideas viables sobre cómo eliminar el mensaje de error "el dispositivo está siendo utilizado por otra aplicación". Al menos uno de los métodos anteriores debería resolver el problema.
¿Qué solución te ha funcionado mejor? Por favor, comparta en los comentarios a continuación.
