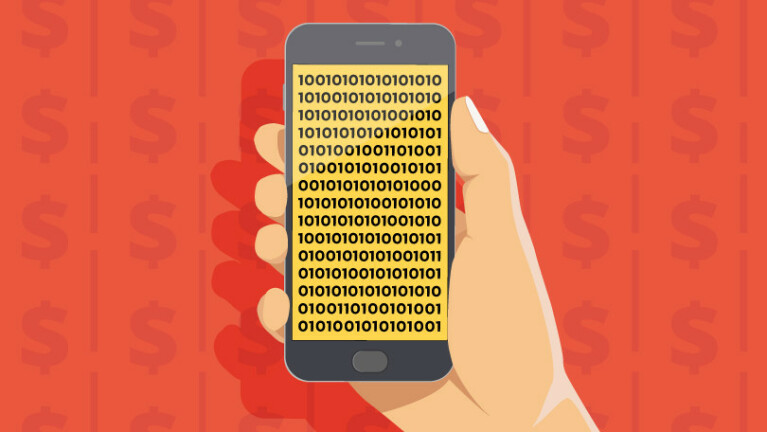Las mejores extensiones de Chrome para seguridad y protección en línea
Publicado: 2022-01-29Buscar en Internet puede ser un negocio arriesgado en estos días, con malware, spyware y rastreadores basados en navegador que intentan invadir su privacidad y seguridad. Pero los usuarios de Chrome pueden contraatacar usando las extensiones adecuadas. Encontrará una variedad de complementos diseñados para evitar códigos maliciosos, proteger su privacidad en línea y bloquear anuncios intrusivos. Echemos un vistazo a los mejores y veamos cómo pueden mejorar su experiencia con Google Chrome.
Cómo agregar extensiones de Chrome
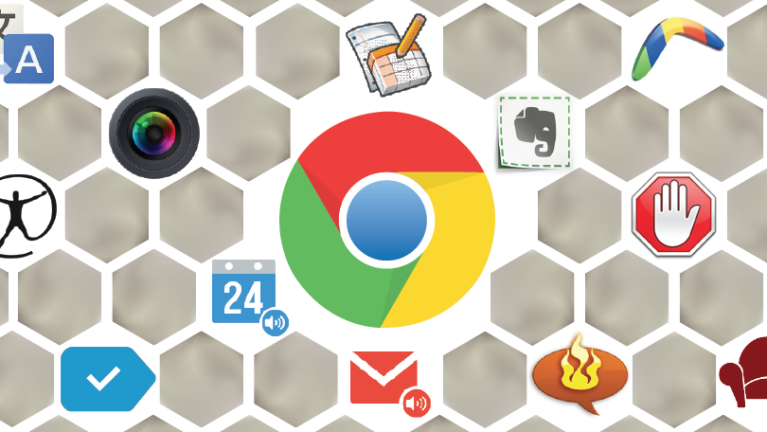
Las extensiones de Google Chrome se encuentran en Chrome Web Store, donde puede descargarlas y agregarlas directamente a su navegador. Cualquier extensión que agregue se guardará en la esquina derecha de Chrome, lo que le permitirá acceder fácilmente a su configuración.
AdBlock Plus
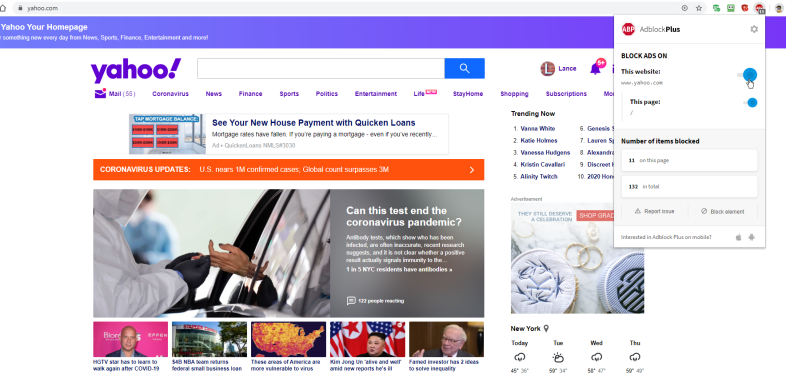
Los anuncios gráficos ayudan a pagar las facturas de muchos sitios web, pero los que aparecen inesperadamente en su navegador pueden ser molestos e intrusivos. El objetivo detrás de AdBlock Plus es detener los anuncios que interrumpen su navegación web, incluidas las ventanas emergentes, los anuncios de video y los anuncios publicitarios intermitentes.
De manera predeterminada, AdBlock Plus permite anuncios aceptables, que son aquellos que se consideran menos intrusivos pero necesarios para que los sitios web continúen brindando contenido gratuito. Puede desactivar esa opción si no desea ver ningún anuncio.
Para configurar la extensión, haga clic con el botón derecho en el icono de la barra de herramientas de AdBlock Plus y seleccione Opciones. En la pantalla Opciones, puede bloquear tipos específicos de seguimiento, agregar sitios web incluidos en la lista blanca que muestran anuncios que no le importa ver e incluir o eliminar listas de filtros para determinar qué tipos de sitios y anuncios están bloqueados.
Después de instalar AdBlock Plus, navegue por la web como lo haría normalmente. Ahora, sin embargo, no debería verse afectado por los mismos tipos de anuncios intrusivos que le molestaban en el pasado. Haga clic en el icono de la barra de herramientas de AdBlock Plus. La ventana le muestra cuántos elementos se han bloqueado en el sitio actual y cuántos en todos los sitios.
Desde esta ventana, puede desactivar el bloqueo de anuncios para un sitio específico. Si AdBlock Plus perdió un elemento que considera un anuncio, haga clic en el botón Bloquear elemento y luego seleccione el elemento en la página que desea bloquear.
Seguridad en línea de Avast
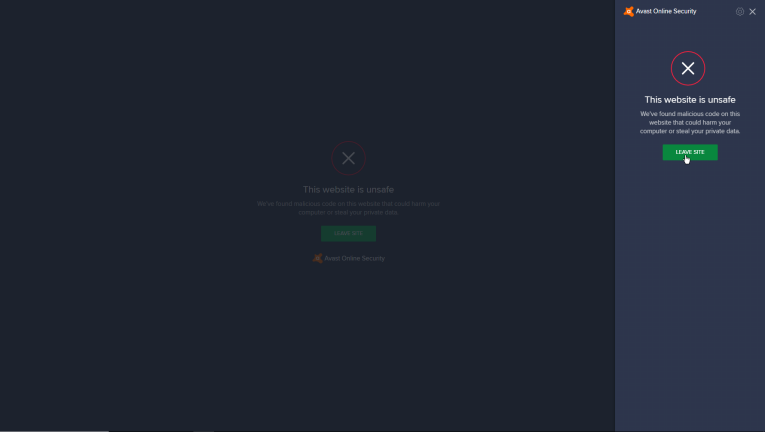
Chocar con el sitio web equivocado puede infectar su PC con malware. Avast Online Security intenta bloquear y advertirle sobre sitios maliciosos que alojan virus al etiquetar sitios web con una calificación de Seguro o No seguro según la información de los usuarios; también puedes compartir comentarios.
Avast también puede ayudarlo a bloquear las cookies y los anuncios de seguimiento. Después de la instalación, haga clic con el botón derecho en el icono de la barra de herramientas y seleccione Opciones para bloquear rastreadores de anuncios, sitios de análisis y redes sociales. También puede modificar otras configuraciones.
Vaya a un sitio web y haga clic en el icono de la barra de herramientas de Avast. Si el sitio está bien, Avast muestra una calificación verde que lo proclama como seguro. Si se encuentra con un sitio web malicioso, Avast le dará una marca roja para indicar que no es seguro y le advertirá que se mantenga alejado. Una marca gris significa que el sitio no ha sido calificado. La ventana que aparece al hacer clic en el icono también le informa si Avast bloqueó algún contenido, como rastreadores de anuncios o redes sociales.
Ejecute una búsqueda en Google o Bing, y Avast incluso interviene allí, mostrándole íconos verdes, grises o rojos junto a cada resultado de búsqueda. Pase el cursor sobre el icono para ver la calificación de cada sitio en los resultados de búsqueda.
HTTPS en todas partes
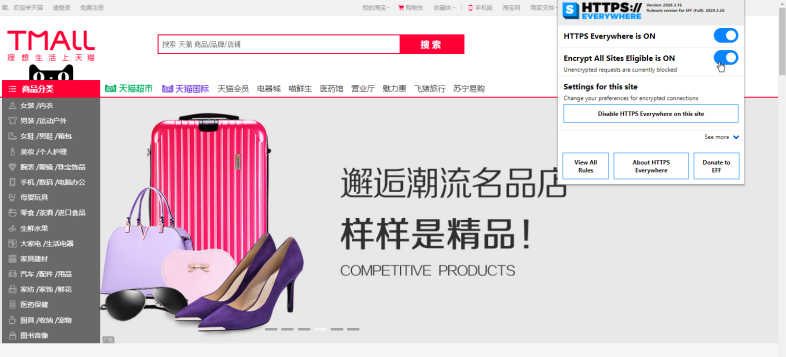
El protocolo HTTPS garantiza que su información de inicio de sesión y otros datos estén encriptados. La mayoría de los sitios web han actualizado su seguridad para usar HTTPS en lugar de HTTP, y Chrome castigará a aquellos que no lo hayan hecho. Aún así, muchos aún tienen que hacer el cambio, por lo que Electronic Frontier Foundation y Tor Project crearon HTTPS Everywhere para cambiar automáticamente HTTP a HTTPS en sitios web no seguros para proteger y asegurar su información.
Descargue HTTPS Everywhere y haga clic con el botón derecho en el icono de la barra de herramientas. La opción Habilitar HTTPS en todas partes se habilita automáticamente. También puede activar el interruptor para activar Cifrar todos los sitios elegibles (EASE), que intenta evitar que inicie sesión en un sitio HTTP no seguro. Navegue a un sitio que está atascado en HTTP y se convierte automáticamente a HTTPS. Haga clic en el icono de la barra de herramientas para ver los nombres de los sitios actuales para los que la extensión ha forzado HTTPS.
Desconectar
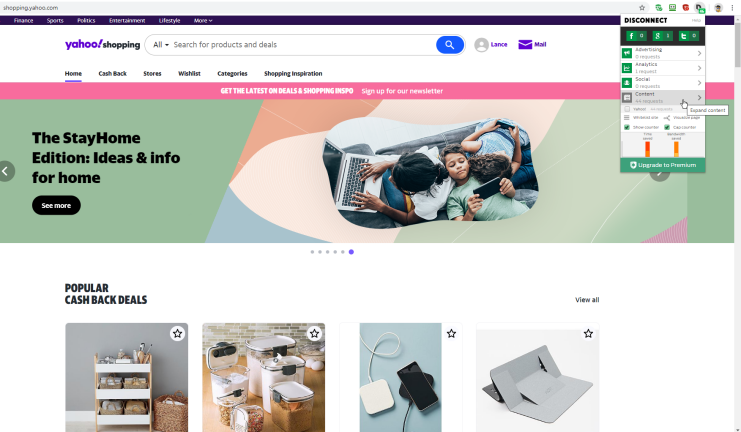
Los sitios web, los anunciantes y otras empresas de terceros rastrean nuestras actividades en línea, pero descubrir quién nos rastrea y desde dónde lo hace es un desafío. Desconectar le muestra los nombres de rastreadores web específicos para cada sitio que visita y le permite bloquearlos para que no lo espíen.

La versión básica de Disconnect le permite ver y bloquear rastreadores web. Por $50 al año, una edición Premium activa una VPN y un panel que le muestra qué sitios ha bloqueado.
Navegue a un sitio web como Facebook, Twitter, Amazon o incluso Google, luego haga clic en el icono Desconectar de la barra de herramientas. La extensión muestra una lista de los diferentes tipos de solicitudes de seguimiento para ese sitio: publicidad, análisis, redes sociales y contenido.
Haga clic en un tipo específico de solicitud para ver los nombres de los rastreadores reales. Bloquee rastreadores individuales deseleccionándolos o desactive ese tipo de seguimiento por completo para ese sitio. Puede incluir el sitio en la lista blanca para desbloquear todo el seguimiento y ver un gráfico visual del sitio para ver todas las conexiones de seguimiento, tanto bloqueadas como desbloqueadas.
Tejón de privacidad
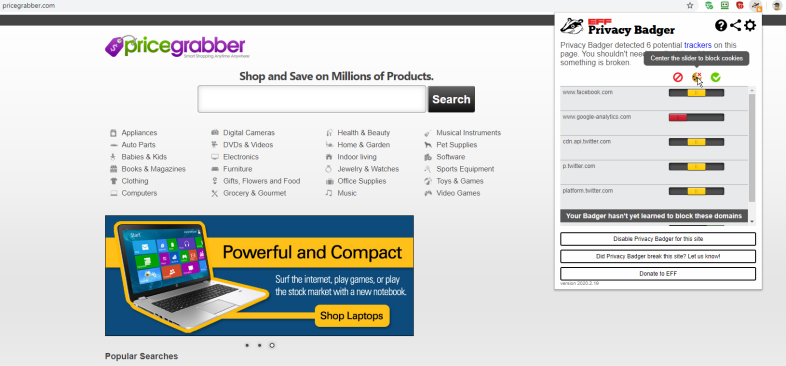
Muchas extensiones que bloquean los rastreadores web dependen de filtros específicos para evitar el contenido. Otros lo obligan a decidir manualmente si permite o bloquea cada sitio. Privacy Badger intenta salvarlo de todo este trabajo aprendiendo qué sitios intentan rastrearlo y luego bloqueando ese contenido.
Este proceso funciona enviando una señal de No rastrear a esos sitios web. Por sí sola, esta solicitud no servirá de mucho, ya que los sitios web normalmente las ignoran. Sin embargo, si se ignora la solicitud, Privacy Badger aprende a bloquear los elementos de seguimiento.
La extensión también comienza a bloquearse si ve el mismo rastreador en tres sitios diferentes. Navegue hasta un sitio en particular y haga clic en el icono de la barra de herramientas de Privacy Badger. Puede ver qué rastreadores fueron bloqueados y modificar o desactivar el bloqueo de ese sitio si así lo desea.
desconectar facebook
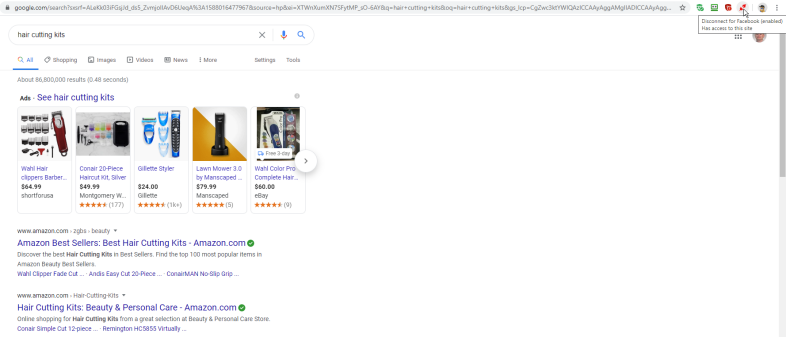
A Facebook le gusta rastrear sus actividades en línea para recopilar información sobre usted para anuncios dirigidos. Incluso cuando no está utilizando el sitio, Facebook puede rastrear sus visitas a otros sitios web a través de cookies de terceros. Esto se llama Actividad fuera de Facebook y hay formas de controlarla dentro de la propia aplicación.
Si desea detenerlo por completo, Disconnect Facebook actúa como un firewall al bloquear todas las solicitudes relacionadas con Facebook enviadas desde sitios web de terceros. Simplemente instale la extensión y automáticamente entrará en acción. No hay necesidad de modificarlo o configurarlo.
Facebook ya no podrá husmear en sus visitas a otros sitios web. Si desea que la red social comience a rastrearlo nuevamente o solo para un sitio web en particular, haga clic en el ícono Desconectar Facebook para apagarlo temporalmente.
Hacer clic y limpiar
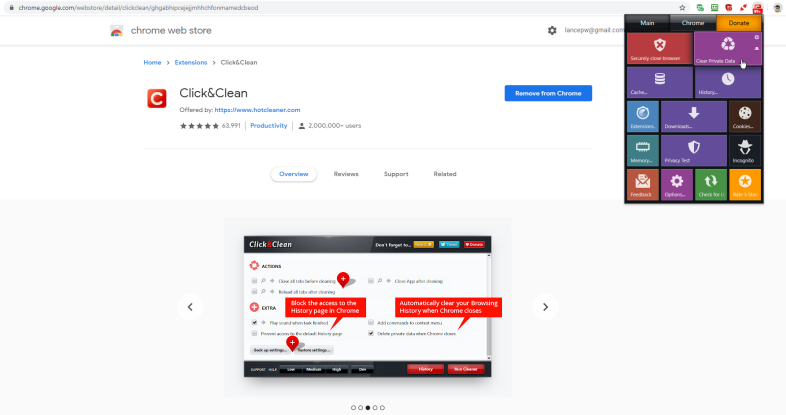
Chrome te permite eliminar cookies, borrar el caché de navegación y evitar el seguimiento a través del modo de incógnito, pero Click&Clean ofrece todas esas capacidades y más a través de un panel de fácil acceso.
Además de lo que Chrome te permite hacer, este complemento te brinda la posibilidad de eliminar rápidamente tus datos de navegación, ya sea inmediatamente o cuando cierras Chrome. También puede ver y eliminar páginas almacenadas en el caché, ejecutar una verificación de privacidad y buscar malware.
Instale Click&Clean, haga clic con el botón derecho en el icono de la barra de herramientas y seleccione Opciones. Desde el panel Opciones, puede decidir qué elementos desea eliminar cada vez que borre sus datos: historial de navegación, caché, contraseñas guardadas, historial de descargas, cookies, datos de formulario y más. Puede seleccionar cada elemento por separado o elegir un nivel general de protección que va de bajo a alto.
Busque en Internet como lo haría normalmente, luego haga clic en el icono de la barra de herramientas para mostrar el panel de todas las funciones y comandos disponibles. La sección Principal ofrece opciones para cerrar el navegador de forma segura, borrar datos privados, ver el caché, ver y eliminar su historial, ir de incógnito y administrar sus cookies. Al seleccionar una opción específica, se muestran los datos relacionados para que pueda verlos y eliminarlos.