¿Cómo tomar una captura de pantalla en Linux? - Las 5 mejores herramientas de captura de pantalla de Linux
Publicado: 2021-05-06Una de las cosas más comunes que hacemos en nuestras computadoras es tomar capturas de pantalla. Ya sea información importante en su pantalla que luego olvidará o un meme hilarante, las imágenes de captura de pantalla capturadas podrían resultar realmente útiles.
Todos sabemos lo fácil que es tomar capturas de pantalla en Windows, pero ¿qué tan fácil es en Linux? En este artículo, veamos cómo tomar una captura de pantalla en Linux. Aparte de eso, también veremos las diez mejores herramientas de captura de pantalla para Linux si no le gusta el método predeterminado. Empecemos.
¿Cómo tomar una captura de pantalla en Linux?
El método predeterminado para capturar su pantalla en Linux es presionando la tecla PS o PrtScn (Imprimir pantalla). Lo encontrarás a la izquierda de tu teclado numérico. PrtScn captura todo el escritorio y guarda las capturas de pantalla en el directorio Imágenes.
No es eso. Usando algunas de las combinaciones de teclas, puede elegir capturar una ventana de aplicación activa, copiar la captura de pantalla en su portapapeles y mucho más. Aquí están todas las combinaciones de teclas que debe conocer.
| combinación de teclas | Explicación |
|---|---|
| Ctrl + ImprPant | Copia la captura de pantalla en el portapapeles |
| Mayús + ImprPant | Le permite seleccionar y capturar una región y guardarla en Imágenes |
| Alt + ImprPant | Guarda una captura de pantalla de la ventana activa en la carpeta Imágenes. |
| Mayús + Ctrl + ImprPant | Le permite seleccionar y capturar una región y copiarla en el portapapeles. |
| ImprEscn | Captura toda la pantalla y la guarda en la carpeta Imágenes |
| Ctrl + Alt + ImprPant | Copia la captura de pantalla de la ventana de la aplicación activa al portapapeles |
Bastante fácil, ¿verdad? Si se mudó recientemente de Windows a Linux, estos accesos directos deberían ser útiles.
Una de las principales desventajas de este método es que no puede editar las capturas de pantalla y agregar elementos como flechas, desenfoque, formas y cambiar el tamaño de las capturas de pantalla. Por lo tanto, estas son algunas de las mejores herramientas de captura de pantalla de Linux que puede usar para editar sus capturas de pantalla sobre la marcha.
Las herramientas de esta lista no están enumeradas en términos de su calidad. Cada herramienta tiene al menos una característica especial que la hace diferente de las demás.
Las mejores herramientas de captura de pantalla de Linux
1. Tijeretazo
Ahora, si ha estado usando Linux durante mucho tiempo, podría pensar que Ksnip es parte del ecosistema KDE. Que no es. Ksnip es una herramienta de captura de pantalla de código abierto completamente gratuita con una cantidad respetable de funciones integradas como anotaciones, formas, desenfoque/desenfoque de píxeles y muchas más.
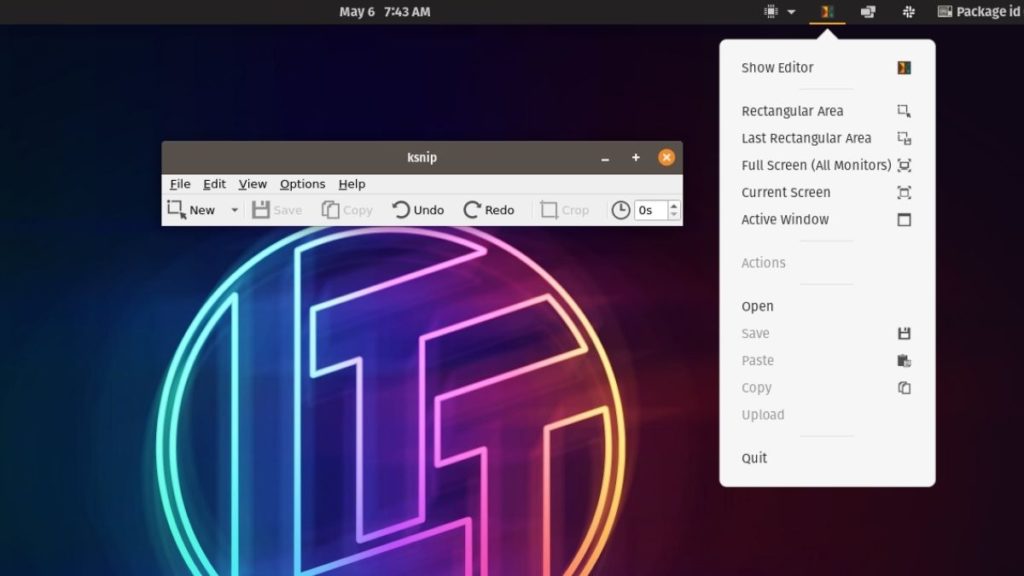
Todo lo que necesita hacer para tomar una captura de pantalla es abrir la aplicación, hacer clic en nuevo, arrastrar y soltar con el mouse para seleccionar un área y guardar la captura de pantalla o copiarla en su portapapeles. Una vez que abra la aplicación, también tendrá el acceso directo de la aplicación en la bandeja con el que puede capturar rápidamente su pantalla o una parte de su pantalla. En general, es una herramienta de captura de pantalla de Linux bastante bien diseñada.
¿Cómo instalar Ksnip?
Puede instalar Ksnip en distribuciones basadas en Ubuntu/Ubuntu utilizando el centro de software incorporado o el siguiente comando. Aparte de eso, también puede descargar los paquetes .deb y .rpm desde la página oficial de versiones de GitHub.
sudo apt-get install ksnipKsnip también está disponible en la tienda Snap.
2. Lanzallamas
Flameshot es una herramienta de captura de pantalla de código abierto que personalmente uso debido a la rapidez con la que puedes tomar capturas de pantalla con ella. Además de ser rápido y fácil de usar, también tiene una cantidad bastante buena de funciones que pueden ser útiles.
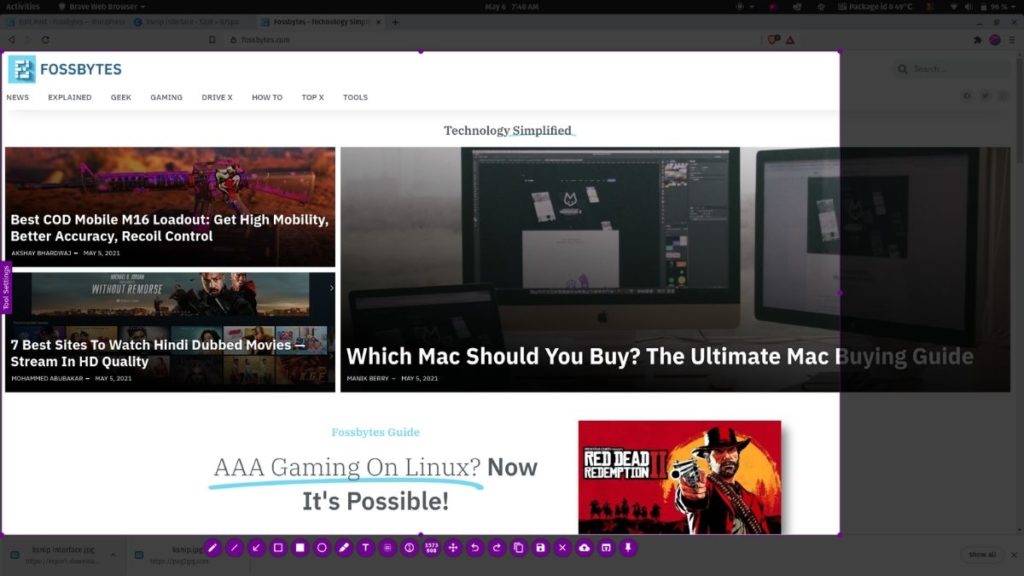
Algunas de las excelentes funciones que uso a diario son mover el área de selección, agregar anotaciones (flechas), desenfocar, fijar la imagen en el escritorio, agregar texto, etc. Además, también está disponible en Windows y macOS. Los archivos .deb, .rpm, .image y .msi se pueden descargar desde la página oficial de versiones de Flameshot GitHub.
Hablando de páginas, ¿sabías que puedes hacer una captura de pantalla con desplazamiento en las páginas web de Firefox Quantum? Lea nuestro artículo para saber más.
¿Cómo instalar Flameshot?
Flameshot se puede instalar usando el siguiente comando.
sudo apt-get install flameshotTambién debería estar disponible en el Centro de software y en la Tienda Snap.
3. Captura de pantalla de GNOME
La captura de pantalla de GNOME no es la aplicación de captura de pantalla más rica en funciones que existe, pero viene preinstalada en la mayoría de las distribuciones con GNOME y es muy fácil de usar.
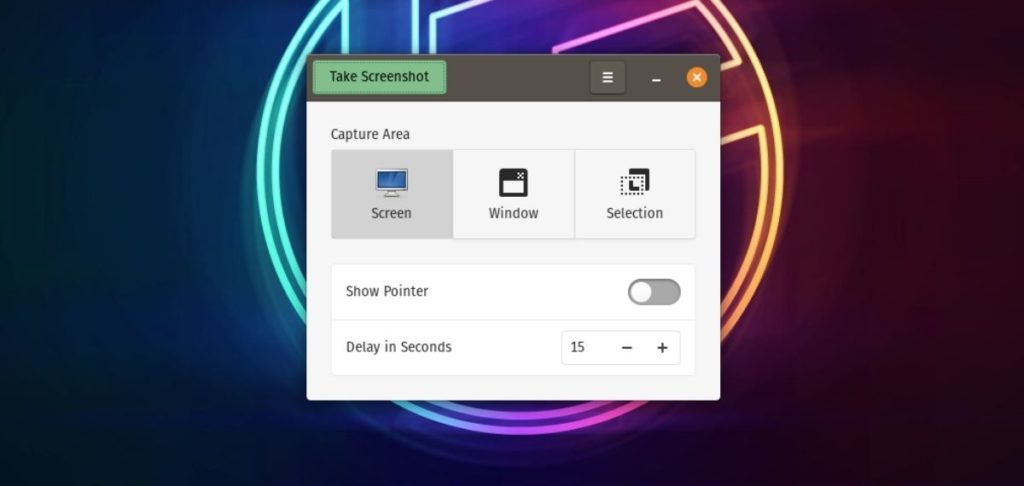
Como dije, no obtiene muchas funciones, pero lo que sí obtiene es la capacidad de retrasar las capturas de pantalla, lo que podría ser muy útil si desea tomar una captura de pantalla de, digamos, el menú de actividades, que se cierra tan pronto como haga clic en la opción "Tomar captura de pantalla". Configure el temporizador, seleccione el área o la ventana y haga clic en el botón "Tomar captura de pantalla". Es así de simple.

¿Cómo instalar la captura de pantalla de GNOME?
Para instalar GNOME Screenshot, abra la terminal, escriba el siguiente comando y presione enter.
sudo apt install gnome-screenshot4. Hot Shots
Una de las cosas que odio de las herramientas anteriores es que puede guardar las capturas de pantalla solo en formato .png, pero en HotShots, puede guardar capturas de pantalla en diferentes formatos. Hay alrededor de veinte formatos de imagen para elegir, incluidos JPG, WEBP y SVG.
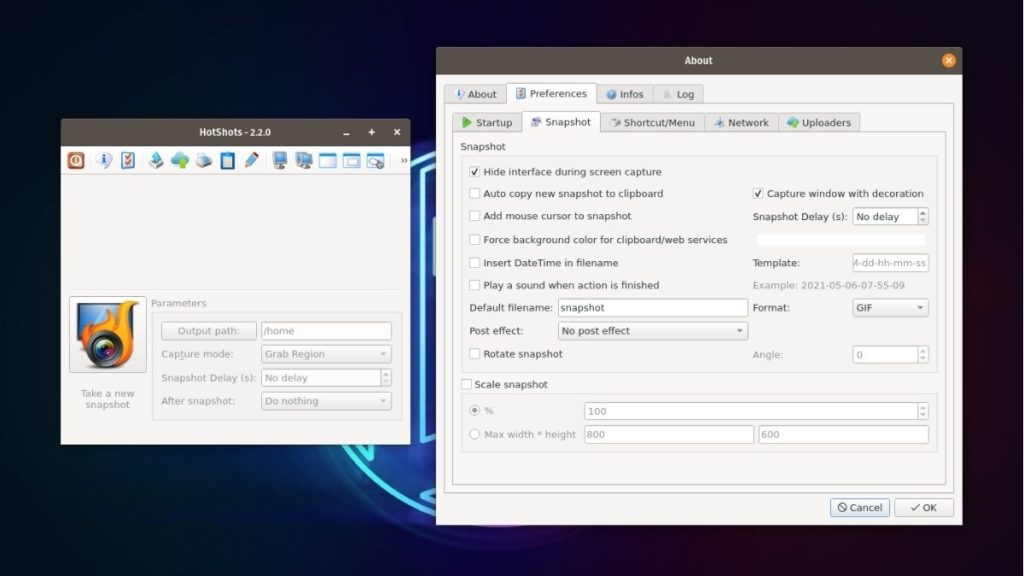
También obtiene una cantidad decente de funciones, como agregar formas, líneas, texto, colores, cambiar los colores de primer plano y de fondo, agregar otra imagen en la parte superior y muchas más. La interfaz del editor da vibraciones de MS Paint. En general, HotShots es fácilmente mi segunda herramienta de captura de pantalla de Linux favorita en esta lista.
Cómo instalar HotShots
Para instalar HotShots, primero debe instalar Flatpak y luego escribir el siguiente comando.
sudo apt install flatpak sudo flatpak install hotshots5. Herramienta de captura de pantalla de Deepin
Deepin es un nombre destacado en el mercado de distribución de Linux gracias a DDE (Deepin Desktop Environment). La herramienta Deepin Screenshot es la herramienta de captura de pantalla predeterminada incluida en el DDE. Es una herramienta fundamental y simple con un número limitado de características, enfocándose principalmente en la facilidad de uso.
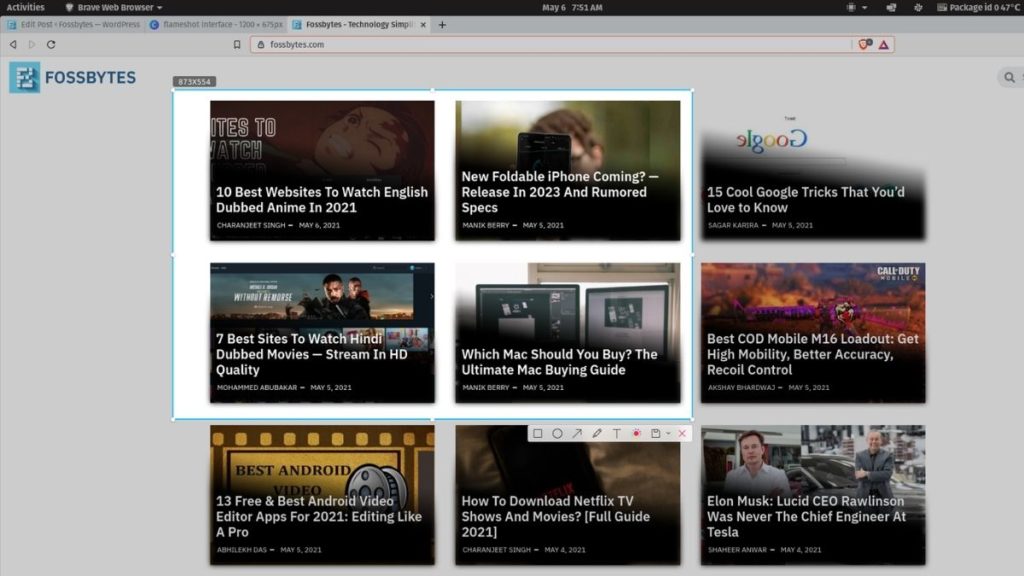
Aunque está en desuso, las funciones básicas de edición, como agregar texto, colores y formas, están presentes. Aparte de eso, también puede seleccionar la calidad en la que desea guardar la captura de pantalla y, por último, pero no menos importante, también tiene una opción en el editor para guardar la captura de pantalla en una carpeta específica.
¿Cómo instalar la captura de pantalla de Deeping?
sudo apt install deepin-screenshotTambién está disponible en el Centro de software de Ubuntu.
Asignación de aplicaciones a atajos de teclado en Ubuntu
Una de las formas más fáciles de acceder a estas aplicaciones de captura de pantalla de Linux es mediante el uso de atajos de teclado personalizados. Para empezar, GNOME le permite agregar combinaciones de teclas de acceso directo personalizadas y asignarlas a aplicaciones abiertas. Para comenzar a crear accesos directos personalizados, todo lo que necesita hacer es.
1. Abra Configuración y busque la opción Teclado en el menú de la izquierda.
2. Desplácese hacia abajo hasta encontrar Personalizar accesos directos .
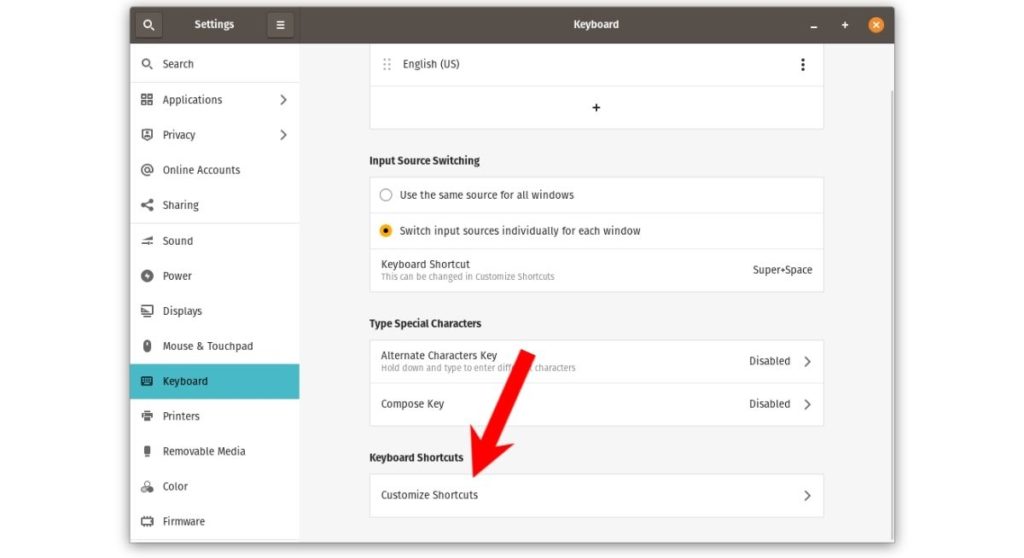
3. En una nueva subventana que se abre, en la parte inferior, busque y haga clic en Accesos directos personalizados .
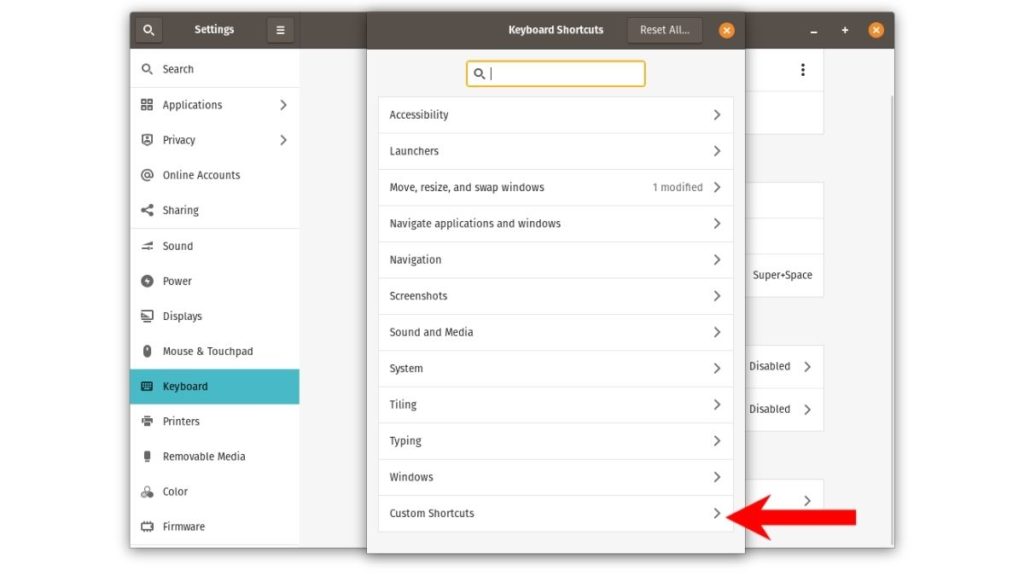
4. Ahora, haga clic en el botón Agregar acceso directo .
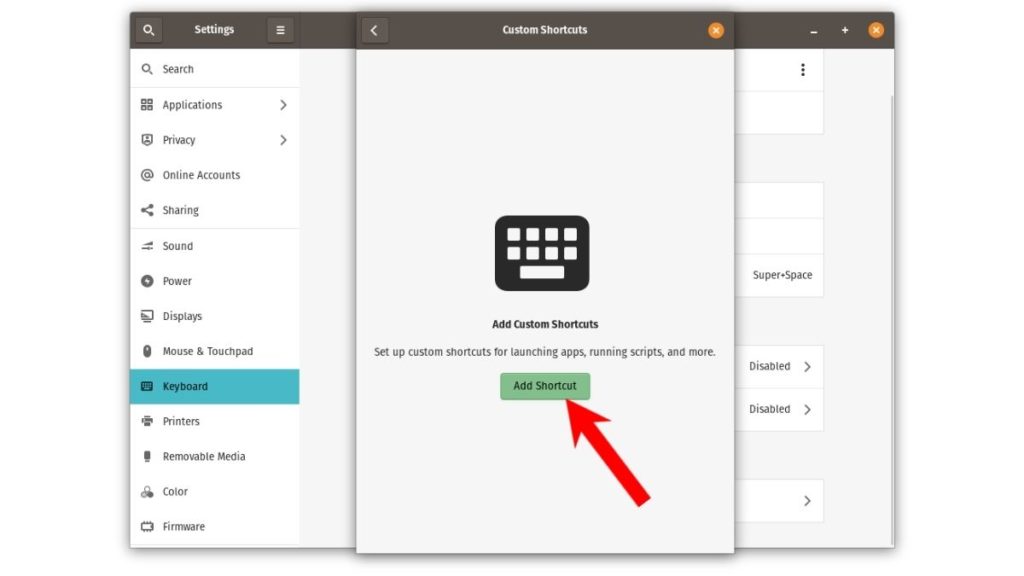
5. En la nueva ventana que aparece, escriba el nombre, el comando y la combinación de teclas. Por ejemplo, si quiero abrir Ksnip, así es como se verían los valores.
Name: Ksnip Command: ksnip //terminal command Shortcut: Press and hold any two or more keys. I'll set it to Ctrl + K 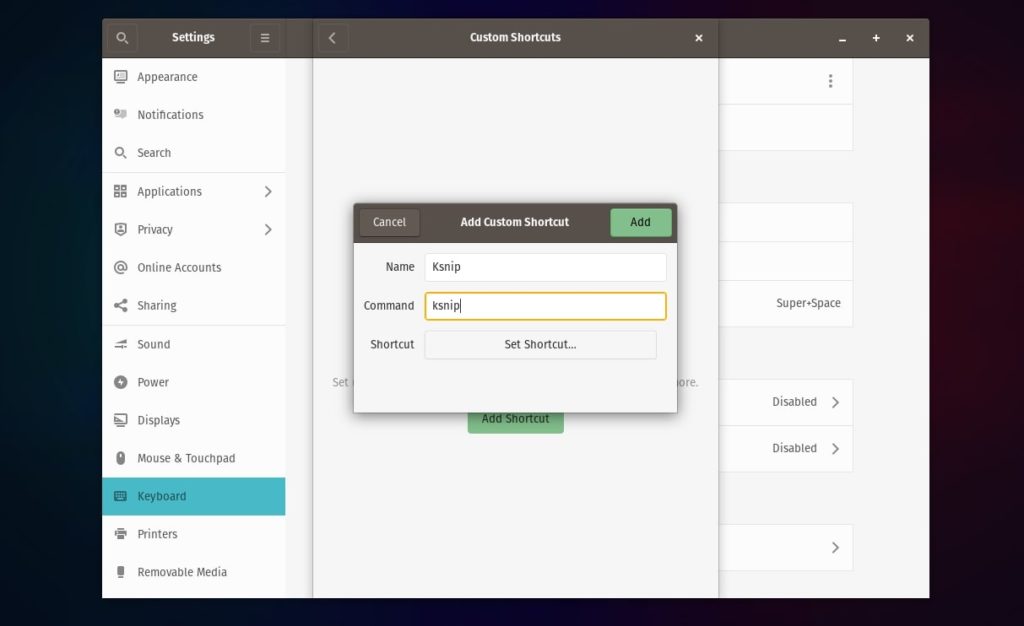
Entonces, estas fueron algunas de las mejores herramientas para tomar capturas de pantalla en Linux. Personalmente, creo que Flameshot y HotShots son geniales, pero puedes seguir adelante con los otros dependiendo de tu gusto.
Si está en Windows y no sabe cómo tomar una captura de pantalla, asegúrese de consultar nuestro artículo sobre cómo tomar una captura de pantalla en Windows 10. Además, también hemos incluido algunas de las mejores herramientas de captura de pantalla en Windows, así que asegúrate de comprobarlo.
Las mejores herramientas de captura de pantalla de Linux: preguntas frecuentes
La herramienta de recorte de Microsoft no está disponible para Linux, pero puede usar alternativas como Flameshot y la utilidad de captura de pantalla de GNOME, ya que son bastante similares a la herramienta de recorte.
Las capturas de pantalla que toma con la tecla Imprimir pantalla se guardan en el directorio Imágenes .
PrtScn significa "Imprimir pantalla", que, como sugiere su nombre, se usa para tomar capturas de pantalla tanto en Windows como en Linux. Presione la tecla PrtScn y se almacenará una captura de pantalla de toda la ventana en la carpeta Imágenes en Linux o en la carpeta Capturas de pantalla en Windows.
¿Nos perdimos alguna herramienta de captura de pantalla que merece estar en esta lista? Deje sus comentarios y sugerencias en la sección de comentarios a continuación.
