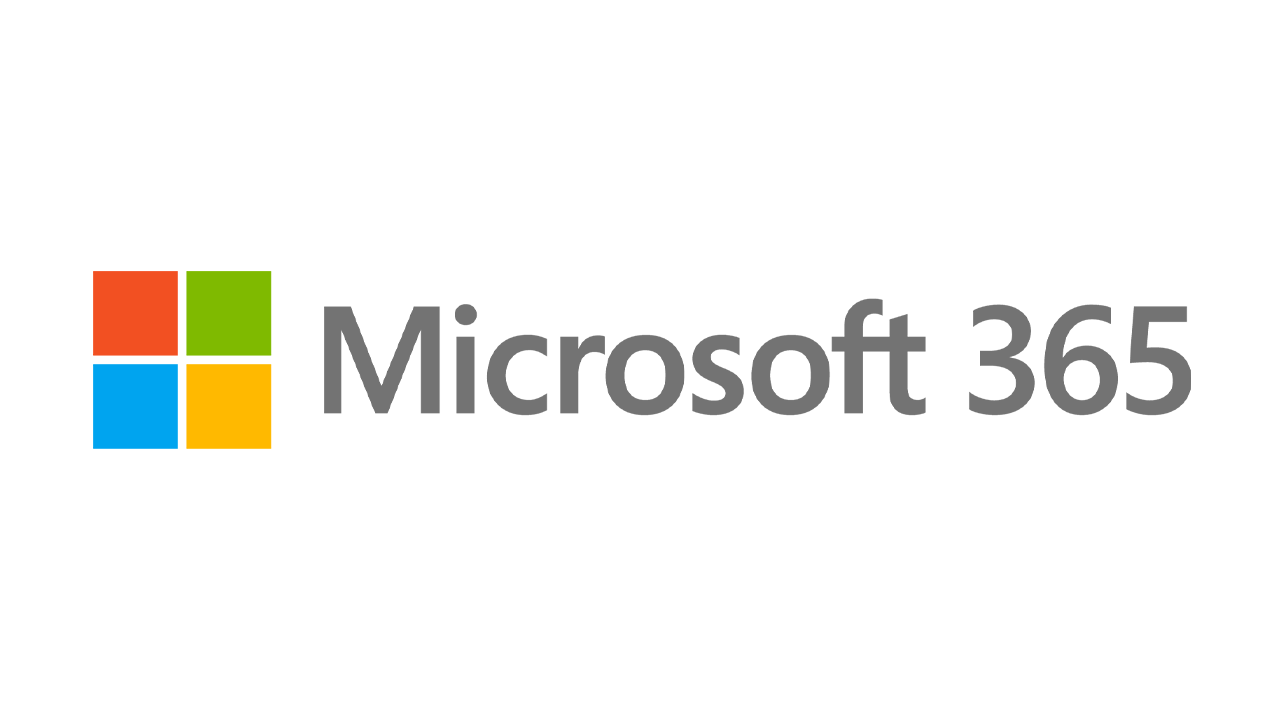Cómo evitar que las aplicaciones de Windows 10 se inicien al inicio
Publicado: 2022-01-29Uno de los aspectos más frustrantes de Windows es la facilidad con la que muchas aplicaciones como Adobe Acrobat, iTunes y Spotify se inician automáticamente tan pronto como inicia sesión en Windows, ya sea que las necesite o no.
Hay ciertos tipos de programas que desea iniciar automáticamente, como antivirus y software de cámara web. Sin embargo, muchas aplicaciones se abren paso innecesariamente en su rutina de inicio, consumen memoria y recursos y pueden obstaculizar el rendimiento de su PC.
Sin embargo, no te preocupes, porque puedes contraatacar. Windows ha ofrecido durante mucho tiempo una forma de ver y desactivar sus programas de inicio. En versiones anteriores de Windows, abriría la herramienta de configuración del sistema (msconfig) para ver y anular la selección de los programas que deseaba que dejaran de cargarse automáticamente. En Windows 10, pasa por la pantalla Configuración o el Administrador de tareas. Aquí se explica cómo lidiar con las aplicaciones de inicio no deseadas.
Deshabilitar aplicaciones de inicio en la configuración de Windows
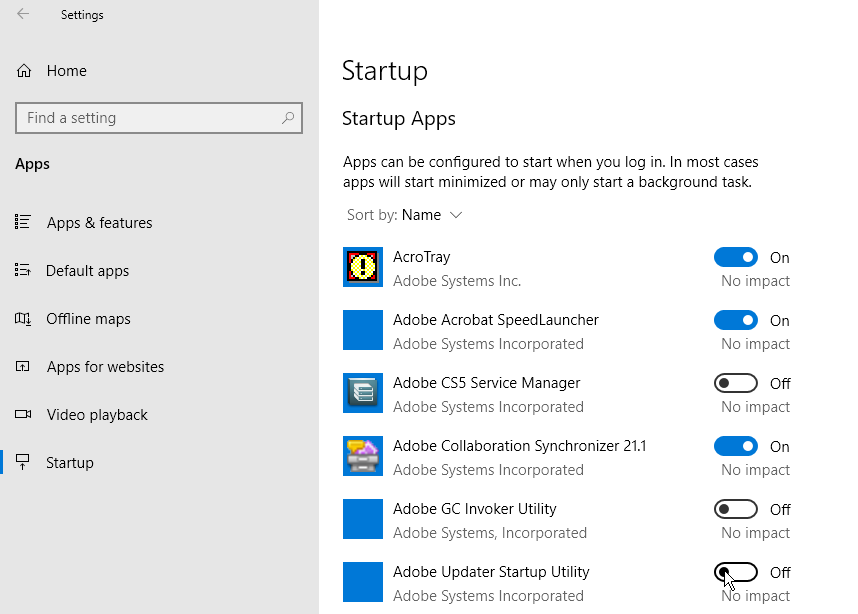
Abra Configuración > Aplicaciones > Inicio para ver una lista de todas las aplicaciones que pueden iniciarse automáticamente y determinar cuáles deben desactivarse. El interruptor indica un estado de Activado o Desactivado para indicarle si esa aplicación se encuentra actualmente en su rutina de inicio o no. Para deshabilitar una aplicación, apague su interruptor.
Debajo del interruptor hay un indicador de impacto. Una aplicación se puede etiquetar con uno de los cuatro indicadores de impacto diferentes: Sin impacto, Impacto bajo, Impacto medio o Impacto alto. Estos indicadores miden el impacto que tiene un programa de inicio en la CPU y la unidad de disco de su PC al inicio. Cuanto mayor sea el indicador de impacto, más tiempo tardará un programa en cargarse, lo que aumentará el tiempo que tarde Windows en iniciarse por completo.
Al revisar qué aplicaciones eliminar de su rutina de inicio, observe las que están clasificadas como Alta y Media, ya que deshabilitarlas tendrá el mayor efecto en la aceleración de su sistema al inicio. Deshabilitar los clasificados como de bajo impacto o sin impacto tendrá poco o ningún efecto en el tiempo de inicio, pero aún así podría valer la pena hacerlo, ya que deshabilitarlos puede liberar RAM valiosa.
Accesorios de Windows recomendados por PCMag
Deshabilitar aplicaciones de inicio en el Administrador de tareas
Revisar sus aplicaciones de inicio a través del Administrador de tareas le permite investigar más fácilmente cada una para evaluar mejor si deshabilitarlas o no. Haga clic derecho en cualquier área vacía de la barra de tareas en Windows 10. En el menú emergente, haga clic en el comando Administrador de tareas.

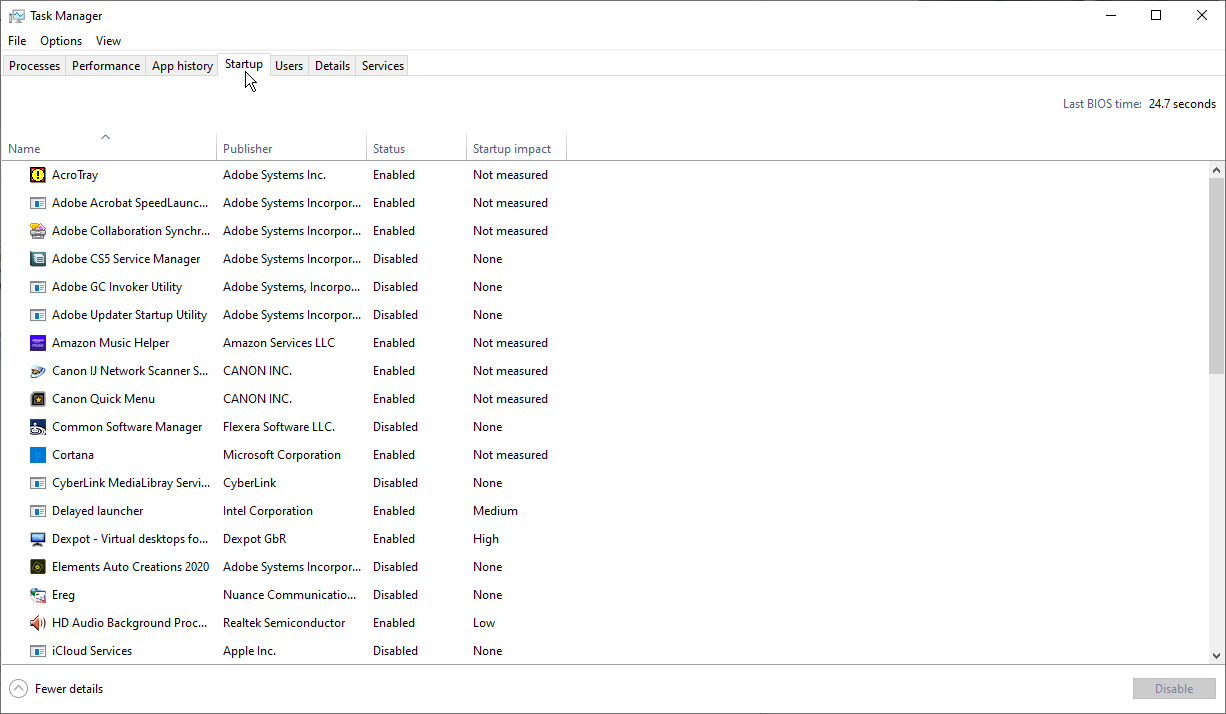
En la ventana del Administrador de tareas, haga clic en la pestaña Inicio (es posible que primero deba hacer clic en Más detalles). Verá una lista de todas las aplicaciones que se inician automáticamente cada vez que se carga Windows. Algunos de los programas que probablemente reconocerá; otros pueden ser desconocidos. El desafío aquí es cazar los que no necesitan iniciarse al inicio sin molestar a los que sí lo hacen.
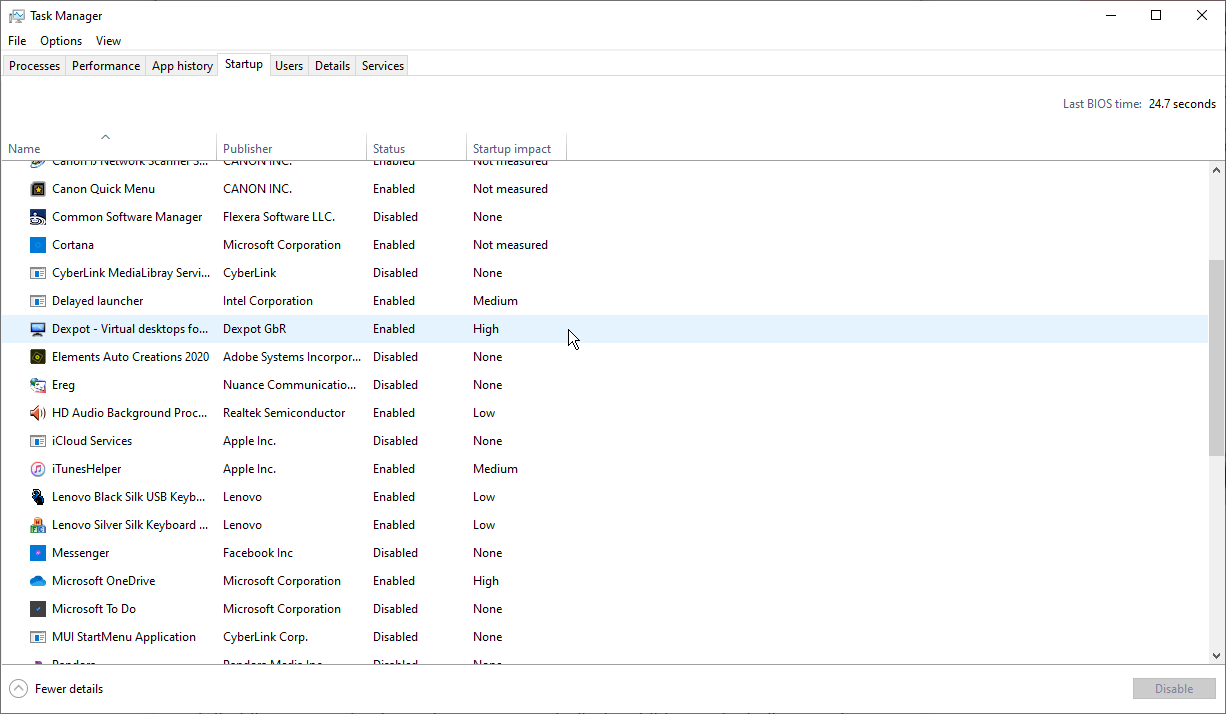
De forma predeterminada, la lista debe ordenarse por nombre, pero también puede tocar los encabezados para ordenar la lista por editor de software, estado de inicio e impacto de inicio.
Desplácese hacia abajo en la lista para ver qué aplicaciones están habilitadas o deshabilitadas y para verificar el impacto de deshabilitar una aplicación que se inicia automáticamente. Además de los indicadores de Ninguno, Bajo, Medio y Alto, una aplicación podría etiquetarse como No medida, lo que significa que el impacto de inicio aún no se ha analizado ni registrado.
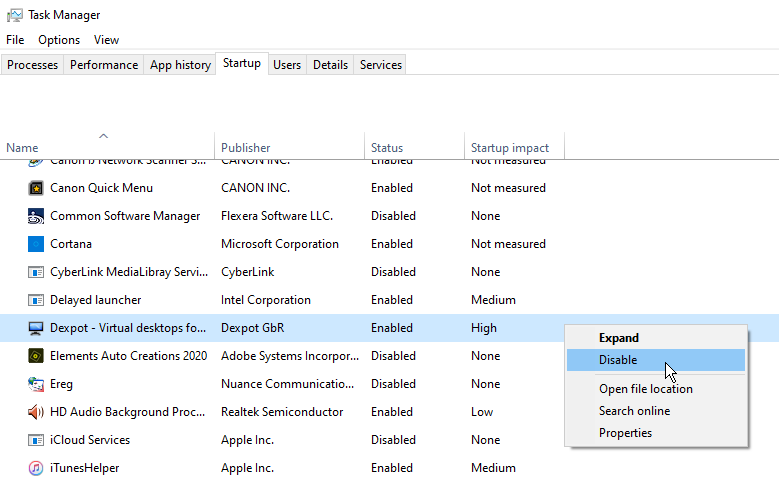
Para sacar una aplicación de la secuencia de inicio usando el Administrador de tareas, haga clic derecho sobre ella y seleccione la entrada para Deshabilitar . Su apuesta más segura es deshabilitar una aplicación a la vez, reiniciar su PC y luego asegurarse de que usted y Windows puedan vivir sin que el programa se ejecute al inicio.
Si encuentra algún problema con un programa que ha deshabilitado, regrese a la pantalla Configuración o al Administrador de tareas y déle la bienvenida nuevamente a su rutina de inicio.
Investigar una aplicación
Si no puede identificar una aplicación específica por su nombre o editor, haga clic derecho sobre ella y seleccione la entrada de Propiedades. Esto abre la ventana Propiedades del archivo que podría revelar más detalles al respecto.
Recomendado por Nuestros Editores
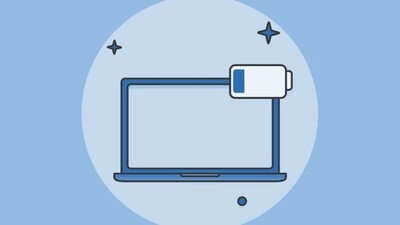


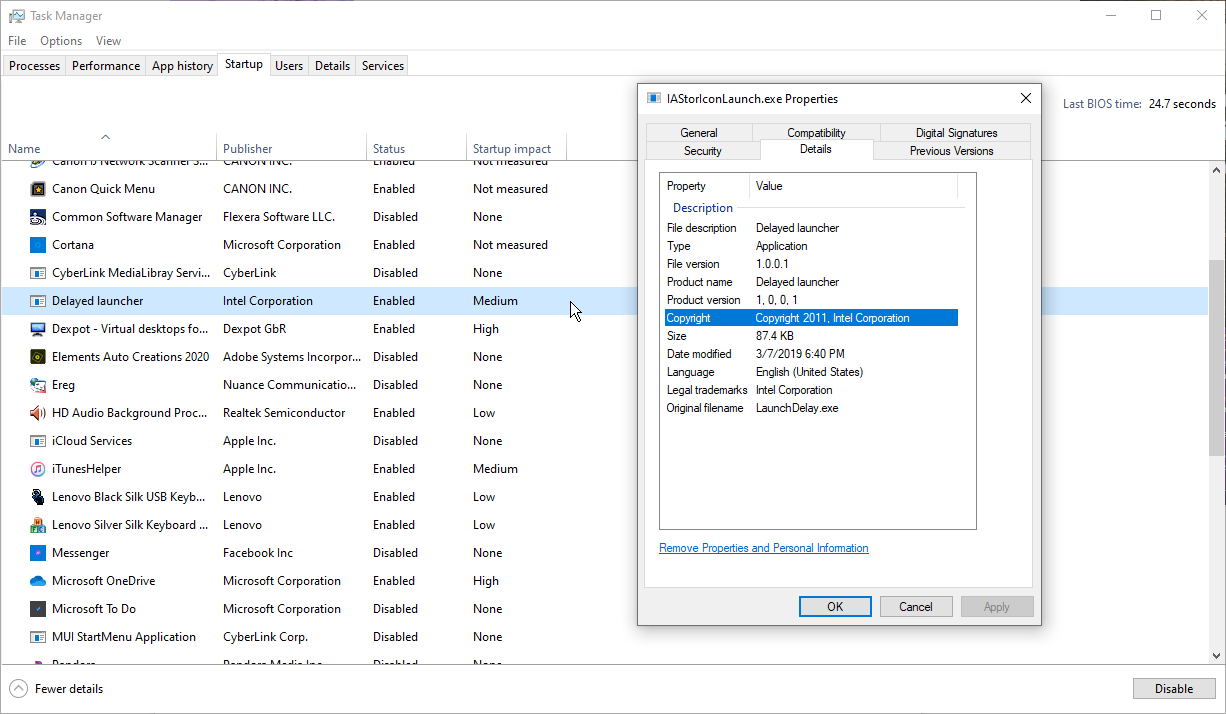
Si no está seguro de si debe deshabilitar o no una determinada aplicación para que no se inicie al inicio, haga clic con el botón derecho en ella y seleccione Buscar en línea. Windows ejecuta una búsqueda de Bing en su navegador web para ese programa. Luego puede buscar a través de los resultados para rastrear información y consejos sobre si el programa debe prohibirse o no desde el inicio. El objetivo final debería ser usar el estado de Impacto de inicio combinado con la información que encuentra a través de búsquedas web para elegir las aplicaciones correctas para deshabilitar.
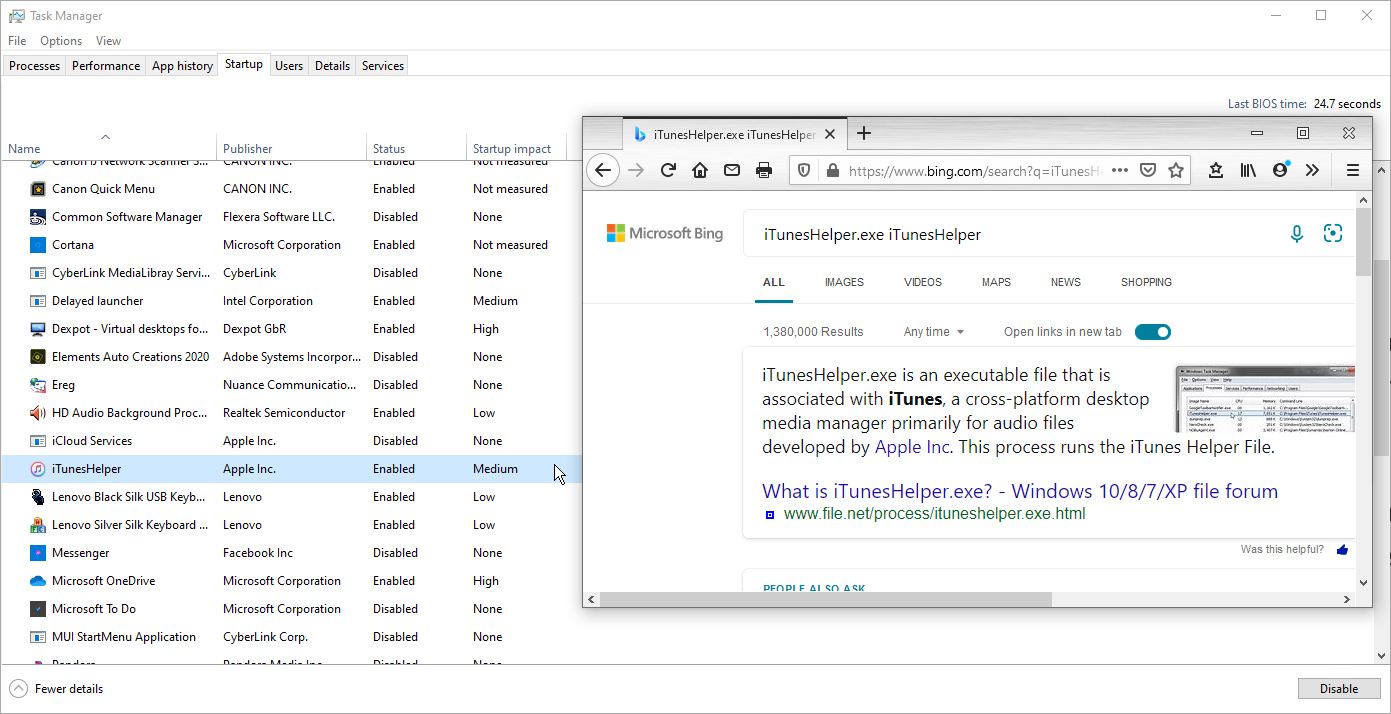
Aplicaciones de administrador
Si cree que los recursos integrados en Windows 10 no son suficientes, a menudo puede buscar aún más elementos de inicio para revisar con la ayuda de varias aplicaciones de terceros.
Ejecuciones automáticas
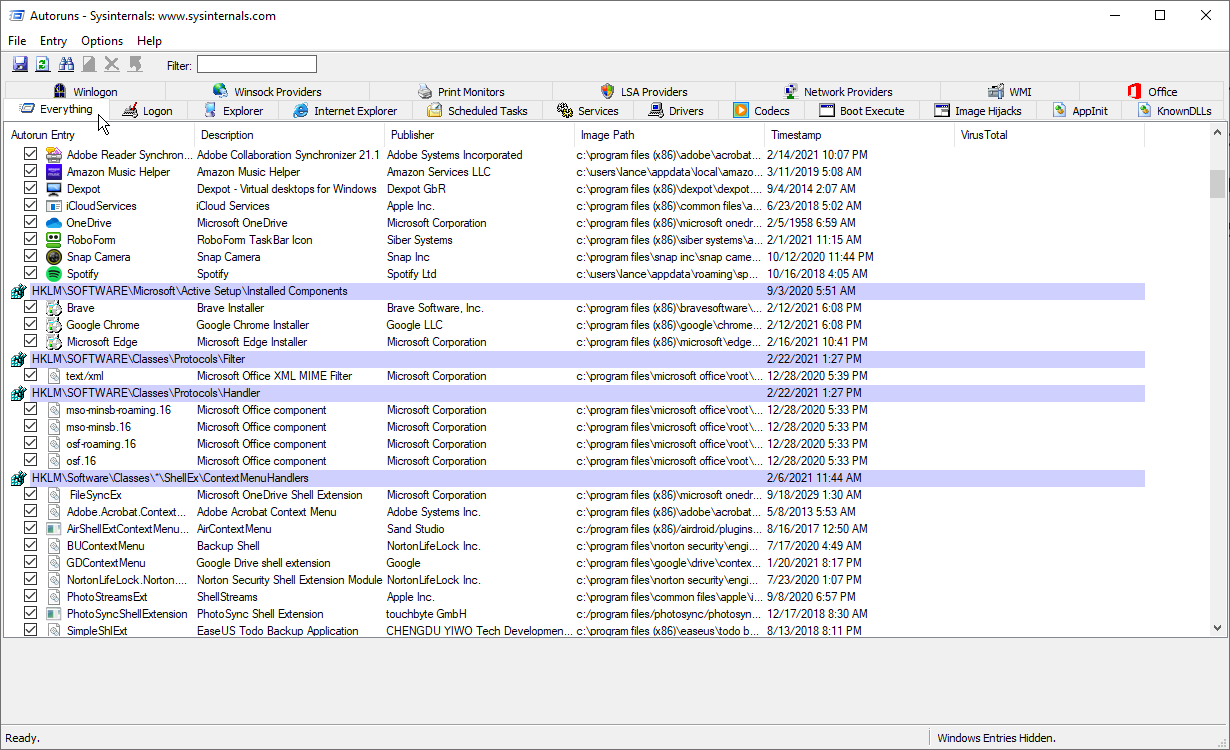
AutoRuns es una opción gratuita para usuarios avanzados que le muestra, no solo las aplicaciones de inicio, sino también las extensiones del navegador, las tareas programadas, los servicios, los controladores y más. Examinar la gran cantidad de artículos puede ser confuso e intimidante al principio; no desea deshabilitar una aplicación necesaria e importante u otro componente. Sin embargo, si comprende todas o la mayoría de las entradas enumeradas, AutoRuns es un administrador de inicio poderoso y efectivo.
Inicio
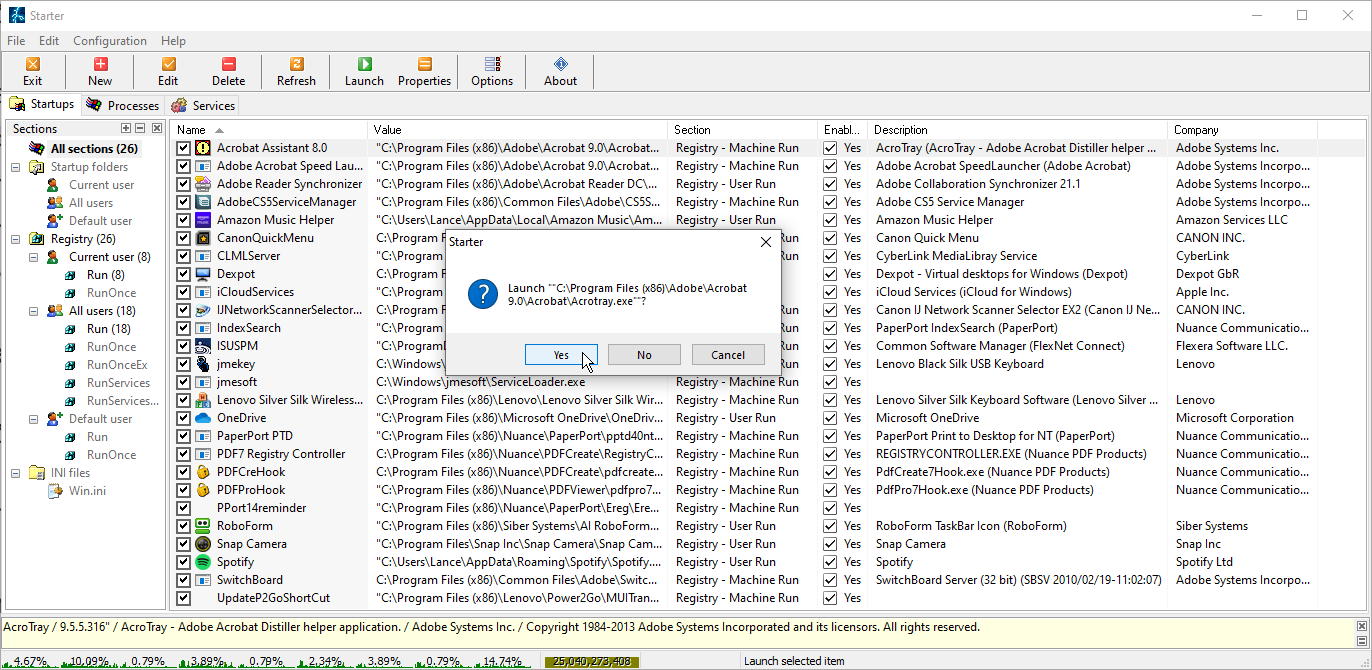
Otra utilidad gratuita es Starter, que revela todos los programas, procesos y servicios de inicio. Puede ver todos los elementos o restringir la lista por ubicación de carpeta o entrada de registro. Antes de intentar deshabilitar un elemento, puede editar sus parámetros para controlar cómo y cuándo se inicia. También puede iniciar el elemento de inicio directamente desde Starter para ver exactamente lo que hace. Starter incluso le permite modificar el aspecto, el diseño y las características de la utilidad.
Retardador de inicio
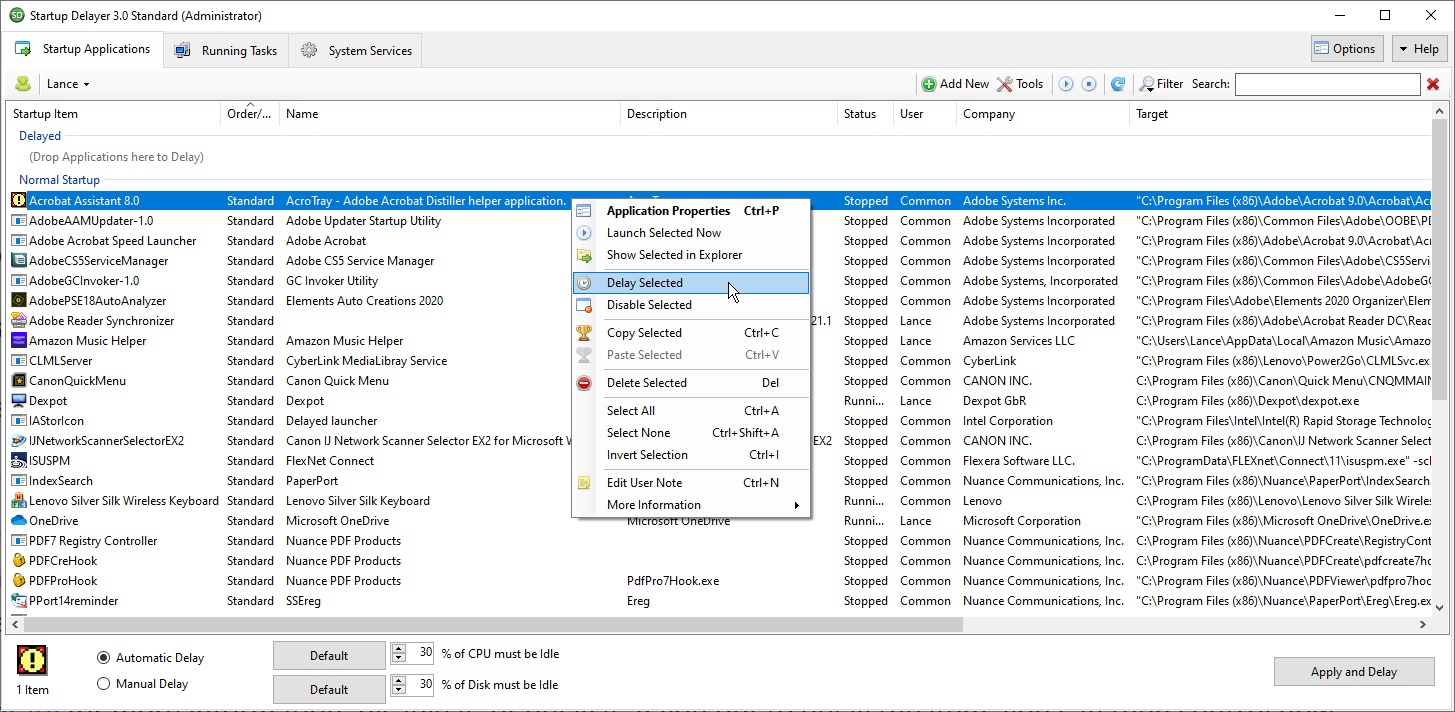
La versión gratuita de Startup Delayer ofrece un giro en los trucos habituales de administración de inicio. Startup Delayer comienza mostrando todos los elementos de inicio, así como las tareas y servicios en ejecución. Haga clic con el botón derecho en cualquier elemento para ver sus propiedades, inícielo para ver lo que hace, busque en Google o en la biblioteca de procesos para obtener más información, desactívelo o retrase.
Si opta por retrasar un programa, puede controlar cuánto tiempo debe esperar hasta que se inicie para evitar que se carguen varias aplicaciones al mismo tiempo. Al actualizar a la versión paga, obtiene la capacidad de programar exactamente cuándo deben abrirse ciertas aplicaciones.