Red Dead Redemption 2 falla en PC [Resuelto]
Publicado: 2020-05-20En lo que respecta a los juegos de acción y aventuras, Red Dead Redemption 2 está entre los mejores. Viniendo de los creadores de títulos exitosos, incluido Grand Theft Auto, el juego recibió muchos elogios de la crítica.
El título de gran éxito finalmente llegó a Steam y Epic Games Store, lo que significa que los jugadores en estas plataformas finalmente tuvieron la oportunidad de unirse fácilmente a la diversión.
Dicho esto, algunos jugadores han informado de molestos bloqueos aleatorios que hacen que el juego no se pueda jugar. Si eres uno de estos jugadores, no tienes que preocuparte más, ya que las soluciones de este artículo te ayudarán a resolver el problema.
Comprobación de los requisitos del sistema del juego
No se apresure pensando que su computadora tiene todo lo necesario para ejecutar el juego. Tienes que confirmar eso antes de aplicar cualquier solución. El problema de bloqueo que está experimentando bien podría ser el resultado de la incompetencia de su computadora. Muchos jugadores que no compararon los requisitos del juego con las especificaciones de su PC luego se dieron cuenta de que necesitaban realizar ciertas actualizaciones o cambiar sus computadoras por completo.
Los requisitos mínimos y recomendados para Red Dead Redemption 2 se describen a continuación, y también encontrará una guía que le mostrará cómo verificar si su computadora cumple con esas especificaciones.
Tenga en cuenta que el juego requiere un sistema operativo de 64 bits.
Requerimientos mínimos
Sistema operativo: Windows 7 Service Pack 1 (6.1.7601)
CPU: Intel Core i5-2500K; AMD FX-6300
Memoria del sistema: 8 GB de RAM
GPU: Nvidia GeForce GTX 770 2GB; AMD Radeon R9 280 3GB
Red: conexión a Internet de banda ancha
Almacenamiento: 150 GB de espacio disponible
Tarjeta de sonido: compatible con Direct X
Requerimientos Recomendados
Sistema operativo: Windows 10 – Actualización de abril de 2018 (v1803)
CPU: Intel Core i7-4770K; AMD Ryzen 5 1500X
Memoria del sistema: 12 GB de RAM
GPU: NVIDIA GeForce GTX 1060 6GB; AMD Radeon RX 480 4GB
Red: conexión a Internet de banda ancha
Almacenamiento: 150 GB de espacio disponible
Tarjeta de sonido: compatible con Direct X
Siga esta guía para verificar si su computadora tiene los componentes de hardware y software necesarios:
- Abra una ventana del Explorador de archivos haciendo clic con el botón derecho en el botón Inicio y seleccionando Explorador de archivos en el menú Acceso rápido. También puede usar el método abreviado de teclado de Windows + E o hacer clic en el icono de la carpeta en la barra de tareas para iniciar el Explorador de archivos más rápido.
- Una vez que se abra la ventana del Explorador de archivos, vaya a la barra lateral izquierda, haga clic con el botón derecho en Esta PC y luego haga clic en Propiedades en el menú contextual.
- Ahora se abrirá la ventana del sistema. Encuentra las especificaciones de tu PC en la ventana principal. Las especificaciones que encontrará incluirán la memoria de su sistema, la arquitectura del sistema operativo y los detalles de la CPU, entre otros.
- Para verificar los detalles de su tarjeta gráfica, siga estos pasos:
- Abra el cuadro de diálogo Ejecutar haciendo clic con el botón derecho en el menú Inicio y haciendo clic en Ejecutar en el menú de acceso rápido. También puede tocar las teclas Windows y R juntas para iniciar el cuadro de diálogo más rápido.
- Después de que se abra Ejecutar, escriba "dxdiag" (sin comillas) en el campo de texto y luego haga clic en el botón Aceptar o presione la tecla Intro.
- Después de que aparezca la ventana de la herramienta de diagnóstico de DirectX, cambie a la pestaña Pantalla.
- Todos los detalles de su tarjeta gráfica estarán disponibles en la pestaña.
Después de revisar las especificaciones de su PC, actualice cualquier componente que no cumpla con los requisitos mínimos de RDR2. Asegúrate de que tu conexión a Internet sea estable y lo suficientemente fuerte para comunicarte con los servidores del juego.
Para disfrutar de un juego fluido en configuraciones altas sin problemas, debe usar un sistema que cumpla o supere los requisitos recomendados.
Si su PC tiene las especificaciones adecuadas para ejecutar Red Dead Redemption 2, entonces el problema de bloqueo es el resultado de ciertas fallas del sistema. Descubrirá cómo solucionar estos problemas subyacentes.
Volver a Vulkan
Las API de gráficos (interfaces de programación de aplicaciones) son componentes de software que permiten a los desarrolladores dar vida a cualquier juego. El trabajo de las API es ayudar a los dispositivos a comprender los comandos de juego. Esto significa que los desarrolladores de juegos no tienen que crear un código único para diferentes tarjetas gráficas.
Hay dos API de gráficos principales para Red Dead Redemption 2: Vulkan, que se basa en la API Mantle de AMD y es administrada por el grupo Khronos, y DirectX 12, que fue desarrollada por Microsoft.
Se sabe que ambas API funcionan muy bien con el juego, pero algunos usuarios notaron que el problema de bloqueo desapareció después de cambiar de DirectX a Vulkan. Puede intentarlo y comprobar si el problema desaparece en su PC con Windows 10. Siga los pasos a continuación:
- Inicie el Explorador de archivos haciendo clic con el botón derecho en el botón Inicio y seleccionando Explorador de archivos en el menú Acceso rápido. Si desea iniciar la aplicación más rápido, haga clic en el ícono de la carpeta en la barra de tareas (si tiene uno) o presione las teclas Windows y E juntas.
- Después de que aparezca el Explorador de archivos, vaya al panel izquierdo y haga clic en Esta PC.
- Dirígete al panel derecho y abre tu Disco local C o donde se encuentra tu carpeta de usuario.
- Una vez que se abra la unidad, haga doble clic en la carpeta Usuarios, luego haga clic en la carpeta con su nombre de usuario.
- Abra la carpeta Documentos.
- Después de que se abra Documentos, vaya a Rockstar Games >> Red Dead Redemption 2 >> Configuración.
- Una vez que llegue a la carpeta Configuración, busque el archivo System.xml y cámbiele el nombre.
- Después de cambiarle el nombre, ejecuta el juego.
- Se creará un nuevo archivo System.xml y Vulkan se convertirá en la API del juego.
Alternativamente, puede ajustar el archivo system.xml para cambiar la API del juego. Sigue estos pasos:
- Inicie el Explorador de archivos haciendo clic con el botón derecho en el botón Inicio y seleccionando Explorador de archivos en el menú Acceso rápido. Si desea iniciar la aplicación más rápido, haga clic en el ícono de la carpeta en la barra de tareas (si tiene uno) o presione las teclas Windows y E juntas.
- Después de que aparezca el Explorador de archivos, vaya al panel izquierdo y haga clic en Esta PC.
- Dirígete al panel derecho y abre tu Disco local C o donde se encuentra tu carpeta de usuario.
- Una vez que se abra la unidad, haga doble clic en la carpeta Usuarios, luego haga clic en la carpeta con su nombre de usuario.
- Abra la carpeta Documentos.
- Después de que se abra Documentos, vaya a Rockstar Games >> Red Dead Redemption 2 >> Configuración.
- Una vez que llegue a la carpeta Configuración, busque el archivo System.xml y ábralo con el Bloc de notas.
- Una vez que se abra el texto, busque (puede usar Ctrl + F) la línea que dice:
<API>kConfiguraciónAPI_DX12</API>
Y cambiarlo a:
<API>kConfiguraciónAPI_Vulkan</API>
- Guarde la nota y luego ejecute el juego para verificar el problema de bloqueo.
Actualice el controlador de su tarjeta gráfica
Asegúrese de que el controlador de su tarjeta gráfica esté actualizado, ya que podría ser la causa del problema. Puede actualizarlo fácilmente con la utilidad de actualización de Windows o el Administrador de dispositivos.
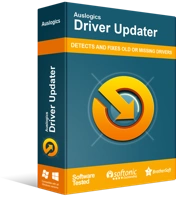
Resuelva problemas de PC con Driver Updater
El rendimiento inestable de la PC a menudo es causado por controladores obsoletos o corruptos. Auslogics Driver Updater diagnostica problemas de controladores y le permite actualizar los controladores antiguos todos a la vez o uno a la vez para que su PC funcione mejor
Sin embargo, si usa Auslogics Driver Updater, puede ahorrar estrés y disfrutar de otros beneficios, como un proceso de reversión fácil y descargas simultáneas de múltiples controladores.
Verificar la integridad de los archivos del juego
Los archivos de tu juego deben estar intactos para que el juego se ejecute sin problemas. Si falta un archivo o está dañado, tendrá problemas con los que lidiar, y muy bien podría ser la causa de los bloqueos incesantes.
Debe verificar los archivos de su juego para asegurarse de que ninguno sea problemático. Tendrás que usar el iniciador de tu juego para realizar la corrección. Afortunadamente, puedes verificar los archivos del juego usando Rockstar Games Launcher, Epic Games Launcher o Steam. Estaremos mostrando cómo usar cada programa.
Vapor
- Vaya al menú Inicio, busque Steam y luego inicie el cliente. Si tiene el icono de escritorio de la aplicación, haga doble clic en él.
- Una vez que aparezca el cliente Steam, vaya a la parte superior de la ventana y haga clic en Biblioteca.
- Después de ver su lista de juegos, busque Red Dead Redemption 2, haga clic con el botón derecho en él y luego haga clic en Propiedades.
- A continuación, vaya al lado derecho de la ventana y cambie a la pestaña Archivos locales.
- En la pestaña Archivos locales, haz clic en el botón que dice "VERIFICAR LA INTEGRIDAD DE LOS ARCHIVOS DEL JUEGO..."
- Steam ahora comenzará a verificar si los archivos del juego en su computadora son los mismos que los de sus servidores.
- El cliente reemplazará automáticamente cualquier archivo que no se desproteja con la copia correcta.
- Una vez que se complete el proceso, reinicie Steam e inicie Red Dead Redemption 2 para verificar el problema de bloqueo.
Lanzador de juegos de Rockstar
- Reinicie su PC y ejecute Rockstar Games Launcher.
- Una vez que se abra la aplicación, vaya a Configuración.
- Vaya a Mis juegos instalados en el lado izquierdo de la ventana y seleccione Red Dead Redemption 2.
- A continuación, ve a la derecha y haz clic en Verificar integridad en Verificar integridad del archivo del juego.
- Permita que el lanzador haga su trabajo.
- Una vez que se complete el proceso, recibirá una notificación emergente justo encima de la bandeja del sistema, que indica que el proceso de verificación se completó y que puede jugar.
- Inicie Red Dead Redemption 2 y verifique el problema de bloqueo.
Lanzador de juegos épicos
- Abre el lanzador.
- Una vez que aparezca la aplicación, vaya a la pestaña de Red Dead Redemption 2.
- Debajo de la pestaña del juego, haz clic en el icono de la rueda dentada junto al botón de inicio.
- Haga clic en Verificar una vez que se despliegue el menú contextual.
- Permita que el iniciador verifique si los archivos del juego en su sistema coinciden con los de sus servidores.
- Si el iniciador encuentra que un archivo está dañado o falta, descargará automáticamente el reemplazo.
- Una vez que se complete el proceso, ejecute el juego y verifique el problema.
Ejecuta el juego como administrador y ajusta sus propiedades
Ejecutar el juego como administrador le permitirá acceder a todos los recursos de su computadora, incluidos los archivos y carpetas protegidos. Es posible que la falta de derechos de administrador esté causando algún tipo de bloqueo que desencadene bloqueos aleatorios. Le mostraremos cómo cambiar las propiedades del juego para permitir que se ejecute como administrador cada vez que lo inicie.

Además de ejecutar el juego como administrador, también lo guiaremos a través de otros ajustes que puede realizar, como deshabilitar la función de optimizaciones de pantalla completa y anular el comportamiento de escala de DPI alto.
Para hacer todo eso, necesitas acceder al archivo EXE del juego. Sigue estos pasos:
- Localice la carpeta de instalación de Red Dead Redemption 2 en su PC.
- Una vez que llegue a la carpeta, haga clic con el botón derecho en el archivo EXE y seleccione Propiedades en el menú contextual.
- Después de que se abra la ventana de diálogo Propiedades, vaya a la pestaña Compatibilidad.
- En la pestaña Compatibilidad, marque las casillas para:
“Ejecutar este programa como administrador”
"Deshabilitar optimizaciones de pantalla completa"
- A continuación, haga clic en el botón "Cambiar la configuración de DPI alta".
- Después de eso, marque la casilla junto a "Anular el comportamiento de escalado alto de DPI" y luego seleccione Aplicación.
- Haga clic en el botón Aceptar.
- Ejecute Red Dead Redemption 2 para verificar el problema de bloqueo.
Asegúrate de que tu programa antivirus no esté bloqueando el juego.
Es posible que tu programa antivirus esté viendo el juego como un falso positivo. Esto significa que, a pesar de ser un programa seguro y legítimo, se considera una amenaza para su sistema. Una vez que esto sucede, la aplicación de protección bloquea el juego. Este fue el caso de muchos jugadores que descubrieron que deshabilitar sus programas antivirus resolvió el problema de bloqueo de una vez por todas.
Podría intentar deshabilitar su programa antivirus, pero le recomendamos que tome la ruta más segura, que es agregar el juego como una excepción en el programa de seguridad. Cada programa antivirus tiene un nombre diferente para la función Excepciones. En ciertos programas, pasa por Exclusiones, mientras que otros lo etiquetan como la Lista blanca. Puede encontrar la función en el entorno de configuración de su programa antivirus. Si no sabe cómo llegar allí, puede encontrar fácilmente una guía en línea que lo guiará a través del proceso.
Dicho esto, todo lo que necesita hacer es seguir los pasos a continuación si usa Windows Security:
- Inicie la aplicación Configuración haciendo clic con el botón derecho en el menú Inicio y haciendo clic en Configuración en el menú Acceso rápido. También puede presionar las teclas del teclado de Windows e I simultáneamente para abrir la aplicación.
- Después de que aparezca la aplicación Configuración, navegue hasta la parte inferior de la página y haga clic en la etiqueta Actualización y seguridad.
- Haga clic en Seguridad de Windows en el panel izquierdo de la página Actualización y seguridad.
- Ahora, cambie al panel derecho y haga clic en Protección contra virus y amenazas en Áreas de protección.
- Después de que aparezca la interfaz de Protección contra virus y amenazas de Seguridad de Windows, desplácese hacia abajo hasta el segmento Configuración de Protección contra virus y amenazas y haga clic en el enlace Administrar configuración.
- Cuando aparezca la página Protección contra virus y amenazas, desplácese hacia abajo y haga clic en "Agregar o eliminar exclusiones".
- En la página Exclusiones, haga clic en "Agregar una exclusión", luego haga clic en Carpeta en el menú contextual.
- Una vez que aparezca la ventana de diálogo Examinar carpeta, vaya a la carpeta de instalación de Red Dead Redemption 2 y selecciónela.
- Inicie el juego y verifique el problema de bloqueo.
Escanee en busca de archivos corruptos del sistema y reemplácelos
Algunos de los archivos de su sistema pueden estar dañados y hacer que el juego se bloquee. Ejecute la herramienta Comprobador de archivos del sistema para buscar estos archivos y reemplazarlos automáticamente. Tenga en cuenta que tendrá que ejecutar la herramienta Administración y mantenimiento de imágenes de implementación (DISM) de la bandeja de entrada antes de ejecutar SFC ya que está en Windows 10.
La siguiente guía le mostrará los pasos que debe seguir:
- Invoca la barra de búsqueda al lado del botón Inicio haciendo clic en la lupa en la barra de tareas. Tocar las teclas Windows y S simultáneamente también funcionará.
- Después de que aparezca el cuadro de búsqueda, vaya al cuadro de texto y escriba "símbolo del sistema".
- Una vez que vea el símbolo del sistema en los resultados de la búsqueda, haga clic derecho y haga clic en Ejecutar como administrador.
- Después de que aparezca el cuadro de diálogo Control de cuentas de usuario, haga clic en el botón Sí.
- Ahora, escriba la siguiente línea en el Símbolo del sistema una vez que aparezca para ejecutar la herramienta DISM:
DISM.exe /En línea /Imagen de limpieza /Restorehealth
DISM ahora usará Windows Update para descargar los archivos necesarios para la reparación.
Si no tiene una conexión a Internet que funcione o si el cliente de Windows Update tiene problemas, el proceso fallará.
En ese caso, deberá usar medios de instalación como un USB de arranque o un DVD de instalación de Windows 10 como fuente de reparación. También puede montar un archivo ISO como un DVD virtual.
Una vez que inserte los medios de instalación, ingrese la siguiente línea de comando:
DISM.exe /Online /Cleanup-Image /RestoreHealth /Source:C:\RepairSource\Windows /LimitAccess
Debe tener en cuenta que la parte C:\RepairSource\Windows de la línea de comando es un marcador de posición para la ruta a su fuente de reparación. Reemplácelo en consecuencia antes de presionar la tecla Intro.
Permita que el comando se ejecute correctamente antes de pasar al siguiente paso.
- Ahora, escriba "sfc/scannow" en el símbolo del sistema y presione la tecla Intro.
- Si aparece el mensaje de finalización que dice: "La protección de recursos de Windows encontró archivos corruptos y los reparó con éxito", reinicie su PC y ejecute Red Dead Redemption 2 para verificar el problema de bloqueo.
Permita que Windows administre su archivo de paginación
El archivo de paginación es la memoria virtual que crea Windows para ampliar la memoria del sistema cada vez que se llena. Es posible que el problema de bloqueo en Red Dead Redemption 2 se deba a que Windows no administra el archivo de paginación. Permita que Windows administre el tamaño del archivo de paginación y verifique si eso resolverá el problema. Los pasos a continuación le mostrarán cómo:
- Abra la función de búsqueda junto al botón Inicio, escriba "Configuración avanzada del sistema" y luego haga clic en "Ver configuración avanzada del sistema" en los resultados.
- Después de que se abra la pestaña Avanzado del cuadro de diálogo Propiedades del sistema, haga clic en el botón Configuración en Rendimiento.
- Una vez que se abra la ventana de diálogo Opciones de rendimiento, vaya a la pestaña Avanzado.
- Haga clic en el botón Cambiar en Memoria virtual.
- En la ventana de diálogo Memoria virtual, asegúrese de que la casilla junto a "Administrar automáticamente el tamaño del archivo de paginación para todos los controladores" esté marcada.
- Haga clic en el botón Aceptar en los cuadros de diálogo Opciones de rendimiento y Protección del sistema una vez que haya terminado.
Realizar un inicio limpio
Realizar un inicio limpio lo ayudará a averiguar si un programa o servicio de inicio es responsable del problema de bloqueo en Red Dead Redemption 2. Los pasos a continuación le mostrarán qué hacer:
- Haga clic con el botón derecho en el botón Inicio y haga clic en Ejecutar en el menú de acceso rápido. También puede presionar el logotipo de Windows y las teclas R juntas para iniciar el cuadro de diálogo Ejecutar.
- Después de que se abra Ejecutar, escriba "msconfig" (sin las comillas), luego toque la tecla Intro o haga clic en el botón Aceptar.
- Ahora aparecerá el cuadro de diálogo Configuración del sistema.
- Navegue a la pestaña Servicios.
- En la pestaña Servicios, marque la casilla junto a "Ocultar todos los servicios de Microsoft".
- A continuación, haga clic en el botón Deshabilitar todo.
- Windows ahora evitará que todos los servicios de inicio en la pestaña (salvo los servicios de Windows) se inicien cada vez que se inicie Windows.
- Después de eso, vaya a la pestaña Inicio.
- En la pestaña Inicio, haga clic en Abrir Administrador de tareas.
- Una vez que se abra la pestaña Inicio del Administrador de tareas, deshabilite todos los programas de inicio que vea. Para deshabilitar un programa, haga clic derecho sobre él y luego haga clic en Deshabilitar.
- Salga del Administrador de tareas y regrese al cuadro de diálogo Configuración del sistema.
- Haga clic en el botón Aceptar, luego reinicie su PC.
Después de que su sistema se inicie, ejecute Red Dead Redemption 2. Si ya no experimenta el problema de bloqueo, acaba de confirmar que una aplicación de inicio es la culpable. Para encontrar la aplicación, debe habilitar un solo elemento de inicio, reiniciar su PC y luego verificar el problema. Si el primer elemento de inicio no provoca el bloqueo, continúe con el siguiente. Debe continuar el proceso hasta que pase por todos los servicios y programas de inicio. Si el proceso parece agitado, puede emplear el siguiente método:
- Inicie la ventana de diálogo Configuración del sistema y vaya a la pestaña Servicios.
- Habilite la mitad de los servicios de la lista (desde arriba) y haga clic en el botón Aceptar.
- Reinicie su PC e inicie el juego para verificar el problema de bloqueo.
- Si el juego falla, entonces uno de los servicios en la mitad superior está conectado al problema. Vaya a la pestaña Servicios de Configuración del sistema nuevamente, pero esta vez, verifique solo los servicios de la mitad superior uno por uno hasta que desaparezca el problema. El último elemento que deshabilitó antes de que desaparezca el problema de bloqueo es el culpable.
- Sin embargo, si no experimenta el problema, vaya a la siguiente mitad de los servicios y verifique el problema.
- Vaya a la pestaña Inicio del Administrador de tareas a continuación, y luego verifique los programas de inicio por la mitad hasta que aísle el elemento responsable del problema.
Una vez que indiques el inicio responsable, mantenlo deshabilitado hasta que termines con el juego. Si es importante, considere actualizarlo o reemplazarlo.
Conclusión
Estamos seguros de que jugar a Red Dead Redemption 2 ahora será fluido y sin interrupciones. Si tiene algo que le gustaría hacernos saber, use la sección de comentarios a continuación.
