¿Cómo detener los fotogramas caídos en OBS?
Publicado: 2021-09-14Varios usuarios del servicio de transmisión y grabación OBS se han quejado recientemente de que los fotogramas caídos afectan su trabajo. Los fotogramas perdidos suelen ser la causa principal de los problemas de reproducción al transmitir y grabar. El exceso de fotogramas perdidos puede incluso provocar la desconexión del servicio de transmisión.
En esta guía, se examinan una por una las soluciones más comunes para los fotogramas perdidos. Ni siquiera necesitas probarlos todos. Simplemente trabaje en la lista y es probable que resuelva su problema antes de llegar a la mitad.
¿Qué significan los fotogramas perdidos?
Los fotogramas caídos ocurren cuando su conexión con el servidor se vuelve inestable. Ya no puede mantenerse al día con la tasa de bits establecida. Cuando esto sucede, el codificador eliminará algunos de los fotogramas en uso para compensar la inestabilidad de la red o la reducción de la tasa de bits. Esto se debe a que el deterioro de la velocidad de la red significa que la red ya no puede admitir la sesión con la configuración actual.
Los fotogramas perdidos rara vez tienen algo que ver con el codificador o el servicio de transmisión en sí. Más bien, generalmente surgen debido a un problema de conexión de red. Cuando los fotogramas siguen cayendo, el resultado neto es un retraso constante en la transmisión o una desconexión del servicio de transmisión. Cualquier resultado es, por supuesto, inaceptable para el usuario que pagó el dinero que tanto le costó ganar para disfrutar de buenos servicios tanto del ISP como de la plataforma de transmisión.
Cuando se eliminen los marcos de transmisión, lo sabrá en poco tiempo. Sus oyentes/espectadores lo bombardearán con quejas de que la transmisión en vivo está entrecortada. En OBS, también puede verificar el estado de la transmisión en la parte inferior de la ventana de OBS. Si se caen los marcos, la pantalla de estado se lo informará.
Cómo arreglar fotogramas caídos en OBS
Verifique su hardware
¿Cómo arreglar los fotogramas caídos en Open Broadcaster Software? El primer paso es descartar un mal funcionamiento del hardware. Solo cuando haya verificado que su hardware funciona bien, debe solucionar el problema del software.
¿Tu enrutador funciona correctamente? Si no es así, es posible que tenga una conexión lenta. Pruebe la conexión en otro dispositivo. También puede intentar conectar el enrutador directamente a su computadora.
¿Qué pasa con el cable USB o Ethernet? Si tiene una conexión por cable, verifique que el cable no esté dañado o deshilachado. Reemplace el cable si hay otro disponible y pruebe el rendimiento.
Si su hardware pasa la prueba con gran éxito, lo siguiente que debe hacer es echar un vistazo a su controlador de red.
Actualice su controlador de red
En algunos casos, la pérdida de fotogramas en OBS se debe a un controlador de red antiguo. En general, un controlador más antiguo es menos capaz de manejar perfectamente la transmisión en alta resolución.
Puede hacer algo peor que actualizar el controlador de su tarjeta de red si está obsoleto. Obtendrá nuevas funciones y también un controlador que admite mejor la tecnología de transmisión moderna.
No hay una forma correcta de verificar si su controlador está desactualizado. La mejor idea es intentar actualizarlo.
Existen tres métodos seguros para actualizar su controlador de red:
A mano
Este método requiere que conozca la versión de su controlador actual. Con esta información, diríjase a la página de soporte o descarga del fabricante de su tarjeta de red, computadora o placa base y descargue la última versión del controlador para su tarjeta de red. Asegúrese de descargar un controlador que sea compatible con su arquitectura de Windows.
Uso del Administrador de dispositivos
También puede actualizar su controlador a través de su sistema operativo
concentrador de dispositivos incorporado. Este método es muy seguro porque el Administrador de dispositivos solo descargará controladores oficiales que hayan sido examinados por Microsoft.
Aquí se explica cómo actualizar el controlador de su dispositivo de red con el Administrador de dispositivos:
- Haga clic con el botón derecho en el icono del menú Inicio y seleccione Administrador de dispositivos.
- Expanda "Dispositivos de red".
- Haga clic derecho en su tarjeta de red y seleccione Actualizar controlador.
- Seleccione "Buscar controladores automáticamente" en la siguiente pantalla.
Espere unos segundos mientras Windows busca el controlador oficial más reciente. Si se encuentra uno, el sistema lo instalará automáticamente.
Automáticamente
Si tiene prisa o no tiene los conocimientos informáticos necesarios para una actualización manual del controlador, puede utilizar una herramienta de terceros verificada para instalar automáticamente actualizaciones para sus controladores de hardware.
Auslogics Driver Updater escaneará los componentes de hardware de su sistema e identificará todos los controladores en su dispositivo. Encontrará las versiones correctas y más recientes publicadas por el fabricante de los controladores que necesita. Solo necesita hacer clic en un botón y la herramienta descargará e instalará los controladores sin problemas.
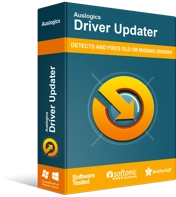
Resuelva problemas de PC con Driver Updater
El rendimiento inestable de la PC a menudo es causado por controladores obsoletos o corruptos. Auslogics Driver Updater diagnostica problemas de controladores y le permite actualizar los controladores antiguos todos a la vez o uno a la vez para que su PC funcione mejor
Así es como se usa Auslogics Driver Updater para actualizar el controlador de su adaptador de red:
- Descargue el actualizador de controladores de Auslogics.
- Instala el programa y ejecútalo.
- Haga clic en el botón Escanear para que la herramienta pueda verificar su sistema y detectar controladores faltantes y problemáticos.
- Cuando se muestre el resultado de la exploración, haga clic en el botón Actualizar junto a la tarjeta de red para instalar la última versión de su controlador. Tenga en cuenta que este botón solo aparecerá si hay una versión más reciente del controlador.
- También puede hacer clic en el botón Actualizar todo para descargar e instalar inmediatamente las versiones más actualizadas de todos los controladores obsoletos y faltantes en la máquina.
Después de actualizar el controlador de su adaptador de red, reinicie el sistema e inicie OBS. Se resolverá cualquier problema relacionado con el controlador de su tarjeta de red.
Deshabilite su herramienta de firewall o antivirus
Su firewall o software antivirus puede contribuir a que los marcos se pierdan en OBS en Windows 10.
Su firewall, en particular, podría estar bloqueando o interfiriendo con las conexiones entrantes o salientes. Puede desactivarlo para comprobar las cosas.
El método para hacer esto varía según el software que haya instalado. Puede averiguarlo en el sitio web del desarrollador o consultar una guía en la aplicación.
Si está utilizando el Firewall de Windows Defender, aquí le mostramos cómo desactivarlo temporalmente:
- Escriba "cortafuegos" en Buscar y haga clic en "Firewall de Windows Defender" en los resultados de búsqueda.
- Cuando se abra la página del Firewall de Windows Defender, haga clic en "Activar o desactivar Firewall de Windows Defender" en el panel de selección izquierdo.
- Marque "Desactivar Firewall de Windows Defender (no recomendado)" en "Configuración de red de dominio".
- Haga clic en "Desactivar Firewall de Windows Defender (no recomendado)" en "Configuración de red pública".
- Marque "Desactivar Firewall de Windows Defender (no recomendado)" en "Configuración de red privada".
El Firewall de Windows Defender ahora está deshabilitado en la máquina. Cierre la ventana y reinicie OBS. Compruebe si la conexión ahora es suave y sin caídas de cuadros.
Si este método ha resuelto el problema, debe agregar una excepción para OBS en su firewall. Debe agregar las versiones de OBS de 32 y 64 bits (obs32.exe/obs64.exe) como excepción.
Aquí se explica cómo agregar una excepción al Firewall de Windows Defender:
- Escriba "cortafuegos" en Buscar y haga clic en "Firewall de Windows Defender" en los resultados de búsqueda.
- Cuando se abra la página del Firewall de Windows Defender, haga clic en "Permitir una aplicación o función a través del Firewall de Windows" en el panel de selección izquierdo.
- En la ventana "Aplicaciones permitidas", haga clic en el botón Cambiar configuración y otorgue permiso si se le solicita.
- Haga clic en el botón Examinar y navegue hasta la carpeta de instalación de OBS.
- Seleccione obs64.exe y haga clic en Agregar.
- Repita los pasos 4 y 5. Esta vez, seleccione obs32.exe y haga clic en Agregar.
- Marque las casillas de verificación Pública y Privada para los dos archivos y haga clic en Aceptar.
Reinicie el sistema e intente transmitir en OBS nuevamente.
Si no es el cortafuegos, podría ser la herramienta antivirus. Al igual que antes, la mejor manera de verificar es deshabilitarlo y comparar cómo se desempeñó OBS antes y después. Si su antivirus tiene la culpa, es posible que deba actualizarlo o reemplazarlo.
Auslogics Anti-Malware es una utilidad de seguridad versátil que funciona junto con su software de protección principal para proteger su PC contra ataques de todo tipo. Es ligero y no intrusivo. Simplemente actívelo y continúe con su trabajo, con la certeza de que Anti-Malware no generará falsos positivos ni bloqueará programas legítimos.


Proteja la PC de amenazas con Anti-Malware
Verifique su PC en busca de malware que su antivirus pueda pasar por alto y elimine las amenazas de manera segura con Auslogics Anti-Malware
Utilice una conexión por cable
OBS Studio y otros servicios de transmisión recomiendan usar una conexión por cable. Esto se debe a que una red inalámbrica es relativamente inestable en comparación con una red cableada.
La intensidad de la señal de una conexión inalámbrica fluctúa más que la de una conexión por cable. De hecho, Wi-Fi a menudo no es confiable para la transmisión y otras actividades que requieren mucho ancho de banda.
Otro factor es que varios dispositivos podrían conectarse automáticamente a un enrutador inalámbrico, lo que significa que su conexión OBS compite por el ancho de banda con otros dispositivos.
Conecte su enrutador o módem directamente a su PC mediante un cable USB o Ethernet y debería notar una diferencia significativa en la calidad de transmisión. Es posible que se sorprenda de que esto pueda resolver de inmediato el problema de los fotogramas perdidos. Si este es el caso, es probable que su Wi-Fi tenga problemas.
Reducir la tasa de bits de transmisión
Bitrate mide la velocidad de transferencia de datos de un lugar a otro. Es literalmente la tasa de transferencia de bits, una unidad de datos. Cuantos más bits se transfieran por segundo, mejor será la calidad de la transmisión.
Si ha elegido una tasa de bits alta, debe usar una excelente conexión a Internet. Una red inestable no podrá manejar una alta tasa de transferencia.
Desafortunadamente, ninguna red puede ser estable para siempre. Cualquiera que sea la red que esté utilizando, es probable que fluctúe de un día a otro e incluso de una hora a otra. Si está transmitiendo en un mal momento para la red y se pierden los cuadros, es posible que no tenga otra opción que reducir la tasa de bits, al menos temporalmente.
Al bajar el nivel de tasa de bits, establece una tasa que la red puede manejar. Lo que pierdes en calidad de esta manera, lo ganas en estabilidad.
Estos son los pasos para reducir la tasa de bits en OBS:
- Inicie la aplicación OBS Studio.
- Haga clic en la pestaña Archivo en la parte superior izquierda y luego seleccione Configuración.
- Elija la pestaña Salida en el panel de selección de pestañas.
- Verá la opción Tasa de bits de video a la derecha con el valor de tasa de bits actual. Baje la tasa de bits y luego haga clic en Aceptar para guardar su cambio.
Puede cambiar la tasa de bits al 90%, 80%, etc. de su valor actual hasta que alcance un nivel que la red pueda manejar.
En OBS Studio 24 y versiones posteriores, puede usar la tasa de bits dinámica para ajustar automáticamente su tasa de bits de acuerdo con las condiciones de la red. En lugar de que la aplicación pierda fotogramas para compensar la red inestable, la tasa de bits dinámica reduce automáticamente la tasa de bits, ayudándole a evitar la tartamudez.
Cuando la situación de la red mejora, la función aumenta automáticamente la tasa de bits al nivel anterior.
Tienes que habilitar esta característica para que esté activa. Asegúrese de estar utilizando OBS Studio versión 24 o posterior, ya que la función no está presente en versiones anteriores del software.
Aquí se explica cómo activar la función:
- Inicie la aplicación OBS Studio.
- Haga clic en la pestaña Archivo en la parte superior izquierda y luego seleccione Configuración.
- Elija la pestaña Avanzado en el panel de selección de pestañas.
- En Red a la derecha, marque la opción "Cambiar tasa de bits para gestionar la congestión".
Con esta configuración habilitada, su tasa de bits coincidirá automáticamente con el nivel de la red. Si este método funciona, ya no tendrá que cambiar nada manualmente; solo concéntrate en tu grabación.
Pruebe con un servidor diferente
La mayoría de las plataformas de transmisión tienen múltiples servidores desde los cuales puede elegir uno para transmitir, y OBS Studio no es diferente. Por lo general, el servicio elige un servidor predeterminado o le recomienda uno. Este es casi siempre el servidor geográficamente más cercano a usted y, por lo tanto, tiene el mejor ping.
Hay momentos en que el problema radica en su servidor actual y no realmente en la conexión de red. Si el servidor en el que se encuentra encuentra un problema, no hay mucho que pueda hacer al respecto, incluso con una conexión a Internet súper rápida.
Puede verificar si su servidor tiene algo que ver con los marcos que se caen al cambiar a otro servidor. Si su servidor está teniendo un mal día, es probable que otro cercano le ofrezca una mejor conexión.
No se limite a probar uno o dos servidores antes de tirar la toalla. Prueba diferentes servidores hasta que encuentres uno que se adapte a tus necesidades. En general, evite los servidores sobrecargados y elija aquellos que sean relativamente gratuitos y con un puntaje de calidad del servidor de al menos 80.
Aquí se explica cómo probar otros servidores en OBS Studio:
- Inicie la aplicación OBS Studio.
- Haga clic en la pestaña Archivo en la parte superior izquierda y luego seleccione Configuración.
- Seleccione la pestaña Transmisión en el panel de selección de pestañas.
- Expanda el cuadro Servicio y elija el servicio que le gustaría usar.
- Haga clic en el botón Conectar cuenta.
- Ingrese sus credenciales para iniciar sesión en el servicio elegido.
- Expanda el menú desplegable Servidor y seleccione el servidor que desee. Es mejor elegir un servidor que esté dentro de su región.
Siga probando los servidores hasta que elija uno con el que pueda transmitir sin problemas.
Pruebe la conexión con otro servicio de transmisión
Es posible que el problema no esté relacionado con su red u OBS, sino con su servicio de transmisión actual. Puede cambiar a otro servicio de transmisión para probar esta teoría.
Si se pierden fotogramas con YouTube.com, puede probar Twitch.tv, por ejemplo.
Si los marcos no caen en el otro servicio, el problema podría estar en el servicio que está utilizando. Quizás sus servidores están caídos o algo así. Si aparecen los mismos problemas en el servicio de prueba, es más probable que se trate de un problema de conexión general.
Baje la resolución de transmisión
Seguro que has oído hablar del dicho “cuanto más, mejor”. Bueno, esto no siempre se aplica cuando se trata del mundo de la transmisión. A veces, cuanto mayor es la resolución de la transmisión, más desordenada se vuelve la transmisión. Todo depende de las capacidades no solo de su conexión de red, sino también de su hardware.
Si establece la resolución de su transmisión en un valor alto, su CPU hará mucho trabajo. A veces, demasiado trabajo, si es solo una PC promedio cuyas especificaciones no son nada del otro mundo.
En esa situación, intente reducir un poco la resolución. Esto disminuirá el trabajo que hace la CPU y también puede ayudar a disminuir la tasa de pérdida de fotogramas.
Sin embargo, si está utilizando una de las tarjetas gráficas de gama alta de Nvidia o AMD, puede utilizar la aceleración de hardware para transferir el trabajo a la GPU. Ciertamente, la tarjeta gráfica dedicada podrá manejarlo cómodamente.
Para habilitar la codificación de hardware en OBS Studio si ejecuta una tarjeta gráfica Nvidia, siga los pasos aquí:
- Inicie la aplicación OBS Studio.
- Haga clic en la pestaña Archivo en la parte superior izquierda y luego seleccione Configuración.
- Elija la pestaña Salida en el panel de selección de pestañas.
- Haga clic en el menú desplegable Codificador en el panel derecho y seleccione NVENC H.264.
- Haga clic en Aceptar para guardar el cambio y salir de la página de configuración de OBS Studio.
Hacer esto debería mejorar la situación de transmisión. Si el problema de la velocidad de fotogramas persiste, pruebe con otra solución.
Administrar el uso de la red
Si está realizando una actividad en línea seria, como la transmisión a través de OBS, naturalmente querrá que todo el ancho de banda que obtiene el sistema se dirija a ese propósito. Sin embargo, es posible que tenga otros programas abiertos que estén usando la red y consumiendo su ancho de banda. Cuantos más programas utilicen los recursos de su red, menos ancho de banda habrá disponible para su sesión de transmisión.
Además de los programas abiertos, puede haber aplicaciones que se ejecutan en segundo plano y también utilizan su ancho de banda. Si esto continúa por mucho tiempo, OBS puede comenzar a retrasarse y puede experimentar caídas de cuadros.
La forma de salir de esta situación es nunca estar en ella en primer lugar. Antes de iniciar OBS, asegúrese de haber cerrado todos los programas a los que les gusta engullir los datos de su suscripción como agua.
No basta con cerrar los navegadores y programas abiertos. Debe abrir el Administrador de tareas y acabar con todos los culpables desde allí.
Haga clic derecho en cualquier espacio desocupado en su barra de tareas y seleccione Administrador de tareas. Tenga en cuenta las aplicaciones y programas (y servicios) que acaparan el ancho de banda y ciérrelos uno a la vez. Haga clic con el botón derecho en un programa infractor y seleccione Finalizar tarea. Enjuague y repita.
Reinicie OBS si puede y debería notar alguna mejora de inmediato.
Con suerte, nuestra guía ha sido útil para corregir los fotogramas caídos en OBS. Si hay alguna pregunta o inquietud que le gustaría compartir con nosotros, utilice la sección de comentarios a continuación.
