21 consejos de Steam para novatos en juegos de PC y usuarios avanzados
Publicado: 2022-01-29Steam es la cara de los juegos de PC. El mercado de videojuegos de Valve no es el único lugar para comprar juegos de PC (Epic Games Store, GOG y Xbox también son opciones viables), pero la huella de Steam y las famosas ventas de temporada lo convierten en un popular destino minorista en línea. Además, con el debut de la muy esperada computadora de mano Steam Deck en diciembre de 2021, la presencia pública de Steam puede brillar aún más.
Sin embargo, Steam es mucho más que una mera tienda. Su cliente de escritorio le permite hacer muchas cosas, incluida la organización de su biblioteca, la transmisión de sus sesiones de juego a una audiencia y el chat con los amigos (prevemos que Steam Deck también incluirá todas estas funciones). En resumen, Steam tiene mucho que hacer, pero muchos de sus elementos más atractivos y útiles pueden pasar desapercibidos tanto para los recién llegados como para los usuarios veteranos.
Con eso en mente, hemos reunido una lista de consejos de Steam que lo ayudarán a aprovechar al máximo la aplicación. Es una lista en constante crecimiento que se irá ampliando a medida que pase el tiempo.
Entonces, inicie su computadora de escritorio o portátil para juegos, inicie Steam y prepárese para aprender lo que el software de juegos de Valve realmente puede hacer con un poco de esfuerzo de su parte.
1. Asegure su cuenta con Steam Guard
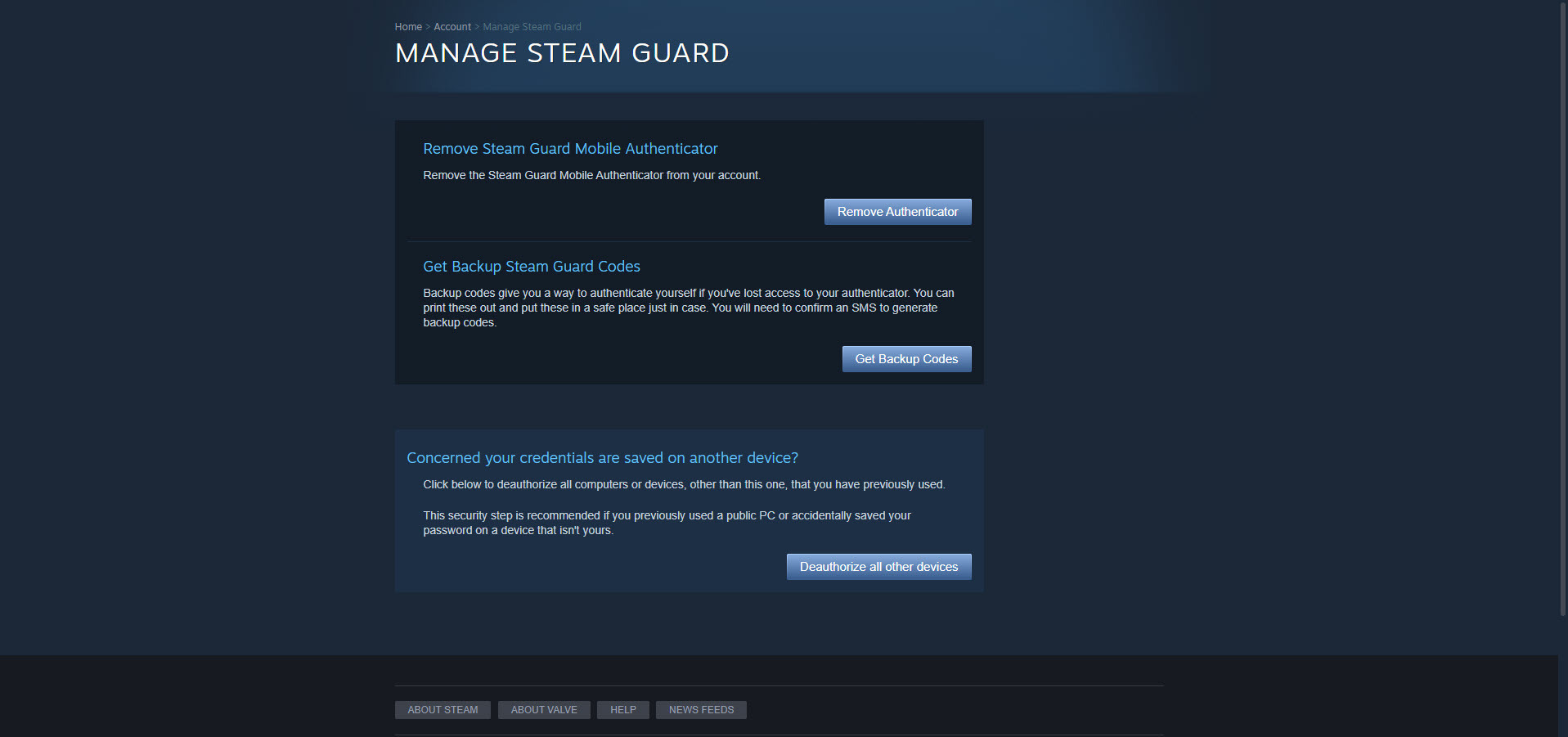
La seguridad es importante. No querrás que un discípulo de Glengarry Glen Ross ingrese a tu cuenta de Steam para promover una agenda nefasta. Para evitar eso, debe, por supuesto, usar una contraseña segura. Pero también debe complementar la contraseña con una capa adicional de seguridad.
Cuando Steam Guard está habilitado en su cuenta, deberá proporcionar un código de acceso especial para verificar su cuenta en un dispositivo no reconocido. Según la configuración de Steam Guard, recibirá un correo electrónico con el código especial o lo obtendrá de la aplicación Steam Mobile en su teléfono inteligente. Lo habilitas visitando Steam > Configuración > Cuenta > Administrar la seguridad de la cuenta de Steam Guard .
2. Únete a la versión beta de Steam
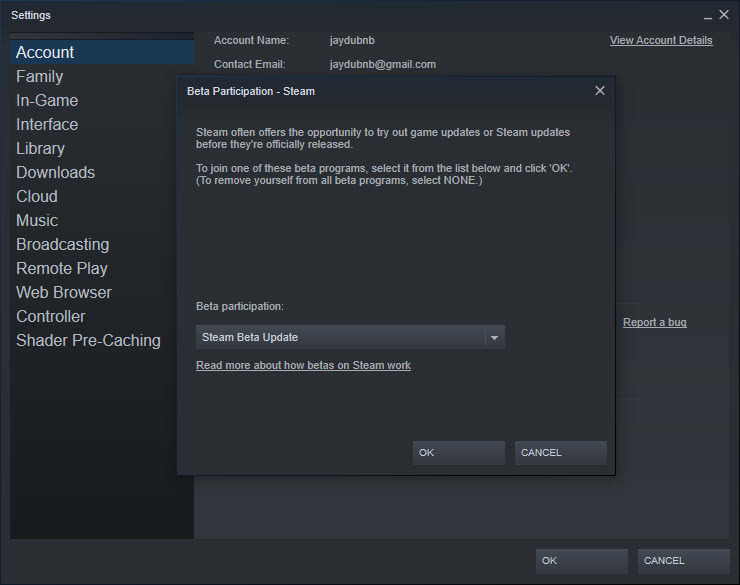
Cuando crea una cuenta de Steam, se registra para las funciones que se han hecho públicas. Dicho esto, si te sientes particularmente aventurero, puedes participar en Steam Beta. Al hacerlo, accederá a funciones que aún se encuentran en la fase de prueba, como el nuevo Administrador de almacenamiento que aparentemente se anticipa a Steam Deck. Aquí está cómo hacerlo.
Visita Steam > Configuración > Cuenta y abre el menú desplegable en la sección Participación Beta. Seleccione Steam Beta Update, haga clic en Aceptar, reinicie y ¡listo! Ahora, Valve impulsará las funciones iniciales a tu manera.
3. Usa colecciones para administrar tu biblioteca
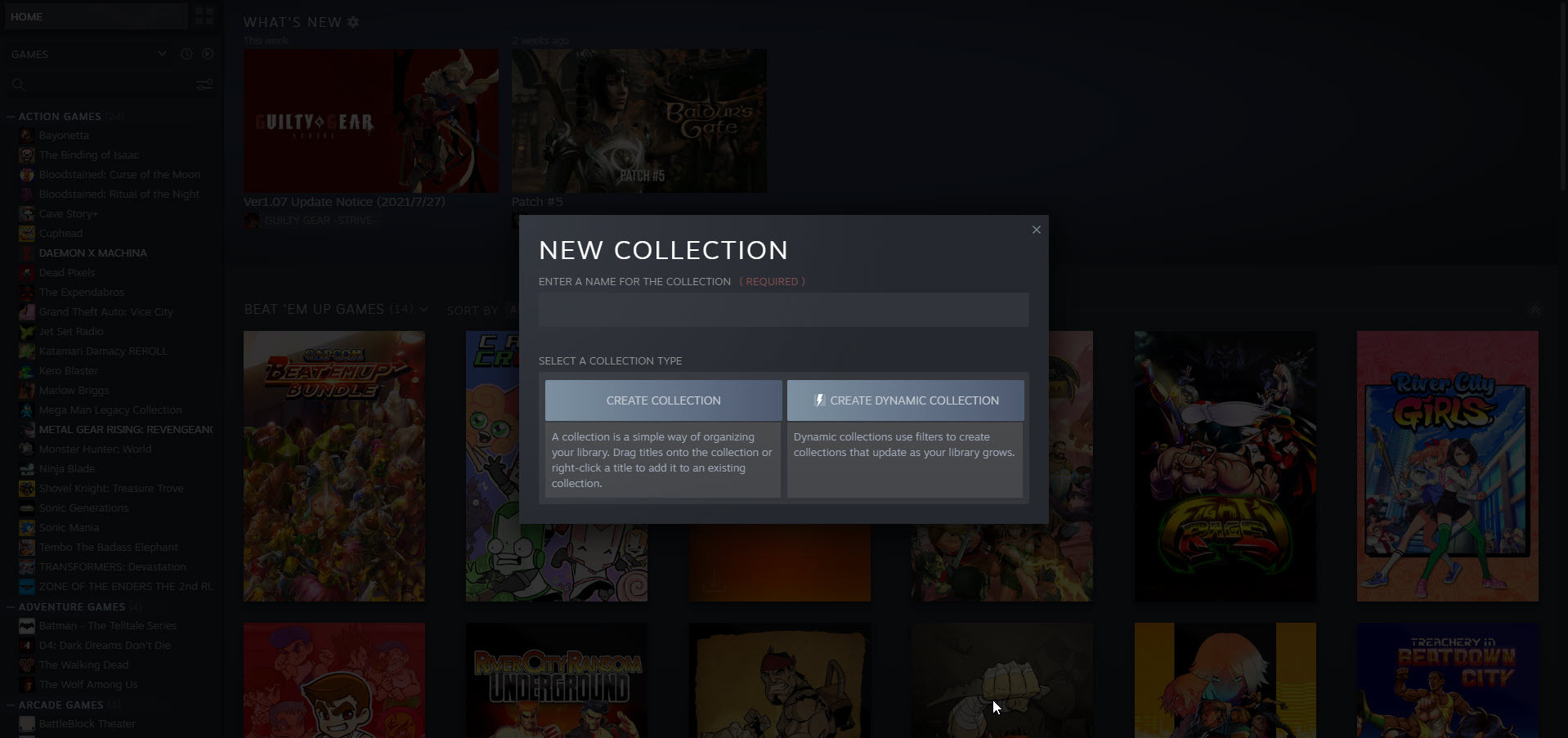
De forma predeterminada, Steam muestra sus juegos en orden alfabético en una sola lista alineada verticalmente. Eso hace el trabajo si no tienes muchos juegos, pero si tienes cerca de 100, es posible que desees una mejor organización. Afortunadamente, Valve proporciona las herramientas para ordenar su biblioteca.
Al hacer clic con el botón derecho en el nombre de un juego y navegar Agregar a > Nueva colección , puede crear categorías (por ejemplo, Juegos de acción o Juegos independientes) para organizar su colección digital. Las colecciones pueden ser estáticas o dinámicas. Con una colección estática, mueve manualmente un juego a una categoría haciendo clic con el botón derecho en su título y siguiendo los menús (o arrastrándolo a su nuevo hogar). Con una Colección dinámica, puede aplicar filtros que clasifican automáticamente los juegos por sus etiquetas de Steam predeterminadas a medida que aumenta el tamaño de su biblioteca.
Además, al hacer clic en el ícono Colecciones, se abre una cuadrícula que muestra las categorías creadas en una ubicación central fácil de leer.
4. Crea un estante de vapor
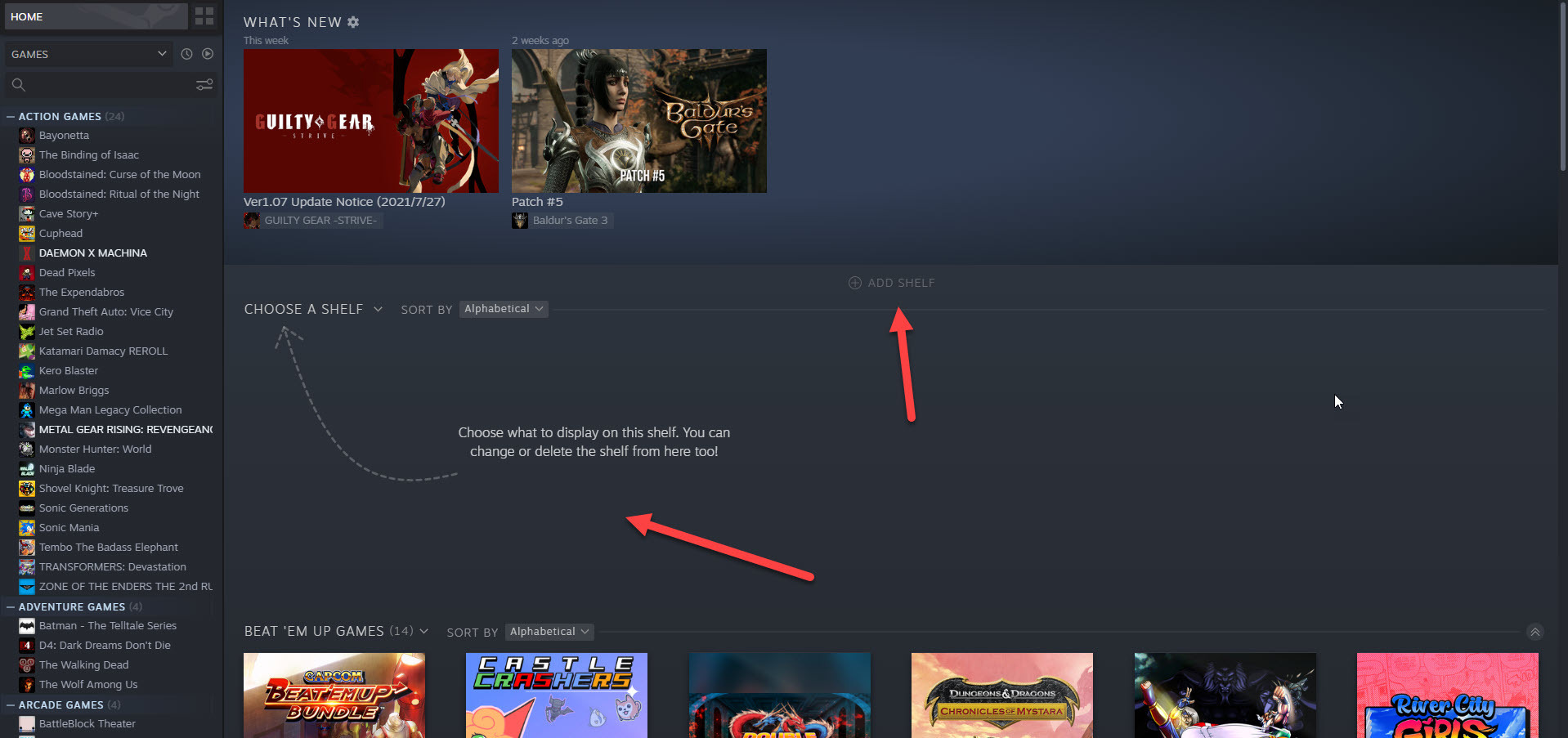
Los estantes son formas alternativas de ver tu biblioteca de juegos. Al hacer clic en Agregar estante > Elegir un estante , puede transformar cualquier colección en un estante de desplazamiento horizontal. También hay varias opciones predeterminadas que no son de colección, incluidos Todos los juegos y Actividad reciente de amigos.
5. Agregue un juego que no sea de Steam a su biblioteca
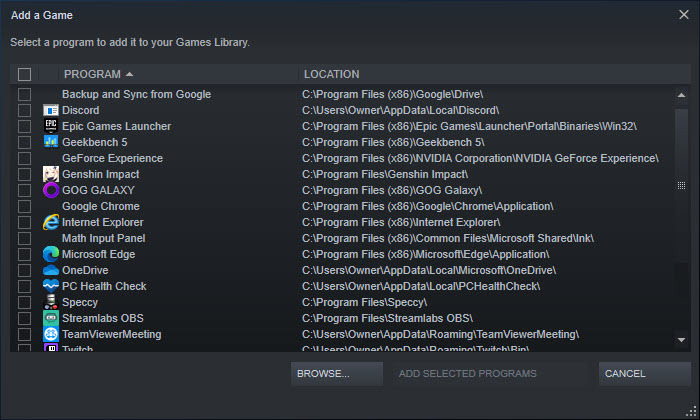
A veces, los juegos que quieres jugar simplemente no están en Steam Store. Supongamos, por ejemplo, que Star Wars: Battlefront II está en su lista de deseos por alguna extraña razón. Battlefront II solo está disponible para su compra en la tienda Origin de Electronic Arts (en PC), por lo que debe comprarlo directamente de la compañía que a los jugadores les encanta odiar.
Lo descargas, disfrutas balanceando algunos sables de luz y rezas para que las cajas de botín nunca regresen. Pero, por desgracia, no le gusta la idea de tener dos clientes separados para lanzar juegos. Valve tiene un remedio para eso.
Puedes hacer que Star Wars: Battlefront II, o cualquier otro juego de PC, aparezca como parte de tu biblioteca de Steam haciendo clic en Agregar un juego en la esquina inferior izquierda de la interfaz y luego seleccionando Agregar un juego que no sea de Steam . Después de eso, simplemente elija un título y haga clic en Agregar programas seleccionados. ¡Eso es!
6. Ocultar juegos de Steam
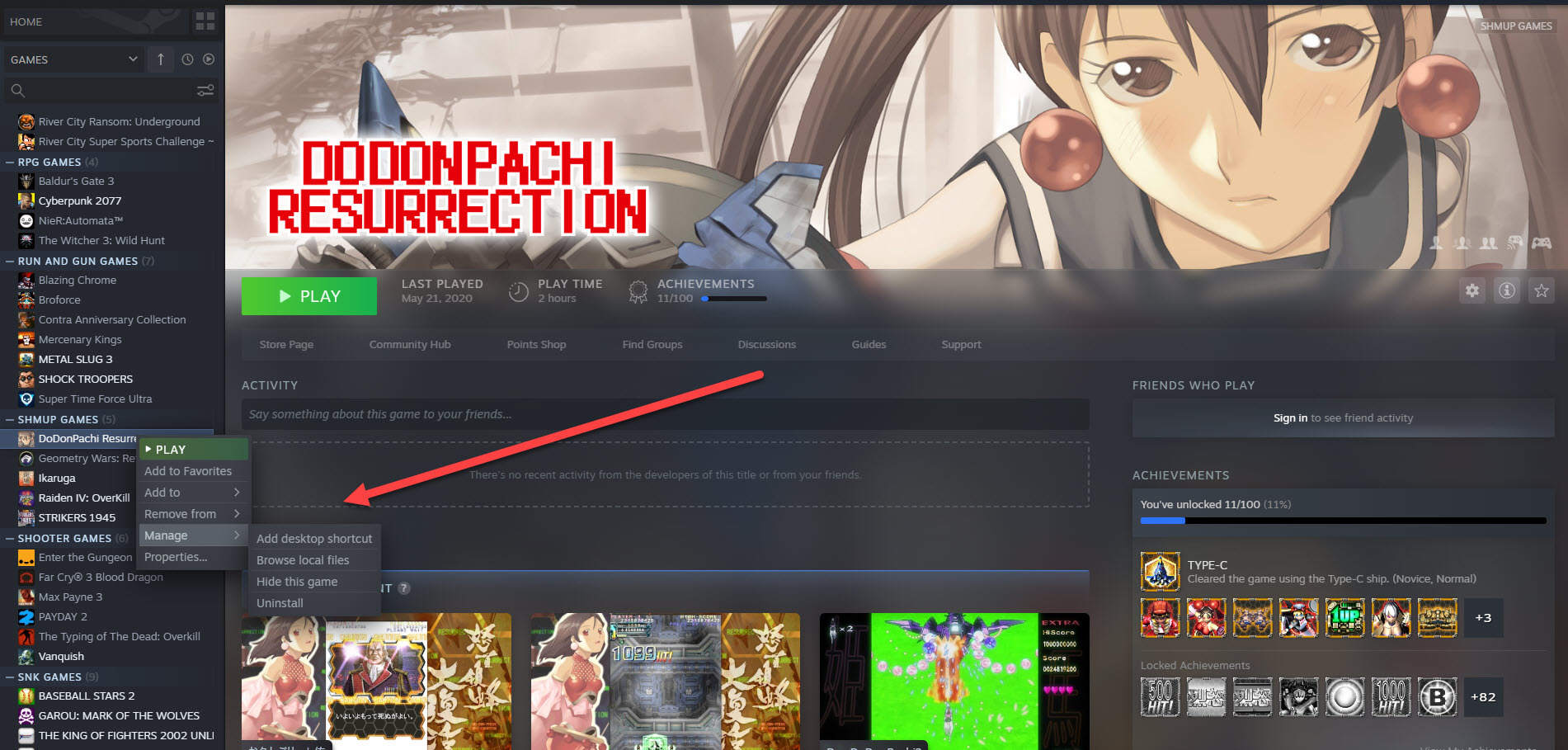
A veces solo tienes que esconder un videojuego. Podría ser un título que rara vez juegas o, más probablemente, hay un juego que te encanta y que no quieres que otras personas sepan que estás jugando. ¡Después de todo, quién quiere ser asado por poseer el I Love You, Colonel Sanders! ¿Un buen simulador de citas para chuparse los dedos?
Es fácil de ocultar el juego. Haces clic con el botón derecho en un título y luego haces clic en Administrar > Ocultar este juego . Ahora, la única forma de ver el juego en tu biblioteca es teclear su nombre en el cuadro de búsqueda. Para revertir el acto de desaparición, busque el juego y luego haga clic en Administrar > Eliminar de oculto .
7. Ver el panorama general
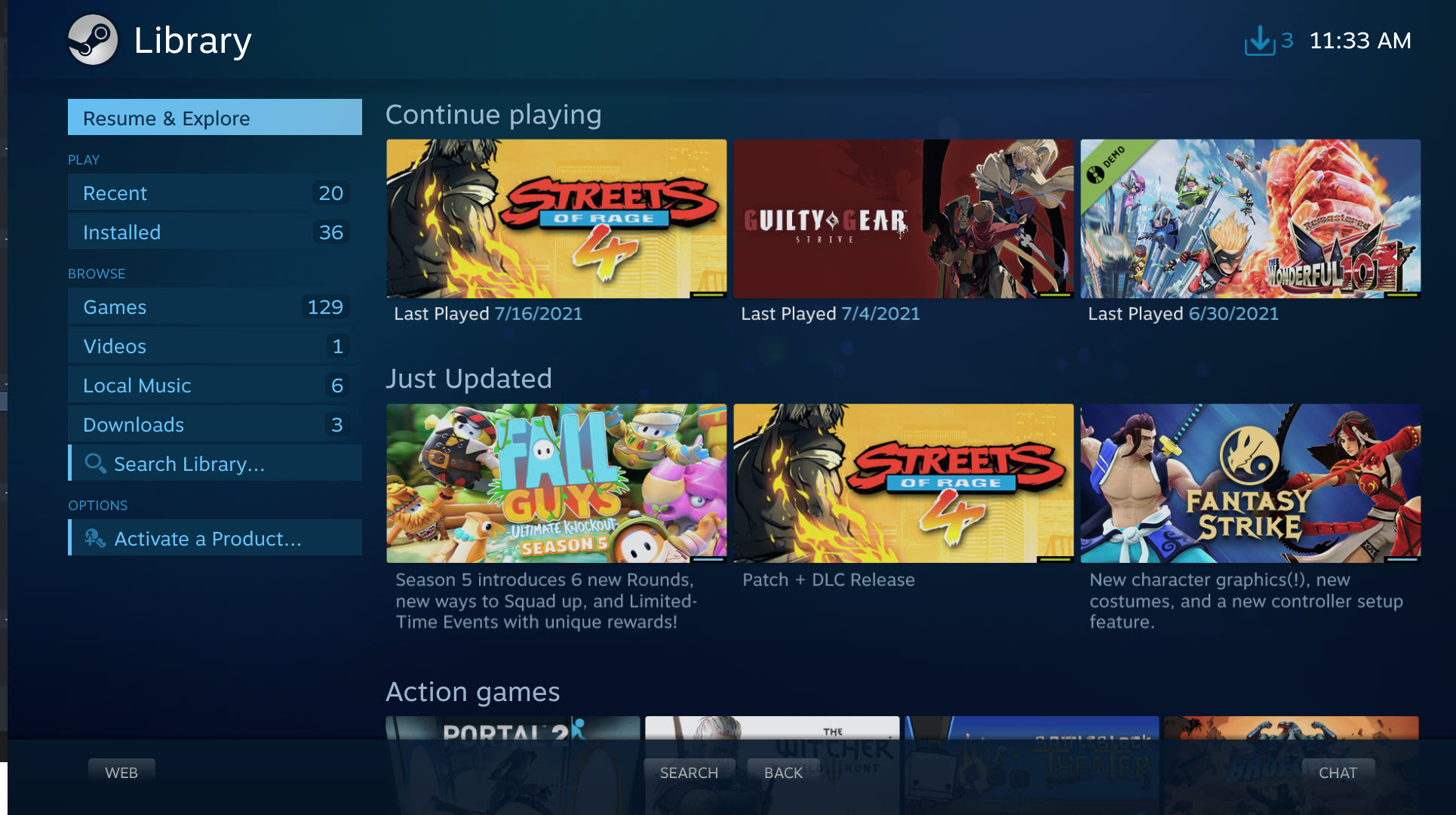
El deseo de Valve de hacer de Steam una parte de su centro de entretenimiento dio como resultado que la compañía creara Big Picture Mode, una interfaz optimizada diseñada para usarse con monitores y televisores de pantalla grande.
Esta interfaz, que se activa al hacer clic en Ver > Modo de imagen grande , te permite navegar por tu biblioteca de juegos, Steam Store, los tableros de mensajes de la comunidad y el cliente de chat con un gamepad, un mouse o el último y genial Steam Controller.
8. Continuar jugando en otra PC con Steam Cloud
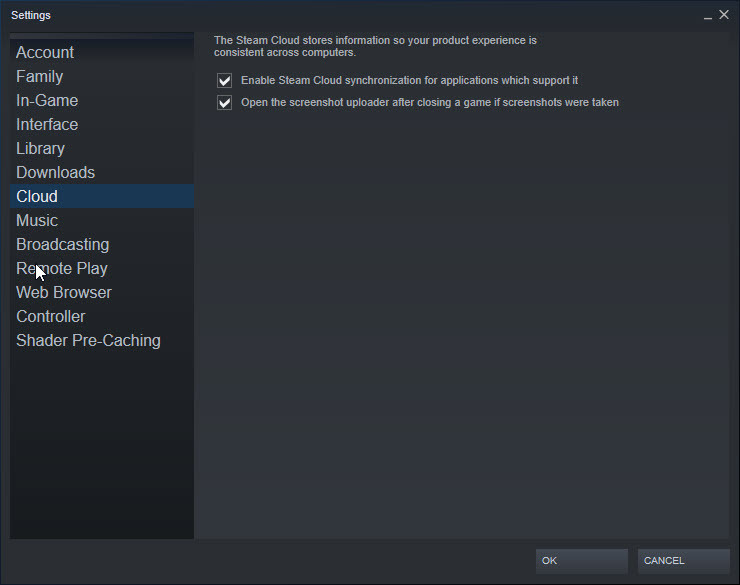
¿Sabías que puedes guardar el progreso de tu juego en la nube y reanudar tu sesión de juego en otra PC sin perder el ritmo? Al habilitar Steam Cloud ( Steam > Configuración > Nube > Habilitar sincronización de Steam , los juegos guardados se almacenan en los servidores de Valve, lo que te permite continuar donde lo dejaste.
Tenga en cuenta que esta función no está disponible para todos los juegos. Dicho esto, un montón de ellos lo apoyan.
9. Comparte tu biblioteca de juegos de Steam
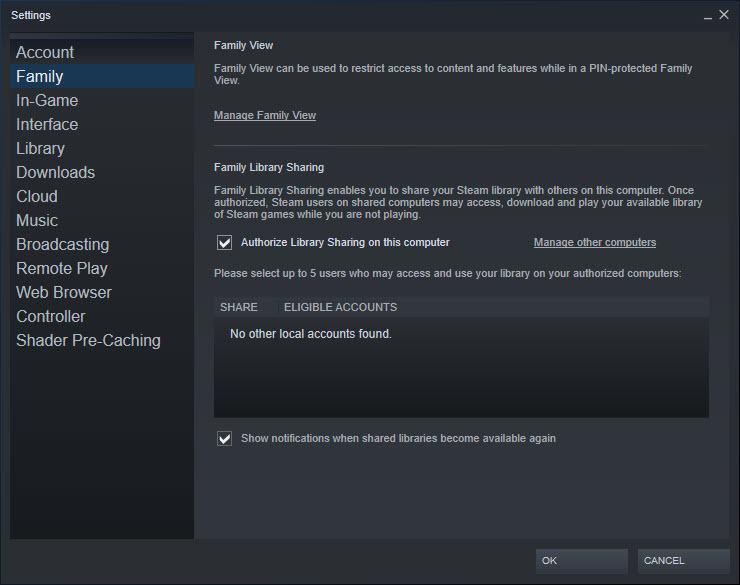
El hecho de que la biblioteca de juegos de su PC sea digital no significa que no pueda prestar juegos a otras personas en su hogar. Family Library Sharing le permite prestar sus juegos hasta a otras 10 personas que usan la misma PC para juegos.
Habilítelo visitando Steam > Configuración > Familia y luego haciendo clic en el cuadro Autorizar el uso compartido de la biblioteca en esta computadora . Una vez que aprueba la solicitud de autorización de otro usuario, él/ella puede descargar y reproducir los títulos de su biblioteca, excepto aquellos que pueden requerir una clave de seguridad de terceros. También obtienen sus propios juegos guardados, por lo que no tiene que preocuparse de que arruinen su progreso.
10. Supervise las velocidades de fotogramas
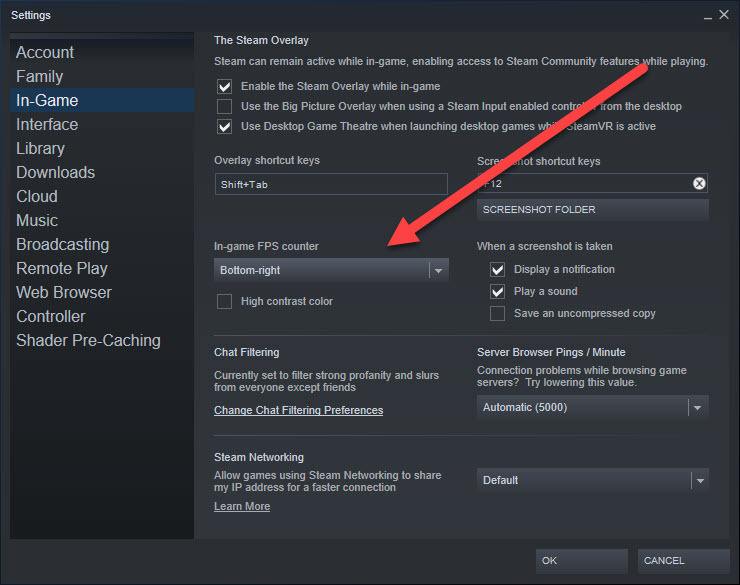
Realmente detestamos que el conteo de la velocidad de fotogramas se haya convertido en una parte tan importante del discurso de los videojuegos en línea, principalmente porque pocos jugadores entienden los sacrificios que deben hacerse en algún momento para que un juego funcione a 60 fotogramas por segundo. Pero hay momentos en los que desea ver cómo su plataforma empuja polígonos.
Digamos, por ejemplo, que desea ver cómo funcionan sus juegos con una nueva GPU instalada en su PC. Vaya a Steam > Configuración > En el juego y habilite el contador de FPS. Luego, después de iniciar el juego de su elección, verá un contador de velocidad de fotogramas en pantalla.
También puede habilitar Color de alto contraste para que el contador sea fácilmente identificable en la pantalla y establecer su ubicación en la pantalla.
11. Reembolsar un juego de Steam
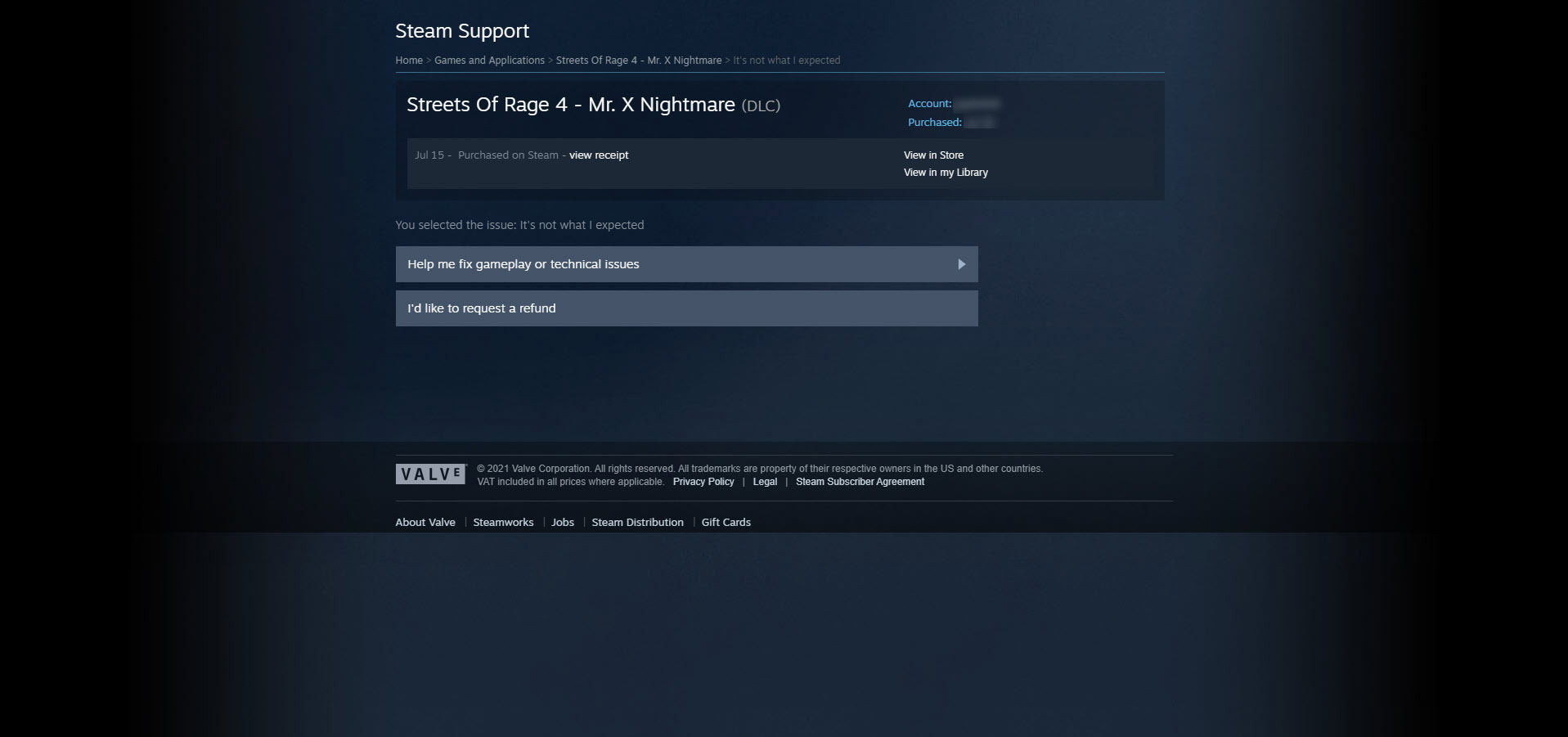
Siempre hay una pequeña cantidad de riesgo asociado a la compra de un videojuego. Puede que no arranque. Puede sufrir una velocidad de fotogramas terrible. Puede ser simplemente un apestoso. Afortunadamente, el programa de reembolso de Valve le permite mitigar esos riesgos.

Al hacer clic en Ayuda > Soporte de Steam, Steam muestra una lista de sus compras recientes. Haga clic en un juego y los problemas correspondientes, y accederá a una página que le permite solicitar un reembolso. Su solicitud de reembolso debe ocurrir dentro de las dos semanas posteriores a la compra, y debe haber jugado el juego por menos de dos horas. Puede reembolsar el juego, DLC, compras en el juego, pedidos anticipados e incluso hardware, como Steam Controller y Steam Link.
Nota: Streets of Rage 4 es un excelente juego de peleas. Solo se mencionó aquí solo por el bien de la demostración.
12. Cambia tus tarjetas por dinero en efectivo
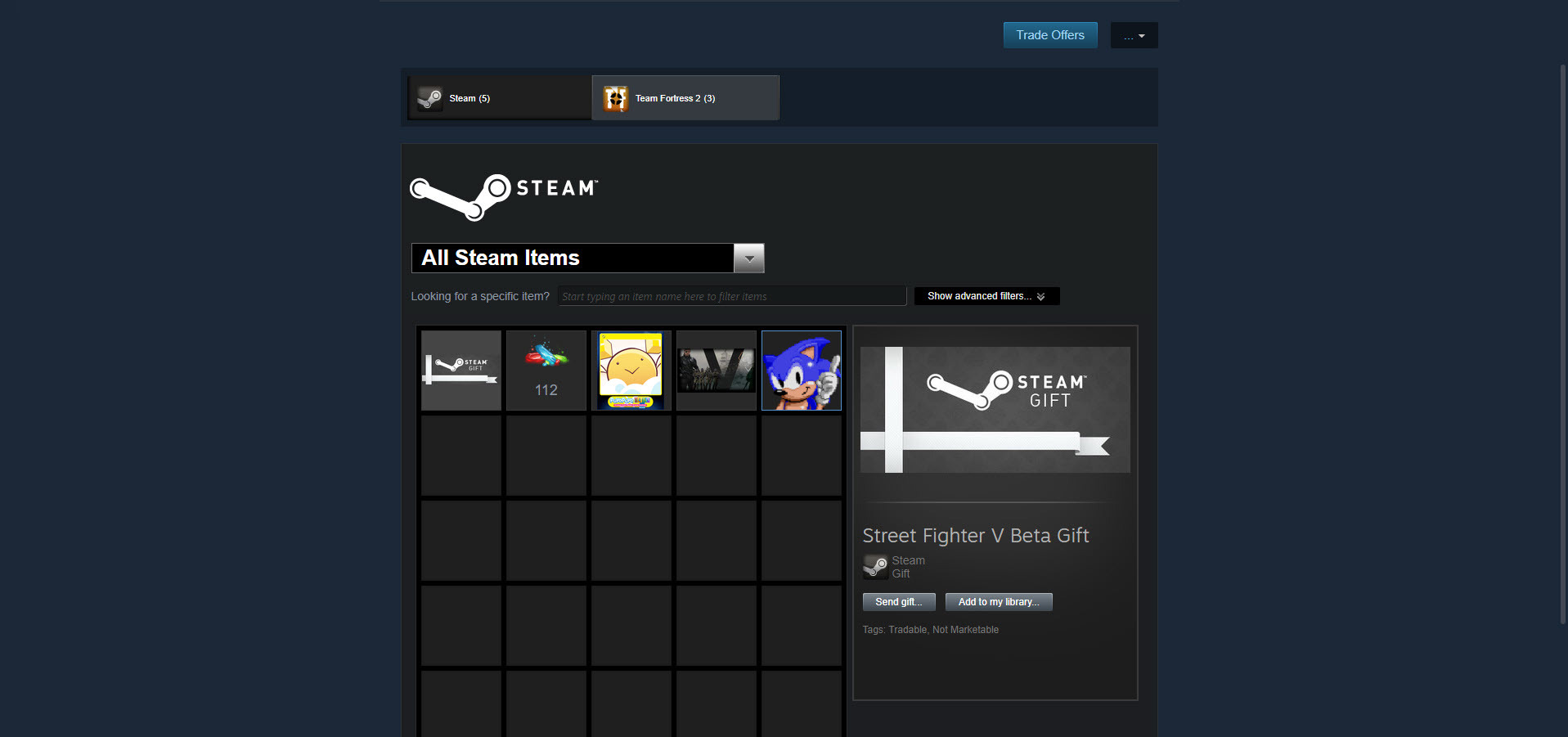
Hace unos años, Valve presentó Steam Trading Cards, tarjetas digitales que se ganan simplemente jugando. Recolectar un conjunto de tarjetas a través de intercambios o compras le permite convertirlas en insignias que puede usar en su página de perfil como una insignia de honor. La elaboración de insignias también lo recompensa con fondos de perfil, cupones y emoticones de chat. Pero no tienes que hacer ninguna de esas cosas.
En su lugar, puede vender sus tarjetas en el Mercado de la Comunidad Steam. Para ver sus tarjetas, haga clic en Nombre de usuario > Inventario . Después de eso, seleccione una tarjeta, haga clic en Vender, ingrese un precio y OK, póngala a la venta.
Recomendado por Nuestros Editores



Por lo general, obtendrá unos pocos centavos por tarjeta por su caída promedio, mientras que las tarjetas más raras cuestan un poco más de dinero. Los precios varían naturalmente según el juego asociado e incluso el tiempo; si está entre los primeros en vender una tarjeta en el Mercado comunitario, los perros sedientos a menudo morderán su precio. He vendido una sola tarjeta por más de $5.
Vende suficientes tarjetas y tendrás suficiente dinero en tu cuenta para comprar DLC o un nuevo juego.
13. Da el regalo del juego
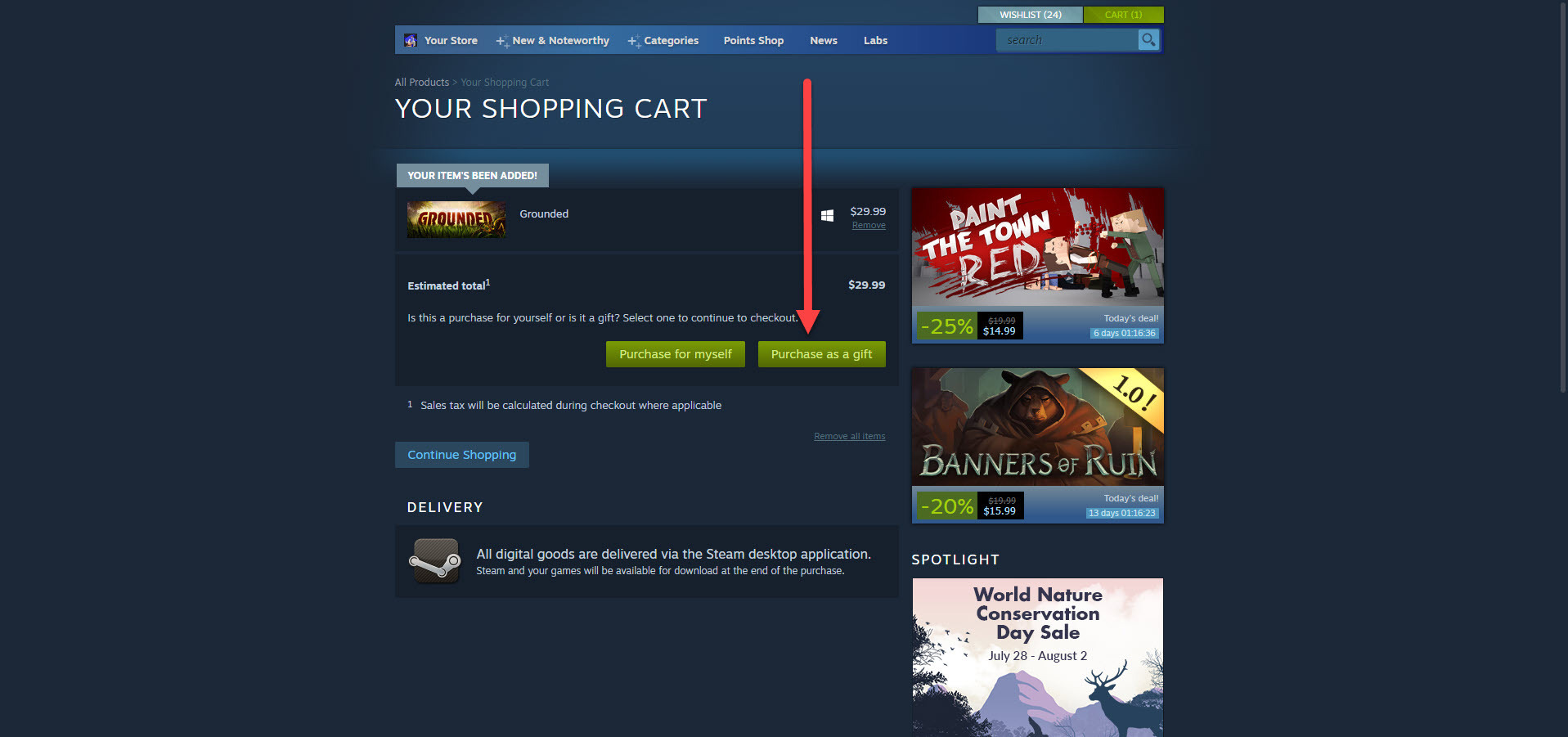
Los juegos son un gran regalo, y Valve hace que sea sencillo para ti comprarlos para otros. Simplemente agregue un título al carrito de compras de Steam como lo haría para usted mismo, pero en lugar de hacer clic en Comprar para mí, haga clic en Comprar como regalo y luego seleccione una persona de su lista de amigos. ¡Eso es!
Además, puede optar por enviar inmediatamente el juego a la cuenta de Steam del destinatario o programar una entrega para un cumpleaños, día festivo o en cualquier otro momento.
14. Transmita sus sesiones de juego
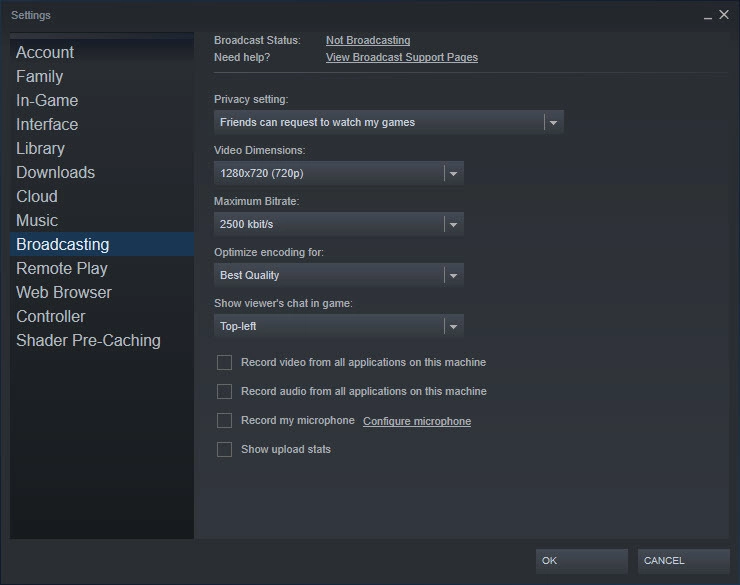
Steam no es un servicio completo de transmisión en vivo de videojuegos como Twitch o Facebook Gaming, pero ofrece funciones de transmisión para que los amigos puedan verse jugar entre ellos. Haga clic en Steam > Configuración > Transmisión para ajustar la resolución de video de la transmisión, la configuración de privacidad, la tasa de bits máxima y otras opciones esenciales.
Por otro lado, puede seleccionar un amigo de su lista de amigos y seleccionar Ver juego para ver qué están haciendo. También puedes ver transmisiones públicas. Tenga en cuenta que necesitará una solución de terceros para grabar video.
Para obtener una introducción detallada a la transmisión, consulte Cómo comenzar a transmitir juegos: la guía definitiva.
15. Tome una captura de pantalla de Steam
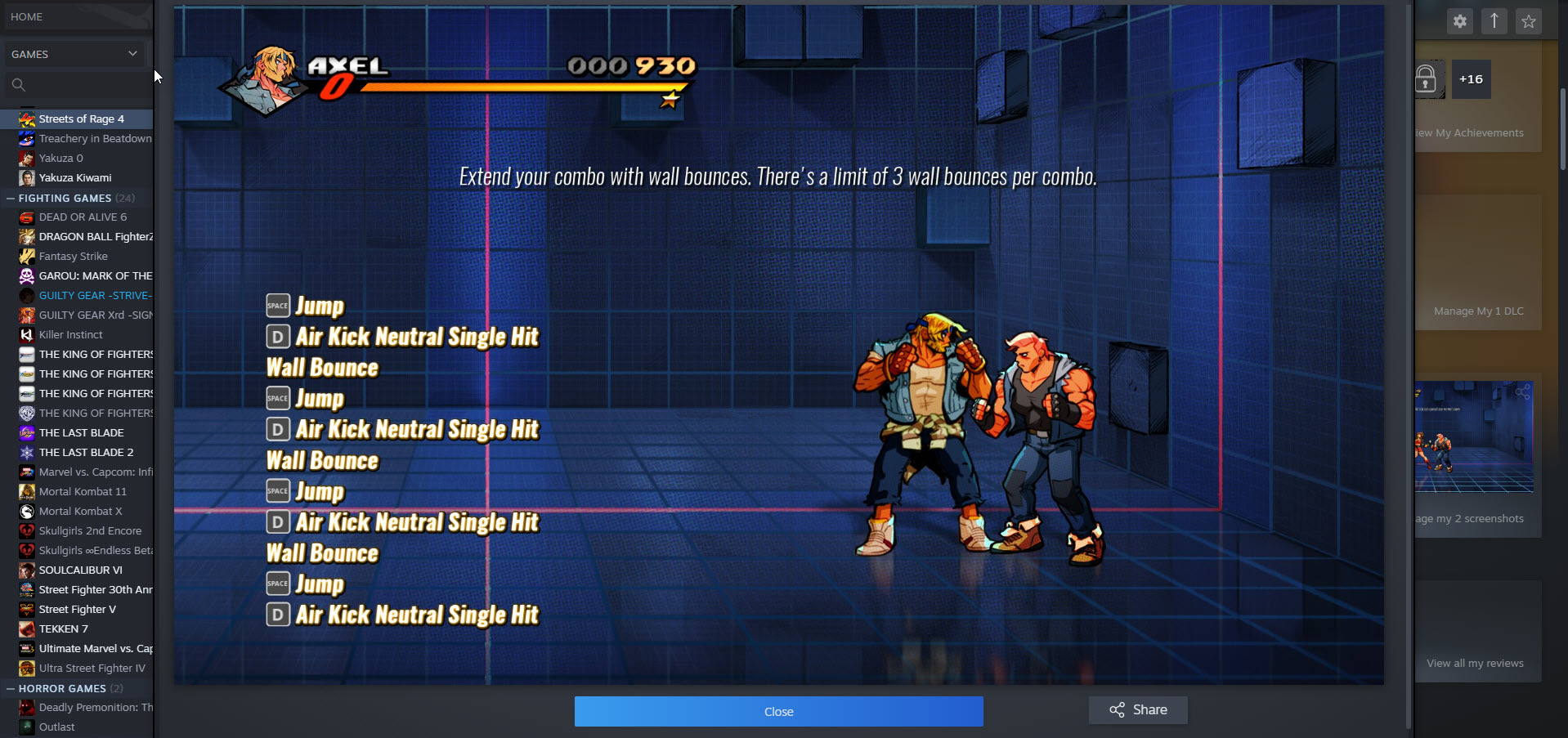
Si solo desea compartir una imagen de un juego que está jugando y no un video, simplemente presione F12 para tomar una captura de pantalla . Mire sus capturas de pantalla de un juego en Ver biblioteca de capturas de pantalla en la página de ese juego. También puede cambiar la tecla de acceso rápido de la captura de pantalla en Configuración > En el juego.
16. Configura tu Gamepad
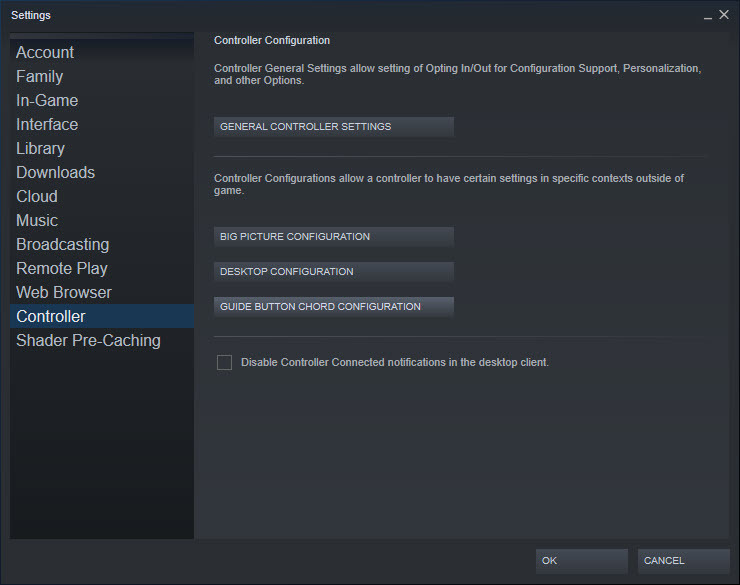
Valve reconoce que los jugadores de PC usan una amplia gama de controladores de juegos, por lo que le dio a Steam las herramientas que necesita para jugar con sus gamepads favoritos. Al hacer clic en Steam > Configuración > Controlador , establece configuraciones personalizadas para usar en la vista estándar de Steam o en el modo Big Picture.
17. Sigue a los curadores de Steam
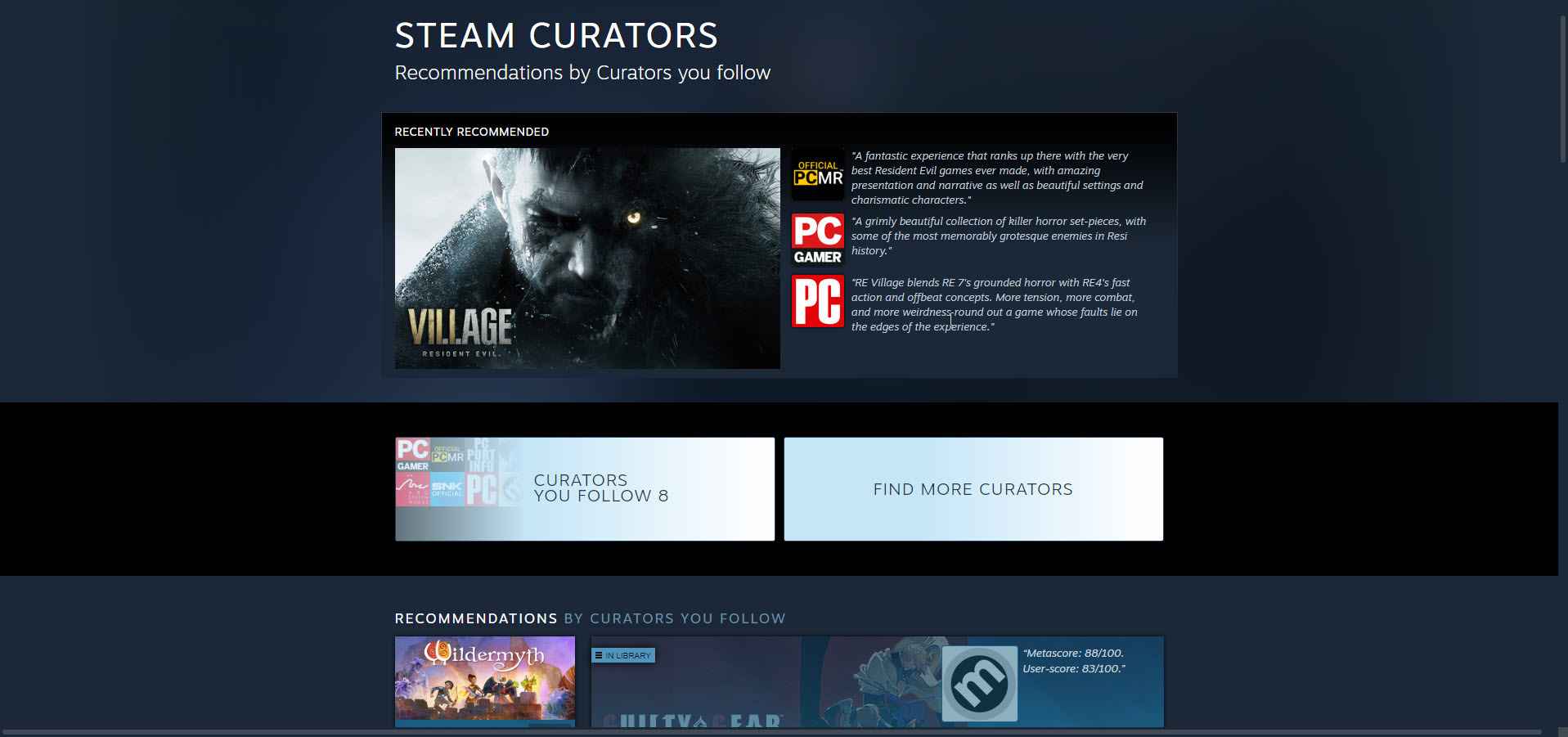
Con tantos juegos en Steam, tanto muy buenos como muy malos, puede ser difícil saber qué vale la pena jugar. A veces se necesita el consejo de un experto. Al seguir a un curador de Steam , puede explorar listas cuidadosamente seleccionadas de juegos recomendados de publicaciones y personalidades en las que confía, incluidos sus amigos aquí en PCMag.
18. Convierte Steam en una máquina de discos
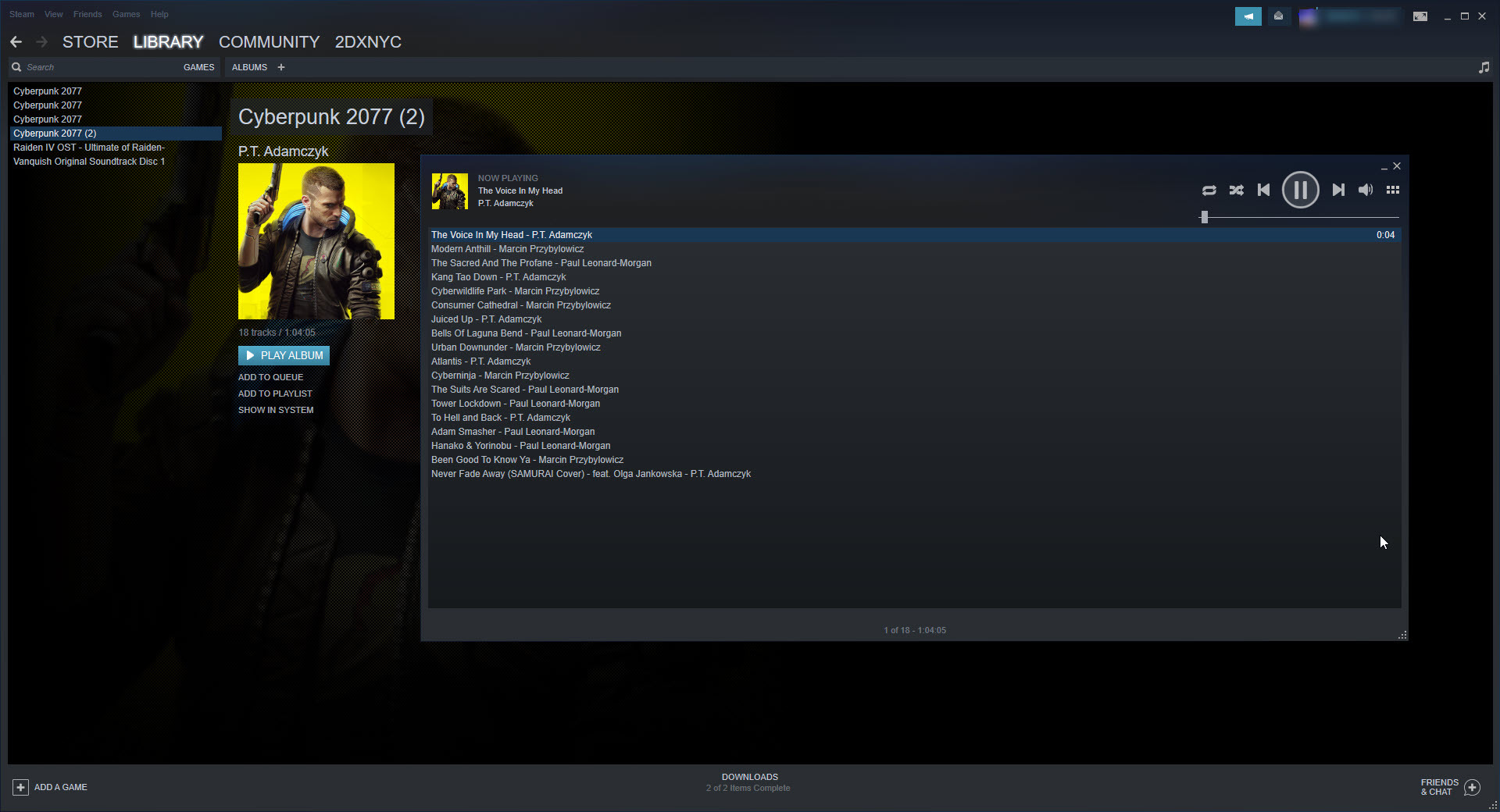
¿Sabías que Steam tiene un reproductor de música incorporado? Al visitar Steam > Configuración > Música, puede agregar la carpeta de música de su PC a la máquina de discos (las bandas sonoras de videojuegos adquiridas de Steam se incluyen de forma predeterminada). Es un reproductor muy rudimentario que te permite escuchar pistas y crear listas de reproducción, eso es todo. Puede acceder al reproductor de audio haciendo clic en Ver > Reproductor de música .
19. Comprobar la compatibilidad de protones
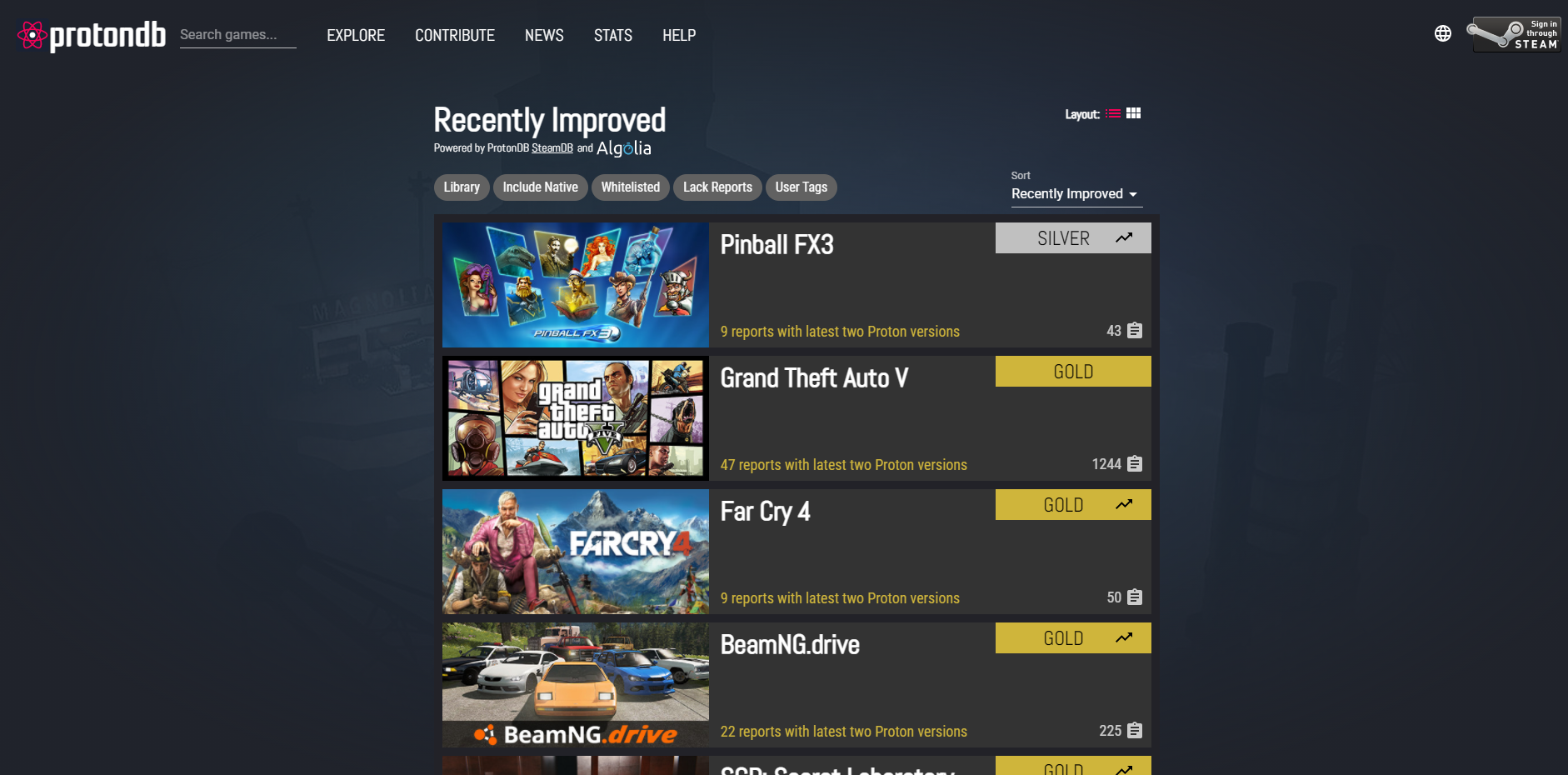
Al igual que Steam Machines antes, el próximo Steam Deck ejecutará una versión de Linux como su sistema operativo principal. Entonces, ¿cómo jugará todos tus juegos Steam basados en Windows? La capa de compatibilidad de Proton facilita que los desarrolladores trasladen sus juegos de Windows a Linux con poco (o ningún) trabajo extra. Proton ya está en funcionamiento, y puede consultar la base de datos ProtonDB ejecutada por fanáticos para ver qué juegos de Windows funcionan mejor y cuáles requieren algunos ajustes para funcionar bien. Nota: Esta también es una herramienta útil para las personas que buscan jugar juegos de Steam en PC basadas en Linux.
20. Seleccione una página de inicio de Steam
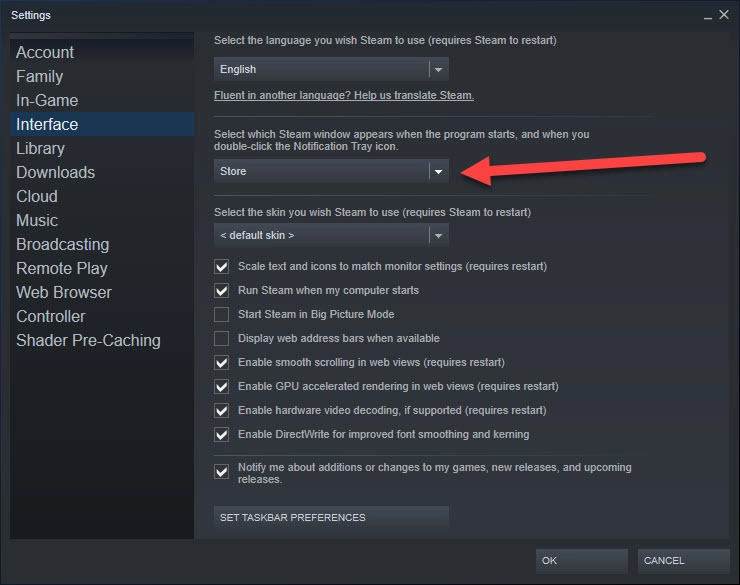
De forma predeterminada, el escaparate de Valve es lo primero que ve cuando inicia sesión en Steam. No tiene que ser así. Puede cambiar la página de inicio yendo a Steam > Configuración > Interfaz y haciendo clic en el cuadro desplegable resaltado. Le brinda siete opciones de página de inicio, que incluyen Tienda, Biblioteca y Amigos.
21. Elija una hora de actualización automática
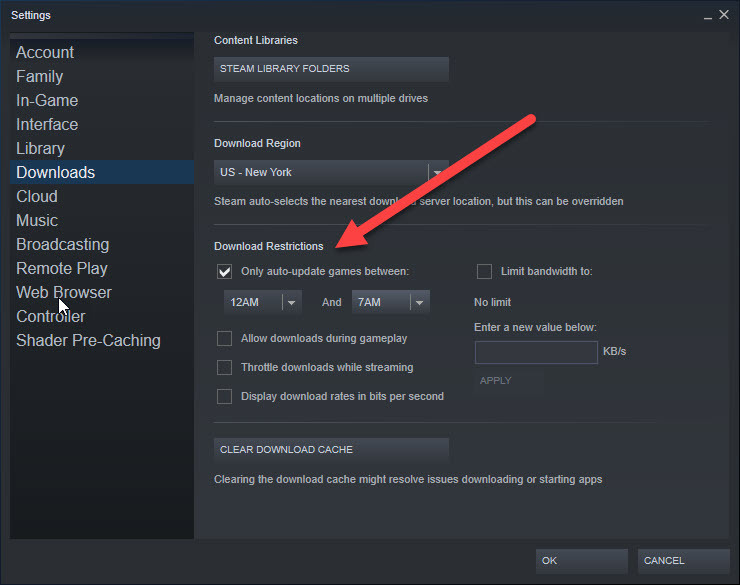
Los desarrolladores están lanzando constantemente actualizaciones de juegos, ya sea correcciones de errores o nuevas funciones. Como resultado, recibirá muchas indicaciones de Steam para actualizar los títulos comprados. Afortunadamente, la aplicación le permite seleccionar un momento en el que desea descargar los parches. Puedes configurar una hora visitando Steam > Configuración > Descargas .
En la sección de restricciones de descarga, marque la casilla junto a Solo actualización automática de juegos entre, y luego seleccione una hora de inicio y finalización. Esto es bueno para cuando, por ejemplo, desea que los juegos se actualicen automáticamente durante la noche mientras duerme.
Más historias de videojuegos
Los mejores juegos de PC
Los mejores juegos de PlayStation 5
Los mejores juegos de Xbox Series X/S
Los mejores juegos de Nintendo Switch
Grupo de curadores de vapor de PCMag
