Accesos directos de Steam Deck: la guía definitiva
Publicado: 2023-04-14
Si está buscando una lista completa de teclas de acceso rápido de Steam Deck para el modo de juego y el modo de escritorio, ha venido al lugar correcto. En esta guía, le mostraremos todos los atajos de Steam Deck, además de cómo puede reasignar botones y crear atajos de teclado personalizados de Steam Deck en el modo de escritorio.
Accesos directos del modo de juego Steam Deck
Accesos directos de Steam Deck en modo de escritorio
Cómo reasignar enlaces de botones en su plataforma en modo de escritorio
Cómo crear atajos de teclado personalizados para Steam Deck
Accesos directos del modo de juego Steam Deck
Comencemos enumerando todos los accesos directos de Steam Deck en el modo de juego. Antes de profundizar en la lista, aquí hay un consejo gratuito de Steam Deck para nuestra PC de juegos portátil favorita: puede ver la lista completa de accesos directos del modo de juego presionando prolongadamente el botón "Steam" o "Acceso rápido", el botón a la izquierda con tres puntos. Esto funciona en cualquier lugar del Modo Juego, incluso dentro del juego.
Botón Steam + Pulsación larga del botón B – Forzar el cierre del juego
Esta tecla de acceso directo del modo de juego Steam Deck te permite salir de cualquier juego que no tenga la opción "Salir" o "Salir al escritorio", como Lumines Remastered . También es genial cuando un juego se congela.
Botón Steam + Botón X – Teclado de invocación
Este atajo es útil cuando necesitas ingresar algo con un teclado mientras estás en el juego. Por ejemplo, al ingresar el nombre de tu personaje después de comenzar un nuevo juego o en un título como Roadwarden, que incluye mucho tipeo.
Botón de vapor + L1 - Lupa de palanca
La función de lupa Steam Deck puede no parecer tan útil, pero una vez que comience un juego con una carga de texto diminuto, como juegos de rol más antiguos como Baldur's Gate o incluso un juego de rol más nuevo como Disco Elysium , estará agradecido por tener una herramienta para ampliar el texto con.
Botón Steam + R1 – Tomar captura de pantalla
El antiguo atajo de captura de pantalla en su Steam Deck funciona perfectamente y es muy ágil al producir capturas de pantalla. También funciona excelentemente en el juego.
Botón Steam + L2 – Clic derecho del mouse
Si no sabe cómo hacer clic con el botón derecho en Steam Deck mientras está en el modo de juego, simplemente presione Steam Button+L2.
Botón de Steam + Clic izquierdo del ratón R2
Para hacer clic con el botón izquierdo en Steam Deck mientras está en modo de juego, presione Steam Button+R2.
Botón Steam + Stick analógico derecho - Joystick Mouse
Para usar el joystick analógico derecho como mouse, debe mantener presionado el botón Steam mientras mueve el joystick.
Botón Steam + panel táctil derecho: panel táctil como mouse
Lo mismo ocurre con el uso del panel táctil derecho como mouse; en el modo de juego, debe mantener presionado el botón Steam mientras usa el panel táctil.
Botón Steam + Clic derecho en el panel táctil – Clic izquierdo del mouse
Otra forma de hacer clic con el botón izquierdo en Steam Deck mientras está en modo Juego es presionar el panel táctil derecho mientras mantiene presionado el botón Steam.
Botón de vapor + Arriba en el joystick analógico izquierdo: aumento del brillo de la pantalla
En lugar de invocar el menú de acceso rápido con el botón de acceso rápido, el de la derecha con tres puntos, y luego tener que configurar manualmente el brillo allí, mantenga presionado el botón "Steam" y mueva la palanca analógica izquierda hacia arriba. Funciona muy bien en el juego.
Botón Steam + Abajo en el joystick analógico izquierdo – Brillo de pantalla hacia abajo
Para bajar el brillo de la pantalla, mantenga presionado el botón Steam y luego mueva la palanca analógica izquierda hacia abajo.
Botón Steam + Derecha en D-Pad - Tecla Enter
Para simular presionar la tecla Intro, presione a la derecha en el D-Pad mientras mantiene presionado el botón Steam.
Botón Steam + Abajo en D-Pad - Tecla Tabulador
Si mantienes presionado el botón Steam y presionas el D-Pad, simularás la tecla Tabulador.
Botón Steam + Izquierda en D-Pad – Tecla Escape
El último atajo de Steam Deck en el modo de juego es la tecla Esc, que puedes activar manteniendo presionado el botón Steam y presionando hacia la izquierda en el D-Pad.
Accesos directos de Steam Deck en modo de escritorio
En el modo de escritorio, la mayoría de los botones de Steam Deck desempeñan el papel de una tecla específica del teclado o del mouse. Por ejemplo, para hacer clic con el botón derecho en el modo de escritorio, presione el gatillo derecho: R2. No es necesario mantener presionado el botón Steam mientras está en el modo de escritorio.
Panel táctil derecho: como mouse
El panel táctil derecho es su simulador de mouse favorito mientras está en modo de escritorio.
Clic derecho en el panel táctil: botón izquierdo del mouse
Puede hacer clic izquierdo mientras está en el modo de escritorio presionando el panel táctil derecho en su Steam Deck. Tenga en cuenta que a veces, como justo después de cambiar al modo de escritorio o iniciar una aplicación intensiva del sistema, el panel táctil derecho puede dejar de funcionar durante unos segundos. No se preocupe, espere un poco y podrá continuar usando el panel táctil derecho como mouse y para hacer clic con el botón izquierdo en los íconos y otras cosas.

Stick analógico derecho: como ratón
El joystick analógico derecho de tu Steam Deck también puede simular un ratón. El problema es que la precisión es mucho menor que cuando se usa el panel táctil derecho.
Prensa de palanca analógica derecha - Botón izquierdo del mouse
Presionar el joystick analógico derecho juega el papel del botón secundario de clic izquierdo en el modo de escritorio.
Panel táctil izquierdo: desplazamiento horizontal y vertical
El panel táctil izquierdo en su Steam Deck se puede usar para desplazarse. Mover el dedo hacia arriba y hacia abajo simula el desplazamiento vertical mientras se desliza de izquierda a derecha y viceversa para el desplazamiento horizontal.
También puede desplazarse verticalmente si mueve el mouse en círculos, como en el pasado en la rueda de desplazamiento de un iPod. Para desplazarse hacia abajo, gire el mouse en el sentido de las agujas del reloj y en la dirección opuesta para desplazarse hacia arriba.
Presione el panel táctil izquierdo: botón central del mouse
Valve decidió asignar el botón central del mouse a la presión izquierda del panel táctil. No muy bien, pero al menos tenemos la opción de un botón central del mouse, que es muy útil para abrir y cerrar pestañas en Firefox.
R2 – Clic izquierdo del ratón
Otra forma de hacer clic con el botón izquierdo en el modo Escritorio es presionar el gatillo derecho: R2.
L2 – Clic derecho del ratón
Si desea saber cómo hacer clic derecho en Steam Deck mientras está en el modo de escritorio, simplemente presione el gatillo izquierdo: L2.
Otros atajos útiles
A continuación, puede encontrar el resto de los accesos directos del modo de escritorio Steam Deck, que se explican por sí mismos.
- L1 – Ctrl izquierdo
- R1 – Alt izquierdo
- Y – Espacio
- X – Teclado de invocación
- B- Escapar
- A -Regreso
- Botón de paleta superior izquierda - Desplazamiento a la izquierda
- Botón de paleta inferior izquierdo : tecla de Windows (también llamada tecla Súper)
- Botón de paleta superior derecho – Re Pág
- Botón de la paleta inferior derecha – Avance de página
- Inicio – Escapar
- Seleccionar – Tabulador
- D-Pad y joystick analógico izquierdo : teclas de flecha
RELACIONADO: Cómo instalar Windows en su Steam Deck
Cómo reasignar enlaces de botones en su plataforma en modo de escritorio
Si bien los accesos directos del modo de escritorio Steam Deck están asignados de forma predeterminada para facilitar la navegación por el escritorio, puede reasignar cada botón y crear un perfil personalizado si lo desea.
Para hacer esto, abra Steam y haga clic en el botón "Configuración".
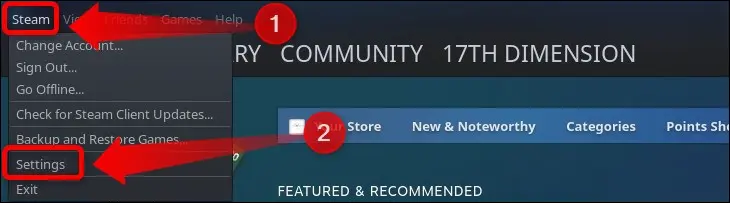
A continuación, haga clic en la pestaña "Controlador" y, una vez que vea el menú del controlador, presione el botón "Configuración de escritorio".
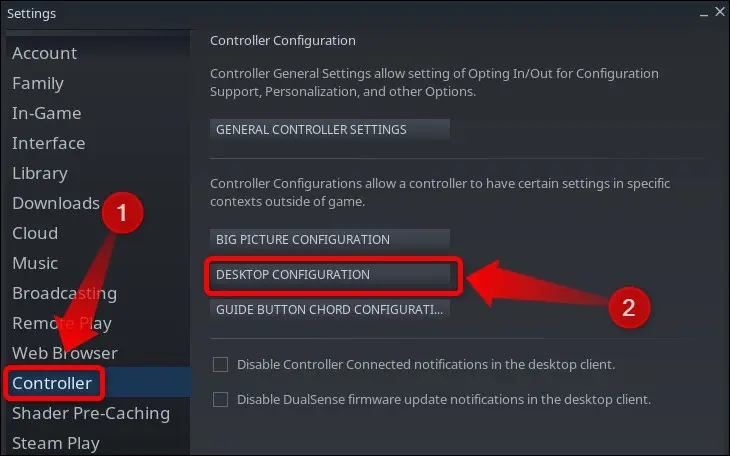
Una vez allí, puede reasignar todos y cada uno de los botones de Steam Deck a su gusto y asignarle el enlace de teclado o mouse que desee.
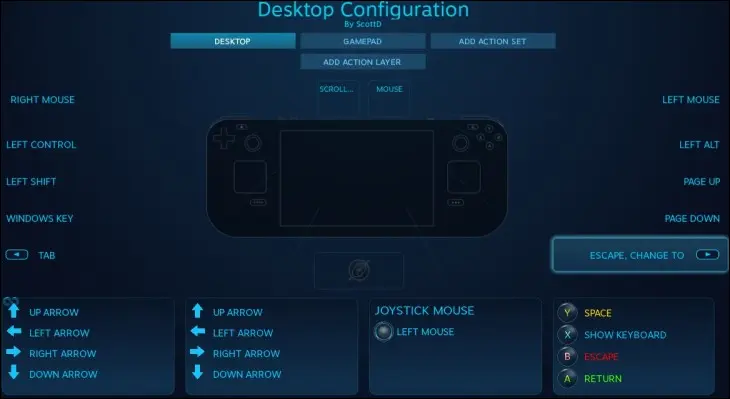
Cómo crear atajos de teclado personalizados para Steam Deck
Otra opción interesante en el modo de escritorio es crear accesos directos personalizados que puede usar para abrir diferentes aplicaciones y juegos. Por ejemplo, puede tener un atajo de teclado Steam Deck para abrir Steam, el administrador de archivos Dolphin o cualquier otra aplicación que haya instalado.
Para hacer esto, abra el menú "Configuración rápida" y haga clic en la pestaña "Accesos directos".
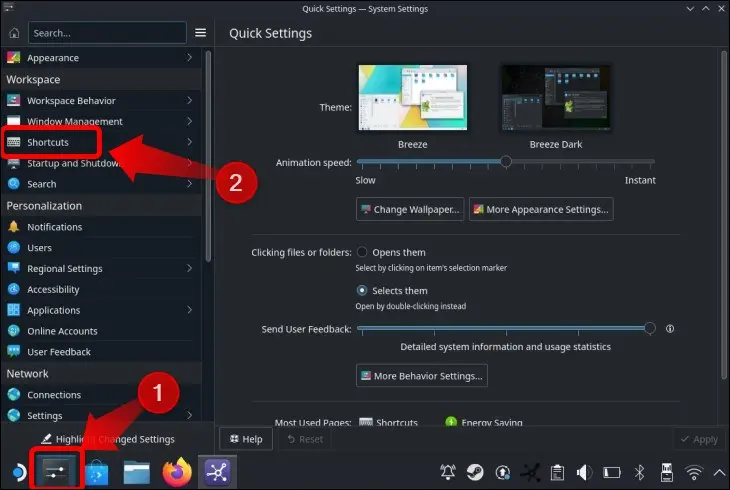
Una vez allí, puede asignar un atajo de teclado personalizado para abrir cualquier aplicación instalada. Presione el botón "Agregar aplicación", seleccione la aplicación que desea agregar y cree un acceso directo para iniciarla.
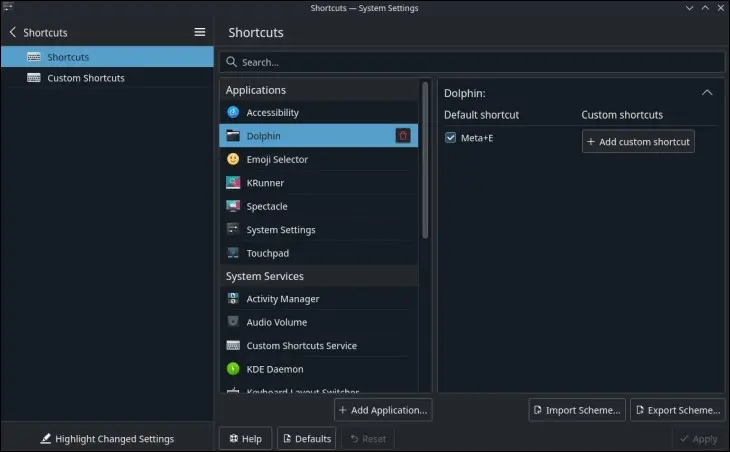
No solo eso, sino que también puede crear accesos directos personalizados para realizar varias acciones en el modo de escritorio. Simplemente verifique cada aplicación, opción y servicio predeterminado en la lista, y encontrará qué métodos abreviados de teclado personalizados admiten. Por ejemplo, puede aumentar, disminuir o silenciar el audio, apagar su Steam Deck, hacer que hiberne y mucho más, todo con atajos de teclado personalizados. ¡Siéntete libre de experimentar!
RELACIONADO: Cómo optimizar su Steam Deck para una batería de mayor duración
