¿Listo para chatear por video? Cómo agrupar FaceTime
Publicado: 2022-01-29¿Sigues chateando con una sola persona en FaceTime? Eso es de la vieja escuela. Desde 2018, la herramienta de videollamadas de Apple permite chatear con hasta 32 personas. Con la aplicación FaceTime o Mensajes, puede llamar a varias personas a la vez o agregar a todos sus amigos a una llamada existente.
Una vez dentro de la llamada, los participantes pueden agregar filtros, texto, Animoji, Memoji y otros efectos. Y con la actualización a iOS 15 o iPadOS 15, ahora puede invitar a personas con dispositivos Android o Windows a unirse a la llamada. Las nuevas funciones de audio, como el audio espacial y los modos de micrófono, mejoran la calidad de las llamadas, mientras que el modo Retrato permite a los usuarios desenfocar sus fondos y la vista de cuadrícula puede ayudar a organizar mejor el chat.
Las videollamadas grupales de FaceTime son compatibles con el iPhone 6s o posterior, el iPad Pro o posterior, el iPad Air 2 o posterior, el iPad mini 4 o posterior y el iPad de quinta generación o posterior. Los dispositivos más antiguos que ejecutan iOS 12.1.4 o posterior pueden participar en una llamada grupal, pero solo recibirán la fuente de audio y no el video.
Antes de realizar su primera llamada, especialmente si desea incluir usuarios de Android o Windows, asegúrese de estar ejecutando la última versión del sistema operativo. Abra Configuración> General> Actualización de software en su iPhone o iPad, y su dispositivo le dirá si el sistema operativo está actualizado. Si no es así, se le pedirá que descargue e instale la última actualización.
Para hacer esto en una Mac, haga clic en el icono de Apple y seleccione Acerca de esta Mac . Haga clic en Actualización de software > Actualizar ahora . También puede preguntarles a sus posibles participantes si también están actualizados.
Invitar contactos
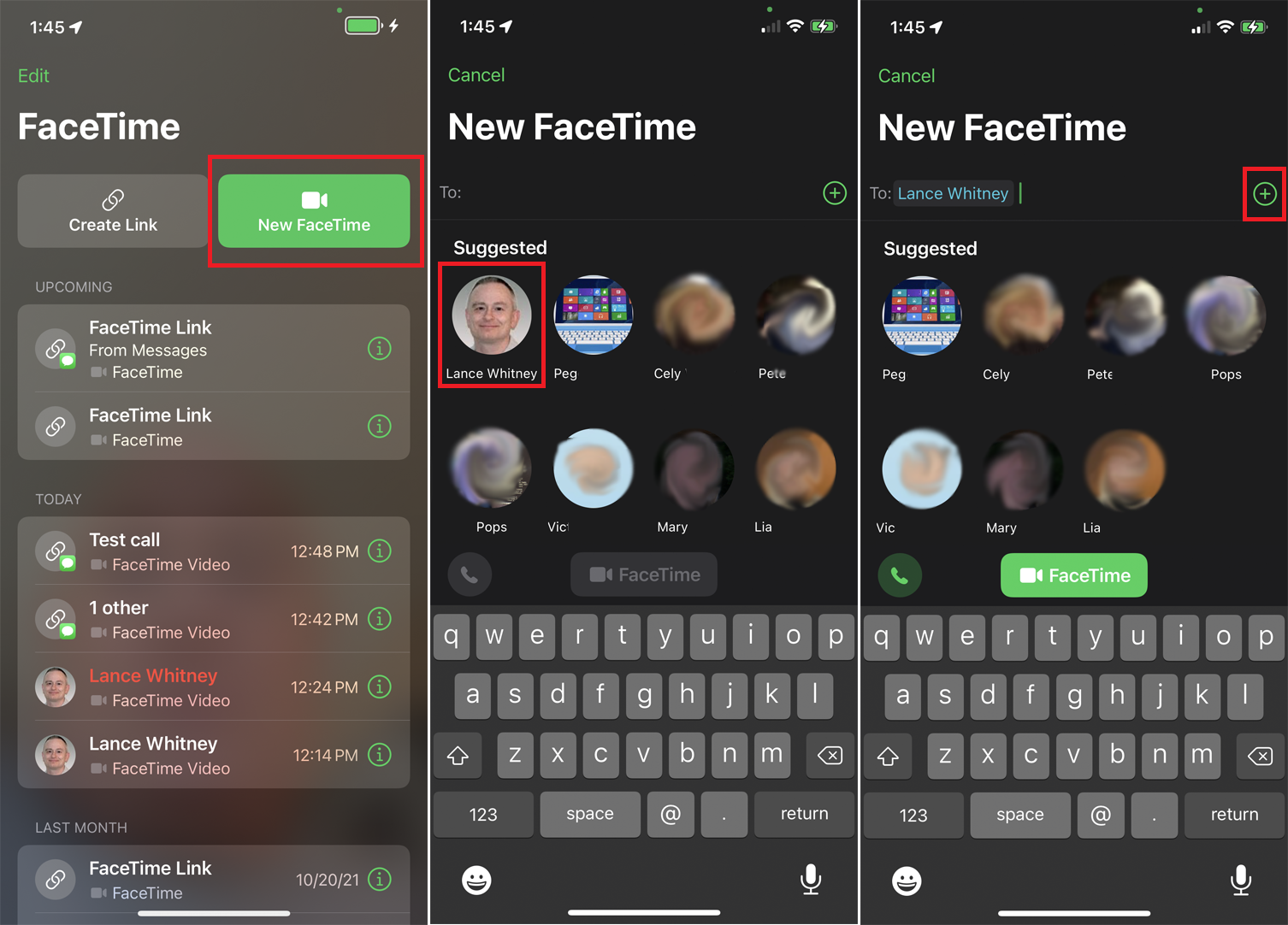
Para iniciar una videollamada grupal desde FaceTime en un dispositivo Apple actualizado, abra la aplicación FaceTime y seleccione New FaceTime . Si la persona a la que desea llamar figura entre los contactos seleccionados, toque el icono de esa persona. De lo contrario, ingrese el nombre, el número de teléfono o la dirección de correo electrónico de la persona y selecciónelos de los resultados.
Si la persona está en la lista de contactos de su dispositivo, también puede tocar el ícono más ( + ) en el Para el campo, seleccione su nombre y luego seleccione su número de teléfono o dirección de correo electrónico.
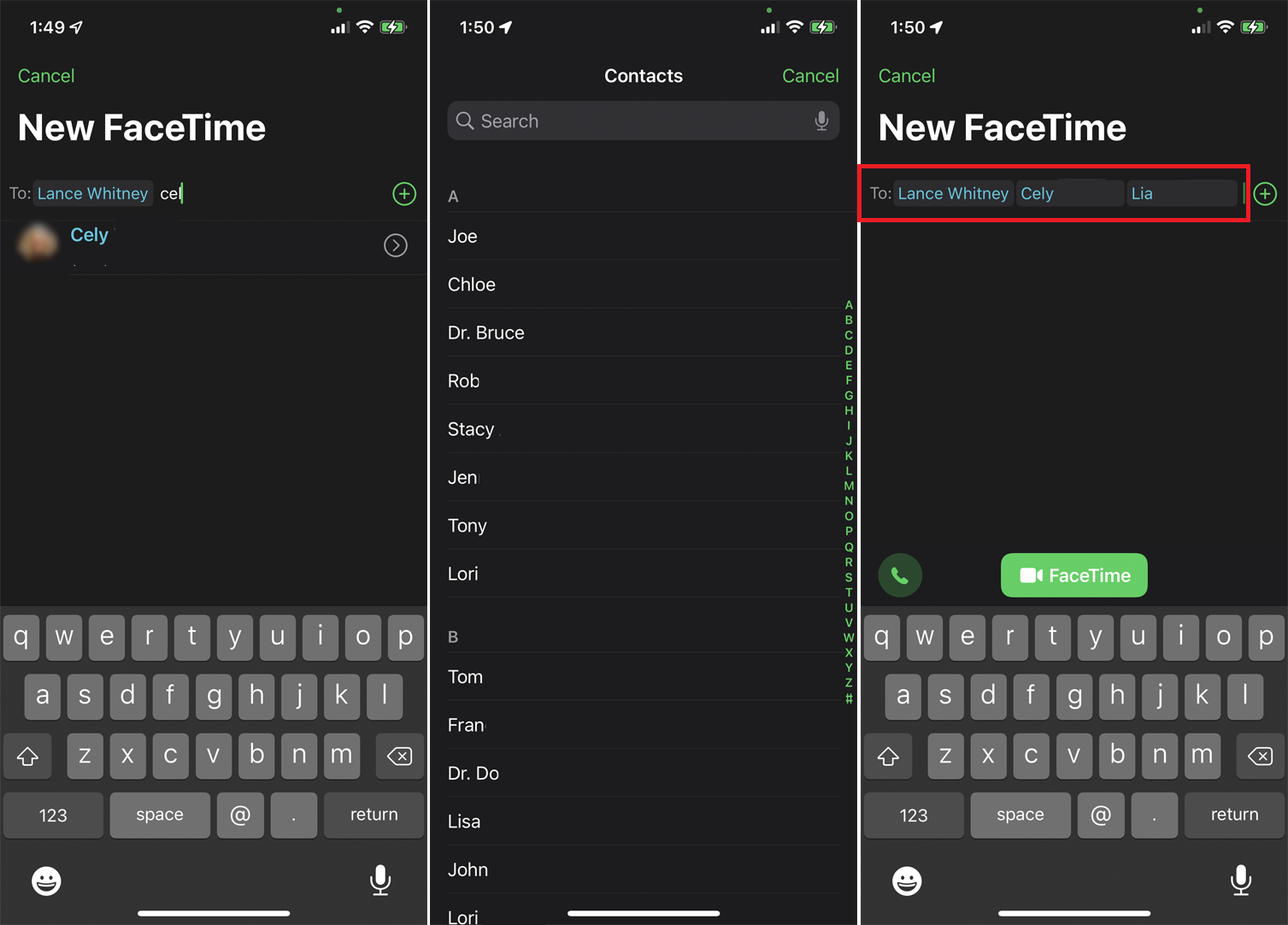
A continuación, puede agregar varios contactos en el campo Para:. Si el ícono de FaceTime se vuelve gris, eso generalmente significa que uno de los participantes no tiene un dispositivo Apple o todavía está ejecutando un sistema operativo anterior que es incompatible con el grupo FaceTime.
Una vez que haya agregado a todos los participantes, toque el ícono del teléfono para realizar una llamada de audio; de lo contrario, toque el botón FaceTime para realizar una videollamada.
Crear un enlace
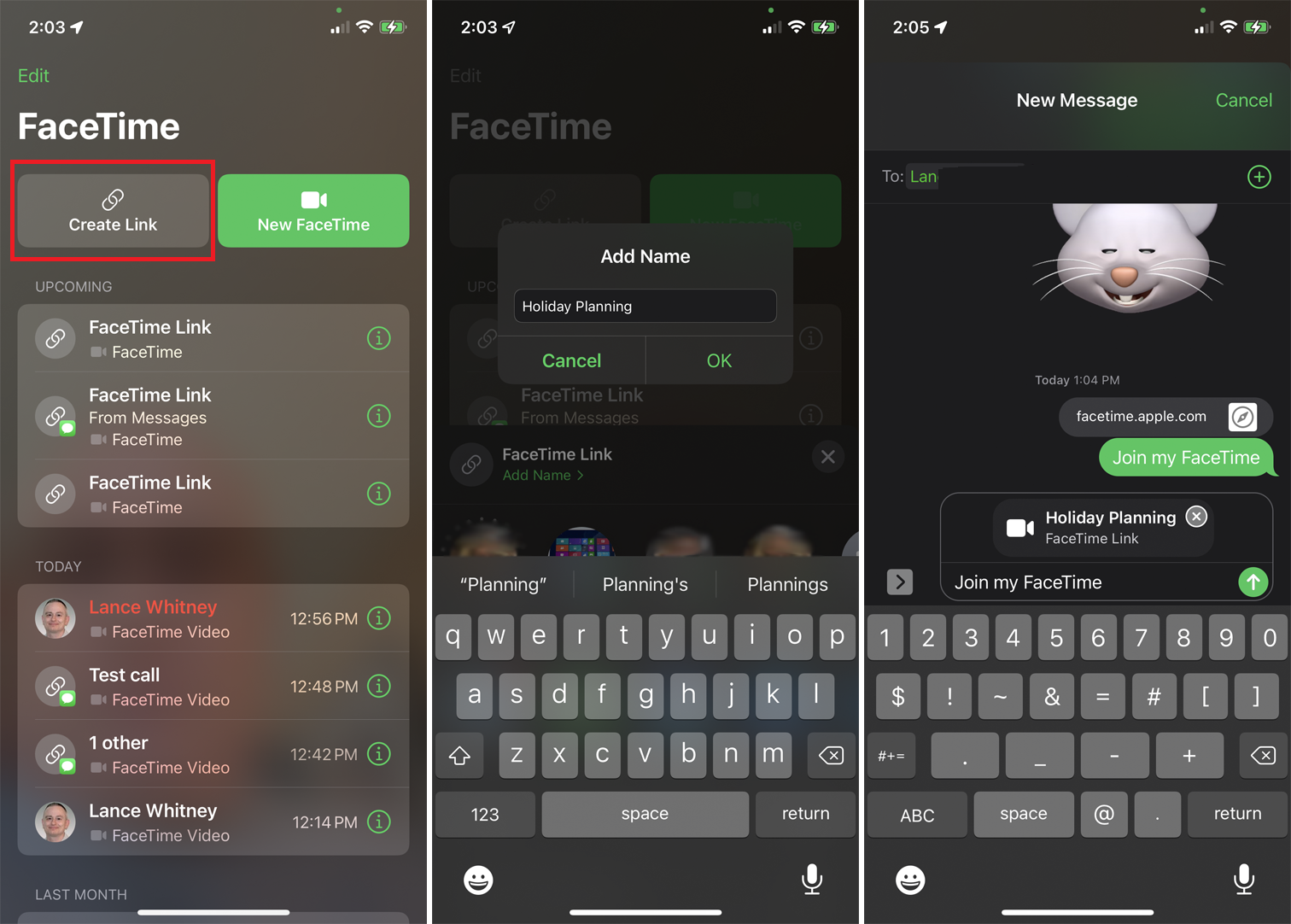
iOS 15 y iPadOS 15 de Apple le permiten incluir usuarios de Android y Windows en sus llamadas de FaceTime. Para configurar esto, abra la aplicación FaceTime y haga clic en el botón Crear enlace . En la parte superior de las ventanas para compartir, toque Agregar nombre para darle a la llamada un nombre único. Toque Aceptar y luego elija la aplicación o el servicio a través del cual compartirá el enlace: Correo, Mensajes, AirDrop, etc. También puede copiar el enlace y enviarlo directamente a las personas.
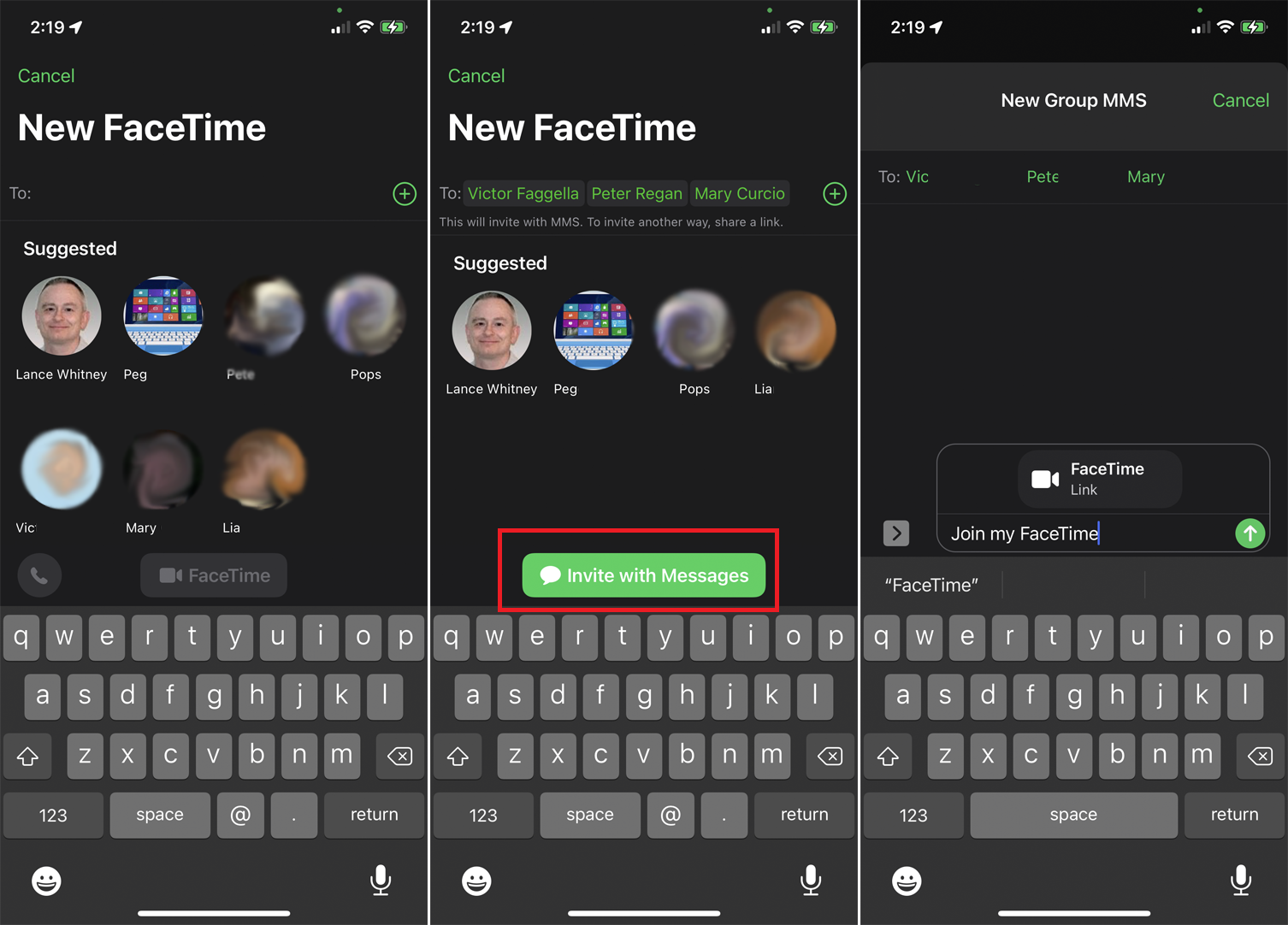
Si selecciona el ícono New FaceTime y agrega un dispositivo que no sea Apple, aparecerá un mensaje que le indicará que lo invite a través de SMS. Puede elegir otra opción, pero un mensaje de texto SMS es la forma más fácil. Toque el botón Invitar con mensajes para agregarlos a la llamada.
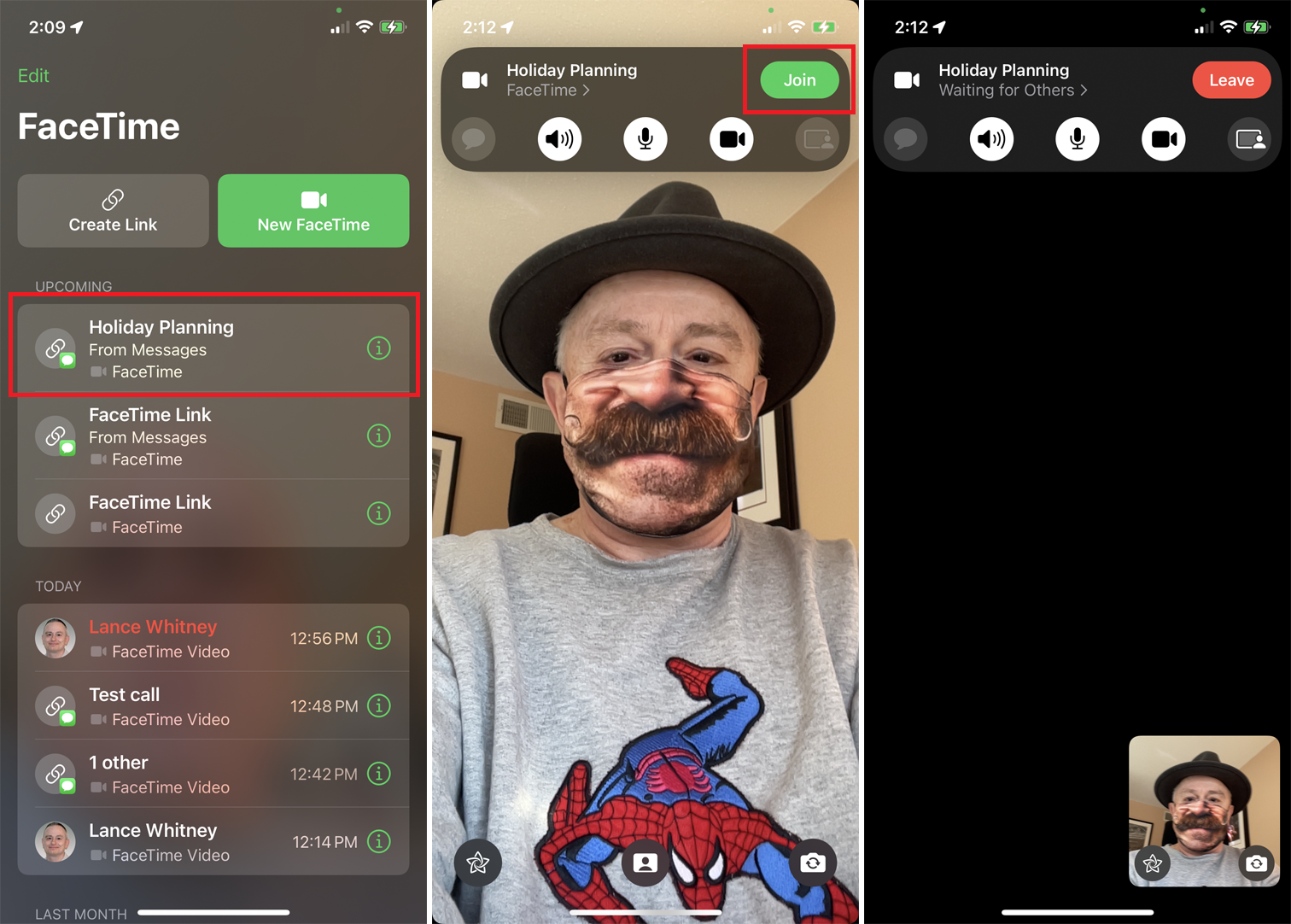
Una vez que se crea y envía el enlace, la llamada aparecerá en la lista de la aplicación FaceTime en la sección Próximas. Seleccione la llamada y toque el botón Unirse para iniciar la llamada.
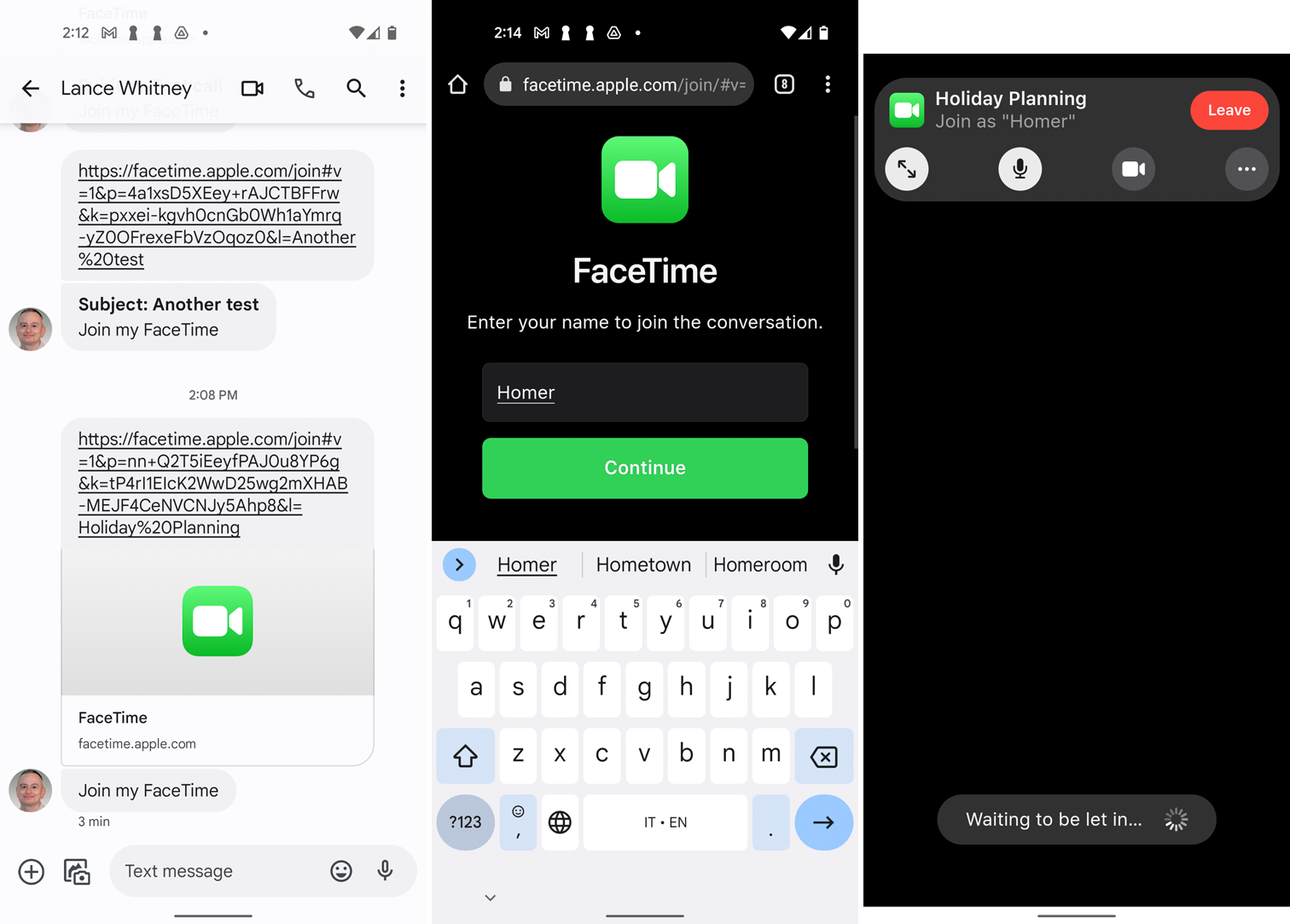
Cualquiera que reciba el enlace a su reunión puede simplemente seleccionar el enlace, luego ingresar su nombre y tocar Continuar . Ahora todo lo que tienen que hacer es presionar el botón Unirse para ingresar a la llamada.
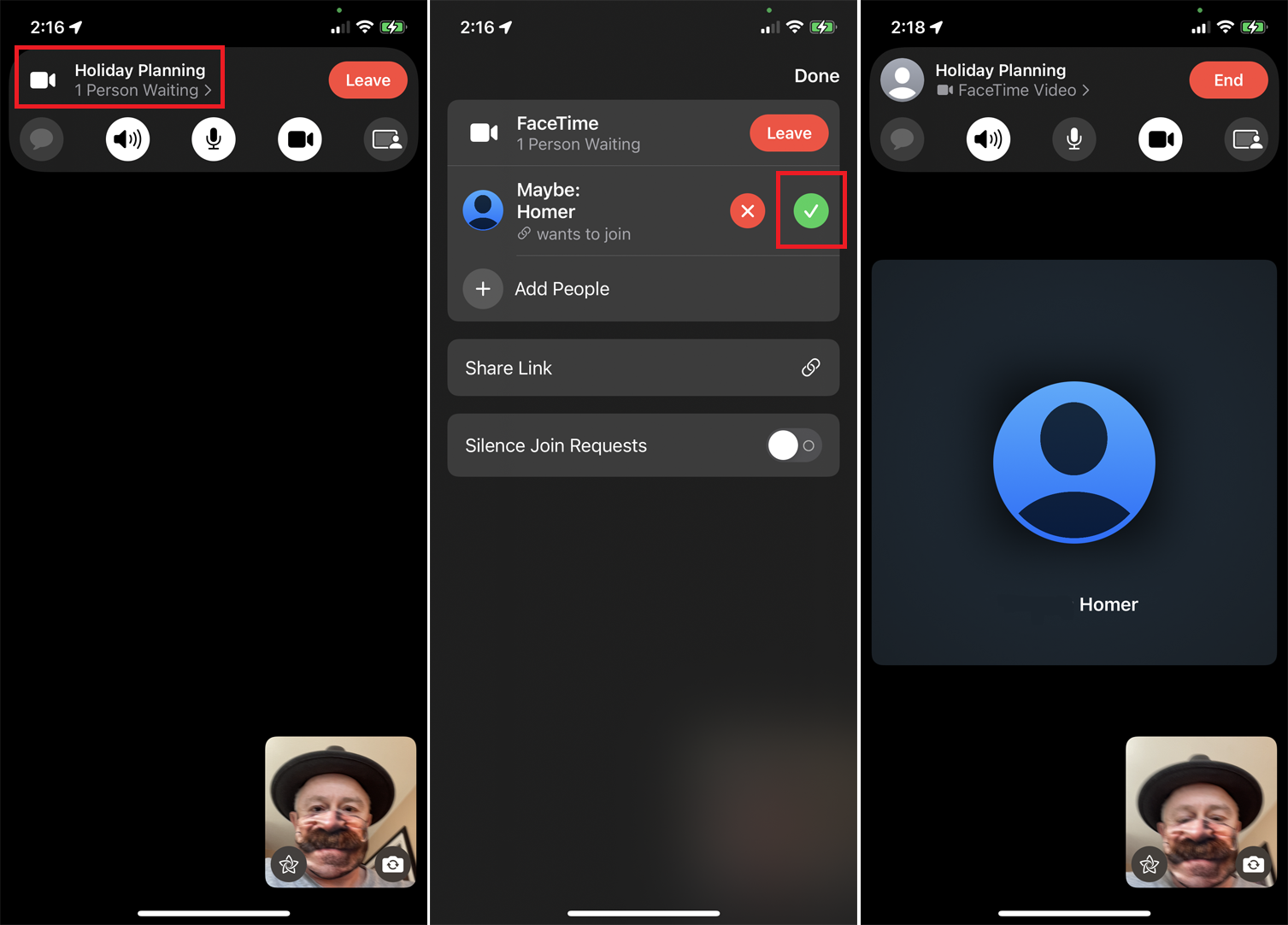
De vuelta en su extremo, debe permitir que cada participante ingrese a la llamada. Toque o deslice hacia arriba el nombre de la llamada en la parte inferior de la pantalla para ver los nombres de las personas que desean unirse. Toque la marca de verificación verde junto a sus nombres para permitir que cada participante participe en la llamada.

Hacer una llamada desde iMessage
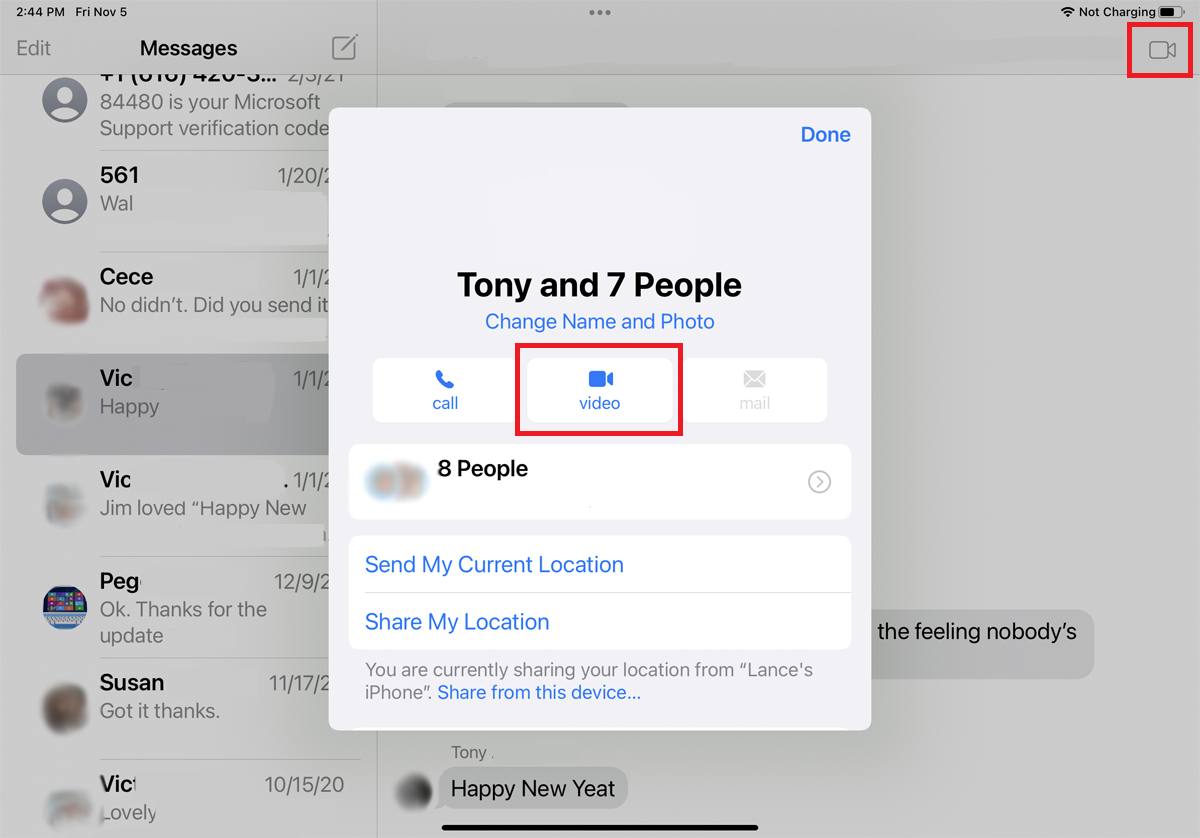
También puede hacer una llamada grupal de FaceTime a través de iMessage siempre que haya un hilo de mensajes existente que involucre a esas personas. Abra iMessage y toque el hilo de mensajes grupales para las personas a las que desea llamar.
Toque el ícono de video en la parte superior de la pantalla y seleccione Video. Luego, la llamada FaceTime se realiza a todos en ese hilo de mensajes y la llamada activa se mostrará en su conversación. Cada persona debe tocar la notificación para unirse a la llamada.
Agregar participantes durante una llamada en vivo
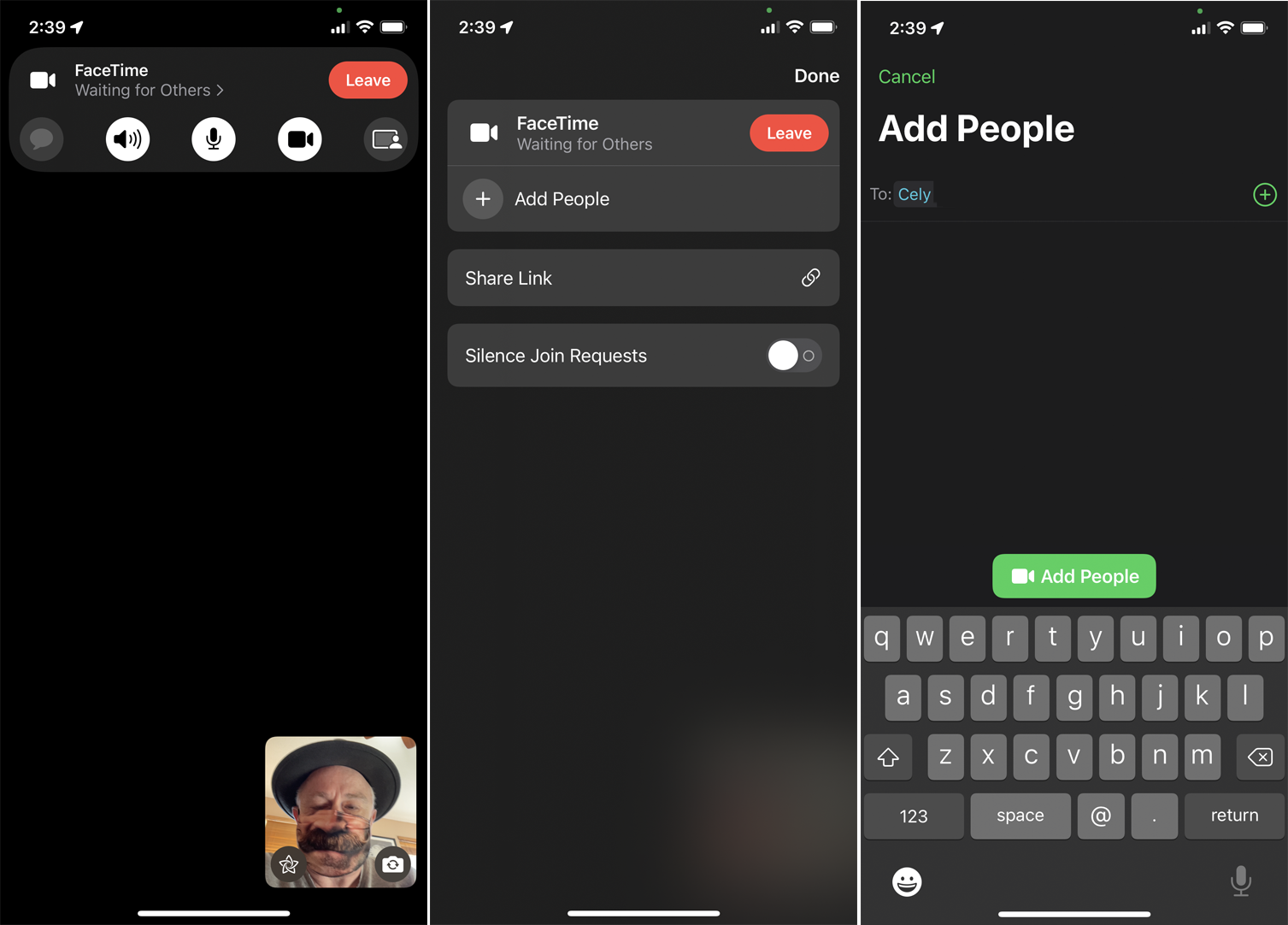
¿Olvidaste invitar a alguien? Puede agregar personas después de que la llamada ya haya comenzado. Para hacer esto, inicie la llamada con al menos otro participante. Toque la pantalla y toque o deslice el nombre de la llamada entre los íconos en la parte inferior.
Recomendado por Nuestros Editores
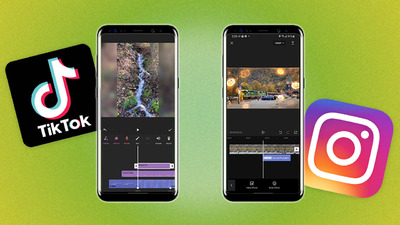
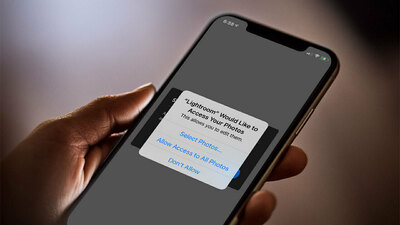
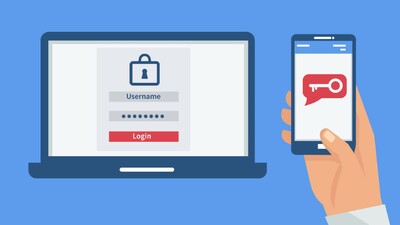
Seleccione Agregar personas , luego ingrese el nombre o el número de la persona o toque el ícono más ( + ) para ver sus contactos y seleccione a quién desea llamar. Una vez que haya encontrado a la persona, toque Agregar personas o elija la opción Invitar con mensajes si la persona no posee un dispositivo Apple.
Cambiar diseños de llamadas
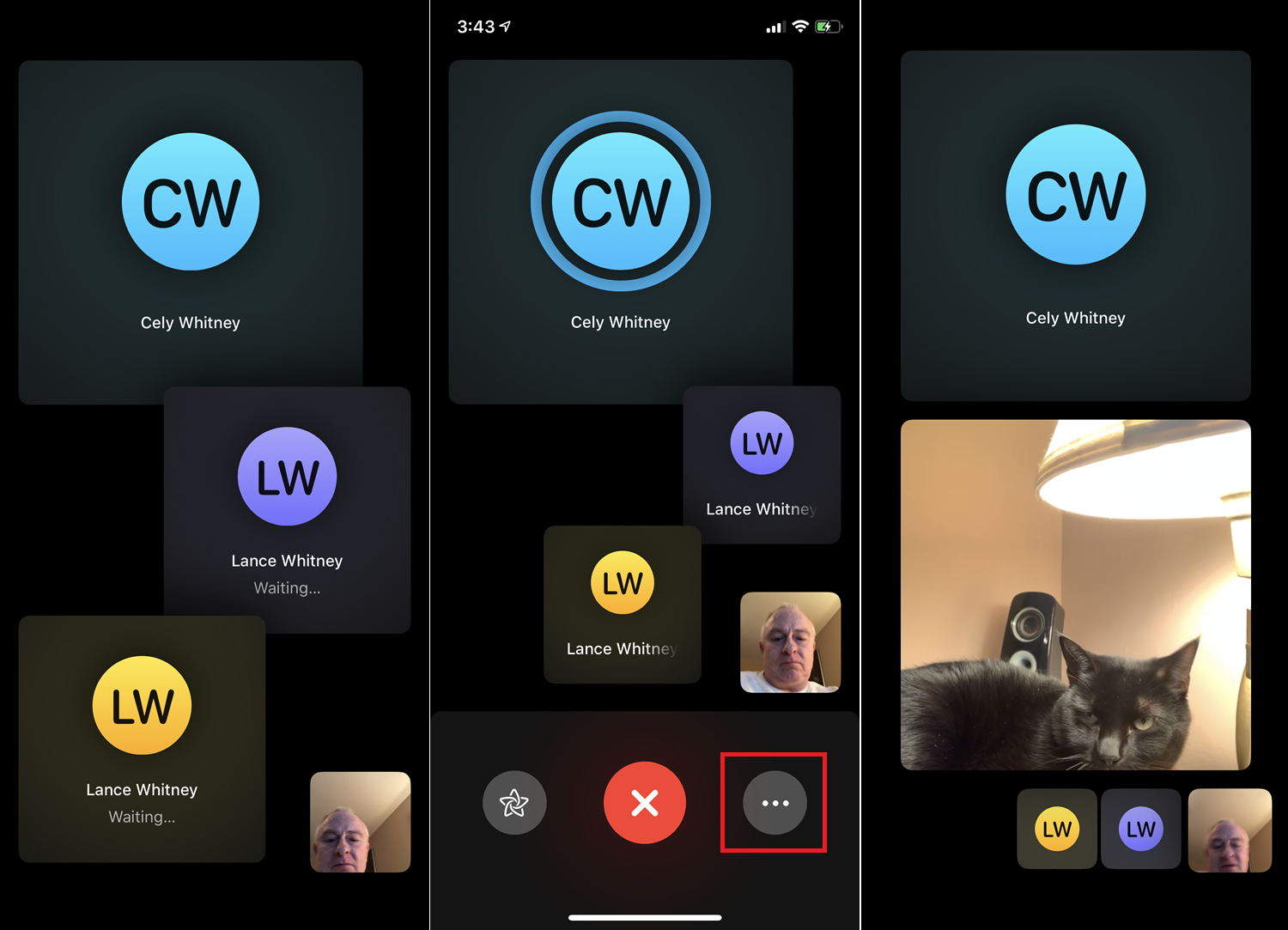
La mayoría de nosotros probablemente no chatearemos con más de 30 personas en una llamada de FaceTime; ya es bastante difícil hacer un seguimiento de la conversación, incluso con media docena de personas. Esto diferirá según la vista que seleccione para la llamada.
De forma predeterminada, todos se colocan en sus propias ventanas de miniaturas flotantes. La persona que está hablando actualmente se resalta y aparece en la parte superior de la pantalla, mientras que los demás participantes aparecen debajo. Las ventanas de la persona que llama se redimensionan según la actividad, incluido el tiempo que la persona habla, el volumen del habla y el movimiento de la persona. También puede tocar a una persona para ampliar su ventana.
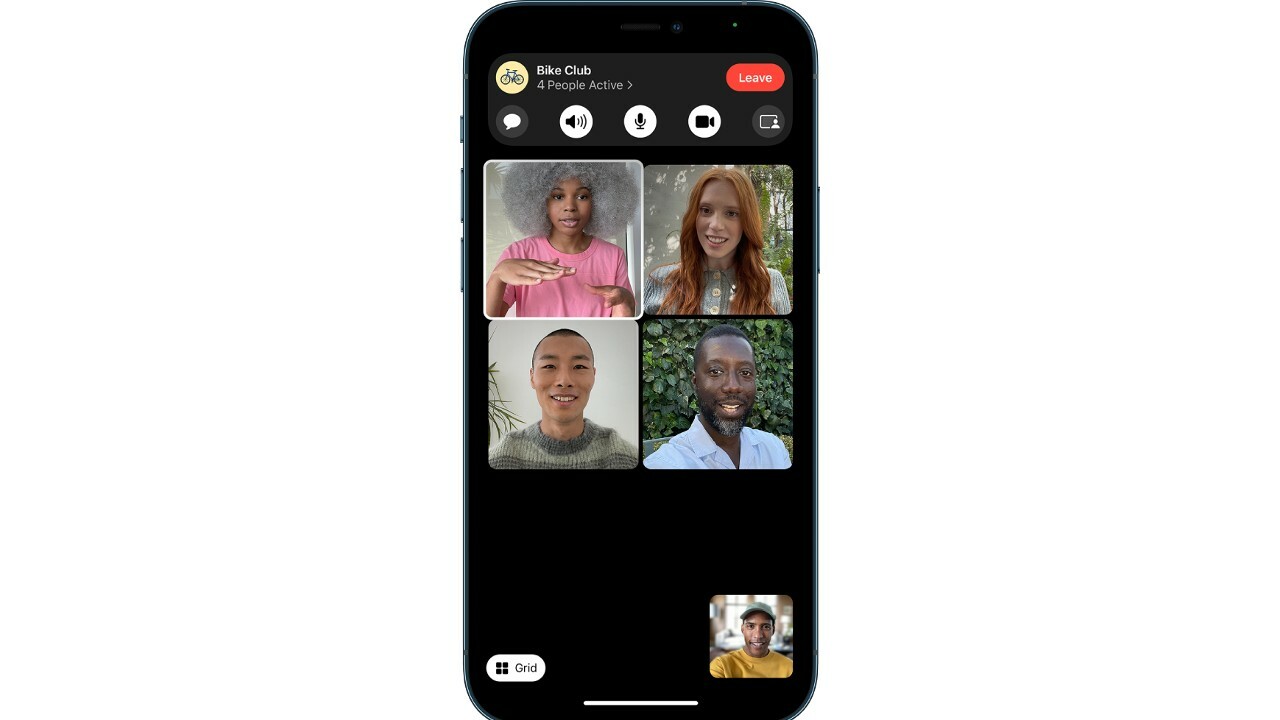
Una nueva función agregada con iOS 15, iPadOS 15 y macOS Monterey se llama Grid View, que alinea a todas las personas que llaman en una cuadrícula ordenada de ventanas. Si prefiere este formato, toque o deslice hacia arriba el nombre de la llamada en la parte inferior de la pantalla, luego seleccione Diseño de cuadrícula .
Agregue efectos a su llamada
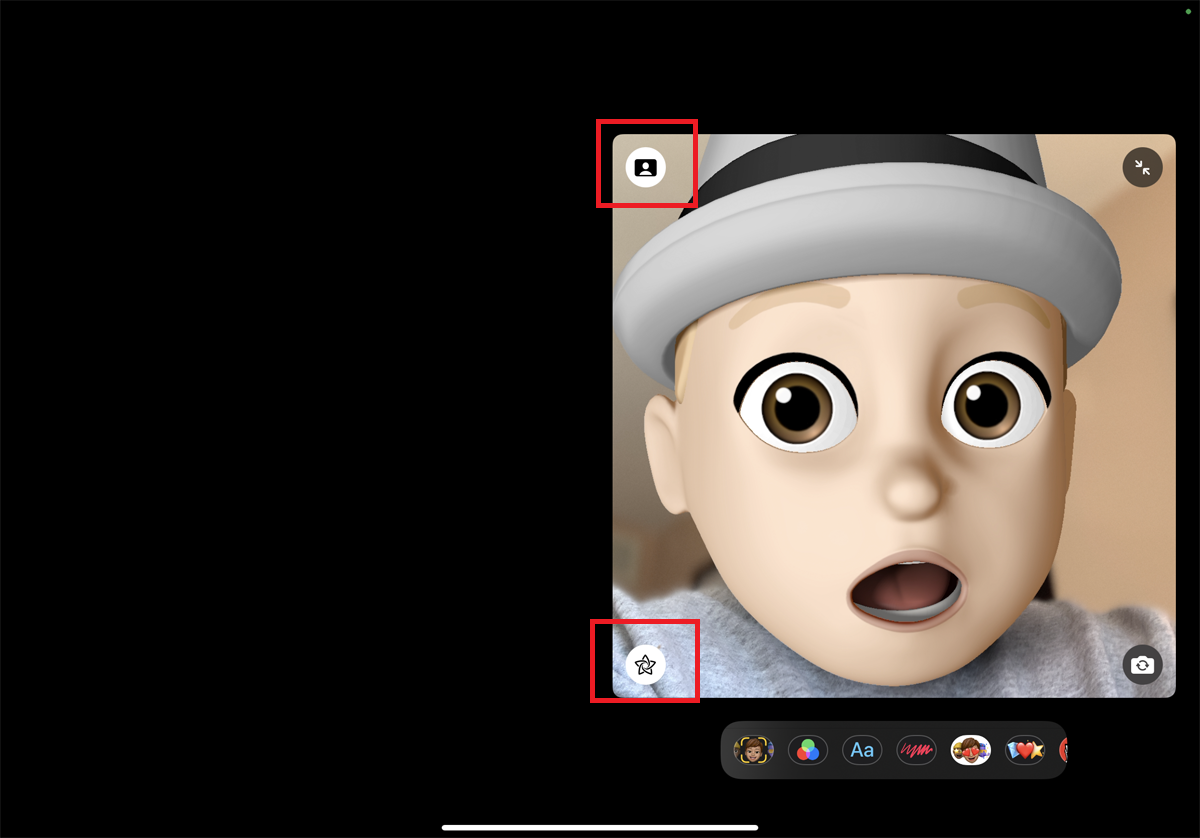
¿Quieres darle vida a tu cara en una llamada de FaceTime? Agregue pegatinas, texto, formas, Animoji, Memoji, filtros y otros efectos. Toque la pantalla y luego toque el icono de estrella del pequeño panel de iconos. Desde allí, toque el icono del efecto que desea agregar.
El modo de retrato ahora se ha agregado a las llamadas de FaceTime para que pueda desenfocar el fondo. Activa esto seleccionando tu ventana y tocando el ícono de persona en la esquina superior izquierda.
Reiniciar una llamada anterior
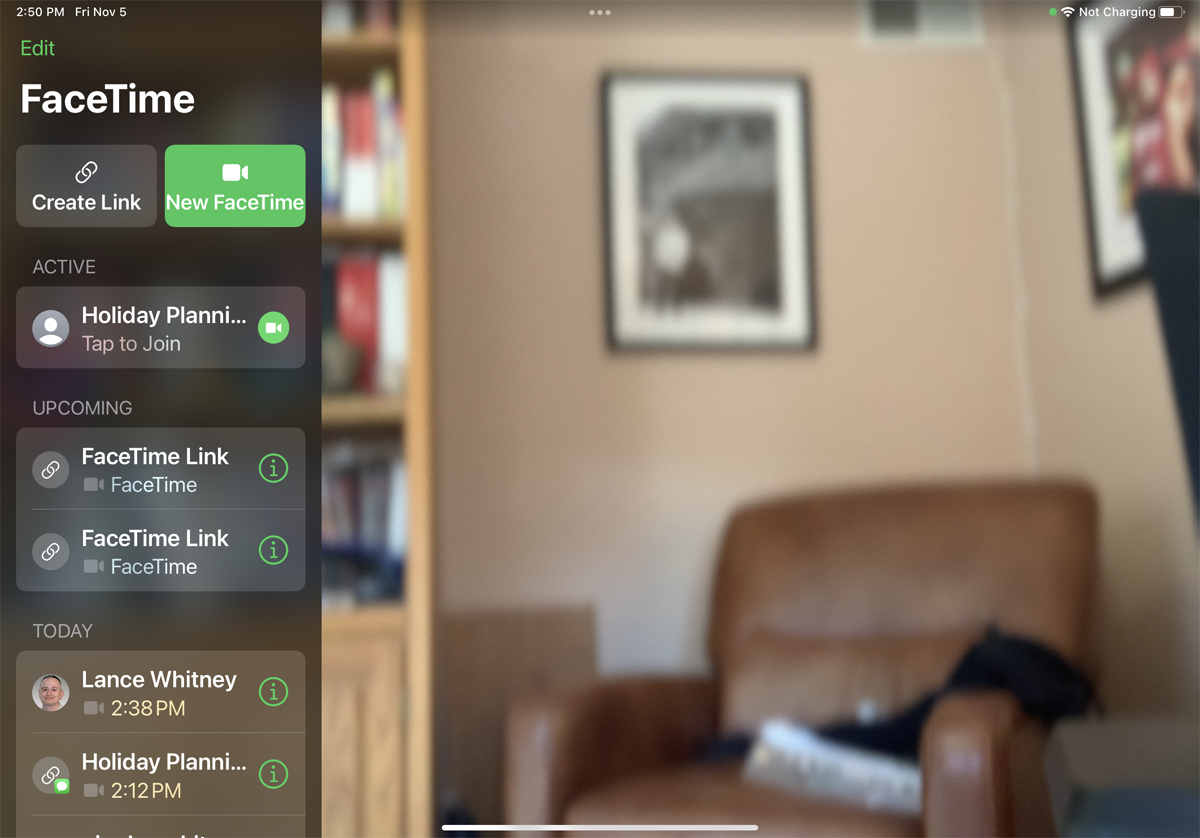
Si desea llamar a las mismas personas en otro momento en el futuro, no es necesario que vuelva a agregar a todos. Simplemente abra FaceTime, deslice hacia abajo la lista de llamadas anteriores y toque la que desee.
