12 características destacadas de Mac que deberías usar
Publicado: 2023-01-26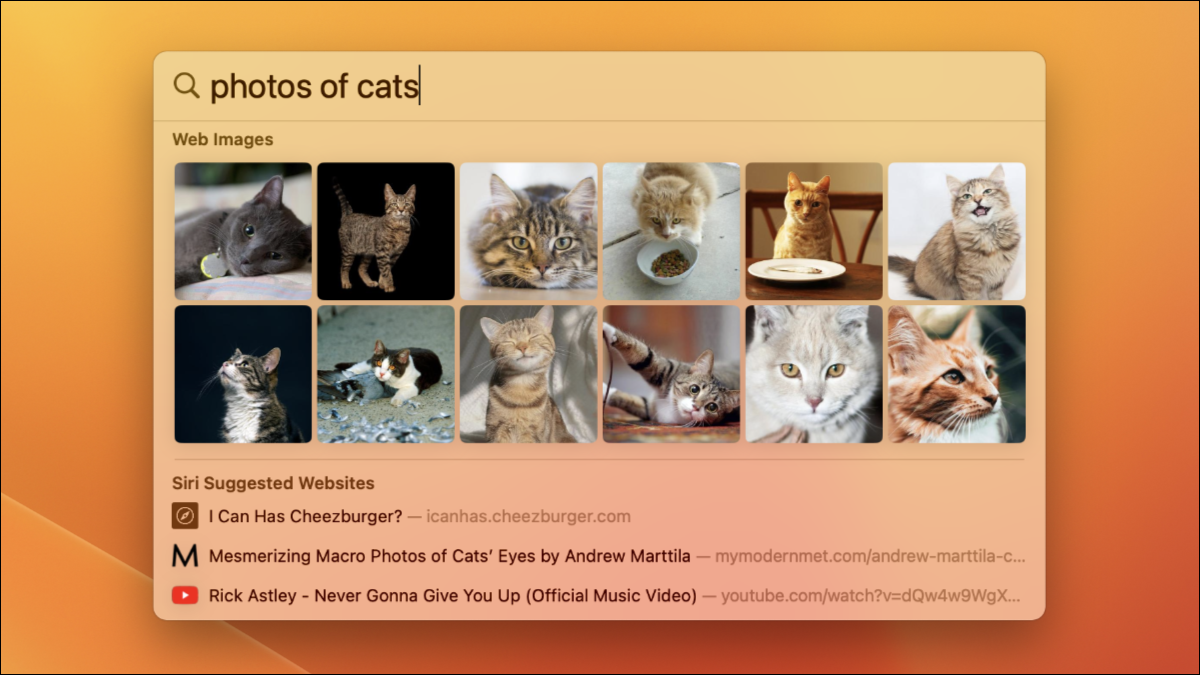
Probablemente conozca Spotlight como la práctica herramienta de búsqueda de su Mac, pero es mucho más que eso. Dominar Spotlight es clave para usar su Mac de la manera más eficiente posible. Aquí hay algunos consejos para ayudarlo a manejar macOS en un tiempo récord.
Activar Spotlight con un atajo de teclado
Spotlight se encuentra en la esquina superior derecha de la pantalla, pero es infinitamente más útil con un atajo de teclado. Actívelo rápidamente con Comando+Barra espaciadora en cualquier momento. Acostúmbrate a usarlo y podrás hacer cosas como abrir archivos, iniciar aplicaciones y buscar en la web, todo sin quitar los dedos del teclado.
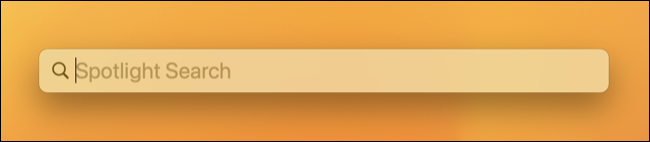
Una vez que esté satisfecho con este método abreviado de teclado, puede recuperar algo de espacio en la barra de menú eliminando Spotlight u otros elementos.
Buscar y previsualizar archivos
El uso más obvio de Spotlight es encontrar archivos locales en su Mac. Simplemente busque un nombre de archivo o carpeta para revelarlo, luego puede usar las teclas de flecha para seleccionarlo y abrirlo con Enter. Alternativamente, resalte un archivo y use la barra espaciadora para obtener una vista previa del archivo con Quick Look en su lugar.
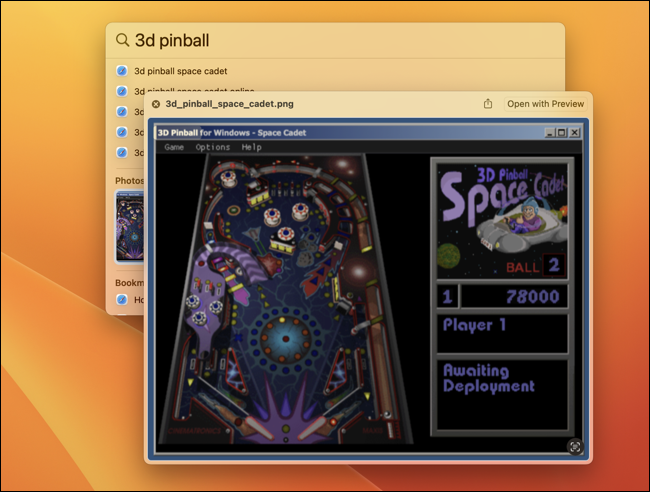
Si prefiere abrir la carpeta en la que reside un archivo, puede utilizar el método abreviado de teclado Comando+Intro mientras lo resalta. Mantenga presionada la tecla Comando en el resultado de un archivo para ver su ubicación (esto funciona para archivos locales y aquellos en su iCloud Drive).
Para saltar rápidamente entre diferentes secciones de los resultados de Spotlight, use Comando y las teclas de flecha hacia arriba o hacia abajo.
Use operadores para reducir su búsqueda
Puede usar operadores booleanos con Spotlight, tal como puede hacerlo en cualquier motor de búsqueda. Esto le permite usar términos como AND, NOT y OR para construir búsquedas detalladas. Por ejemplo, si intenta encontrar una lista de documentos PDF que no coinciden con el término de búsqueda "factura", consulte pdf NOT invoice para ver una lista de resultados en PDF que excluyen el término de búsqueda "factura".
También puede usar el operador "tipo:<consulta>" para restringir sus búsquedas limitando el tipo de resultados que está buscando. Como ejemplo, slack kind:email encontrará correos electrónicos que coincidan con el término de búsqueda "slack".
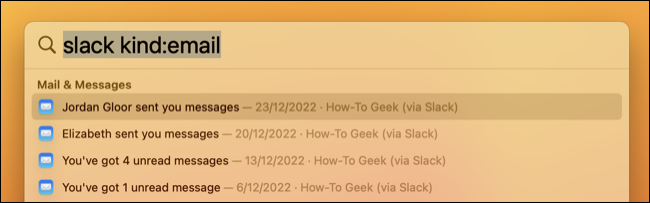
Úselo con descriptores comunes como folder , application , image , message , tipos de archivo como mp3 o jpeg o contenido específico de la aplicación como events de calendario o tareas pendientes como reminders .
Busque rápidamente en la Web
Puede activar búsquedas web en su navegador predeterminado usando Spotlight, solo asegúrese de que un resultado de búsqueda del navegador esté resaltado antes de presionar Enter. Puede ser engorroso desplazarse por los resultados, así que ¿por qué no usar el atajo Comando+B para activar su consulta de búsqueda actual como una búsqueda web?
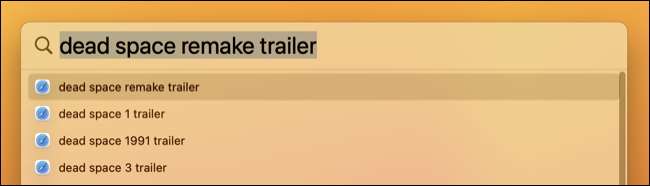
RELACIONADO: Cómo cambiar el motor de búsqueda predeterminado de Safari en Mac
Iniciar aplicaciones
Si solo toma un consejo de esta página, hágalo con este: use Spotlight para iniciar aplicaciones en lugar de navegar a la carpeta Aplicaciones o usar Launchpad. Es mucho más rápido presionar Command+Enter y luego comenzar a escribir el nombre de la aplicación seguido de Enter.
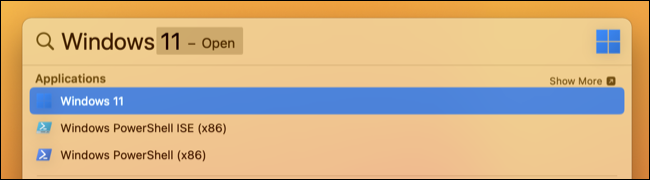
Ni siquiera necesita escribir el nombre completo de la aplicación (la mayoría de las veces). Dado que Spotlight aprende de su comportamiento, cuanto más use esta función, más favorecerá a sus aplicaciones de uso frecuente (lo que significa consultas más cortas para ver los resultados que desea).
Acceso a la configuración del sistema
macOS 13 Ventura reemplazó el antiguo panel de control de Preferencias del sistema con un nuevo menú de Configuración del sistema inspirado en iOS. Esto puede hacer que sea difícil recordar dónde está todo (e incluso una vez que haya ajustado, puede ser difícil encontrar algunos elementos). Supere esto usando Spotlight para ir directamente al panel de preferencias que desea ver.
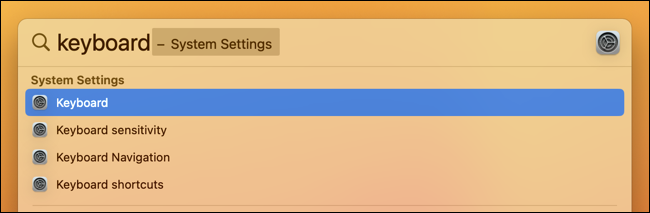

Puede acceder a descripciones generales como "General" u obtener detalles con consultas como "Gestos del panel táctil" o "Sensibilidad del teclado".
Búsquedas en lenguaje natural
Si bien los operadores son útiles, nada supera el uso del lenguaje natural para encontrar exactamente lo que desea. Afortunadamente, Spotlight lo tiene cubierto, lo que le permite realizar consultas como "documentos que creé el mes pasado" o "archivos de Numbers de noviembre" y vale la pena experimentar para ver qué puede encontrar.
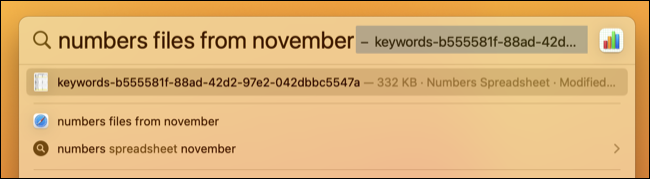
Esto funciona con aplicaciones como Mail ("correos electrónicos no leídos" o "correos electrónicos que envié hoy"), Notas ("notas de noviembre"), Mapas ("supermercados cerca de mí") y resultados web ("fotos de gatos") para nombrar unos pocos.
Cálculos rápidos
Su Mac tiene una aplicación de calculadora (adelante, iníciela con Spotlight), pero para sumas rápidas como sumas, divisiones o multiplicaciones simples, puede usar Spotlight para obtener su resultado en poco tiempo. Use más "+" o "-" menos para sumas y restas y "x" o "/" para multiplicaciones y divisiones. También puede usar corchetes en sus cálculos.

Una vez que tenga una respuesta, puede presionar Comando + C para copiar el resultado directamente en su portapapeles.
RELACIONADO: Olvídese de Microsoft Office: su Mac ya tiene una suite de productividad gratuita
Conversiones de unidades y divisas
Además de sumas simples, también puede realizar conversiones de unidades comunes en Spotlight. Intente convertir pies a metros, millas a kilómetros o Fahrenheit a Celsius para empezar.
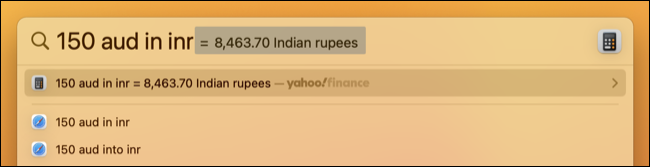
Spotlight también realizará conversiones de moneda, aunque necesitará conectividad en línea para las tasas de conversión más recientes. Use códigos de moneda como "USD" (dólares estadounidenses), "GBP" (libras esterlinas británicas o "JPY" (yen japonés).
Resumen y pronóstico del tiempo
Spotlight puede brindarle el clima para su ubicación actual mediante la consulta del weather near me , o puede escribir "clima <ciudad>" para obtener un resumen de otra ubicación. Presiona Enter en el resultado para ver un resumen de diez días. No es tanta información como la que obtienes en la aplicación meteorológica nativa de Ventura, pero es lo suficientemente buena para una búsqueda rápida.
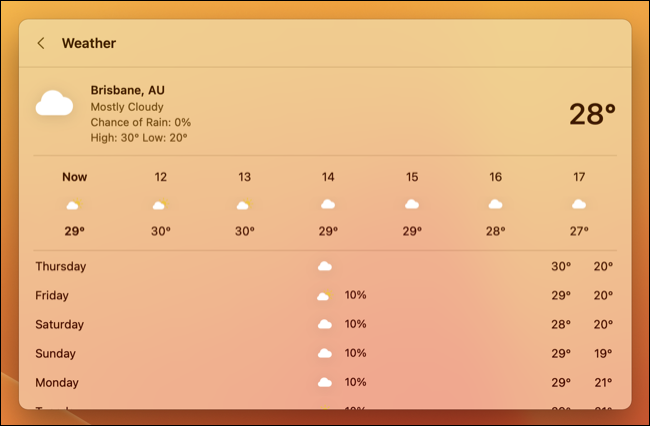
Busque rápidamente definiciones de palabras
¿Necesita buscar la ortografía o la definición de una palabra en el diccionario de su Mac? También puedes hacerlo con Spotlight. Las definiciones aparecen como una categoría separada de resultado que puede invocar rápidamente usando el método abreviado de teclado Comando+L una vez que haya ingresado su consulta.
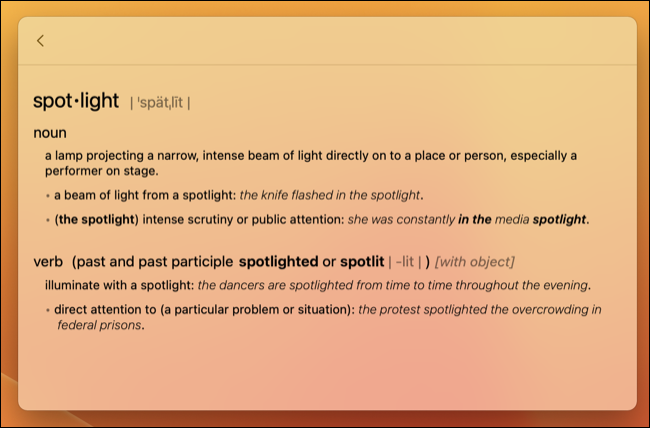
Verá una breve definición en los resultados de la búsqueda y puede presionar Enter para ver una entrada más detallada que incluye ejemplos de uso, palabras derivadas y orígenes.
Restringir resultados de Spotlight
¿Quieres que Spotlight deje de mostrarte ciertos resultados? Puede bloquearlo para que no indexe carpetas o unidades específicas utilizando las preferencias de privacidad de Spotlight en Configuración del sistema > Siri y Spotlight. Haga clic en el botón más "+" para agregar las carpetas que desea excluir de los resultados de búsqueda, o puede nominar la carpeta raíz de una unidad externa para excluir todo en esa unidad.
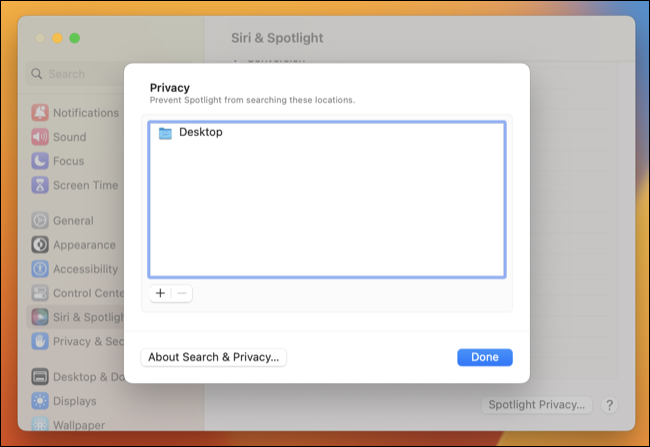
También puede usar el panel de preferencias de Siri y Spotlight para eliminar cualquier tipo de resultado que no le resulte útil (como "Fuentes" o "Presentaciones").
Pruebe estos consejos también en su iPhone o iPad
Apple siguió los mismos principios de diseño al diseñar Spotlight en iOS y iPadOS. Puede desplegar la pantalla de inicio para revelar un cuadro de búsqueda que funciona de la misma manera para tareas frecuentes como iniciar aplicaciones, convertir moneda, cálculos rápidos o encontrar menús de preferencias ocultos. También puede personalizar la búsqueda en el iPhone.
RELACIONADO: 10 funciones ocultas de Mac que deberías usar
