Cómo hacer todo más rápido en macOS con Quicksilver
Publicado: 2022-01-29
Tu ratón te está ralentizando. Cuanto menos lo use, más rápido podrá hacer casi todo.
Esa es la idea detrás de Quicksilver, una aplicación Mac de código abierto que hace que el lanzamiento de software y muchas otras tareas sean mucho más rápidos. Es fácil ver a Quicksilver como un reemplazo de Spotlight, y es cierto que ambos se pueden usar para iniciar aplicaciones de Mac rápidamente. Pero más allá de eso, Quicksilver es una aplicación que recompensa a los usuarios por profundizar y aprender más.
Con un poco de configuración, puede procesar números rápidamente, agregar elementos a su calendario y buscar sitios web específicos, todo sin tocar el mouse. Úselo el tiempo suficiente y se preguntará cómo pudo usar su Mac sin él.
Configuración de Quicksilver
Para comenzar, diríjase al sitio web de Quicksilver y descargue la aplicación. La instalación es estándar: monte el archivo DMG, luego arrastre el ícono de Quicksilver a su carpeta de Aplicaciones.
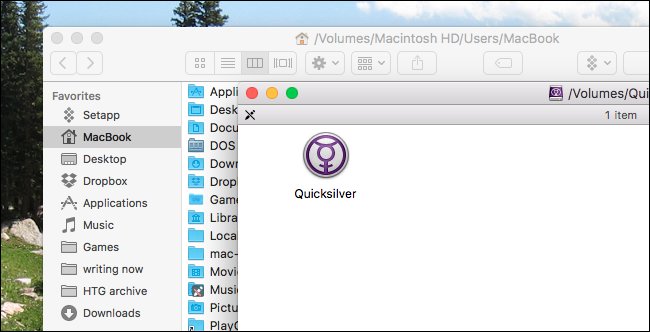
La primera vez que ejecute Quicksilver, un asistente lo guiará a través de los conceptos básicos del uso de la aplicación.
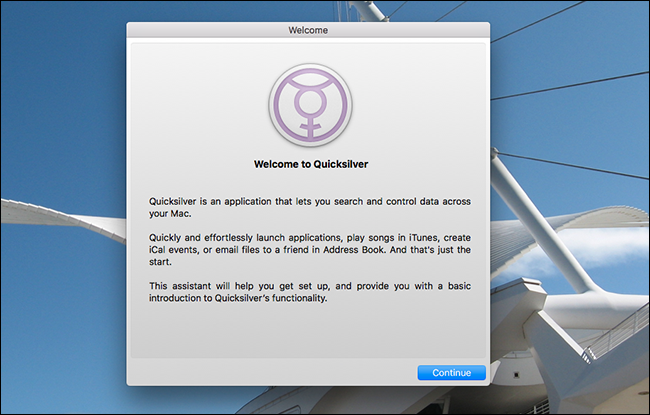
Se le preguntará si desea instalar algún complemento; siéntete libre de instalar cualquiera que te parezca interesante. También puede instalarlos más tarde si lo prefiere.
Sin embargo, asegúrese de habilitar un atajo de teclado. Este será el atajo que usará para iniciar Quicksilver, lo que significa que debería ser algo que siempre le resulte útil. Tiendo a usar Comando + Espacio, reemplazando Spotlight, pero puedes usar el atajo que quieras.
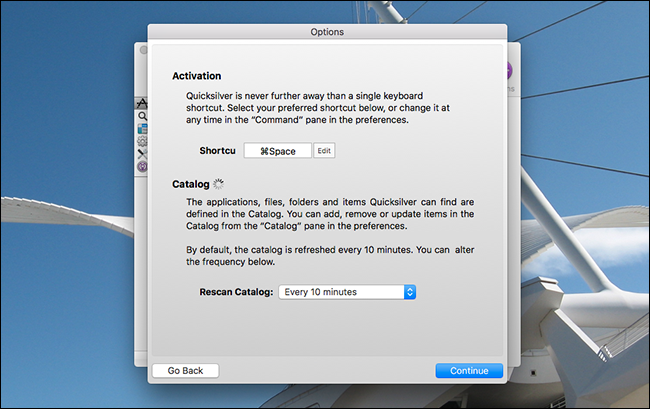
Haga clic en Continuar para continuar con el resto del asistente.
Uso básico: se trata del teclado
Una vez que haya completado la configuración inicial, puede iniciar Quicksilver por primera vez con su método abreviado de teclado.
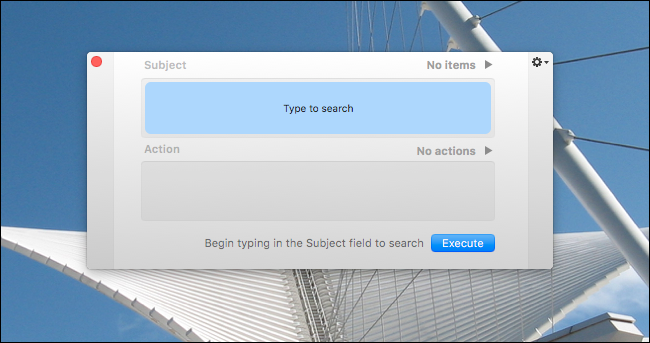
Para iniciar una aplicación, todo lo que necesita hacer es comenzar a escribir su nombre.
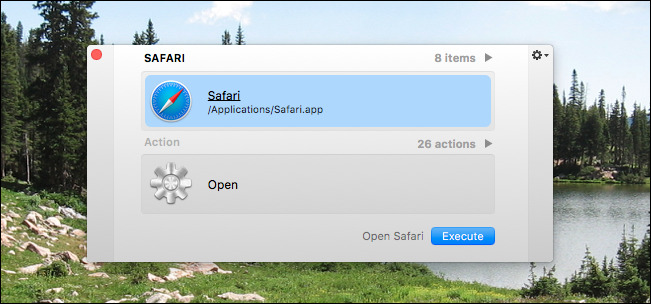
Una opción aparecerá rápidamente a medida que escribe. Si no es exactamente lo que desea, siga escribiendo y Quicksilver intentará adivinar lo que quiere decir. La mayoría de las veces, puede simplemente presionar Enter para iniciar la aplicación deseada al instante.
Sin embargo, en las raras ocasiones en que no ve lo que desea, simplemente espere. Aparecerá un panel a la izquierda del lanzador de Quicksilver.
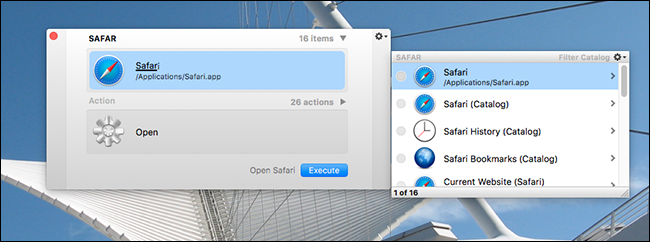
Utilice las teclas de flecha hacia arriba y hacia abajo para explorar estas opciones. En este ejemplo, la opción superior es iniciar Safari, pero otras opciones incluyen mirar mis favoritos de Safari. Si uso la flecha hacia abajo para buscar esa opción, luego uso la flecha hacia la derecha para expandir, puedo desplazarme a través de mis marcadores de Safari.
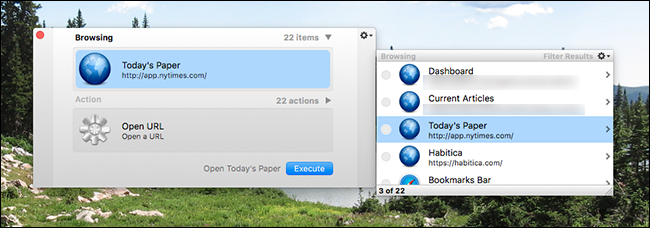
Esta es la navegación muy básica, y ya puede ver cuánta información puede acceder con solo unas pocas pulsaciones de teclas. Y solo estamos arañando la superficie aquí.
Use la tecla de tabulación para acciones alternativas
Los observadores entusiastas notarán que hay dos cuadros principales en la interfaz de Quicksilver: Elemento y Acción . En el ejemplo anterior, trabajamos completamente en el cuadro Elemento. Y si todo lo que quiere hacer es abrir rápidamente un programa o una carpeta, esto funcionará la mayor parte del tiempo. Pero Quicksilver puede hacer mucho más que simplemente lanzar cosas, que es donde entra en juego el cuadro de Acción.
Para cambiar entre el elemento y el cuadro de acción, simplemente presione Tabulador. Ahora puede buscar acciones alternativas o usar las teclas de flecha para explorar sus opciones.
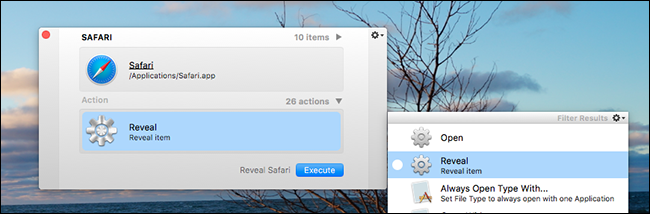

Por ejemplo, si selecciono "Revelar" aquí, el Finder me mostrará dónde está almacenado "Safari". Hay un montón de acciones para elegir para cualquier archivo dado, y los complementos agregan aún más.
Complementos que vale la pena instalar
Hablando de complementos, realmente deberías instalar algunos. Le dan a Quicksilver acceso a más elementos y acciones, lo que hace que Quicksilver sea más útil.
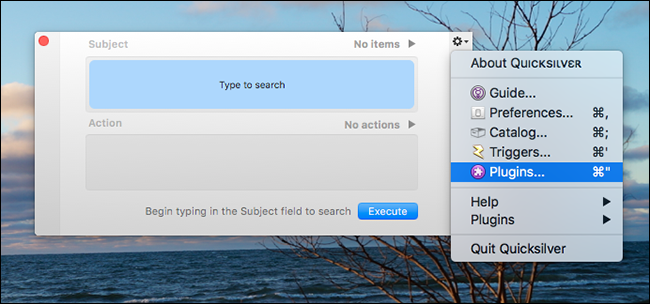
Para instalar complementos, primero inicie Quicksilver. Haga clic en el ícono de ajustes en la parte superior derecha, luego haga clic en "Complementos". Esto abrirá la ventana de complementos en la configuración:
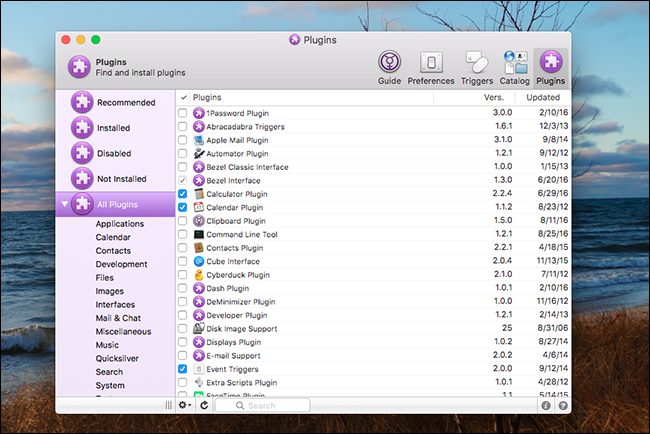
Tómese su tiempo para explorar lo que hay aquí. Puede hacer clic en los íconos de información o signo de interrogación en la parte inferior derecha para obtener más detalles sobre cualquier complemento que vea, pero aquí hay un resumen rápido de los complementos que creemos que todos deberían instalar:
- El complemento de su navegador . Hay complementos para Chrome, Firefox y Safari. Cada uno de ellos le da a Quicksilver acceso a sus marcadores, historial y más, lo que le facilita el inicio rápido de sitios web sin tocar el mouse.
- itunes Busque en su colección de música y reproduzca rápidamente una canción o un álbum en particular.
- calendario Agregue rápidamente citas a su calendario. Tenga en cuenta que, para ingresar largas cadenas de texto, debe presionar el "." clave justo después de iniciar Quicksilver.

- calculadora Crunch números sin tocar el ratón. Nuevamente, para ingresar una fórmula, debe presionar "." justo después de iniciar Quicksilver.
- Búsqueda del navegador web . Inicia búsquedas basadas en el navegador de Google, Facebook, Twitter y Gmail, lo que significa que no necesita navegar primero a esos sitios antes de comenzar su búsqueda.
Nuevamente, hay mucho más para investigar aquí, pero creemos que estos son esenciales.
Personalización de su catálogo
Es posible que se pregunte por qué determinadas carpetas o archivos no aparecen en sus búsquedas. Las respuestas se encuentran en el Catálogo. Haga clic en la pestaña Catálogo en la configuración de Quicksilver para acceder a ella.
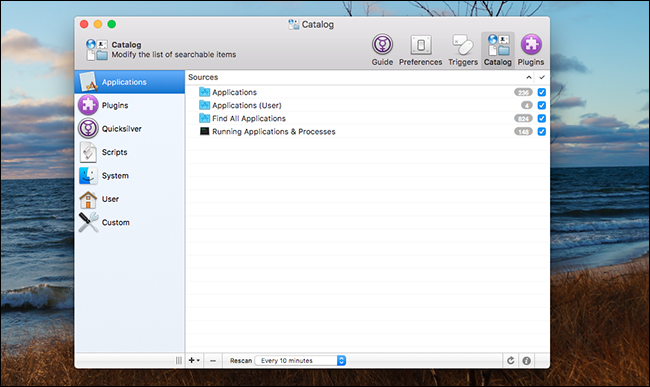
Aquí, puede elegir lo que aparece y lo que no aparece en los resultados de búsqueda. Explore un poco y obtendrá una idea real de lo que Quicksilver es capaz de hacer. Haga clic en el botón "i" en la parte inferior derecha para obtener más detalles sobre cualquier elemento, tal como lo hizo mientras buscaba complementos.
Quicksilver intenta mantener las cosas ágiles enfocándose solo en las cosas que es probable que use: sus aplicaciones, sus carpetas de nivel superior y lo que sea que apunten sus complementos. Pero si hay una carpeta específica que le gustaría monitorear, haga clic en el ícono "+" en la parte inferior izquierda.
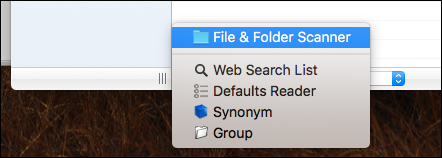
Haga clic en "Escáner de archivos y carpetas" para agregar una carpeta específica a la lista de observación, lo que le permite iniciar una carpeta o archivo específico más rápidamente.
Cuando haya terminado de hacer cambios, asegúrese de presionar el botón Actualizar en la parte inferior derecha, o sus cambios pueden tardar un poco en aparecer en los resultados de búsqueda.
Sigue investigando, porque hay mucho más
Podríamos profundizar mucho más en Quicksilver, y de hecho ya lo hemos hecho. Por ejemplo, puede usar Quicksilver para configurar atajos de teclado para iniciar cualquier programa. También puede, con los complementos correctos, almacenar los comandos de Terminal del historial del portapapeles. Pero la única forma de aprender realmente a usar Quicksilver es sumergirse y comenzar a experimentar. Esperamos que este artículo le proporcione un punto de partida.
