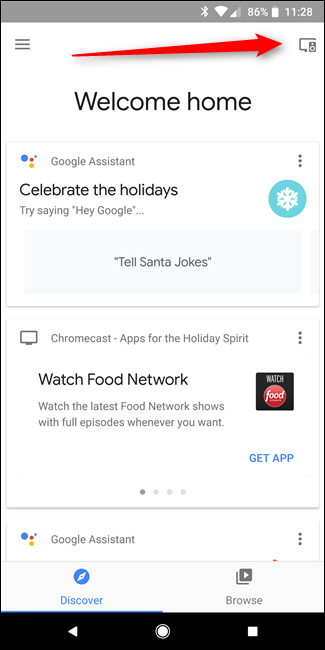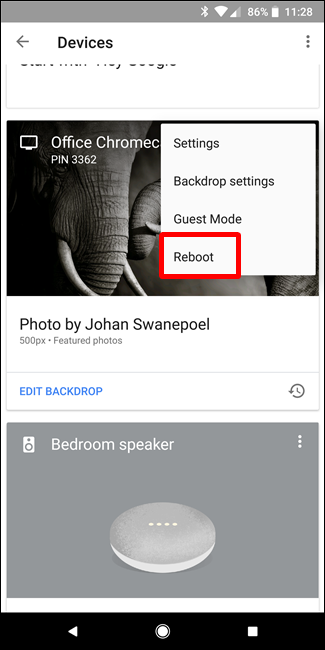Así que acabas de recibir un Chromecast. ¿Ahora que?
Publicado: 2022-01-29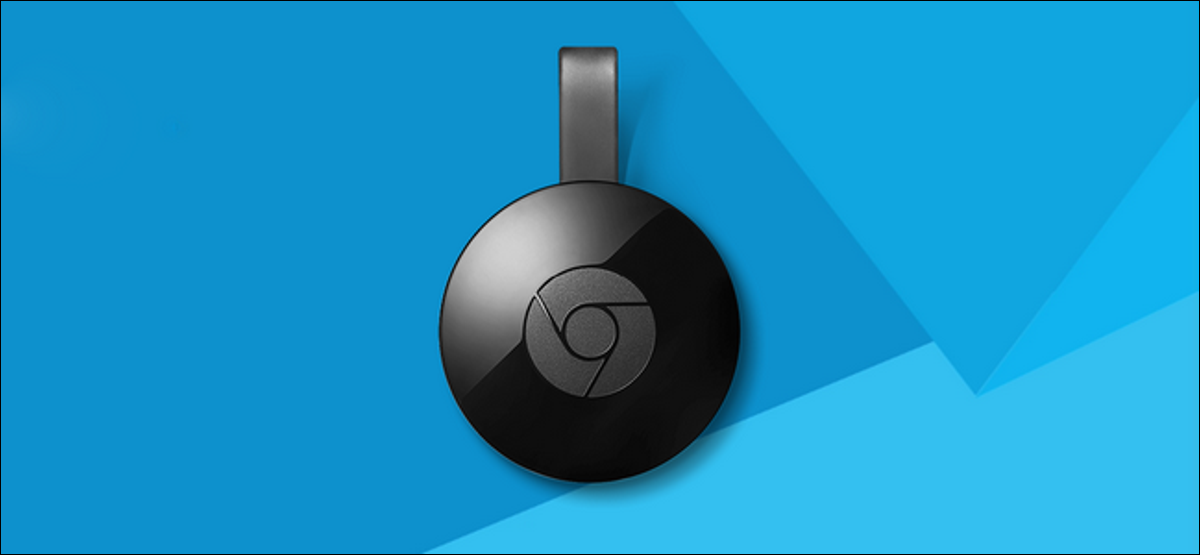
Entonces, acabas de obtener un Chromecast. ¡Eso es genial! Pero puedes hacer mucho más que solo ver Netflix o YouTube en ese chico malo: en realidad, hay un montón de cosas geniales debajo de su diminuto capó.
Configura tu nuevo Chromecast
RELACIONADO: Cómo configurar su nuevo Chromecast
Has sacado el pequeño círculo de bondad de transmisión de su paquete... pero ¿ahora qué? Continúe, conéctelo a su televisor y luego descargue la aplicación Google Home para iOS o Android.
Inicie la aplicación Home, que debería notificarle de inmediato que hay un dispositivo para configurar. Toque "Configurar", luego siga las indicaciones. Todo es bastante sencillo.
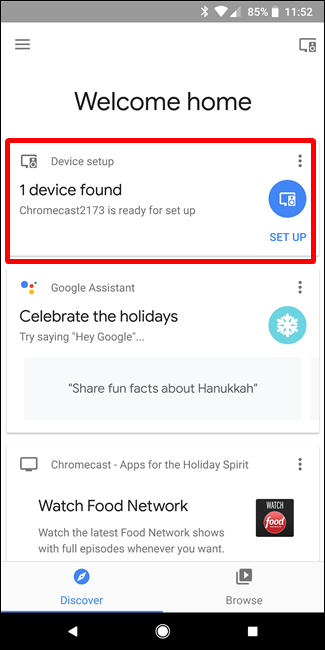
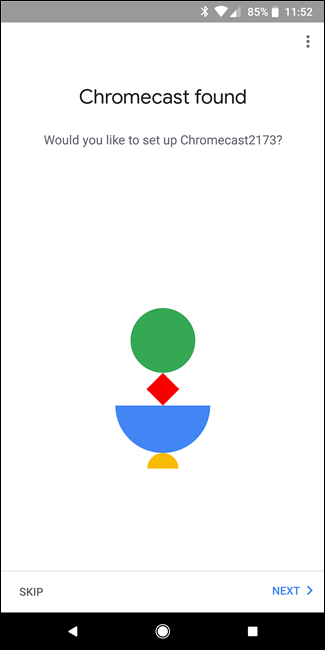
Una vez que esté todo configurado y listo para funcionar, solo necesita buscar el ícono de transmisión en cualquier aplicación que admita la función. Tiene este aspecto y lo encontrarás en YouTube, Netflix y muchas otras aplicaciones:
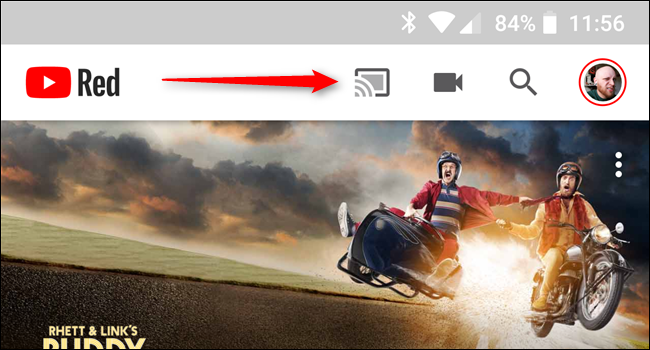
Solo toca eso, luego elige tu Chromecast. Siéntese y observe cómo sucede la magia.
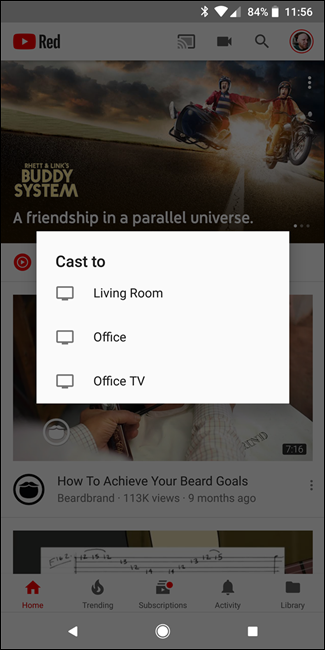
Si encuentra algún inconveniente en el camino, tenemos una guía completa sobre cómo configurarlo y aprender a lanzar, pero es en su mayoría intuitivo, por lo que probablemente estará bien.
Ahora que su Chromecast está configurado y sabe cómo usarlo, hablemos de algunas de las cosas más geniales que puede hacer con este pequeño dongle de transmisión.
Duplique la pantalla de su computadora o teléfono
RELACIONADO: Duplique la pantalla de su computadora en su televisor con Chromecast de Google
Muy bien, maestro del reparto: tienes tu Chromecast configurado y has estado viendo Netflix todo el día, pero ahora es el momento de dar un paso adelante. ¿Qué pasa si hay algo que no es compatible con Chromecast, o algo más en su computadora que desea mostrar en el televisor? Afortunadamente, puede transmitir la pantalla de su computadora y teléfono a su televisor.
Para transmitir la pantalla de su computadora, deberá usar Google Chrome como su navegador. Haga clic en los tres puntos en la esquina superior derecha de Chrome para abrir el menú, luego elija "Transmitir".
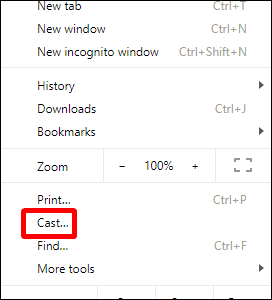
Si solo desea transmitir la pestaña que tiene abierta actualmente, simplemente elija su Chromecast en el menú desplegable. Boom—lengüeta moldeada.
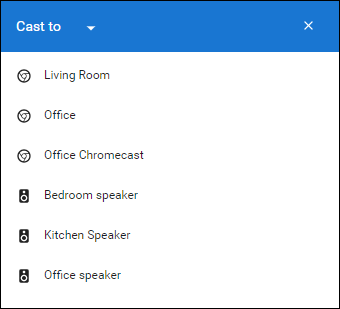
Sin embargo, si está buscando transmitir todo su escritorio, primero deberá hacer clic en el menú desplegable "Transmitir a" y elegir "Transmitir escritorio".
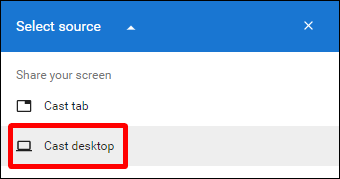
Desde allí, elige tu Chromecast. Hecho y hecho.
También puede proyectar la pantalla de su teléfono... si tiene un teléfono Android. (Lo siento, gente de iPhone). Hay un par de maneras de hacerlo según el fabricante de su teléfono, por lo que nos ceñiremos al método universal aquí: mediante el uso de la aplicación Google Home. Dispara a ese chico malo, luego abre el menú deslizándolo desde el lado izquierdo.
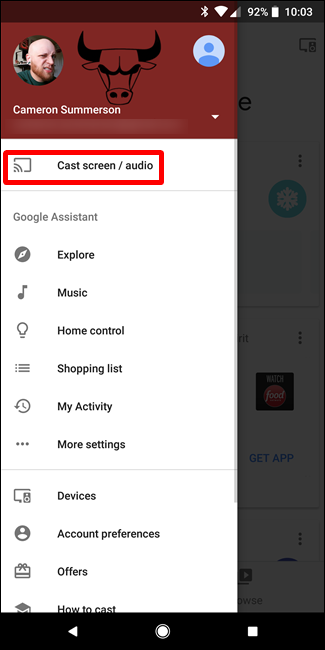
Desde allí, elija "Transmitir pantalla / audio". Esto abrirá el menú de transmisión y tocará el botón Transmitir pantalla/audio. Algunos dispositivos, como el Galaxy S8, muestran una advertencia de que el dispositivo no ha sido optimizado para la transmisión; solo acéptelo y continúe con su negocio.
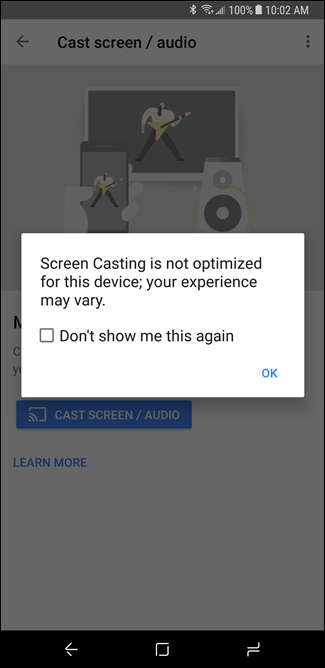
Elija su Chromecast y bam : aparecerá la pantalla de su dispositivo, reflejada en su televisor. Limpio.
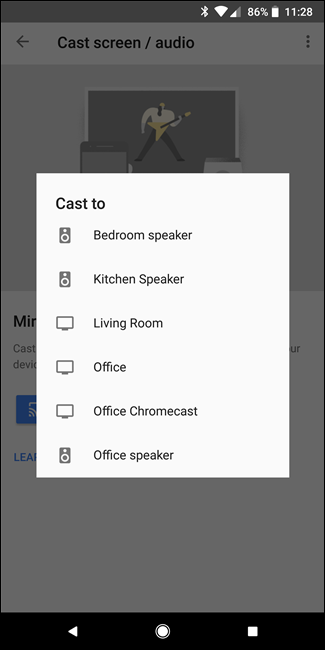
Mira videos locales desde tu PC
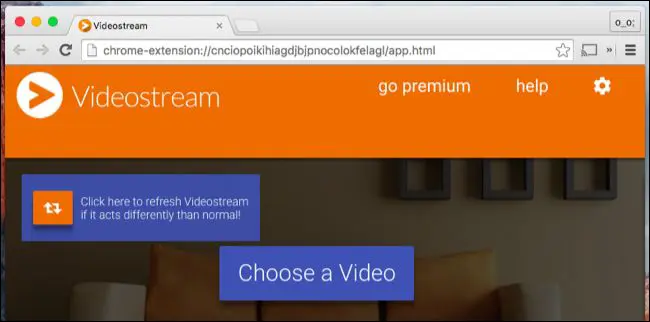
RELACIONADO: Cómo ver archivos de video locales en su Chromecast
Si tiene una biblioteca de videos en su PC que desea poder transmitir a su televisor, no tiene que estirar un cable HDMI en la sala de estar para hacerlo; no, puede enviar videos directamente desde su PC a tu Chromceast.
Como con la mayoría de las cosas, hay una variedad de formas de hacer esto, y una vez más, tenemos una guía que te las explicará todas. Spoiler: el mejor (y más fácil) es un complemento de Chrome llamado Videostream. Probablemente solo vaya con ese.
Jugar juegos
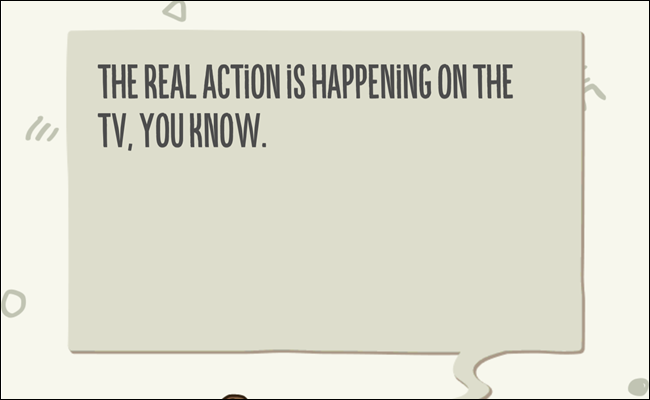
No es una consola de juegos, pero en realidad puedes jugar juegos simples y familiares en tu Chromecast. Hay un montón disponible en Google Play Store para Android, pero si está buscando una buena lista para comenzar, el equipo de Android Police tiene una sólida aquí. ¡Divertirse!
Obtenga alquileres de películas gratis y otras ventajas
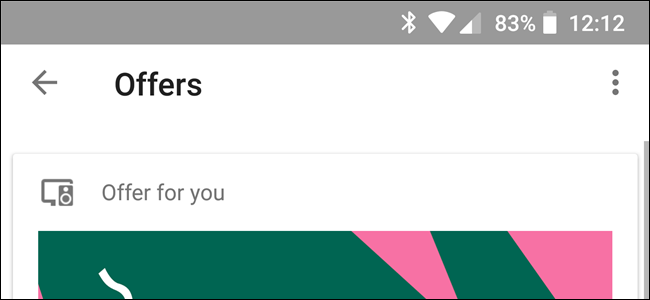
RELACIONADO: Cómo obtener alquileres de películas gratis y otras recompensas de su Chromecast o Google Home
¿Sabías que tu Chromecast probablemente vino con algunas cosas gratis? Sí, cosas geniales, como alquiler de películas gratis, transmisión de música barata, una prueba de YouTube Red... entre otras cosas.
Para ver lo que le espera, abra la aplicación Inicio, abra el menú y seleccione "Ofertas". ¡Eres bienvenido!
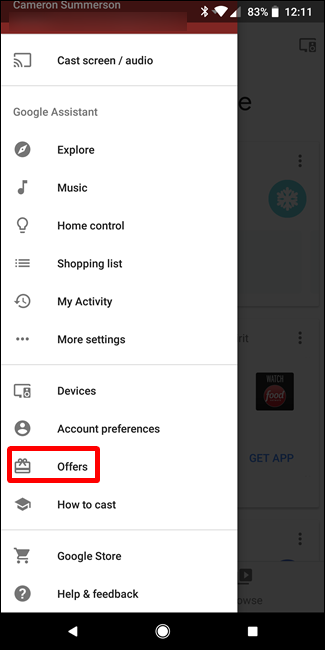
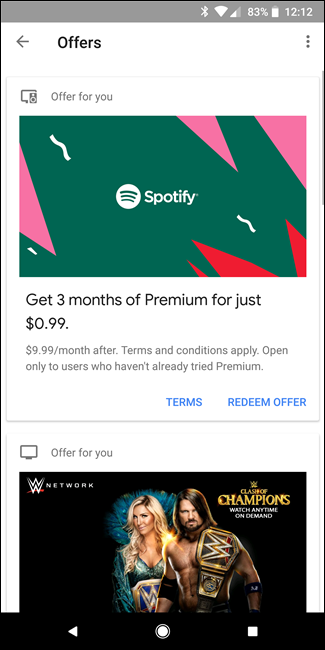
Controle el uso de datos de fondo de su Chromecast
RELACIONADO: Cómo controlar el uso de datos de fondo de su Chromecast

Cuando su Chromecast está inactivo, utiliza una especie de protector de pantalla: una presentación de diapositivas de bellas imágenes de toda la red. La cuestión es que descarga una nueva imagen cada 30 segundos más o menos, lo que en realidad puede resultar en una gran cantidad de uso de datos de fondo, más de 15 GB en muchos casos, lo cual es malo para los usuarios con conexiones de Internet domésticas medidas.
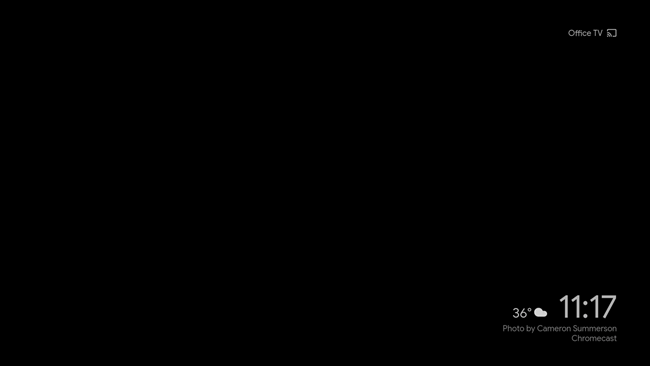
La buena noticia es que hay un par de soluciones para este problema, y las destacamos aquí. Si no tiene una conexión ilimitada, esto es definitivamente algo que querrá investigar.
Configura el control remoto de tu TV con tu Chromecast

RELACIONADO: Cómo usar un control remoto físico con su Chromecast
La mayor parte de lo que puede hacer con Chromecast se controla a través de su teléfono, pero el deseo de tomar un control remoto real es fuerte cuando hace cosas como pausar y reproducir películas.
La buena noticia es que si tiene un televisor con HDMI-CEC, puede configurar fácilmente su control remoto para controlar su Chromecast, y tenemos una publicación que le dirá exactamente cómo hacerlo. ¿Cuan genial es eso? Te lo diré: muy maldita sea. Es bastante genial.
Desafía el canal de vista previa para acceder a funciones experimentales
RELACIONADO: Cómo obtener el software Chromecast experimental antes del lanzamiento público
Hombre, me encanta el software beta: hay algo en tener en mis manos las funciones antes que los demás que se siente increíble. Google tiene lo que se llama un "Programa de vista previa" para que los propietarios de Chromecast también hagan precisamente eso.
Para obtener acceso al Programa de vista previa, inicie Google Home en su teléfono, luego toque el botón de dispositivos en la esquina superior derecha.
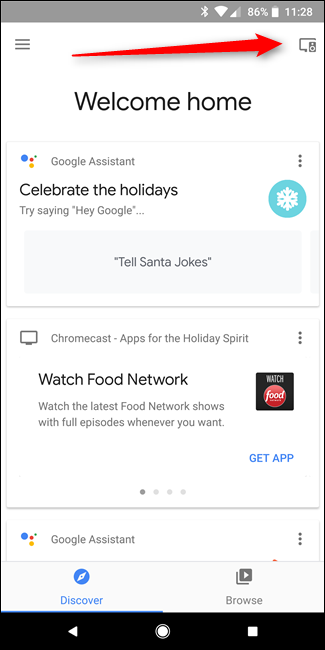
Encuentra tu Chromecast, toca el botón de menú y luego elige Configuración. Desde allí, desplácese hacia abajo hasta "Programa de vista previa" y únase.
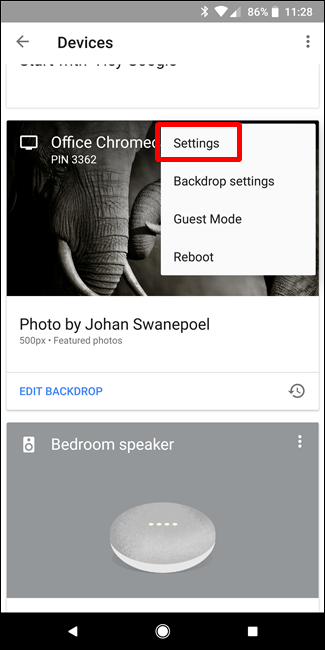
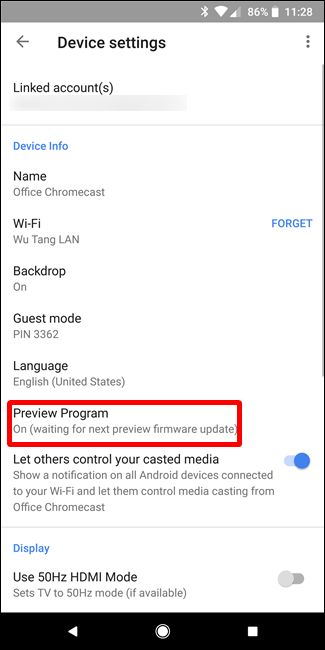
Vale la pena mencionar que esto puede hacer que su Chromecast tenga un poco más de errores, ya que está optando efectivamente por un programa beta, pero personalmente no he tenido ningún problema con él. Buena suerte.
Eliminar la molesta notificación de Chromecast en toda la red
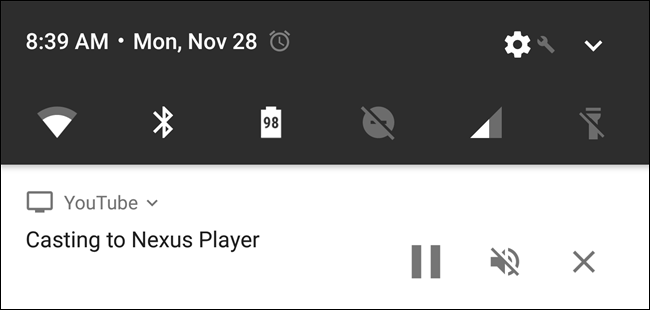
RELACIONADO: Cómo eliminar las notificaciones de Android en toda la red de Chromecast
Cada vez que transmite algo a su Chromecast, aparece una notificación ridícula en todos los dispositivos Android en su red. Eso significa que otra persona puede cancelar tu lanzamiento sin siquiera darse cuenta, lo que hace que esta característica sea menos que útil. (En serio, lo odio.)
La buena noticia es que puedes apagarlo. Hay un par de opciones aquí: por dispositivo y por Chromecast. Entonces, si le gusta la notificación pero no quiere que aparezca en la tableta de su hijo, por ejemplo, puede deshabilitarla solo en ese dispositivo. O, si odias la notificación, puedes deshabilitarla por completo para ese Chromecast.
Hay más de unos pocos pasos para cada opción, así que para que esta publicación sea breve, solo lo dirigiré a nuestra publicación sobre cómo hacer que suceda. Eres bienvenido.
Obtenga un adaptador Ethernet para transmisiones más confiables

RELACIONADO: Cómo usar Ethernet con su Chromecast para una transmisión rápida y confiable
Wi-Fi es excelente, pero también tiene sus fallas. Si está buscando formas de hacer que su transmisión sea más confiable, lo mejor que puede hacer es agregar un adaptador de ethernet.
Te costará quince grandes, pero honestamente vale la pena si estás buscando alejarte del Wi-Fi. Reemplaza el adaptador de corriente estándar de su Chromecast, por lo que es bastante conveniente y no agrega mucho volumen adicional a su configuración. Tenemos una mirada más cercana a cómo usarlo y configurarlo aquí
Cambia el nombre del dispositivo de tu Chromecast
RELACIONADO: Cómo cambiar el nombre del dispositivo de su Chromecast
Cuando configuras tu Chromecast, puedes darle un nombre. Pero es posible que un día ya no le guste ese nombre, o tal vez pensó en algo mucho más inteligente pocas horas después de configurarlo. No temas, querido Caster, puedes cambiarlo.
Primero, abra la aplicación Google Home, luego toque el botón de dispositivos en la esquina superior derecha.
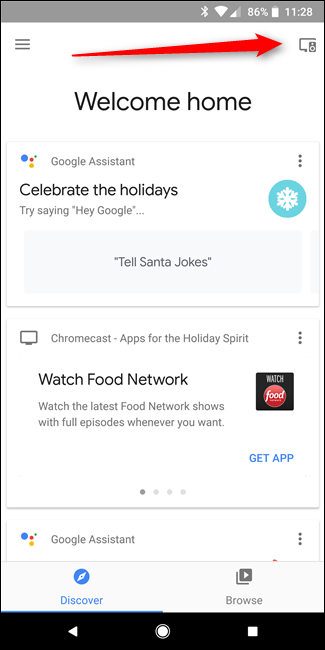
Encuentra tu Chromecast, luego toca los tres puntos en la esquina de su tarjeta. Elija "Configuración".
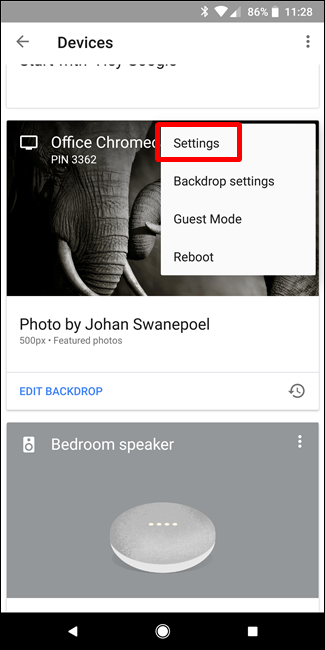
Cambie el nombre en la sección Información del dispositivo. Tan fácil.
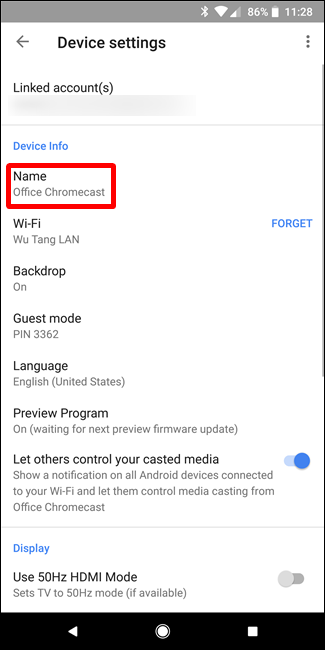
Reinicie su Chromecast
Mira, a veces las cosas se ponen raras y es posible que tengas que reiniciar tu Chromecast. Sin embargo, en lugar de tratar de buscar detrás de su televisor para desconectarlo, puede hacerlo directamente desde su teléfono.
Primero, abra la aplicación Google Home, luego toque el botón de dispositivos. Encuentra tu Chromecast, toca el botón de menú y elige "Reiniciar". Tan sencillo.