Cómo grabar videollamadas de Google Hangout
Publicado: 2019-05-01En TechSmith, siempre estamos buscando formas de agregar contenido de video a nuestras conversaciones y comunicaciones diarias.
¿El único problema?
Las restricciones de tiempo, distancia y presupuesto hacen que sea casi imposible visitar a todos en persona.
Aunque con la tecnología Google Hangouts, no tenemos por qué hacerlo. En lugar de viajar en el sitio, podemos capturar entrevistas en videollamadas y luego llevar esas grabaciones a los videos que creamos.
Grabar Hangouts o cualquier comunicación de video digital puede ser una forma útil de entrevistar a expertos en la materia o grabar reuniones con empleados remotos.
El metraje que grabe se puede utilizar de diversas formas: vídeos de marketing, presentaciones internas, estudios de mercado, etc.
El uso de citas de expertos en videos orientados al cliente nos ha funcionado bien aquí. (Hablaremos un poco más sobre los permisos para este tipo de video al final de la publicación).
¡Graba tu Hangout de Google!
Descargue una versión de prueba gratuita de Snagit para grabar rápida y fácilmente su Hangout de Google.
Descargar una prueba gratuita
Cómo grabar Hangouts de Google
Hay muchas opciones excelentes para grabar sus llamadas de Skype y Hangouts de Google. Snagit facilita la grabación rápida de su pantalla. (Incluso si no tiene una copia de Snagit, puede descargar Snagit gratis durante 15 días).
Cuando graba una videollamada, puede elegir si desea o no capturar audio, actividad de pantalla o incluso diapositivas de PowerPoint. Después de detener la grabación, puede guardarla en su computadora o compartirla con cualquier persona que necesite la información.
Grabe reuniones de Skype y Hangouts de Google (Windows/Mac)
1. Prepare su pantalla antes de grabar para evitar volver a grabar y ahorrar tiempo de edición. (Más sobre eso a continuación).
2. Haga clic en la pestaña de video para personalizar su configuración de grabación.
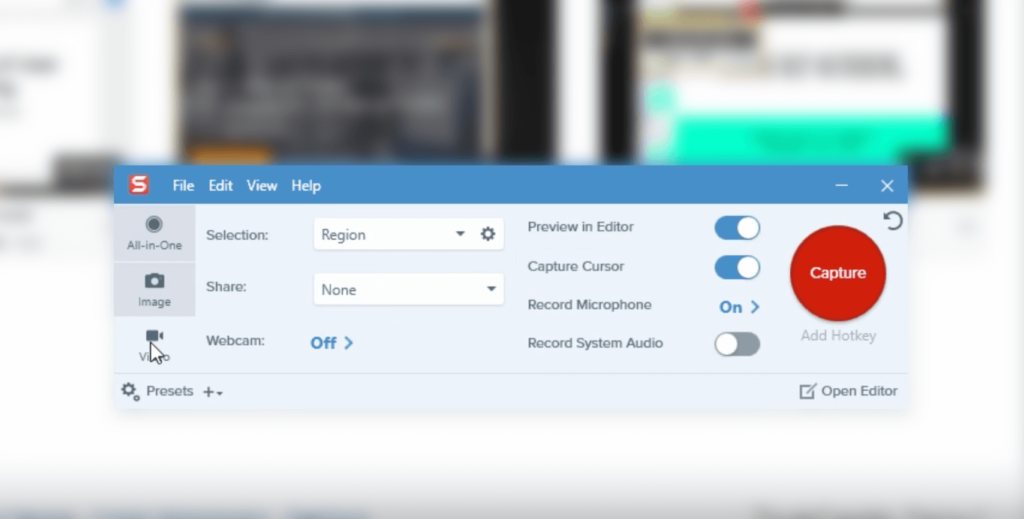
3. Haga clic en el botón rojo grande Capturar o grabar para seleccionar una región, ajustar la configuración de audio y comenzar a grabar. Snagit facilita la grabación de audio y video.

4. Las grabaciones completadas se abren en Snagit Editor , donde puede obtener una vista previa y realizar ediciones rápidas.

5. Guarde rápidamente su video o compártalo con otros usando el menú Compartir.
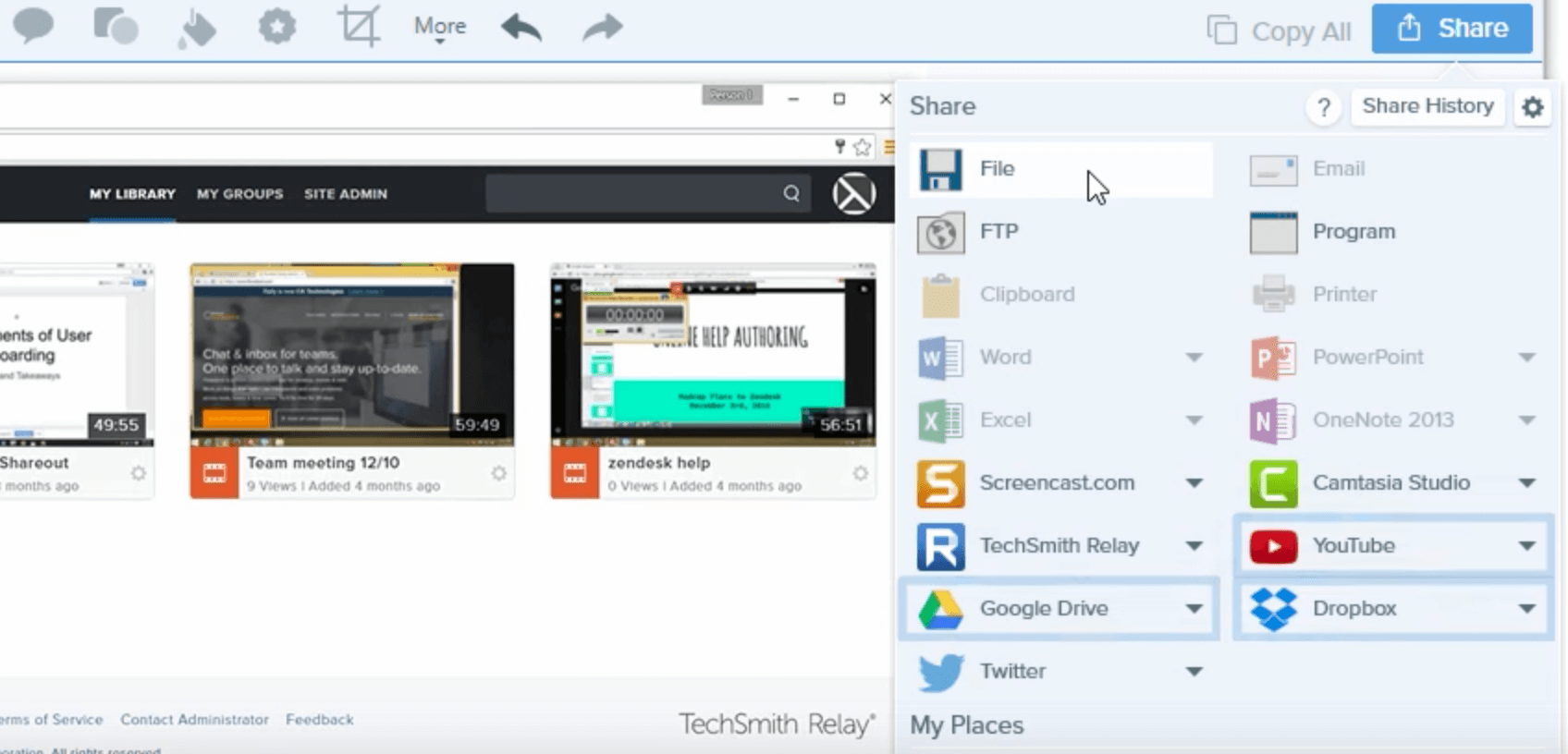
Obtenga los tutoriales completos:
Windows: Graba tu pantalla con Snagit
Mac: Graba tu pantalla con Snagit
Antes de grabar su videollamada
Prepara tu máquina
Antes de abrir su navegador web y hacer clic en grabar, hay algunos pasos simples que debe seguir.
Primero, tenga en cuenta que se necesita mucho poder de procesamiento de la computadora para grabar videos y ejecutar programas como Google Hangouts al mismo tiempo.
Para obtener los mejores resultados, apague cualquier aplicación que no necesite. No solo los minimices, realmente apágalos. Le ayudará con el rendimiento general de su máquina.
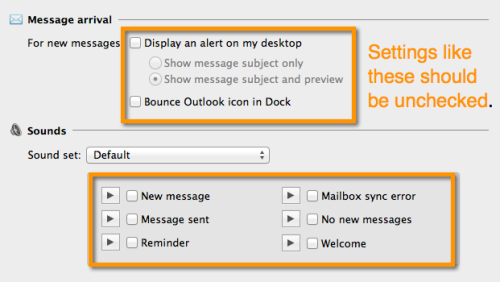
A continuación, deberá asegurarse de que todas las notificaciones estén desactivadas.
Lo he visto suceder, me sucedió e incluso escuché que le sucedió a personas en transmisiones de radio nacionales. No desea recibir un aviso sobre su próxima cita o un correo electrónico entrante que arruine un video perfectamente bueno.
Además de arruinar tu video, se siente como un aficionado cuando sucede. Y ustedes, mis amigos, son mejores que eso.
Configura tu cámara e iluminación
¿Te encargaste de la computadora? Bien. A continuación, deberá ajustar su cámara, la iluminación de video y la habitación en la que está grabando.
Este video lo guiará a través de todo lo que necesita saber sobre cómo configurar su espacio de trabajo para un screencast de cámara web.
¿No ves el vídeo? Míralo en YouTube…
Si no tiene acceso a la luz natural, es posible que deba complementar con más luz.
Cuando agregue luces adicionales, asegúrese de que la luz esté directamente frente a usted, para que no proyecte sombras accidentalmente en su rostro (¡a menos que busque una apariencia sombría y misteriosa!). No tienes que hacer nada demasiado elegante, siempre y cuando se te pueda ver claramente.

También querrás ajustar la ubicación de tu cámara. Recomendamos usar la regla de los tercios.
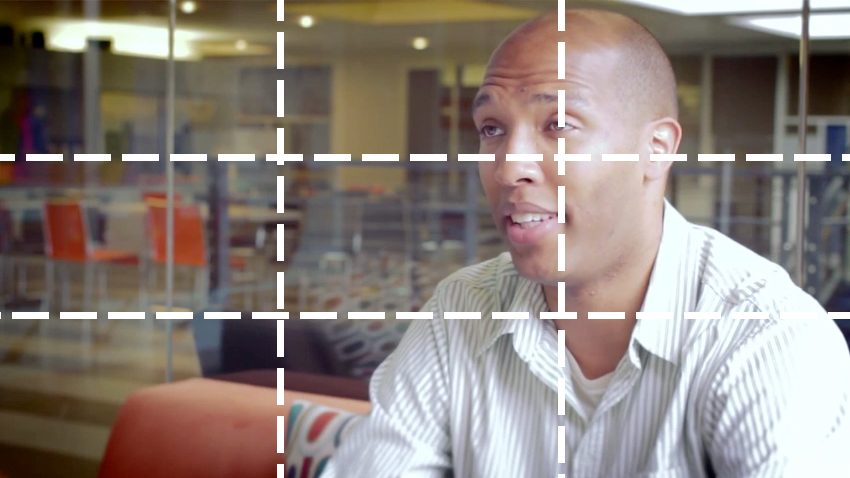
Este es Trent Thompson, a quien entrevistamos para la historia de un cliente. ¿Observe cómo está iluminado de manera uniforme y dónde está colocado en el marco? También puede ver que no hay mucha acción en segundo plano. Esto es ideal: ¡los fondos de pantalla no deberían distraer la atención del contenido visual clave!
Limitar el ruido de fondo
Finalmente, es hora de considerar el ruido en su entorno de grabación. Siempre habrá ruido ambiental, pero debes tratar de eliminarlo tanto como sea posible.
Los culpables típicos son los sistemas HVAC, el zumbido de las luces fluorescentes, el parloteo de la oficina, el ruido de la calle, etc. Si está en una oficina, cierre la puerta, ponga un "¡Shhh! Estoy grabando” y envíe un recordatorio por correo electrónico a sus compañeros de trabajo.
Consideraciones técnicas y de hardware
Configuraciones de audio
Grabar audio puede ser complicado, especialmente porque no tendrás control total sobre él.
Pero querrá que el audio de su invitado sea lo mejor posible. Considere recomendarles un micrófono para que lo usen porque el micrófono incorporado en su computadora portátil no brindará un audio muy bueno.
Los micrófonos incorporados funcionan bien para tener una conversación, pero decepcionarán en una grabación. Si su sujeto tiene una cámara web externa, es posible que tenga un micrófono incorporado que proporcione un audio lo suficientemente bueno. De lo contrario, podría valer la pena proporcionarle a su invitado un micrófono de escritorio USB o unos auriculares. Aunque si su invitado usa auriculares, puede parecer un poco incómodo.
Un buen micrófono no tiene que costar miles o incluso cientos de dólares. Recomendamos el Blue Yeti (alrededor de $100) y el Audio Technica 2020 (alrededor de $200). Ambos salen a la venta ocasionalmente.
A menudo hacemos entrevistas que son unilaterales, lo que significa que estamos más interesados en los comentarios de los invitados y no necesariamente en los nuestros. No tiene que preocuparse por su propia calidad de audio a menos que planee usarla en un video final.
Alternativamente, puede usar una aplicación como Zencastr para grabar el audio de su invitado directamente desde su propia computadora. Zencastr guarda pistas de audio separadas para cada invitado en una sesión de Skype o Hangout directamente en su cuenta de Dropbox.
Antes de continuar, hablemos del paso más importante de todos: asegurarse de que el audio de su sistema se grabe. Si olvida esto, sus grabaciones no capturarán nada del audio de su computadora (es decir, ¡dónde está hablando su entrevistado!).
Siempre asegúrese de que su micrófono sea levantado antes de comenzar a grabar:

Ajustes de video
Al igual que los micrófonos integrados, las cámaras integradas en las computadoras portátiles no son las mejores (una excepción: las computadoras Apple tienden a ser bastante buenas).
Para solucionar este problema, proporcione a su invitado una cámara web que proporcione una transmisión de video de mayor calidad.
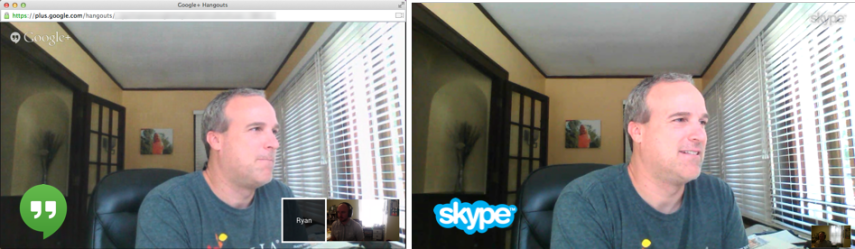
La verdad es que las videollamadas no siempre son de alta calidad. Se ven afectados por una gran cantidad de factores diferentes, que incluyen la fluidez y la rapidez con la que funciona su sistema, su conexión a Internet y, como se mencionó anteriormente, la calidad de su cámara.
¿Tu video tendrá una calidad perfecta? Probablemente no.
Pero siguiendo unos simples pasos, puede verse bastante bien. A veces vale la pena usar un servidor externo para alojar la sesión si no sabe dónde conseguir uno, descárguelo de ITTSystems.com para familiarizarse con él.
Incluso con un poco de pixelación o retraso, su video aún puede verse profesional.
Una nota sobre los permisos
Antes de grabar su(s) tema(s), asegúrese de pedir permiso. En los EE. UU., existen diversas leyes con respecto a la grabación de conversaciones, así que tenga en cuenta lo que ha establecido su gobierno local. Es posible que desee considerar pedirles a sus entrevistados que también firmen un formulario de autorización, dependiendo de cómo usará sus imágenes. TechSmith usa un formulario simple similar a este cada vez que grabamos a alguien.
¡Graba tu Hangout de Google!
Descargue una versión de prueba gratuita de Snagit para grabar rápida y fácilmente su Hangout de Google.
Descargar una prueba gratuita
Nota del editor: esta publicación se publicó originalmente en septiembre de 2014 y desde entonces se actualizó para mayor precisión y exhaustividad.
