8 sencillos consejos para acelerar el rendimiento de Windows 10
Publicado: 2018-06-14Qué está pasando y gracias por leer este artículo. Hoy le mostraremos cómo acelerar su Windows 10 de forma gratuita y sin usar un solo software, solo siga mis sencillos pasos y aumente la velocidad de su Windows 10 rápidamente, así que comencemos el tutorial rápido, siga leyendo.
Siga 8 sencillos pasos para acelerar el rendimiento de Windows 10
1. Primer paso para acelerar el rendimiento de Windows 10: vaya a la opción de energía
Simplemente vaya a la barra de búsqueda a continuación y busque la opción de poder. Verá la opción de energía en el resultado, simplemente haga clic en ella y obtendrá este panel de control, ventana de opciones de energía
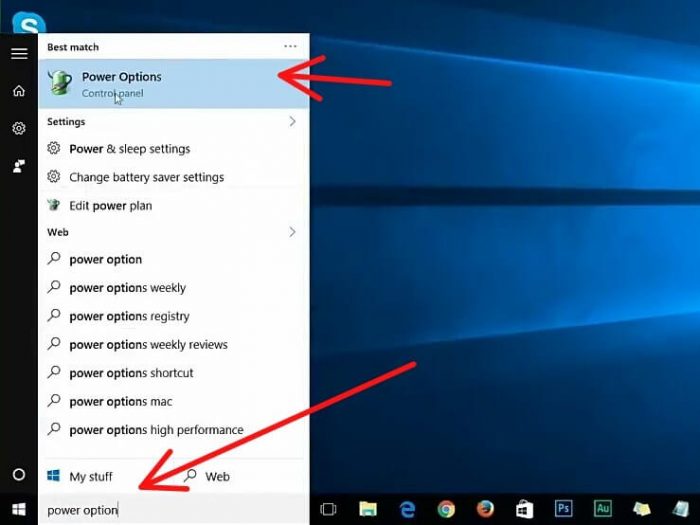
Ir a la opción de energía
Para que pueda ver mi saldo predeterminado. Puede cambiar a la opción de alto rendimiento y cerrar la barra.
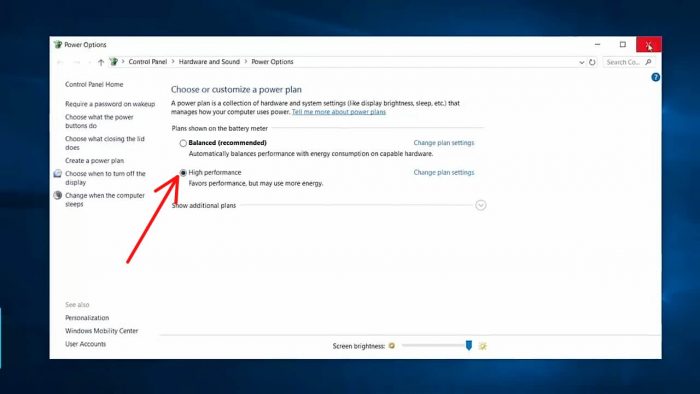
cambio en el alto rendimiento
2. Segundo paso para acelerar el rendimiento de Windows 10: deshabilite los programas de inicio no deseados
Primero, debe ir al Administrador de tareas y la forma más fácil de llegar al Administrador de tareas. Presione el botón derecho del mouse en cualquier espacio vacío en su barra de tareas y elija Administrador de tareas desde aquí una vez que esté en el administrador de escritorio, vaya al inicio.
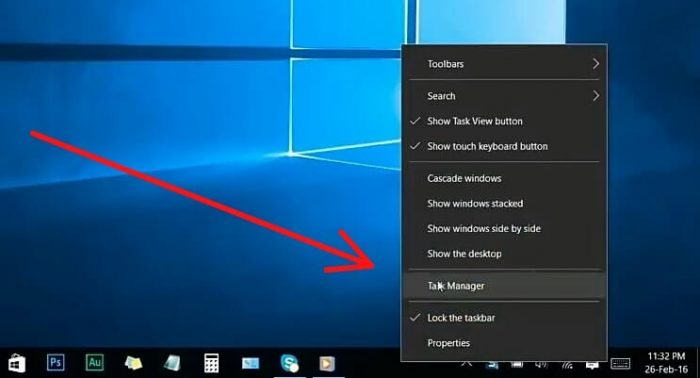
Presione el botón derecho del mouse en cualquier espacio vacío en su barra de tareas y elija Administrador de tareas
Y seguro que verá todos los programas que se inician automáticamente cuando su sistema se inicia cuando instala un programa en Windows 10, es posible que agregue un pequeño programa que se ejecuta cuando se inicia Windows, después de instalar una gran cantidad de software. Puede experimentar que su sistema se ralentiza y estos programas se ejecutan en el sistema, en segundo plano para siempre y el rendimiento de su sistema se ralentiza. Estos son programas que no usa mucho, probablemente no necesitan iniciarse cada vez que se prueba Windows, así que le mostraré cómo deshabilitar el lado no deseado de los programas para lograr la mejor velocidad y rendimiento del sistema y podrá ver su muchos programas que usamos regularmente, así como muchos programas que nunca usamos a diario, los identificó y los aplicó.
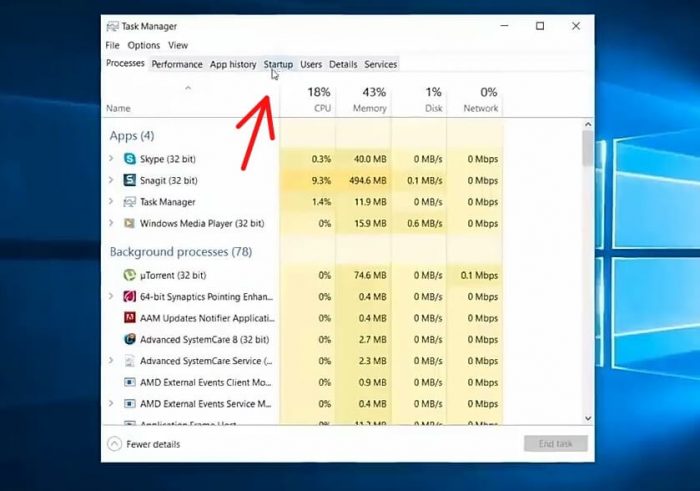
Ir al inicio
Esto, por ejemplo, si usted no es un usuario de Skype activo, asegúrese de que puede deshabilitar el inicio automático de Skype una vez que se inicie el sistema y permítame deshabilitar otros programas que no se usan regularmente y asegúrese de no deshabilitar sus programas. publicado por Microsoft Corporation porque tal vez estos programas afecten sus ventanas y no deshabiliten este tipo de programas, por lo que hemos terminado, asegúrese de cerrar ahora el Administrador de tareas y pasemos a otras cosas.
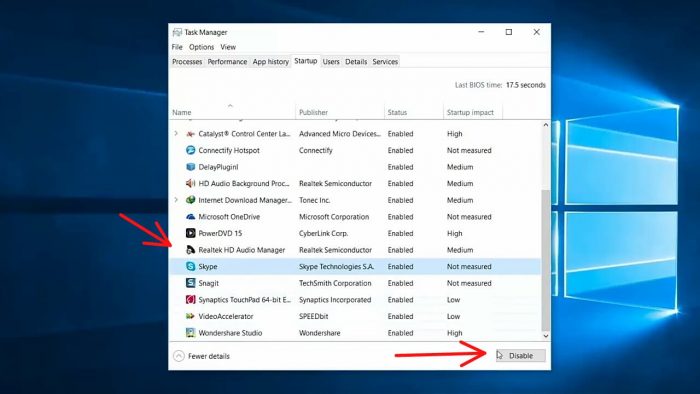
Deshabilite la cantidad de otros programas que no se usan regularmente
3. Tercer paso para acelerar Windows 10: desfragmentar y optimizar unidades
Simplemente vaya al menú de inicio a continuación y busque Desfragmentar. Y vaya a Desfragmentar y optimizar unidades ahora verá esta ventana desde aquí.
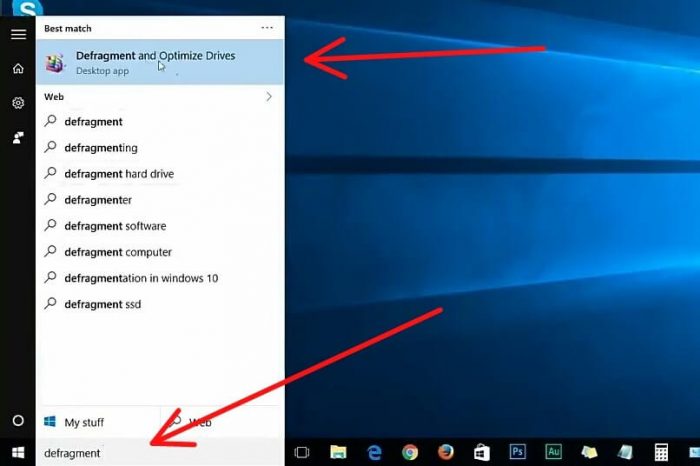
simplemente vaya al menú de inicio a continuación y busque Desfragmentar
Vas a querer seleccionar tu sistema, la unidad generalmente es C: unidad, así que seleccionemos la unidad C y luego optimicemos. Ahora puede ver que su unidad C se está optimizando, una vez que haya terminado, puede cerrar la ventana.
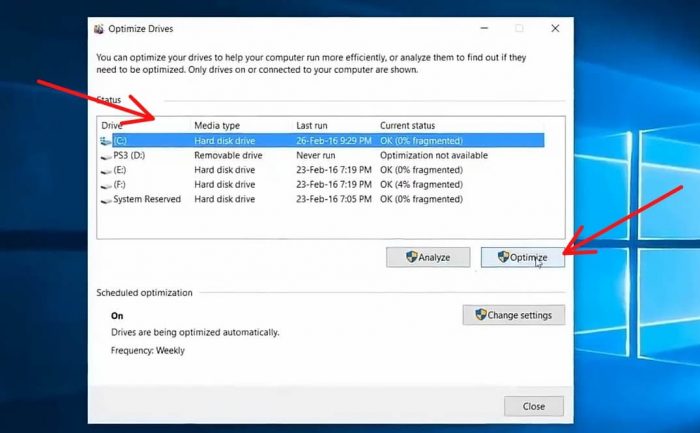
seleccione la unidad para optimizar
4. Cuarto paso para acelerar Windows 10: eliminar archivos temporales innecesarios
- 1. Para eliminar archivos innecesarios, presione el botón derecho del mouse en el ícono de Windows y luego elija ejecutar desde aquí. Ahora escriba %temp% y luego ok.
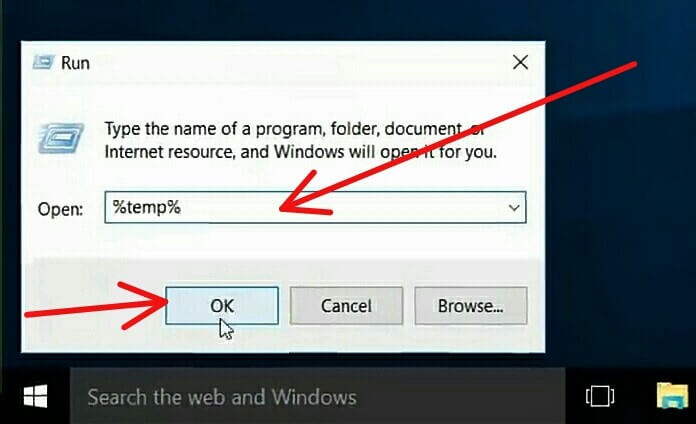
Buscar %Temp%
Ahora verá este cuadro de diálogo en la ventana, vaya a continuar

ir a continuar
verá esta ventana y seleccionará todos los archivos y los eliminará.
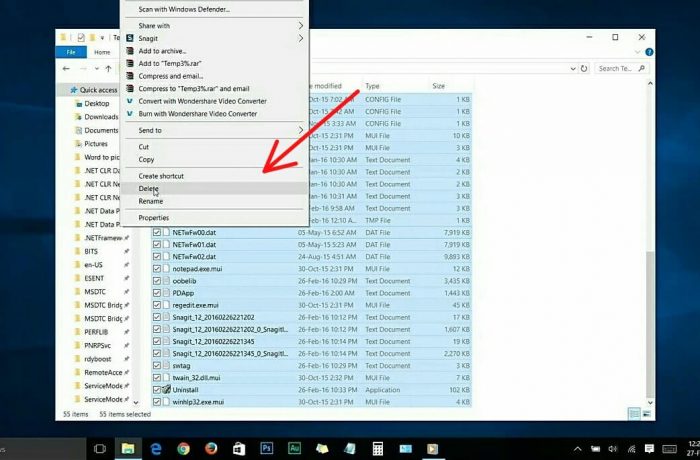
seleccione todos los archivos y elimínelos.
- 2. Ahora ve nuevamente a Ejecutar y esta vez escribe Temp y luego ok.
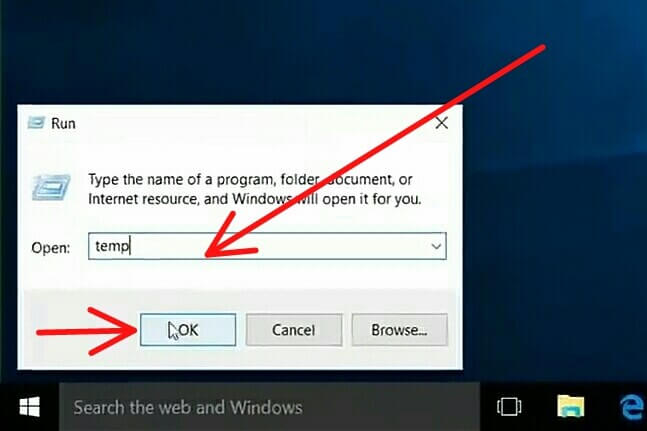
escriba Temp y luego ok.
Verá este cuadro de diálogo nuevamente, así que continúe.

continuar de nuevo.
Seleccione todos los archivos que contiene y elimine
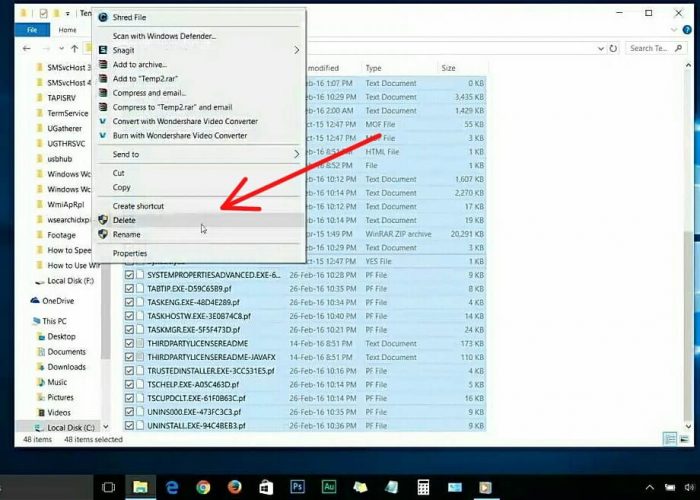
seleccione todos los archivos y elimínelos.
- 3. Ahora ve nuevamente a Ejecutar y esta vez escribe Prefetch y luego ok.
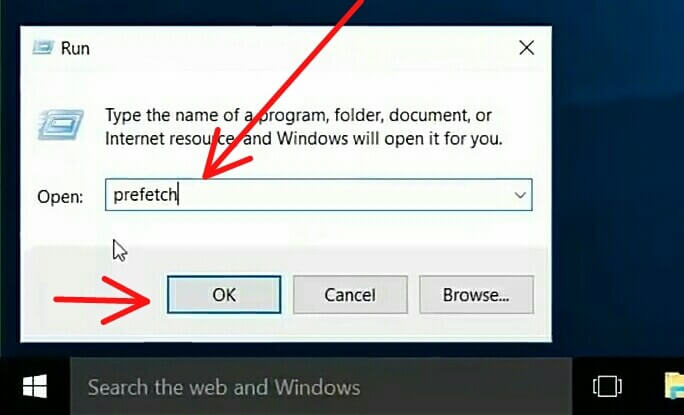
escriba Prefetch y luego ok.
Verá este cuadro de diálogo nuevamente, así que continúe.
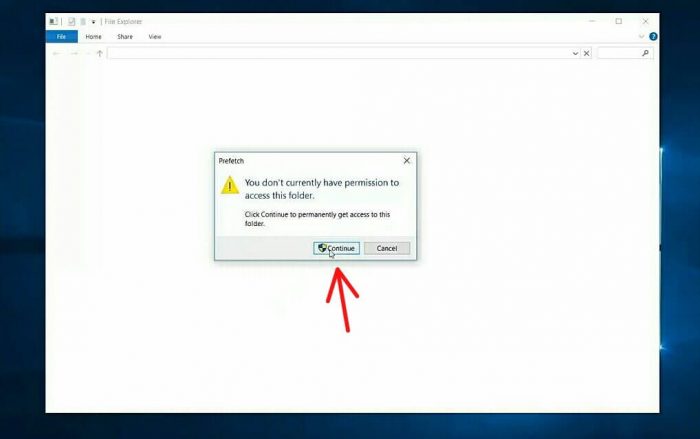
Seguir.
Seleccione todos los archivos que contiene y elimine
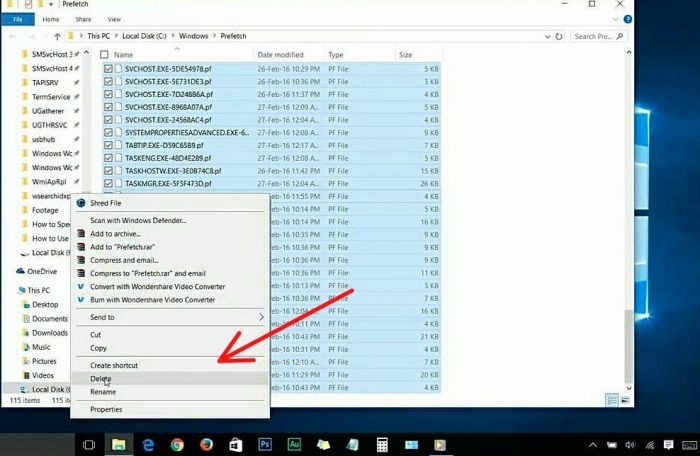
Seleccione todos los archivos que contiene y elimine
5. Quinto paso para aumentar el rendimiento de Windows 10: limpiar la memoria
Este es el quinto paso, limpie la memoria, vaya a su explorador de archivos y la unidad del sistema o la unidad C, presione el botón derecho del mouse y vaya a las propiedades, así como a la imagen de abajo.
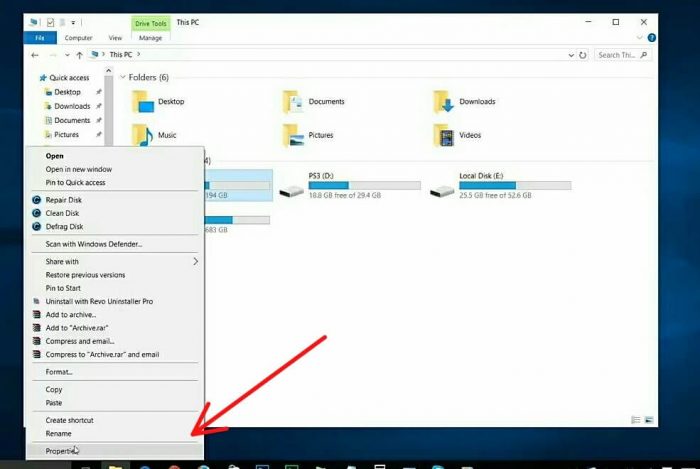
vaya a su explorador de archivos y su unidad de sistema o unidad C, presione el botón derecho del mouse y vaya a las propiedades, así como a la imagen de abajo.
Asegúrese de que ahora está en la pestaña general, allí verá la opción de limpieza del disco, solo ingrese y podrá escanear los archivos.
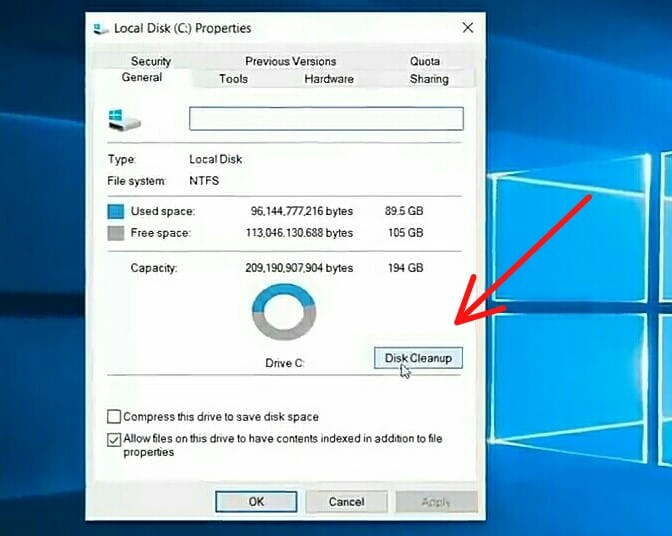
la pestaña general allí verá la opción de limpieza del disco solo ingrese en ella
Ahora verá que el escaneo ha terminado y presionará Limpiar archivos del sistema
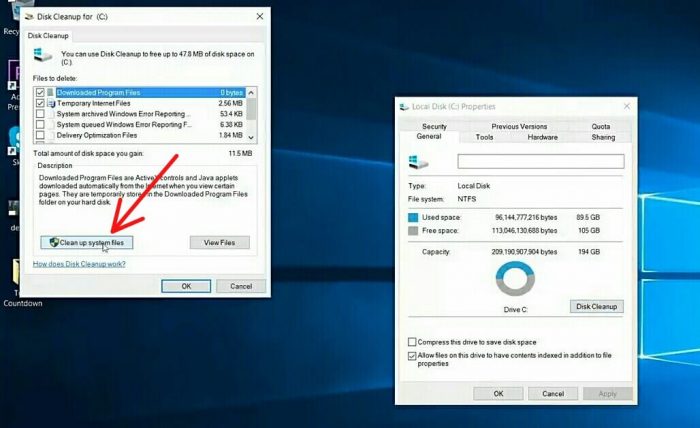
el escaneo ha terminado y vas a presionar limpiar archivos del sistema
y escaneará nuevamente después de que finalice el escaneo, verá esta ventana ahora presione Aceptar.

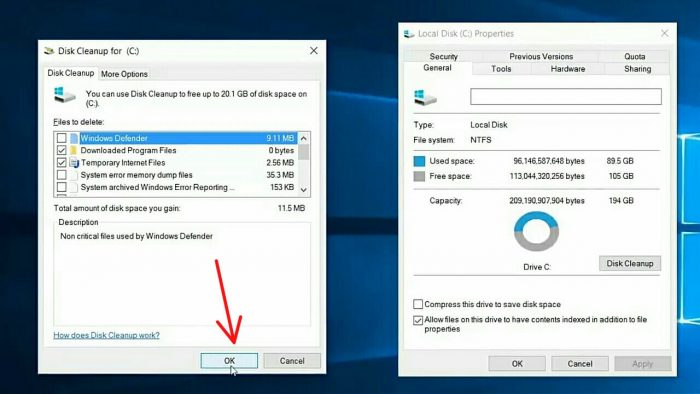
ahora presiona ok.
y le preguntará, ¿está seguro de que desea eliminar este archivo de forma permanente? Simplemente presione eliminar archivos, no se preocupe, solo elimine los archivos innecesarios.
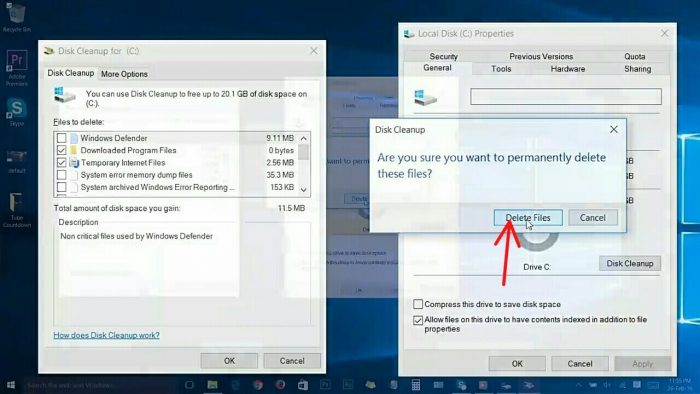
para eliminar permanentemente este archivo simplemente presione eliminar archivos
Lo que está haciendo ahora es limpiar todos los archivos innecesarios en su sistema. Ahora el proceso de limpieza se ha hecho ahora
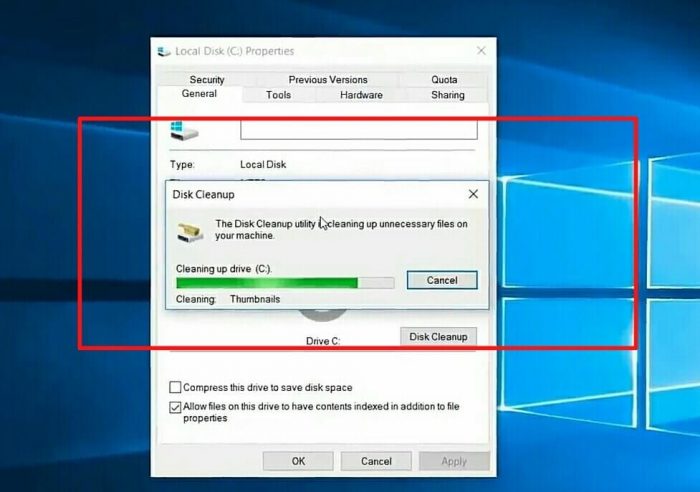
Ahora el proceso de limpieza se ha iniciado ahora
pasemos al paso número seis.
6. Sexto paso para aumentar el rendimiento de Windows 10 rápidamente: reducir el tiempo de ejecución del servicio
Para reducir los servicios de tiempo de ejecución, primero vamos a abrir EJECUTAR. Manteniendo presionado el botón de inicio en el teclado + R o presionando el botón derecho del mouse en el ícono de la ventana, verá la opción EJECUTAR y luego ingrese en ella. Y escriba msconfig y luego ok.
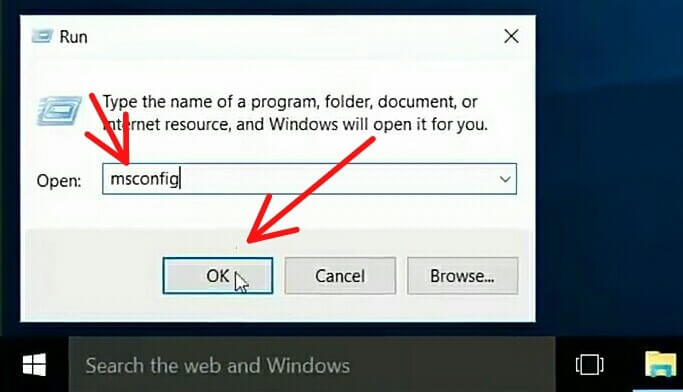
escriba msconfig y luego ok.
verás esto
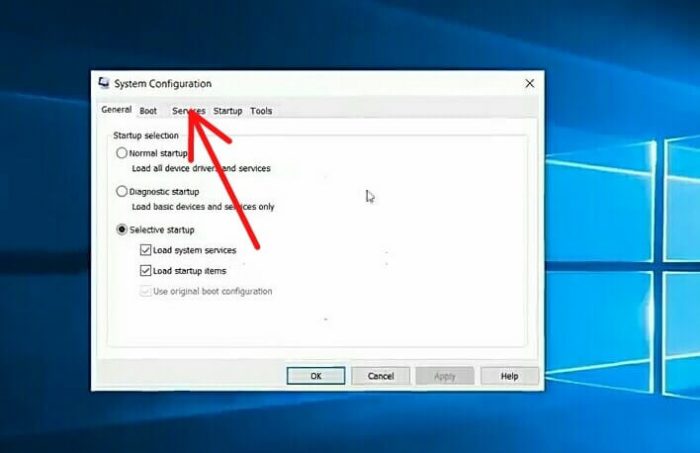
entrar en la pestaña de servicio
y asegúrese de ir al servicio ahora, querrá marcar estas casillas, pero ocultar todos los servicios de Microsoft marcando la casilla ocultar porque eso es realmente importante.
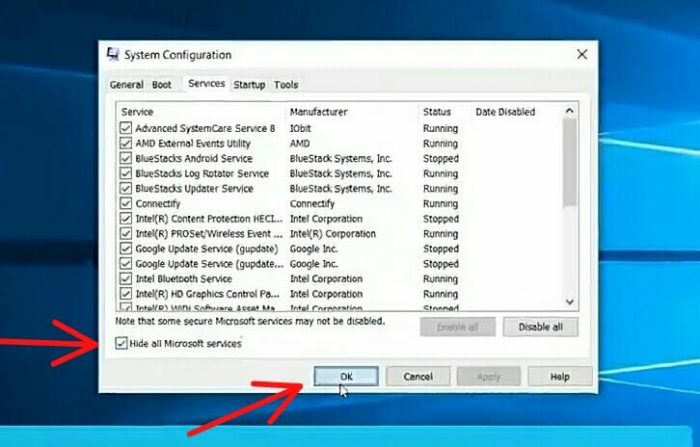
marca de verificación en el cuadro ocultar y luego ok
No quiero que borre cosas importantes accidentalmente. Asegúrese de marcar esta opción de ocultar ahora presione Aceptar.
7. Séptimo paso para acelerar la velocidad de Windows 10 – Regedit
Ahora ve nuevamente a EJECUTAR y escribe Regedit y luego ok.
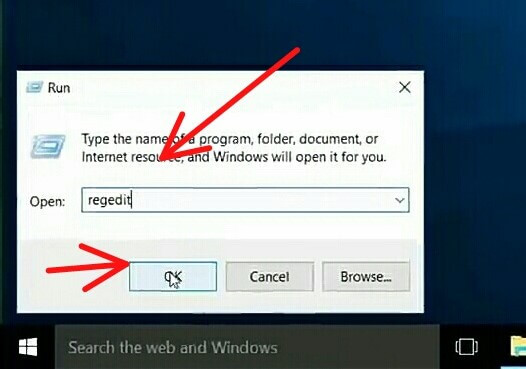
vaya a EJECUTAR y escriba Regedit y luego ok.
1. Verá esta ventana, simplemente vaya a HKEY_CURRENT_USER, así como a la imagen de abajo.
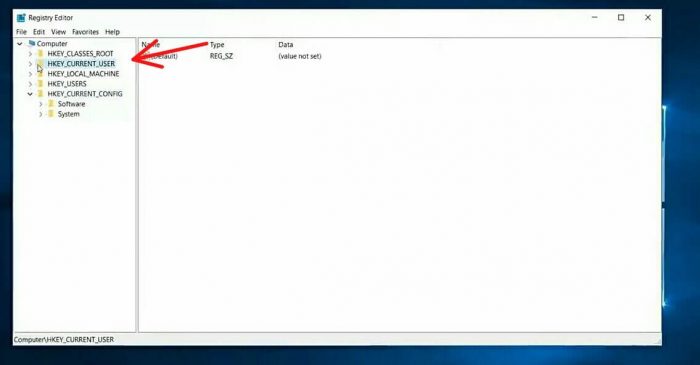
ingrese en HKEY_CURRENT_USER
Luego vaya al Panel de control, así como a la imagen de abajo.
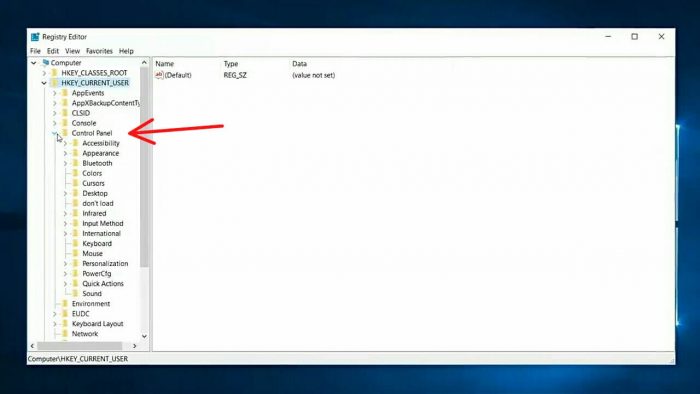
Ir al panel de control
Y vaya a la opción Ratón, así como a la imagen de abajo.
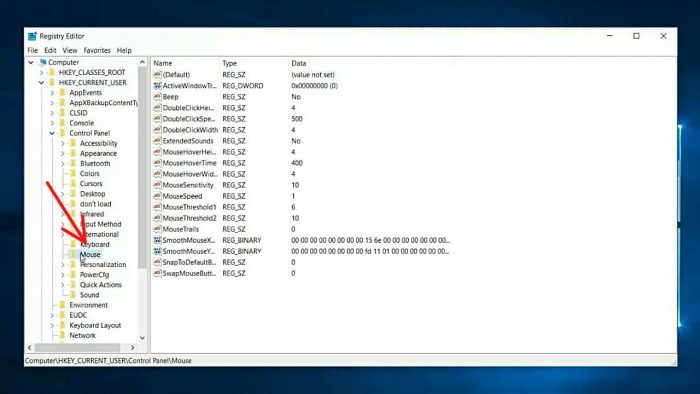
ir a la opción Ratón
Después de ir a la opción MouseHoverTime, así como a la imagen de abajo.
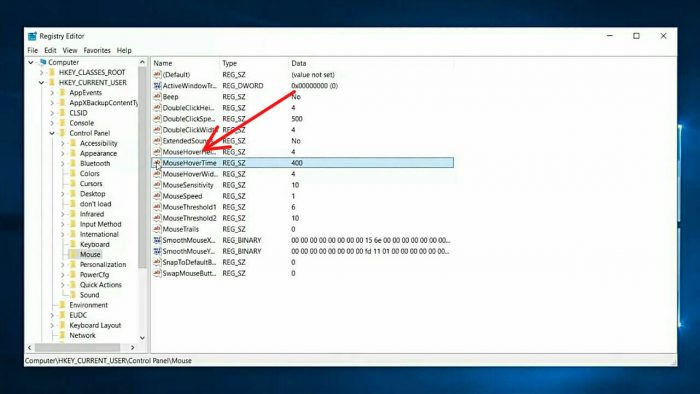
ir a la opción MouseHoverTime
Asegúrese de cambiar su valor a 10, así como a la imagen de abajo.
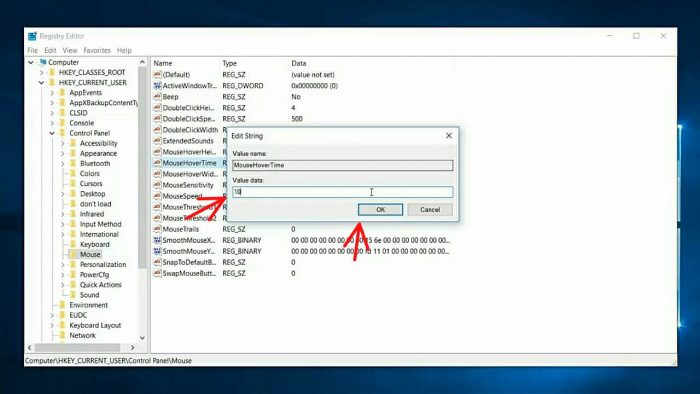
cambiar su valor a 10
2. Vaya a Panel de control > Escritorio y abra MouseShowDelsay, así como la imagen de abajo.
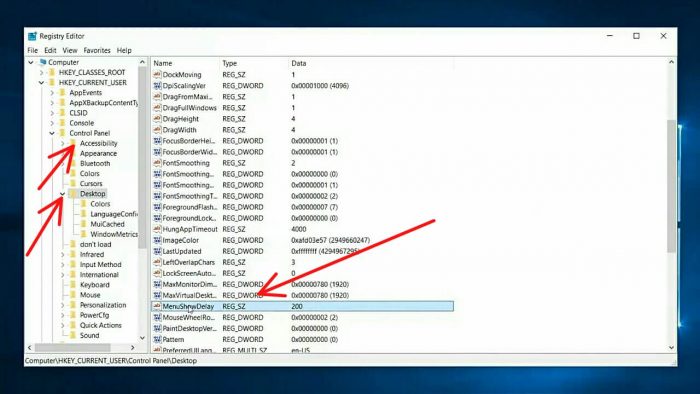
Y cambie su valor de 10 como se muestra en la imagen de abajo.
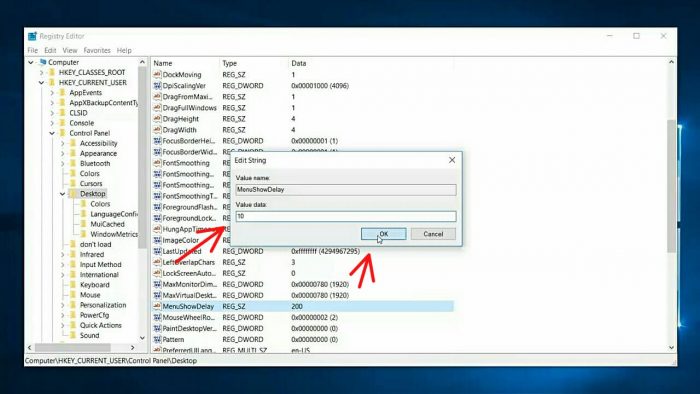
cambiar su valor de 10
Ahora solo aumentamos el tiempo de respuesta del mouse. Para experimentar todos estos cambios. Deberías querer reiniciar tu sistema.
8. Octavo paso para aumentar el rendimiento de Windows 10: efectos visuales
Tengo que compartir una cosa más para acelerar los efectos visuales del paso número ocho de Windows 10 Stay Tune. De esta manera, le mostraremos cómo deshabilitar el rendimiento gráfico de la interfaz de Windows 10 para aumentar el rendimiento de su sistema y, por favor, que no afecten su gráficos de juegos o los gráficos de su programa. Si solo reduce el rendimiento de gráficos de sus ventanas para nosotros, por ejemplo, después de hacer esto, puede sentirse perdido en su efecto visual en su Windows 10, pero mejorará el rendimiento de su sistema al máximo nivel hasta que la decisión final depende de usted, lo que sea por el bien del artículo. Le mostraré cómo hacerlo, pruébelo si lo desea, si se siente decepcionado, siempre puede volver a cambiarlo al estado normal Más tarde, comencemos quién quiere su menú de inicio y sistema de búsqueda ahora presione la opción del sistema, así como a continuación imagen. El botón de inicio debe funcionar bien para realizar esta tarea, por lo que si el botón de inicio de Windows no funciona, se recomienda repararlo antes de comenzar.
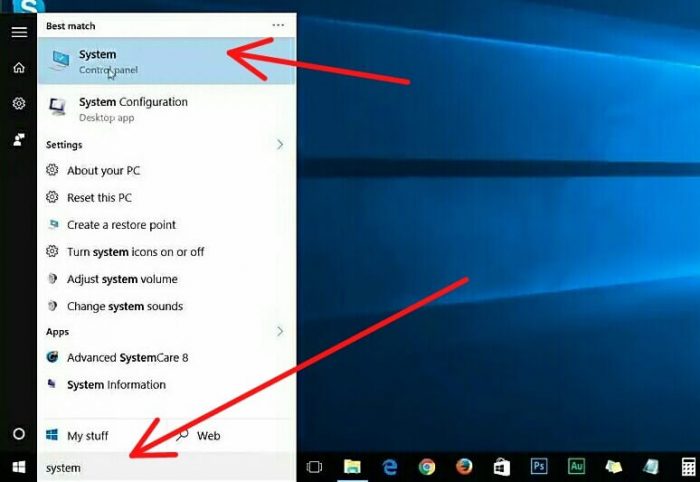
escriba sistema en la barra de búsqueda e Ir al sistema
Y accederá a esta ventana, ingrese en el hipervínculo de configuración avanzada del sistema en el lado izquierdo, así como en la imagen de abajo.
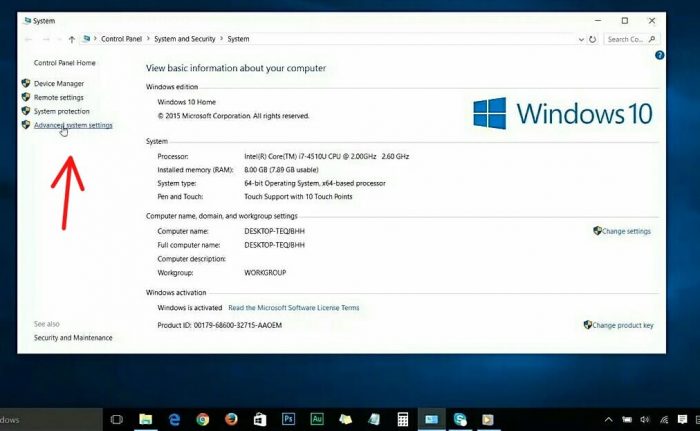
ingrese en el hipervínculo de configuración avanzada del sistema
luego accederá a esta pequeña ventana y seguramente encontrará el botón de configuración en Avanzado (memoria de curación del procesador de efectos visuales de rendimiento, uso y memoria virtual), simplemente ingrese en el botón de configuración y accederá a esta ventana de opciones de rendimiento a continuación .
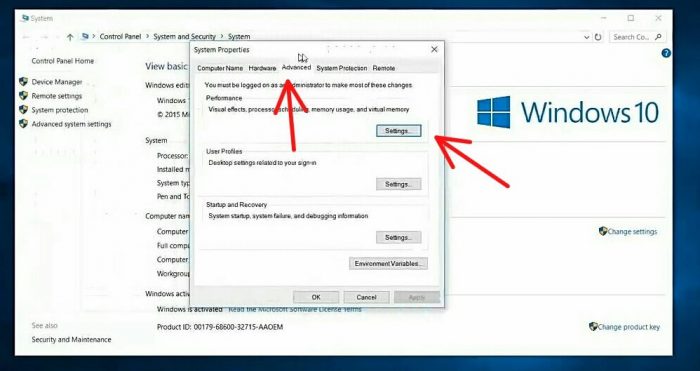
Vaya a la pestaña Avanzado y luego a Configuración
Estas configuraciones son básicamente todo lo que hace que su Windows 10 se vea hermoso y estas son las cosas principales. Eso utiliza su empresa para recursos como su poder de procesamiento RAM y gráficos también.
Solo recomiendo esto si está en el rendimiento extremo posible con su máquina, entonces, hagámoslo Elija "Ajustar para obtener el mejor rendimiento" y verá todas las opciones desmarcadas automáticamente.
si lo desea, puede seleccionar algunas de las opciones que va a dejar, por ejemplo, en mi caso, me gustaría tomar esta opción para mostrar la sombra debajo del puntero del mouse. una vez que haya terminado de editar, simplemente aplique y de acuerdo ahora, así como se muestra en la imagen a continuación.
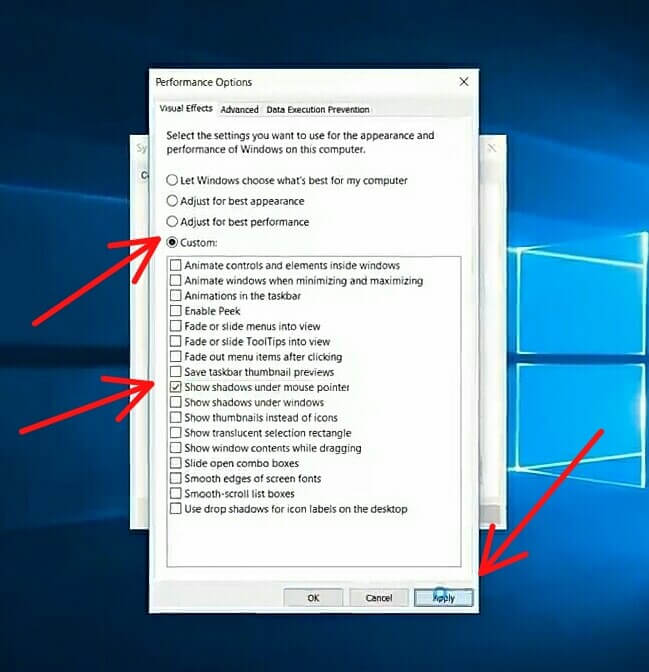
cámbielo a "alto rendimiento (recomendado)" o personalizado
Estas configuraciones son básicamente todo lo que hace que su Windows 10 se vea hermoso, así como también son las configuraciones principales. Eso también afecta a sus sistemas, como la potencia de procesamiento de RAM y los gráficos.
Solo recomiendo esto si está en el rendimiento extremo posible con su máquina, entonces, hagámoslo Elija "Ajustar para obtener el mejor rendimiento" y verá todas las opciones desmarcadas automáticamente,
si lo desea, puede seleccionar algunas de las opciones que va a dejar, por ejemplo, en mi caso, me gustaría tomar esta opción (mostrar sombra debajo de la mayoría del puntero). una vez que haya terminado de editar, simplemente aplique y de acuerdo ahora, así como se muestra en la imagen a continuación.
