Guía sencilla: Cómo restaurar las opciones de planes de energía que faltan en Windows
Publicado: 2023-09-10- ¿Por qué faltan opciones de planes de energía?
- Presentamos el modo de energía
- Cómo cambiar entre modos de energía
- Cómo restaurar los planes de energía faltantes
- Usando el símbolo del sistema
- Usando archivos de configuración
- Crear un plan de energía personalizado
- Utilice el registro del sistema
- Obtenga más de su PC
- Conclusión
- Preguntas más frecuentes
- ¿Qué hace el plan de energía de “máximo rendimiento”?
- ¿Cómo cambio el plan de energía a "Máximo rendimiento"?
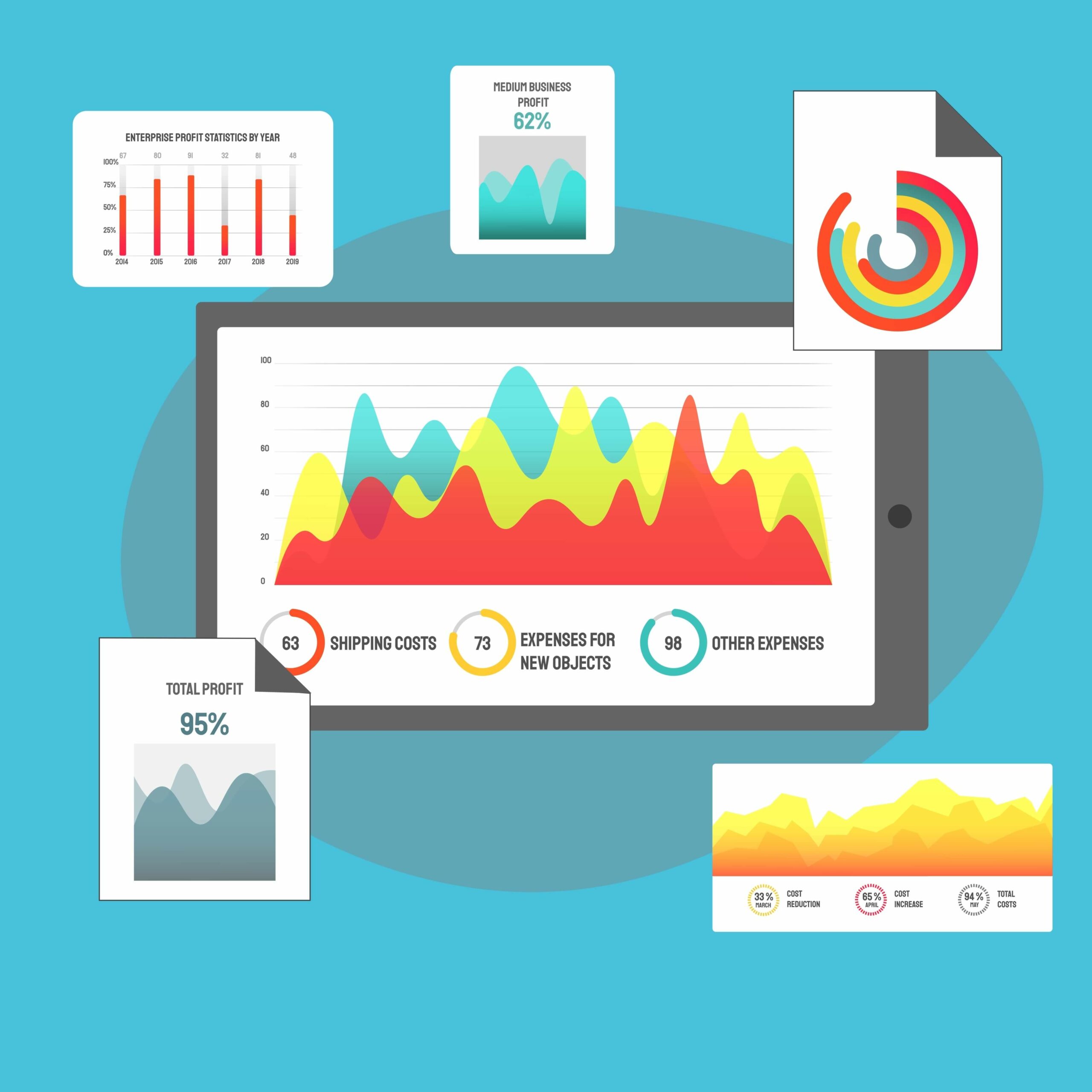
Los planes de energía son las configuraciones que determinan el consumo de energía y el rendimiento de su computadora.
Tendrá problemas para conservar energía o mejorar el rendimiento de su PC a través del Panel de control si faltan los planes de energía predeterminados.
Si bien puede personalizar sus planes de energía como mejor le parezca , las opciones de planes de energía predeterminadas facilitan la elección de un esquema y continuar con su negocio.
Este artículo contiene diferentes soluciones que detallan cómo restaurar las combinaciones de energía de Windows que faltan . Entonces, ¿ falta su plan de energía de alto rendimiento de Windows 10 o Windows 11 ? Continúe leyendo para descubrir cómo puede recuperarlo.
¿Por qué faltan opciones de planes de energía?
Windows siempre ofreció a los usuarios tres opciones de energía diferentes para elegir durante mucho tiempo. Ellos son:
- Equilibrado : este plan intenta brindar a los usuarios todo el rendimiento que necesitan para el uso habitual de su computadora mientras conserva energía.

- Alto rendimiento : esta combinación de energía mantiene la CPU y otros componentes funcionando a máxima potencia.Su uso puede agotar las baterías de las computadoras portátiles y aumentar el consumo de energía de las computadoras de escritorio. Dicho esto, todavía intenta mantener un pequeño nivel de conservación de energía, aunque sea mínimo.

- Ahorro de energía : este plan es un conjunto de configuraciones que conservan la duración de la batería, especialmente en computadoras portátiles y dispositivos móviles.Reduce la velocidad de la CPU y otras configuraciones del sistema para minimizar el consumo de energía.

- Ultimate Performance : el plan de energía Ultimate Performance se clasifica como un plan adicional.Está reservado para fines que consumen muchos recursos cuando los usuarios quieren que los componentes de su sistema funcionen a pleno rendimiento.
Relacionado: ¿Qué es el plan de energía Ultimate Performance y cómo habilitarlo?
Al dirigirse a la página de Opciones de energía después de usar previamente el plan de alto rendimiento, es posible que termine preguntando: "¿Por qué falta mi plan de energía de alto rendimiento de Windows 11 ?" “¿Por qué solo puedo ver el plan Balanced Power?”
Resulta que una actualización de Windows 10 eliminó la capacidad de los usuarios de alternar entre los planes de energía predeterminados en la página Opciones de energía. Sólo quedó la opción de potencia equilibrada.
Dicho esto, si falta el plan de energía de Windows 10 o Windows 11 Ultimate Performance , no entre en pánico. Es solo una opción de energía predeterminada en las ediciones Windows 10 y Windows 11 Pro para estaciones de trabajo . Este artículo también le mostrará cómo desbloquear el plan de energía Ultimate Performance en Windows 10 y Windows 11.
Presentamos el modo de energía
Microsoft cambió el nombre de las opciones del plan de energía a Modo de energía . Puede acceder a la nueva función de selección en la aplicación Configuración si usa Windows 11 o en la bandeja del sistema si usa Windows 10.
El modo de energía en Windows 11 incluye tres planes diferentes que reflejan los planes de energía tradicionales. Ellos son:
- Mejor eficiencia energética
- Equilibrado
- Mejor actuacion
Para Windows 10, los modos son:
- Ahorro de batería
- Mejor batería (o recomendada)
- Mejor interpretación
- Mejor actuacion
Cómo cambiar entre modos de energía
Hay diferentes formas de cambiar sus Modos de energía , dependiendo de su sistema operativo. Sin embargo, debe seleccionar el plan Equilibrado en la página Opciones de energía del Panel de control antes de que estos métodos puedan funcionar. El uso de un plan personalizado le impedirá aplicar los cambios.
Si usa Windows 11, siga estos pasos:
- Abra la aplicación Configuración, desplácese hacia abajo hasta Sistema y haga clic en Energía y batería.

- Vaya al menú desplegable a la derecha de la entrada Modo de energía y seleccione su modo de energía preferido.

Si usa Windows 10, siga estos pasos:
Haga clic en el icono de la batería en la bandeja del sistema. El ícono está al lado de la pantalla de fecha y hora de su computadora.
Utilice el control deslizante para cambiar entre los cuatro modos en Windows 10.

Cómo restaurar los planes de energía faltantes
Si se siente más cómodo con los planes de energía tradicionales anteriores y desea cambiarlos como solía hacerlo, hay diferentes cosas que puede hacer para restaurar las opciones del Panel de control.
Puede usar el símbolo del sistema, descargar un archivo zip o acceder al Editor del Registro para solucionar el problema " Falta el plan de energía de alto rendimiento de Windows 11 o Windows 10" o recuperar el resto de sus planes de energía predeterminados.
Repasemos los diferentes métodos.
Usando el símbolo del sistema
El uso del símbolo del sistema implica iniciarlo como administrador. Sigue estos pasos:
- Toque Win+S o haga clic en el cuadro de búsqueda junto al botón Inicio
- Escribael símbolo del sistema o CMDcuando se abra la interfaz de búsqueda.
- Haga clic en Ejecutar como administrador en el símbolo del sistema.

- Seleccione Sí cuando aparezca la ventana de diálogo UAC.
Después de que se abra el símbolo del sistema en modo elevado, siga estos pasos para restaurar los planes de energía de alto rendimiento y ahorro de energía. Presione Enter después de escribir o pegar cada código:
- Alto rendimiento:
powercfg -duplicatescheme 8c5e7fda-e8bf-4a96-9a85-a6e23a8c635c

- Ahorrador de energía:
powercfg -duplicatescheme a1841308-3541-4fab-bc81-f71556f20b4a

- Máximo rendimiento
powercfg -duplicatescheme e9a42b02-d5df-448d-aa00-03f14749eb61

Si deseas duplicar también el plan Equilibrado ingresa el siguiente código:
powercfg -duplicatescheme 381b4222-f694-41f0-9685-ff5bb260df2e

Ahora debería poder ver los planes en Planes adicionales en la página Opciones de energía.


También puede ejecutar los comandos en Windows PowerShell o Terminal (Windows 11). Haga clic derecho en el botón Inicio o toque la combinación de teclado Win+X y seleccione Terminal (Administrador) o Windows PowerShell (Administrador). Ahora, escriba cualquiera de los comandos enumerados anteriormente para restaurar sus planes de energía.

¿Quiere restaurar el modo de alto rendimiento original en el modo equilibrado?
Los siguientes pasos le mostrarán cómo agregar un plan de alto rendimiento en "Planes mostrados en el medidor de batería".
- Seleccione el plan Equilibrado.
- Inicie la ventana del símbolo del sistema.
- Escriba lo siguiente y presione Enter.
powercfg /s SCHEME_MIN
Después de presionar Enter, aparecerá el modo de alto rendimiento.

Usando archivos de configuración
Este método implica utilizar el símbolo del sistema para importar archivos.powpara activar los planes de energía que faltan.
Sigue estos pasos:
- Descargue el archivo ZIP que contiene los archivos del plan de energía.
- Extraiga los archivos a una carpeta y tome nota de la ruta a la carpeta.
- Puede abrir la carpeta, dirigirse a la barra de direcciones en el Explorador de archivos, hacer clic en la ruta y presionar Win+C para copiar la ruta.

- A continuación, inicie el símbolo del sistema como administrador.
- Después de que se abra la ventana del símbolo del sistema, escriba lo siguiente:
powercfg -import “<Ubicación de la carpeta>\<nombre de archivo del plan de energía>.pow”
Debe reemplazar <Ubicación de la carpeta> y <nombre de archivo del plan de energía>con la ruta a la carpeta y el nombre del archivo del plan de energía, respectivamente.
Por ejemplo, el siguiente comando agregará el plan de energía de alto rendimiento:
powercfg -importar “C:\Users\Sam\Downloads\Default_Power_Plans\High performance.pow”

- Repita el proceso para los planes restantes.
Crear un plan de energía personalizado
A pesar de reelaborar la ventana Opciones de energía, Microsoft aún mantuvo la capacidad de los usuarios para utilizar las combinaciones de energía tradicionales. Aún puedes crear un nuevo plan que refleje cualquiera de esos esquemas.
Siempre que comience a crear un plan de energía, deberá elegir uno de Equilibrado, Ahorro de energía o Alto rendimiento como combinación de energía antes de poder editar la configuración predeterminada.
Por lo tanto, si desea recuperar alguno de esos planes de energía, puede crear un plan personalizado , elegir uno de los planes predeterminados anteriores y asignarle el nombre correspondiente.
He aquí cómo hacerlo:
- Inicie el Panel de control. Escriba "Control" en el menú Inicio y haga clic en Panel de control.
- Vaya al menú desplegable Ver por y seleccione Iconos grandes.
- Haga clic en el icono Opciones de energía.

- Vaya al lado izquierdo de la pantalla y haga clic en el enlace Crear un plan de energía.

- A continuación, seleccione una de las opciones de energía e ingrese su nombre. Por ejemplo, cambie el nombre de su nuevo plan de energía a Alto rendimiento si elige la opción Alto rendimiento.

- Haga clic en Siguiente.
- Elija cuándo Windows debe apagar su pantalla y poner su computadora en suspensión después de la inactividad y haga clic en Crear.

Utilice el registro del sistema
Otra forma de activar los planes que faltan es modificando el registro de Windows utilizando el Editor del Registro . Este método es bastante arriesgado ya que cometer errores puede causar problemas de estabilidad en tu sistema operativo, lo que te llevará a empezar a arreglar elementos del registro .
Por lo tanto, asegúrese de saber lo que está haciendo y siga los pasos cuidadosamente. También le recomendamos que haga una copia de seguridad del registro.
Sigue estos pasos:
- Haga clic derecho en el botón Inicio en la barra de tareas y seleccione Ejecutar en el menú Usuario avanzado.

- Escribaregedit en el cuadro de texto y haga clic en Aceptar.

- Navegue a la siguiente ubicación cuando se abra el Editor del Registro:
HKEY_LOCAL_MACHINE\SYSTEM\CurrentControlSet\Control\Power
- Luego, haga clic en la carpeta Energía, vaya al lado derecho de la pantalla y haga doble clic en CsEnabled.
- Ingrese 0 en el cuadro de texto Información del valor y asegúrese de que la Base esté configurada en Hexadecimal.
- Haga clic en Aceptar.

- Ahora revisa la ventana de Opciones de energía.
Relacionado: ¿Por qué necesita un limpiador de registro?
Obtenga más de su PC
¿Qué pasaría si pudiera obtener más planes de energía adaptados a diversas necesidades? Si bien los usuarios alternan entre consumo de energía y rendimiento, pueden beneficiarse de otros planes de energía optimizados.
Siempre puedes utilizar la opción de configuración avanzada de energía , pero requiere mucho tiempo.
El uso de Auslogics BoostSpeed le brindará más opciones preconfiguradas que apuntan a diferentes propósitos. Al descargar e instalar el programa, verá diferentes planes de energía en la sección Planes adicionales. Se basan en los esquemas predeterminados pero con configuraciones más específicas.
Incluyen:

- Plan de energía económico de Auslogics : El plan de energía económico desactiva aplicaciones y funciones que requieren que su CPU y otros componentes consuman demasiada energía.Activa y mejora el ahorro de energía de Windows para prolongar la vida útil de la batería del portátil.
- Auslogics Game Power Plan : este plan desactiva funciones que no son de juegos, cierra la mayoría de las tareas en segundo plano y configura su PC al máximo rendimiento.
- Plan de energía de Auslogics Office : el plan de Office desactiva las funciones de juego y cierra otras aplicaciones no esenciales para permitir un rendimiento suficiente para el trabajo y una duración prolongada de la batería.
Conclusión
Así es como se agrega el plan Ultimate Performance y otros planes de energía predeterminados que faltan en Windows 10 y Windows 11. Ahora puede cambiar entre planes con facilidad si todavía no desea pasar de la interfaz del Panel de control.
Preguntas más frecuentes
¿Qué hace el plan de energía de “máximo rendimiento”?
El plan de energía Ultimate Performance elimina las restricciones de administración de energía para garantizar que la CPU, el disco duro y otros componentes funcionen a su máxima capacidad.
¿Cómo cambio el plan de energía a "Máximo rendimiento"?
Puede buscar "Plan de energía" en el menú Inicio, hacer clic en "Elegir un plan de energía" y expandir la sección "Mostrar planes adicionales" para elegir el plan de energía Ultimate Performance. Si el plan no está visible, utilice los consejos del artículo para habilitarlo.
