Apagar una PC cuando la actualización de Windows 10 está en progreso
Publicado: 2021-06-11Los usuarios tienen diferentes opiniones sobre las actualizaciones de Windows 10. Algunos odian las actualizaciones y ni siquiera las descargan, mientras que otros instalan todas las actualizaciones publicadas. El primero pierde actualizaciones cruciales responsables de corregir errores en el sistema operativo. Este último suele ser más seguro, pero también corre el riesgo de tener problemas como actualizaciones con errores.
Si actualiza Windows con frecuencia, es probable que se haya encontrado con procesos de instalación innecesariamente largos. Durante este tiempo, generalmente se ve obligado a mirar una pantalla de carga azul durante un período desconocido u ocuparse de otras cosas. A veces, esto sucede cuando está ocupado con la máquina y tiene ganas de apagarla inmediatamente para interrumpir el proceso. Sin embargo, te detiene la incertidumbre de lo que podría pasar si lo haces.
Si ese ha sido tu miedo, entonces este post es para ti. En el artículo de hoy, discutiremos qué sucede si detiene el proceso de actualización y cómo hacerlo de manera segura en Windows 10.
¿Es posible detener una computadora con Windows 10 en medio de una actualización?
Bueno, definitivamente es posible, pero debes saber lo que estás haciendo. Debe comprender qué sucede cuando detiene las actualizaciones durante las etapas de descarga e instalación. De hecho, te vas a perder las actualizaciones. Sin embargo, interferir con su instalación puede ser riesgoso. Discutiremos más sobre eso más adelante en este artículo.
¿Por qué las actualizaciones de Windows tardan demasiado en completarse?
La cantidad exacta de tiempo que lleva descargar e instalar las actualizaciones de Windows depende de estos factores:
- El tamaño de la actualización.
- El número de actualizaciones
- El estado de tu computadora
Algunas actualizaciones suelen ser grandes y, por lo tanto, tardan más en descargarse e instalarse. Lo mismo se aplica a la instalación de dos o más actualizaciones, ya que eso le da a Windows mucho trabajo por hacer. También debe esperar un retraso mayor si su PC suele ser lenta o no tiene mucho espacio en disco.
El proceso de instalación suele tardar unos cinco minutos. Sin embargo, esto puede escalar hasta dos horas dependiendo de los factores antes mencionados. Si su computadora tarda mucho en finalizar la instalación pero muestra el progreso en la pantalla, tenga paciencia. A veces, el porcentaje de instalación puede atascarse en un número antes de acelerar a través de la parte restante. Por lo tanto, siempre dele tiempo al proceso antes de concluir que está atascado. Sin embargo, si el dispositivo está atascado en el mismo bucle o porcentaje durante varias horas, entonces eso es un problema.
¿Qué sucede si apaga la computadora durante la actualización?
Si apaga su dispositivo mientras está descargando actualizaciones, el proceso se detiene inmediatamente pero puede reanudarse más tarde. Sin embargo, si el cierre abrupto corrompe los archivos ya descargados, deberá reiniciar el proceso.
Su computadora muestra una pantalla azul durante la instalación que dice algo de lo siguiente:
"Preparando Windows, no apagues tu computadora".
“Trabajando en actualizaciones. No apagues tu PC. Esto tomará un rato."
Hoy en día, Microsoft utiliza el Servicio basado en componentes (CBS), que garantiza que un dispositivo pueda iniciarse correctamente después de apagarse aleatoriamente durante el proceso de instalación. Por lo tanto, apagar su dispositivo durante esta etapa podría no dañar su computadora. Sin embargo, todavía hay posibilidades de que aún pueda dañar datos cruciales o, peor aún, que su máquina no pueda arrancar.
Cómo detener las actualizaciones de Windows 10 en curso
Microsoft recomienda que no apague su computadora durante la fase de instalación para evitar daños. Sin embargo, las actualizaciones pueden atascarse y no le dejan otra opción que realizar un apagado completo. Para hacerlo, mantenga presionado el botón de encendido durante unos diez segundos. Luego, espere otros 10-30 segundos y encienda el dispositivo.
Para solucionar el problema, use la reparación de inicio en Opciones de inicio avanzadas. Estos pasos lo guiarán a través del proceso:
- Apague su computadora y luego enciéndala.
- Mantenga presionado el botón de encendido cuando la PC comience a arrancar para apagarla nuevamente.
- Repita los pasos 1 y 2 hasta que vea el mensaje "Preparando reparación automática" debajo del logotipo del fabricante.
- Espere a que se abra la pantalla Reparación automática y haga clic en el botón Opciones avanzadas.
- Elija Solucionar problemas y luego haga clic en Opciones avanzadas.
- Seleccione Reparación de inicio.
- Luego, espere a que se complete el proceso.
Esto solucionará cualquier problema que esté causando que el dispositivo se atasque en la pantalla azul.
Cómo detener la descarga de actualizaciones de Windows
Si desea deshabilitar permanentemente las actualizaciones de Windows en su computadora, las siguientes guías lo ayudarán. Tenga en cuenta que el uso de estos procedimientos también detendrá las descargas de actualizaciones en curso y evitará que se instalen las descargadas.
Método 1: detener el servicio de actualización de Windows
El servicio de actualización de Windows generalmente se encarga de descargar e instalar las últimas actualizaciones de Windows en su computadora. Deshabilitarlo evitaría que su máquina descargue cualquier actualización.

Para detener el servicio, siga estas instrucciones:
- Presione la combinación de la tecla del logotipo de Windows + R para abrir el cuadro de diálogo Ejecutar.
- Escriba "services.msc" (sin comillas) y luego haga clic en Aceptar.
- Cuando se abra la ventana de servicios, desplácese hacia abajo en la lista para ubicar "Actualización de Windows".
- Haga clic derecho sobre él y seleccione Detener.
- Espere a que se complete el proceso y luego cierre la ventana.
Método 2: detener el mantenimiento automático
El mantenimiento automático es una función que realiza análisis de seguridad y actualizaciones de software. Detenerlo ayuda a bloquear las actualizaciones de Windows para que no se descarguen o instalen en su máquina.
Puede deshabilitar el mantenimiento automático usando esta guía:
- Use la combinación de teclas Win + S para abrir la barra de búsqueda de Windows.
- Escriba "panel de control" (sin comillas) y luego haga clic en Abrir en el panel de menú derecho.
- En la nueva ventana, elija Mantenimiento en el panel derecho.
- Ahora, seleccione Detener mantenimiento.
Si usa Windows 10 Professional y desea detener la descarga de una actualización en curso, puede hacerlo a través del Editor de directivas de grupo. Aquí está cómo hacerlo:
- Presione la combinación de teclado del logotipo de Windows + X para abrir el menú Usuario avanzado y seleccione Ejecutar.
- Escriba "gpedit.msc" (sin comillas) y presione Entrar.
- Vaya a Configuración del equipo y elija Plantillas administrativas.
- Haga clic en Componentes de Windows y luego seleccione Actualización de Windows.
- Localice la opción Configurar actualizaciones automáticas y haga doble clic en ella.
- Elija Deshabilitado en la sección Configurar actualizaciones automáticas.
- Haga clic en el botón Aplicar y luego seleccione Aceptar para guardar las modificaciones.
Consejo adicional: actualice los controladores de su dispositivo
Si cree que las actualizaciones largas de Windows son molestas, es evidente que no se ha encontrado con los bloqueos del sistema causados por controladores obsoletos. Su sistema operativo se basa en controladores para comunicarse con el hardware y garantizar un rendimiento excelente. Cuando estos controladores se vuelven obsoletos o se corrompen, dejan de funcionar correctamente, lo que provoca problemas de bloqueo y bloqueo en su PC. Esto empeora si hay varios controladores obsoletos en su máquina. Para evitar esto, debe actualizar periódicamente los controladores de su dispositivo, ya sea de forma manual o automática. Los expertos recomiendan este último porque es mucho más fácil y confiable, pero le mostraremos cómo hacer ambas cosas.
Para actualizar manualmente un controlador, siga este procedimiento:
- Vaya al cuadro de búsqueda de Windows y escriba "dispositivo" (sin comillas).
- Haga clic en Administrador de dispositivos.
- Cuando aparezca una nueva ventana, haga doble clic en una sección. Luego, haga clic derecho en un dispositivo.
- Elija Actualizar controlador.
- A continuación, haga clic en el enlace "Buscar controladores automáticamente".
- Luego, espere a que el controlador se actualice.
- Una vez hecho esto, reinicie su máquina.
Para el enfoque automático, necesitará un actualizador automático de controladores como Auslogics Driver Updater. Esta sencilla herramienta escanea rápidamente su PC con Windows y luego proporciona un informe de todos los controladores dañados, perdidos y obsoletos que encuentra. Con este informe, puede seleccionar fácilmente varios controladores y actualizarlos todos con un solo clic. Además, Driver Updater hace una copia de seguridad de los controladores antes de actualizarlos. Esto le permite revertir fácilmente un controlador a su versión anterior cuando lo desee. Por último, el programa actualiza los controladores a las versiones recomendadas por el fabricante, por lo que nunca tendrá que preocuparse por problemas de compatibilidad.
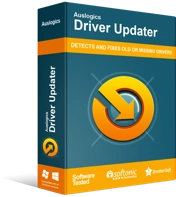
Resuelva problemas de PC con Driver Updater
El rendimiento inestable de la PC a menudo es causado por controladores obsoletos o corruptos. Auslogics Driver Updater diagnostica problemas de controladores y le permite actualizar los controladores antiguos todos a la vez o uno a la vez para que su PC funcione mejor
Conclusión
Si estás aquí, probablemente te hayas preguntado: "¿Qué sucede si interrumpo la actualización de Windows?" Con suerte, obtuviste todas las respuestas que necesitabas hoy. Sin embargo, si tiene más preguntas sobre el tema de hoy, no dude en preguntar en la sección de comentarios a continuación. También puede encontrar más guías de Windows 10 como esta en nuestro blog.
