Configure la red Cloudflare (CDN) en 7 sencillos pasos
Publicado: 2018-06-06Le mostraré cómo acelerar su sitio web usando Cloudflare o la red CDN y mejorar su clasificación en los resultados de búsqueda porque la velocidad del sitio web es importante en los 10 primeros resultados de búsqueda y este método también es gratuito.
Una red de entrega de contenido o CDN, a veces conocida como red de distribución de contenido, ayudará a acelerar su sitio web. Reconocemos cada vez que una persona accede a su página web.
podría ser la página web de inicio o diferentes páginas. Y cada página web de su sitio web tarda cierto tiempo en cargarse.
Introducción sobre la red de entrega de contenido o (CDN)
Bueno, Google lo ve como un factor de clasificación y la velocidad de carga de su sitio y es mejor a los ojos de todos los motores de búsqueda y su clasificación estará mejor dentro de los resultados de búsqueda, por lo que usar una IP es básicamente como poner su blog en el la nube, por ejemplo, si su blog está alojado en los EE. UU., Está bien, está basado en nosotros, alguien en nosotros abre su sitio para que la información no tenga que viajar tan lejos, ¿verdad?
Es el mismo país que usted, pero si alguien en Australia quiere ver su sitio web, esa información tiene que viajar hasta Australia y le tomará más tiempo a alguien en otros países cargar su página, así que lo que hace es cuándo. puso su información en la nube.
Lo tiene en diferentes lugares, en todo el mundo, para que no importa en qué parte del mundo abras tu página. Tiene una distancia más corta para viajar ahora al segundo. Voy a demostrar el servicio que puede usar para obtener un CDN gratis llamado Cloud Flare.
Ahora, además de proporcionar servicios de CDN gratis, Cloud Flare también le brinda SSL. Ahora, SSL es un tipo de seguridad, es como un sitio web sin encriptación, por lo que si alguna vez ha visto una dirección web donde normalmente diría HTTP://.
Es posible que lo hayas notado resaltado en verde en algunos sitios web del banco de Cloud Flare, en realidad, el sitio web de Cloud Flare lo verás cuando te muestre el artículo de demostración que tiene HTTPS y viene con todos sus planes, incluso el gratuito y Google solo comenzó a usar sitios que tienen SSL como factor de clasificación.
Lo que significa que le darán un poco, una pequeña diferencia, pero le dará una ligera mejora en las clasificaciones si ha vendido tanto su sitio. ahora no ofrece ningún beneficio de clasificación para SSL. Pero quiero mostrarle cómo configurar la red CDN en el próximo artículo, así que échele un vistazo.
Cómo configurar Cloud Flare (CDN) y aumentar la velocidad de su sitio web en segundos
1. Vaya a CloudFlare.com y regístrese
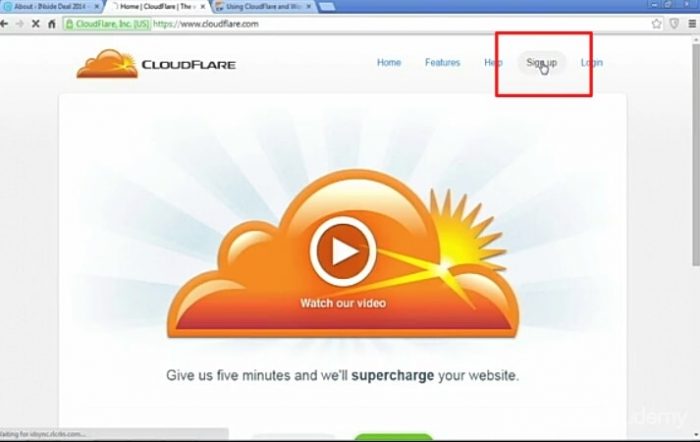
Vaya a CloudFlare.com y regístrese
Entonces, esta es la página principal de Cloudflare en cloudflare.com y una vez que llegue a la página de inicio, simplemente haga clic en registrarse y pasará por el proceso básico de registro. No hay información de tarjeta de crédito ni nada por el estilo. Es solo una confirmación por correo electrónico y me he saltado esa parte solo por brevedad aquí, por lo que agregará su sitio web una vez que haya confirmado su dirección de correo electrónico.
2 Agregar sitio web para CDN
configurar su registro DNS.
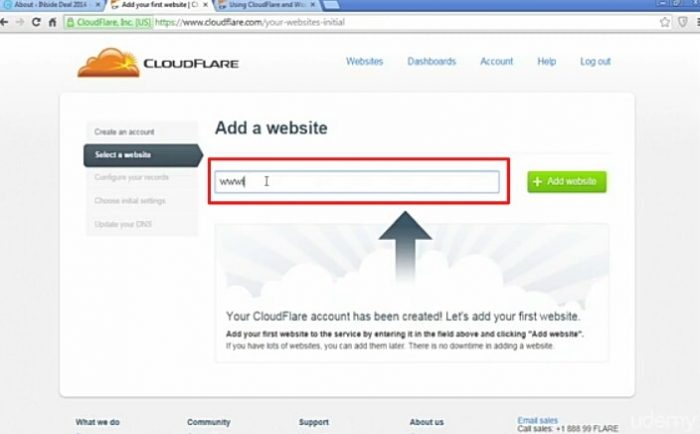
Agregar sitio web para CDN
cualquier sitio web para el que desee crear un CDN y luego simplemente haga clic en Agregar sitio web. Ahora aquí vas a configurar lo que se llama tu registro DNS.
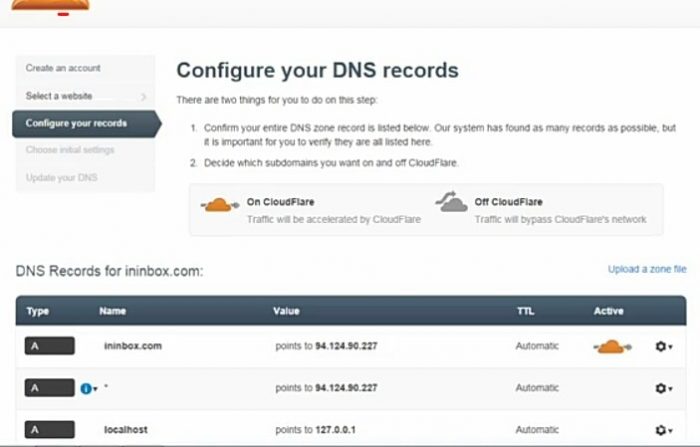
configura tu registro DNS usando Cloud Flare
Su sistema de nombres de dominio registra y esto es realmente muy simple, por ejemplo, si tiene un blog y tal vez su blog en blog.yourwebsite.com. Apuntará a todas esas posibilidades, por ejemplo, Google tiene maps.Google.com y apuntará a que todos los dominios se denominan subdominio, los subdominios serán como maps.Google.com.
3 Luego Continuar
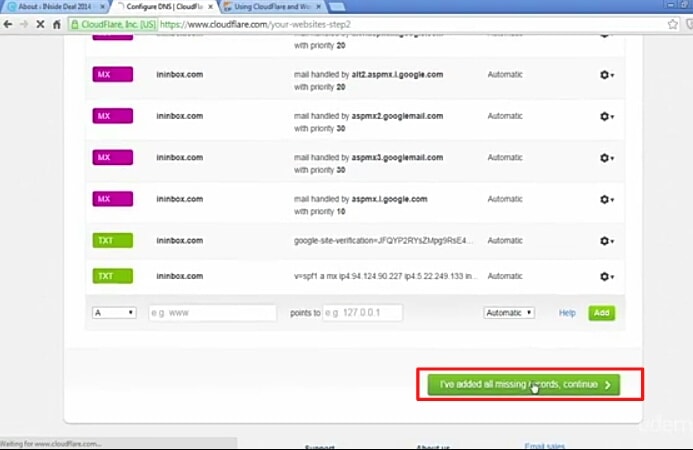
solo presiona continuar
Si tienen todo, simplemente haga clic en continuar,
4 Elija el plan gratuito o cualquier plan que desee
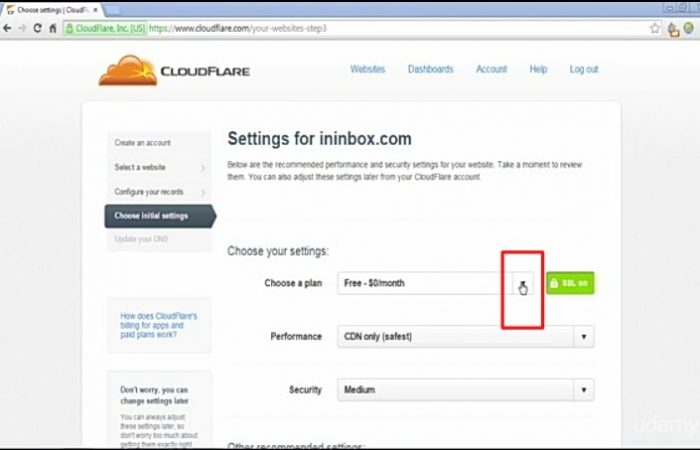
Elija el plan gratuito o cualquier plan que desee
Ahora hay tres opciones. Entonces fue la gratuita la que mencioné. Vamos a hacer el plan gratuito solo para esto, demostración aquí.
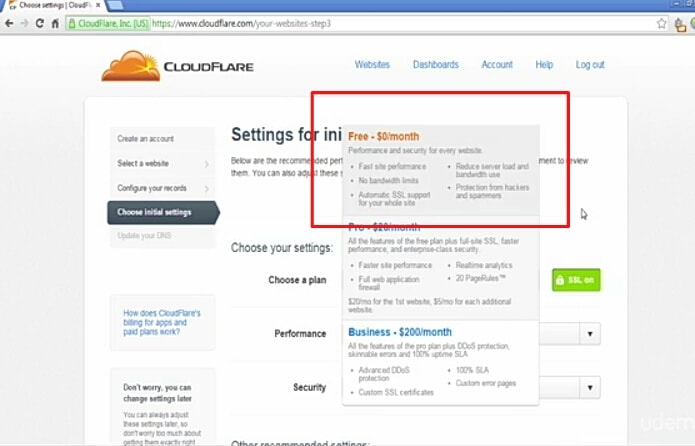
Elija planes de bengalas en la nube
5 Luego Continuar
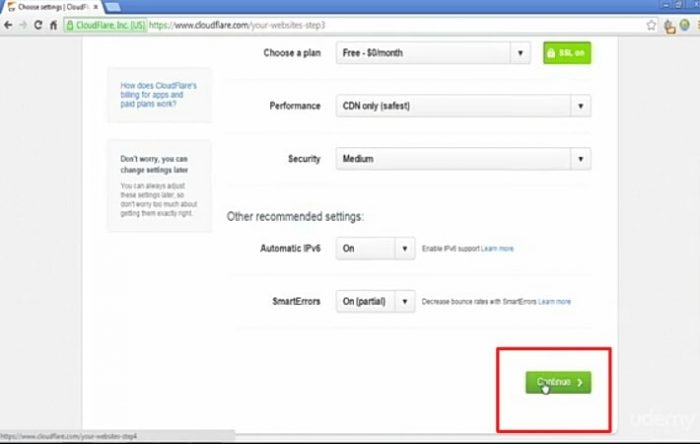
solo voy a hacer clic en continuar

luego haremos clic en continuar.
6 Actualizar servidores de nombres
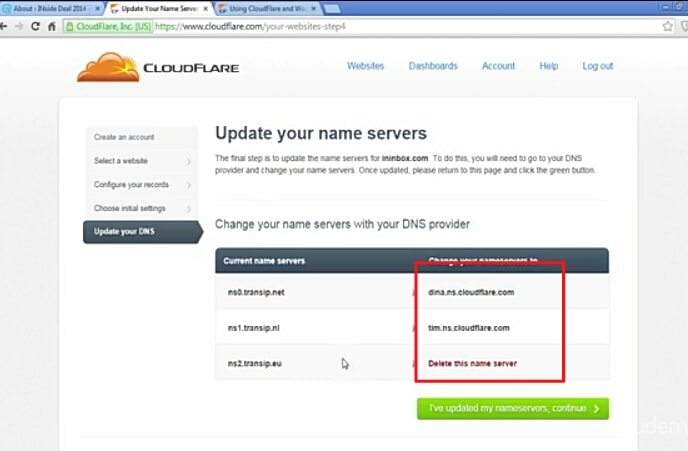
Copiar servidor de nombres
Ahora, lo que está haciendo con CDN, transfiriendo sus datos desde su host actual, donde sea que se encuentre su información, al host de destellos de nube, que están en todo el mundo.
Entonces, en la página siguiente, le indicará paso a paso. Cómo hacer eso básicamente, todos los hosts principales dicen que tienen Internet que register.com dominio rápido domain.com y voy a incluir este enlace en los recursos para que, sea cual sea el host que use, configure cómo transferir todo de su información a la llamarada de la nube, así que simplemente haga clic en cualquier publicación que tenga y es muy fácil, es solo paso a paso.
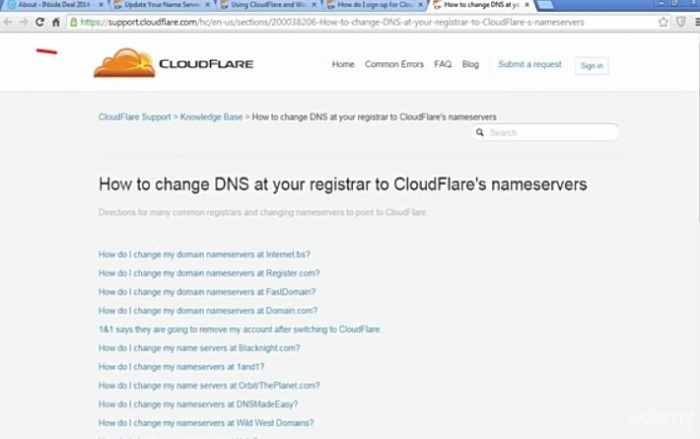
Además, visite esta página para obtener ayuda.
Simplemente inicie sesión en su cuenta y luego lo guiará a través del proceso, lo hará muy fácil para usted y no quería dejarlo colgado, así que solo le daré un ejemplo rápido aquí de cómo cambiar su servidor de su host actual se enciende en la nube, así que sé que el lugar común para comprar sitios web es daddy.com, por lo que estoy aquí en mi cuenta y solo quiero mostrarles lo fácil que es hacer esto, pero les daré porque a veces no me gusta la forma en que la gente explica las cosas, así que si haces clic en iniciar
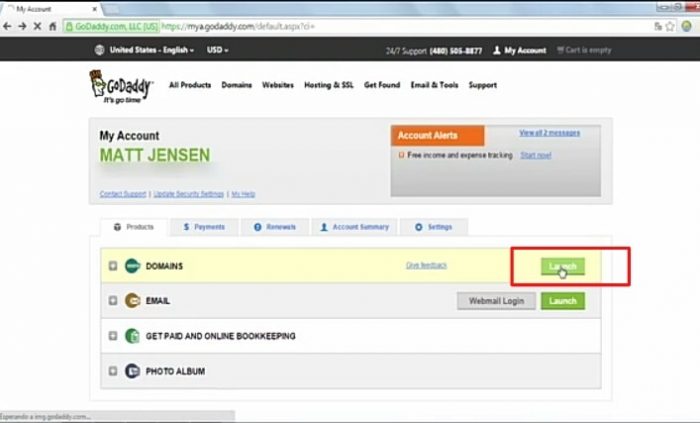
presione iniciar usando su panel de dominio
y abra su tablero para GoDaddy junto a su sitio web, verá una lista de los nombres de dominio que ha comprado aquí y si hace clic en él.
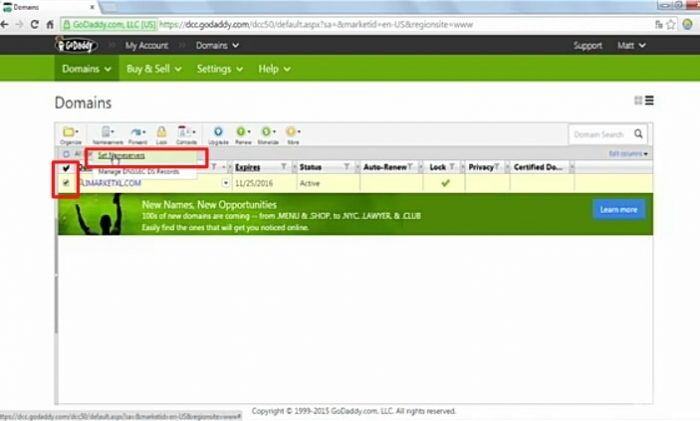
baja a los servidores
Comprobará junto a él, verá todas las opciones de la parte superior izquierda y simplemente haga clic aquí y baje a los servidores, verá su host actual allí, pero si va a la parte superior derecha y haga clic en editar servidores de nombres.
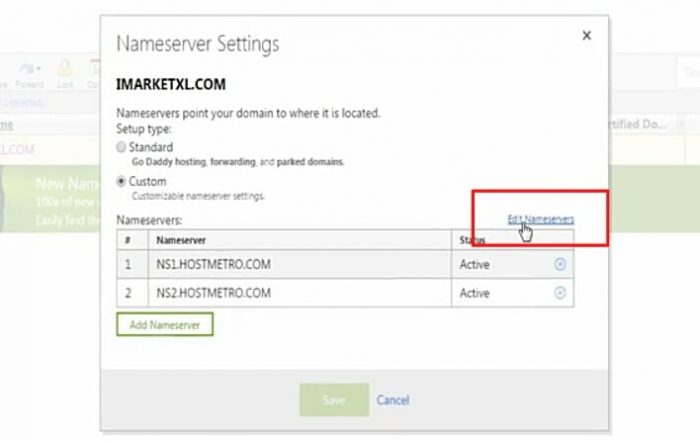
EDITAR SERVIDORES DE NOMBRES
Luego simplemente eliminaría los servidores de nombres antiguos allí
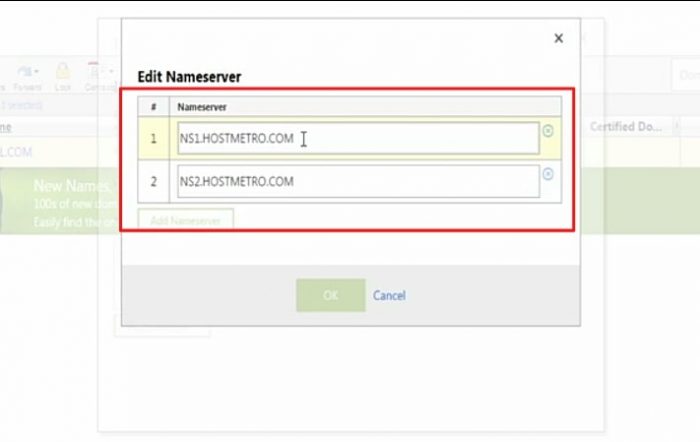
servidores de nombres antiguos
y luego quiere volver a Cloud Flare y mirar los dos hosts o dos nombres de servidor, copiar y pegar uno por uno.
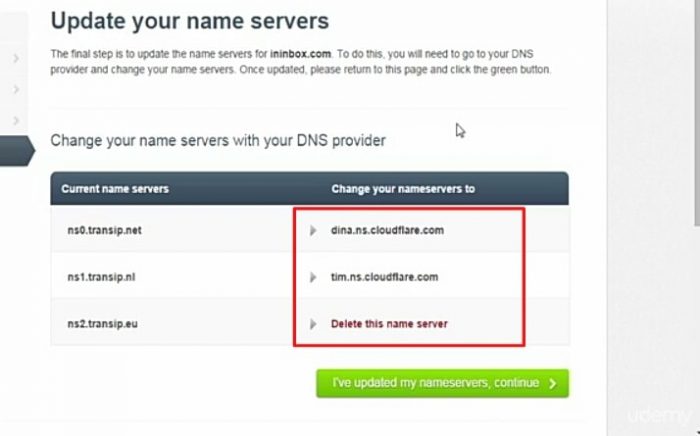
copiar servidores de nombres
que te dieron ahora el primero era dns.ns.cloudflare.com y el segundo era tim.ns.cloudflare.com
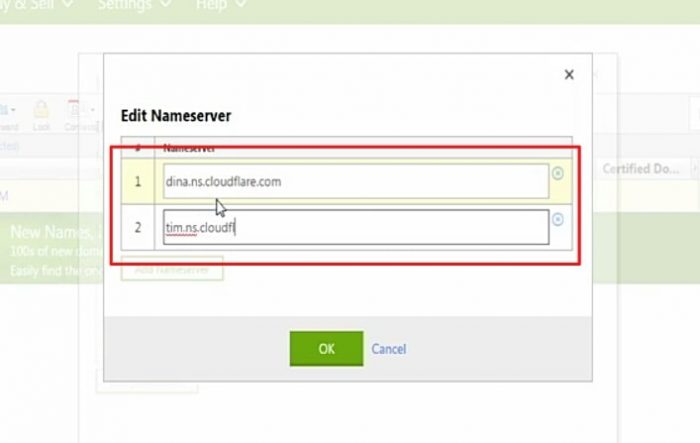
Pegar servidores de nombres
y luego, después de eso, simplemente presionaría Aceptar y eso cambiaría sus servidores de nombres.
7 Retroceder y continuar
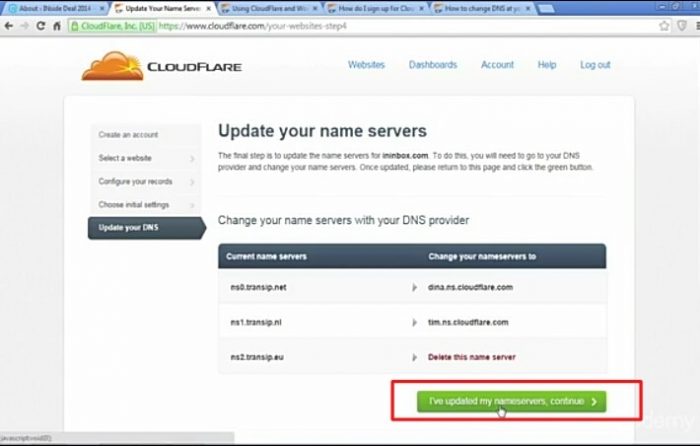
continuar llamarada de nube
Y luego puede volver a Cloudflare donde y simplemente presione continuar y eso es realmente todo lo que está haciendo, no es nada complicado. Entonces, Cloud Flare tiene un complemento que hace que el proceso de manejo de clases en su sitio sea aún más fácil.
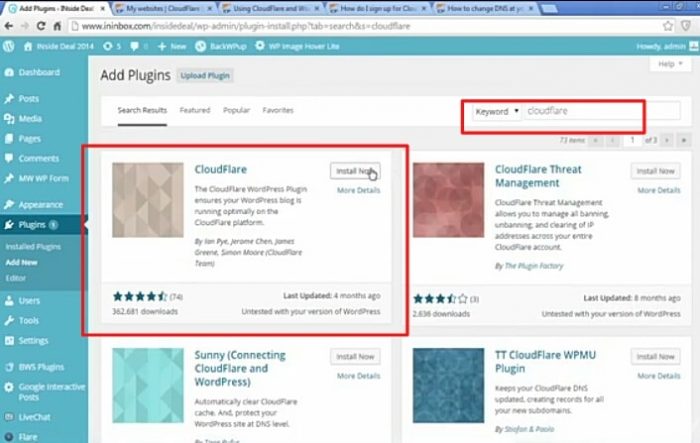
Complemento de WordPress Cloud Flare
pero por ahora, vamos a hablar de escribir cloud flare en la lista de complementos y luego instalar ahora para el complemento. Oye, cada vez que te desplaces hacia abajo, verás que tienes el administrador de cloud flare en tu lista de complementos y ese es el proceso básico de configuración.
Si busca alojamiento web barato, vaya a zainhosting. Para un alojamiento más rápido, también puede probar Azure WVD de Apps4Rent, que está disponible a un precio asequible de Azure Windows Virtual Desktop.
