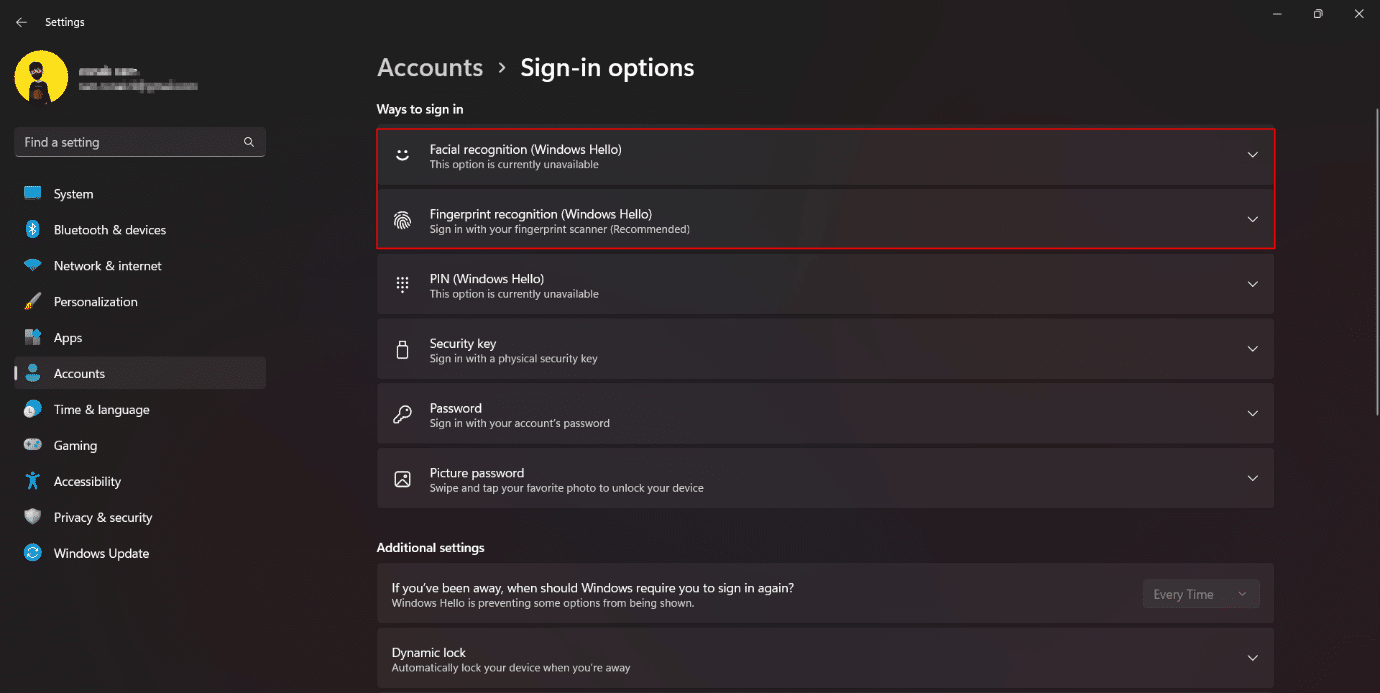16 configuraciones que debe cambiar para proteger su privacidad en Windows 11
Publicado: 2023-02-11
Cuando se trata de la privacidad en Internet, la seguridad de los dispositivos, la seguridad de los datos y otros términos exagerados como estos, es cierto que en la era de la funcionalidad mejorada, la privacidad es nómada y tradicional. Aunque el usuario intente limitarse, siempre es posible que de una forma u otra, al menos una pequeña parte de los datos almacenados en un dispositivo acaben almacenándose en la nube. Hay momentos en que, disfrazados de improvisación, se toma información de los usuarios de manera convincente. Las violaciones de datos abundan, y la parte más difícil es que las personas esencialmente han puesto información personal en sus PC. De ahora en adelante, la privacidad y la seguridad están al filo de la espada. Sin embargo, la configuración de privacidad y las opciones para personalizarla en Windows 11 son algunas de las mejores. Entonces, si usted es alguien que busca consejos sobre lo mismo, le traemos una guía útil que le enseñará cómo proteger su privacidad en Windows 11. Realicemos configuraciones para proteger su privacidad en Windows 11. Continúe leyendo para cambiar Windows 11 configuraciones de seguridad.

Configuración que debe cambiar para proteger su privacidad en Windows 11
Estas son algunas soluciones que puede implementar para mejorar la seguridad de Windows 11. Estas soluciones protegerán su dispositivo contra cualquier tipo de fallo de seguridad y no recopilarán ni almacenarán ningún tipo de información sin su consentimiento.
Configuración de privacidad de Windows 11
Realizar esta configuración evitaría que los datos y la información del dispositivo se almacenen en servidores en la nube. Desactivará el acceso de Microsoft a los datos personales sin que el usuario lo consienta explícitamente. Estas son algunas de las configuraciones de seguridad más importantes en Windows 11.
1. Cambiar la configuración general de privacidad
La configuración general de privacidad está relacionada con anuncios y recomendaciones relevantes, sugerencias, preferencias de idioma y otras cosas. Windows crea una ID de publicidad que envía anuncios sugerentes apropiados y es única para cada usuario en función de sus búsquedas y búsquedas. Desactivar esto no elimina los anuncios, pero crea una barrera para que el navegador o el sistema operativo miren en su zona privada de intereses. Para modificar la configuración de Privacidad General:
1. Inicie la aplicación Configuración en su PC con Windows 11.
2. Vaya a Privacidad y seguridad desde la barra lateral.
3. Haga clic en General en la sección de permisos de Windows.
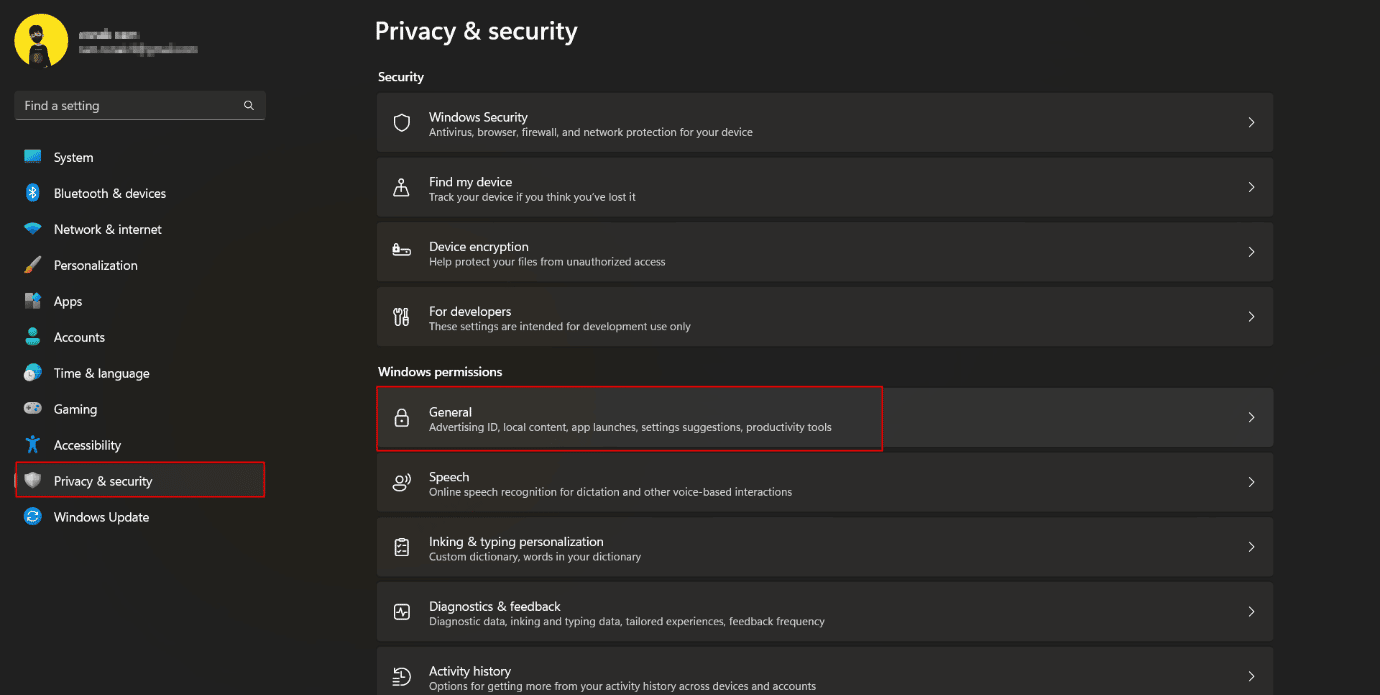
4. Alterne para apagar y deshabilitar todos los permisos otorgados a Windows para rastrear su aplicación , rastrear lanzamientos , conocer sus intereses y mostrar anuncios personalizados basados en eso. Además, impide que los sitios web accedan a su idioma predeterminado.
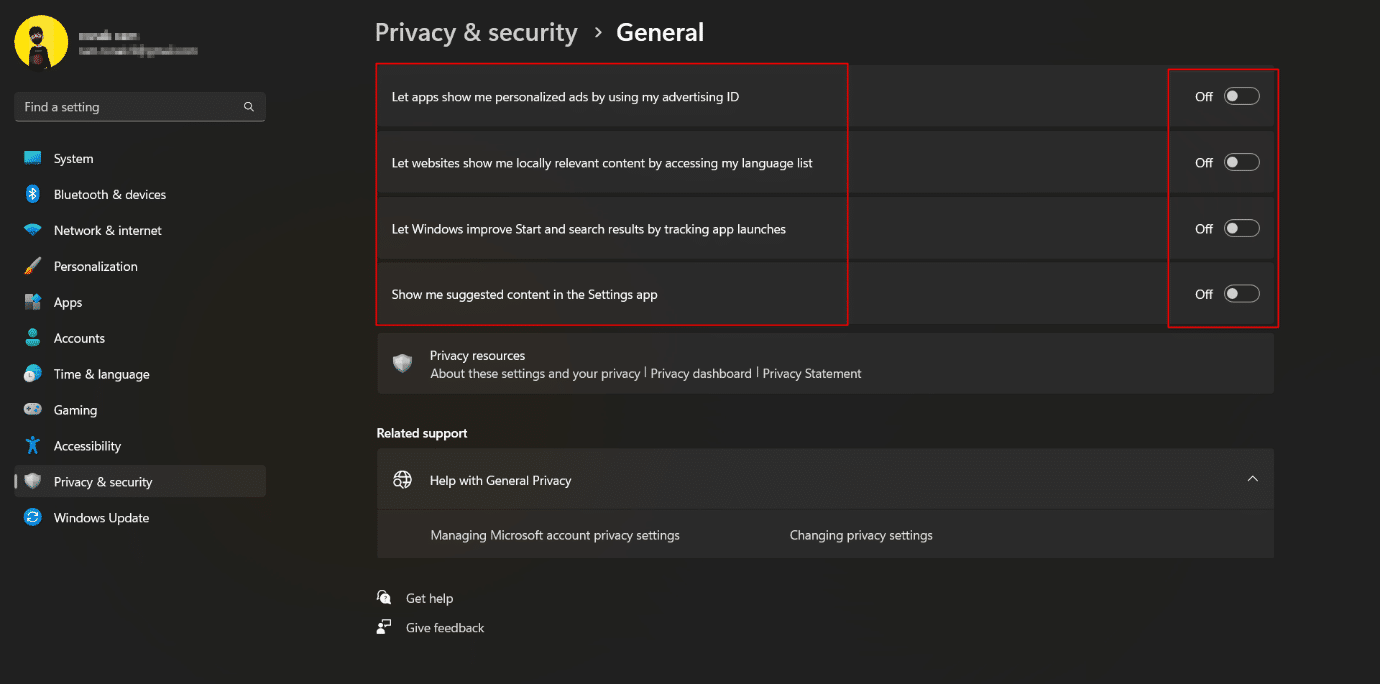
2. Desactivar el reconocimiento de voz en línea
Windows 11 obtuvo las nuevas funciones de escritura por voz y acceso por voz en su sistema operativo que utilizan el reconocimiento de voz en línea de Microsoft para ejecutar comandos y habilitar el dictado también. Desactivar esto evita que Microsoft envíe datos al almacenamiento en la nube, por lo tanto, protege su privacidad en el sistema operativo Windows 11.
1. Inicie Configuración en su PC y vaya a Privacidad y seguridad.
2. Desplácese y haga clic en Habla .
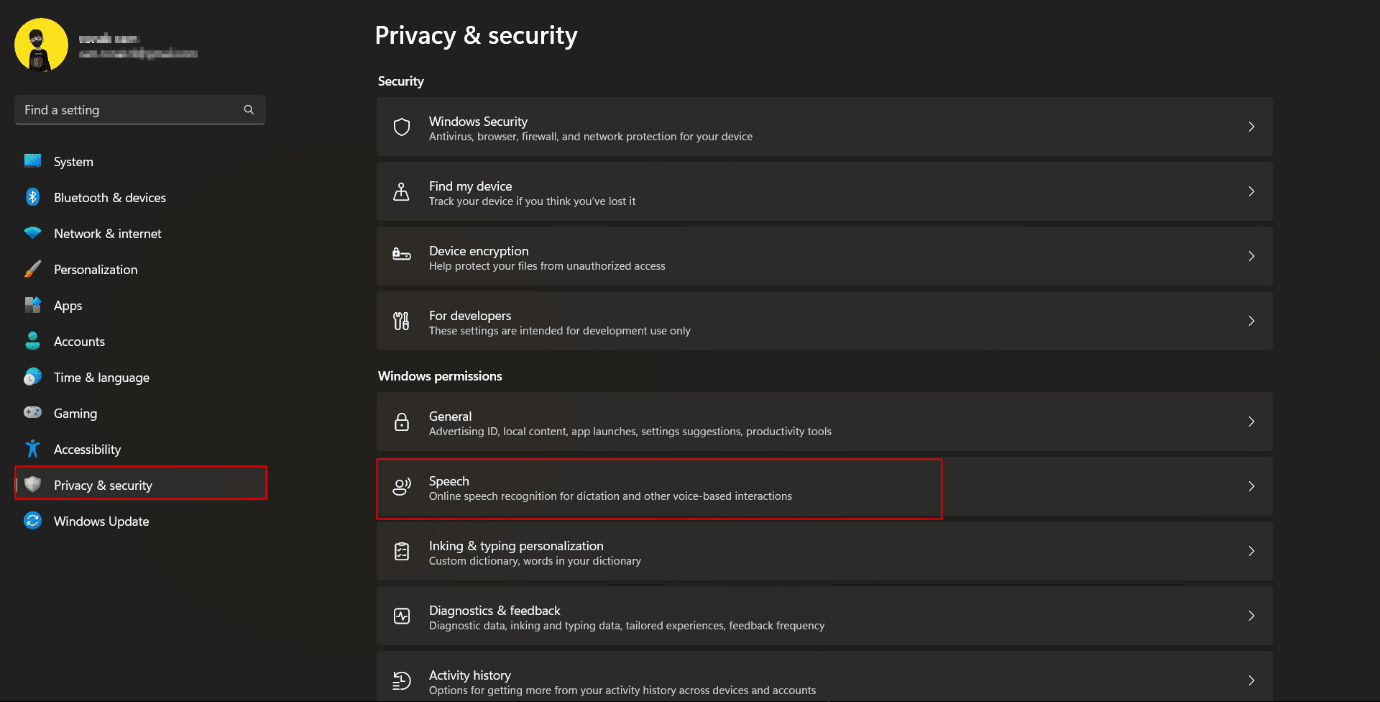
3. Alterne para apagar y deshabilitar el reconocimiento de voz en línea .
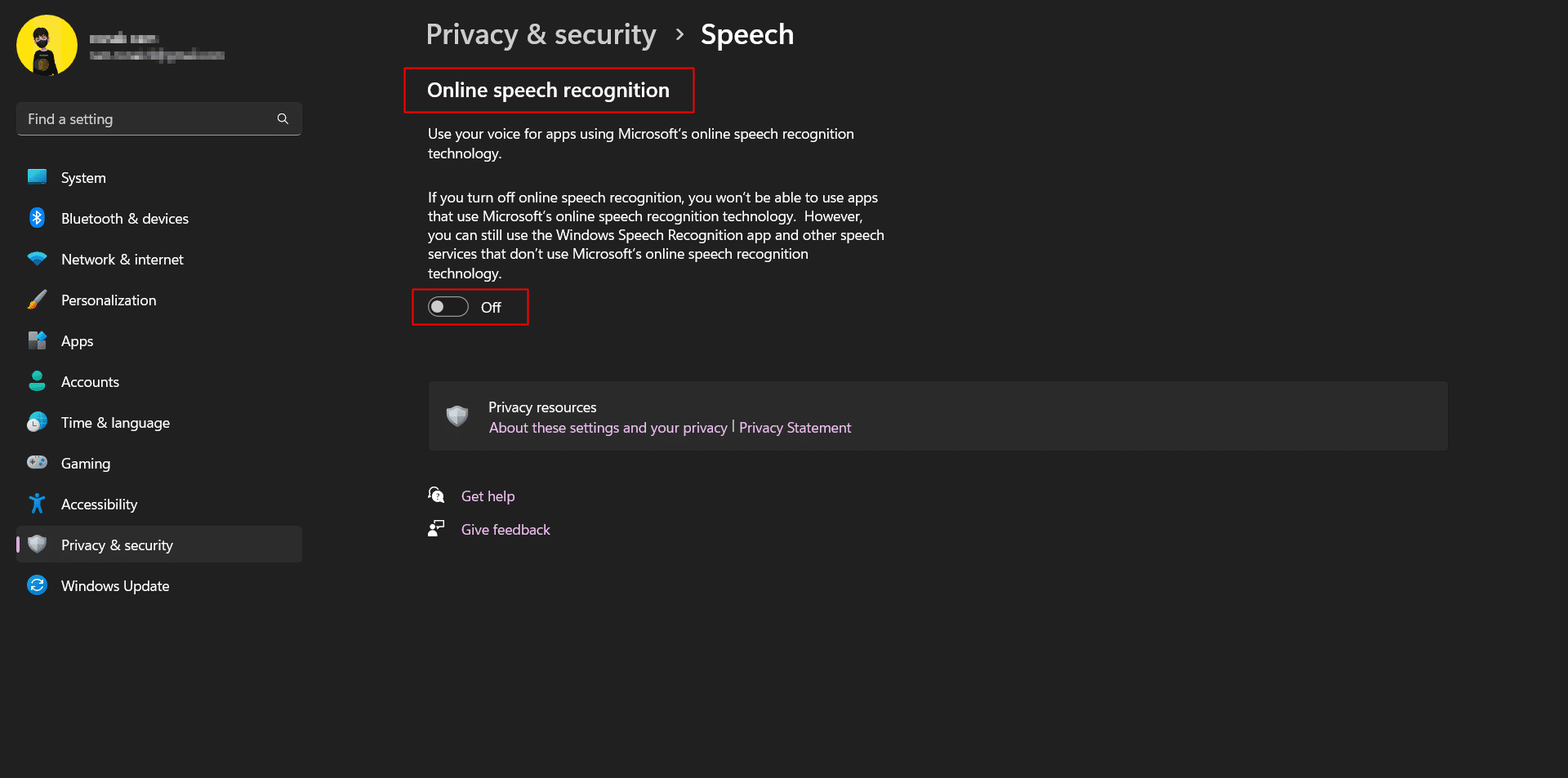
Lea también: 28 mejores software de OCR gratis en Windows 10
3. Deshabilitar el envío de datos de diagnóstico
Microsoft guarda una cantidad limitada de datos predeterminados diagnosticados de las PC de los usuarios para garantizar la seguridad de Windows 11 y mantener el sistema operativo actualizado. Sin embargo, hay un conjunto de datos de diagnóstico opcionales que permiten diagnosticar su historial de navegación, el uso de una aplicación o función y cosas como esta. Como se dijo, se trata de datos de diagnóstico opcionales, a su elección, puede optar por desactivarlos para que Microsoft no acceda a ellos y los envíe.
1. Haga clic en Privacidad y seguridad .
2. Vaya a Diagnósticos y comentarios y haga clic en él.
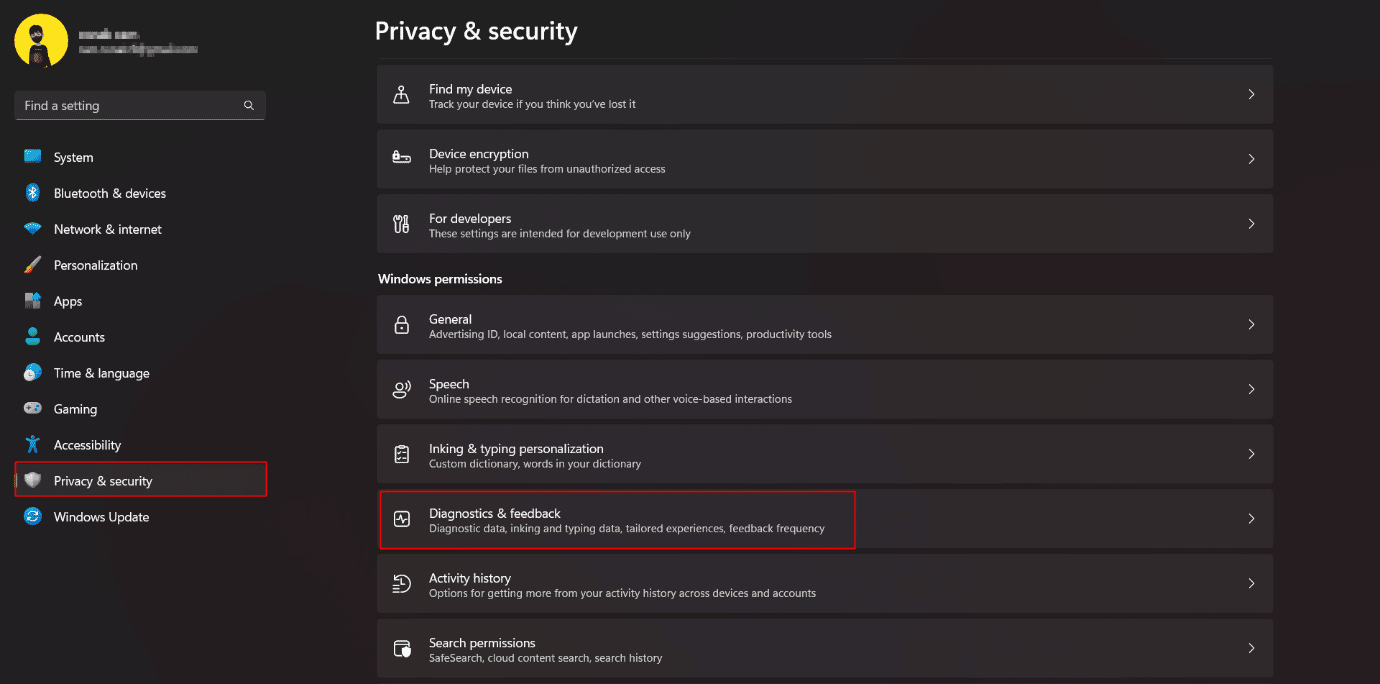
3. Expanda la sección Datos de diagnóstico y alterne para deshabilitar Enviar datos de diagnóstico opcionales .
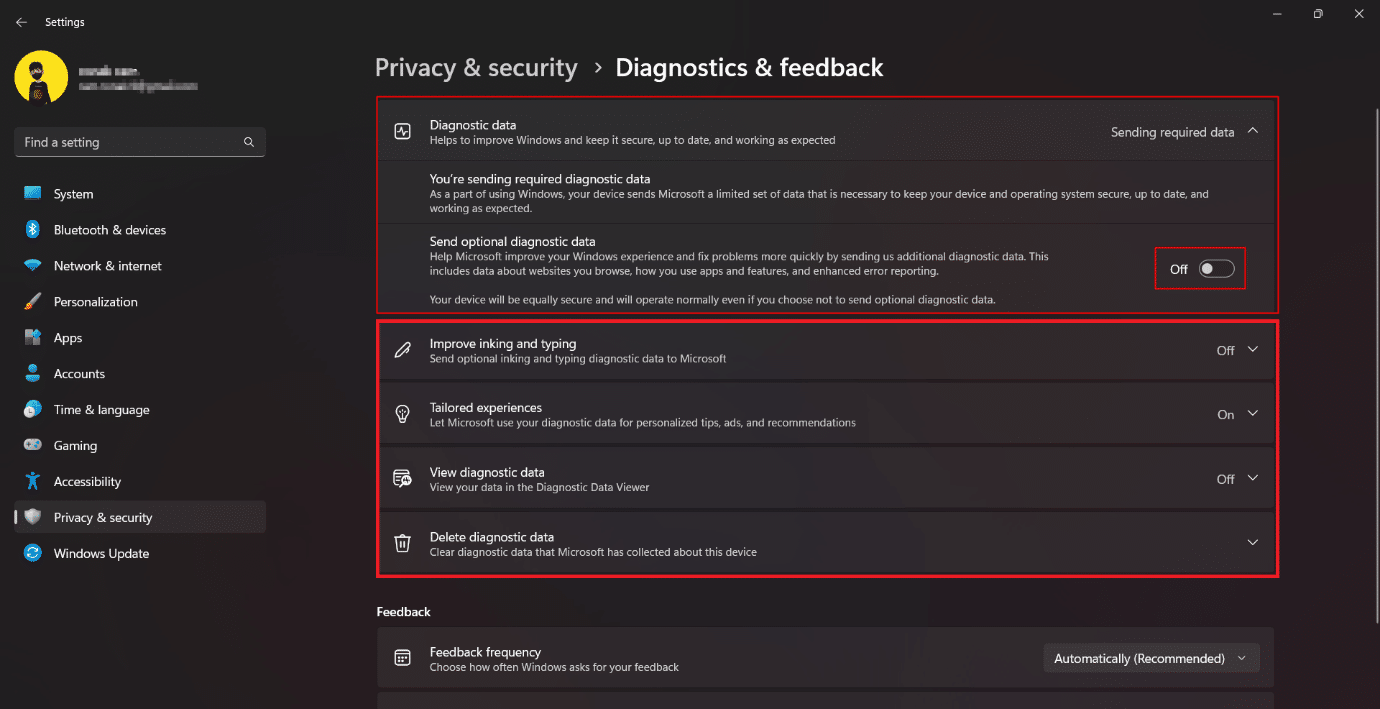
4. Desactiva las notificaciones de sugerencias
¿No estaría de acuerdo en que las notificaciones, ya sean de un teléfono inteligente o de una computadora, ya son molestas? Con la disponibilidad y el uso de más y más aplicaciones en su PC con Windows, las campanadas de notificación son bastante más que antes. Además, se suma a las sugerencias y consejos de Windows, básicamente anuncios de Microsoft que intentan conectar sus programas. Un suspiro de alivio de que los desarrolladores eligieran proporcionar una manera fácil de bloquear las notificaciones o anuncios disfrazados de sugerencias. Deshabilitar algunas notificaciones desactivadas podría restringir y proteger su privacidad en Windows 11.
1. Inicie la configuración en su PC y haga clic en Sistema .
2. Haga clic en Notificaciones.
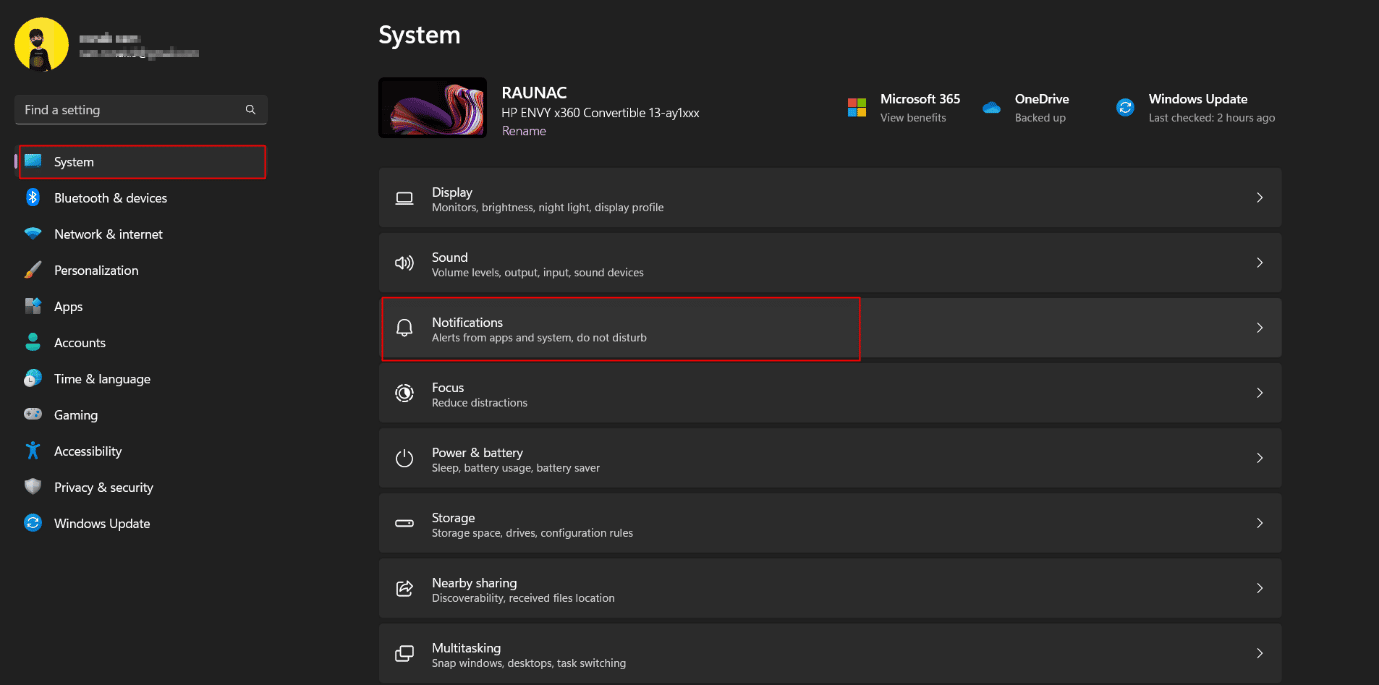
3. Desplácese hacia abajo y desmarque :
- Muestre la experiencia de bienvenida de Windows después de las actualizaciones y cuando inicie sesión para mostrar las novedades y sugerencias.
- Obtenga consejos y sugerencias al usar Windows.
Lea también: Habilitar o deshabilitar las notificaciones de aplicaciones en la pantalla de bloqueo en Windows 10
5. Deshabilitar el historial de actividades
La función Línea de tiempo, más tarde renombrada como Historial de actividades para realizar un seguimiento de toda la actividad del usuario en la PC, se introdujo en Windows 10. En Windows 11, se modificó donde no hay una línea de tiempo para mostrar la actividad del usuario en la PC, sin embargo, Microsoft todavía almacena los detalles de las actividades. De forma predeterminada, los datos se almacenan localmente en la computadora, pero se pueden sincronizar con la nube en caso de que un usuario decida iniciar sesión en la cuenta de Microsoft. Para la configuración de privacidad de Windows 11 y para proteger sus datos en Windows 11, debe deshabilitar esta función.
1. Inicie la configuración de Windows y vaya a Privacidad y seguridad .
2. Haga clic en Historial de actividad en el panel derecho.
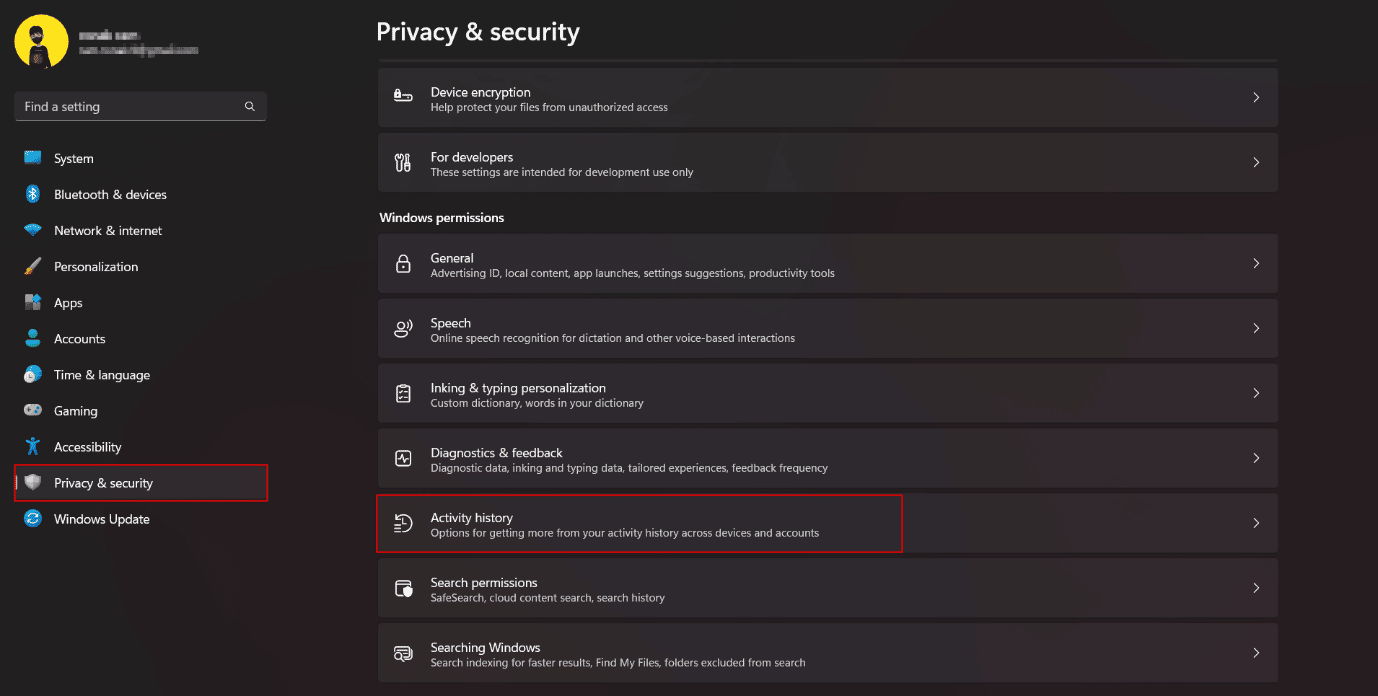
3. Alterne y deshabilite Almacenar mi historial de actividad en este dispositivo .
4. Haga clic en Borrar historial para eliminar todo el historial de actividades almacenado anteriormente.
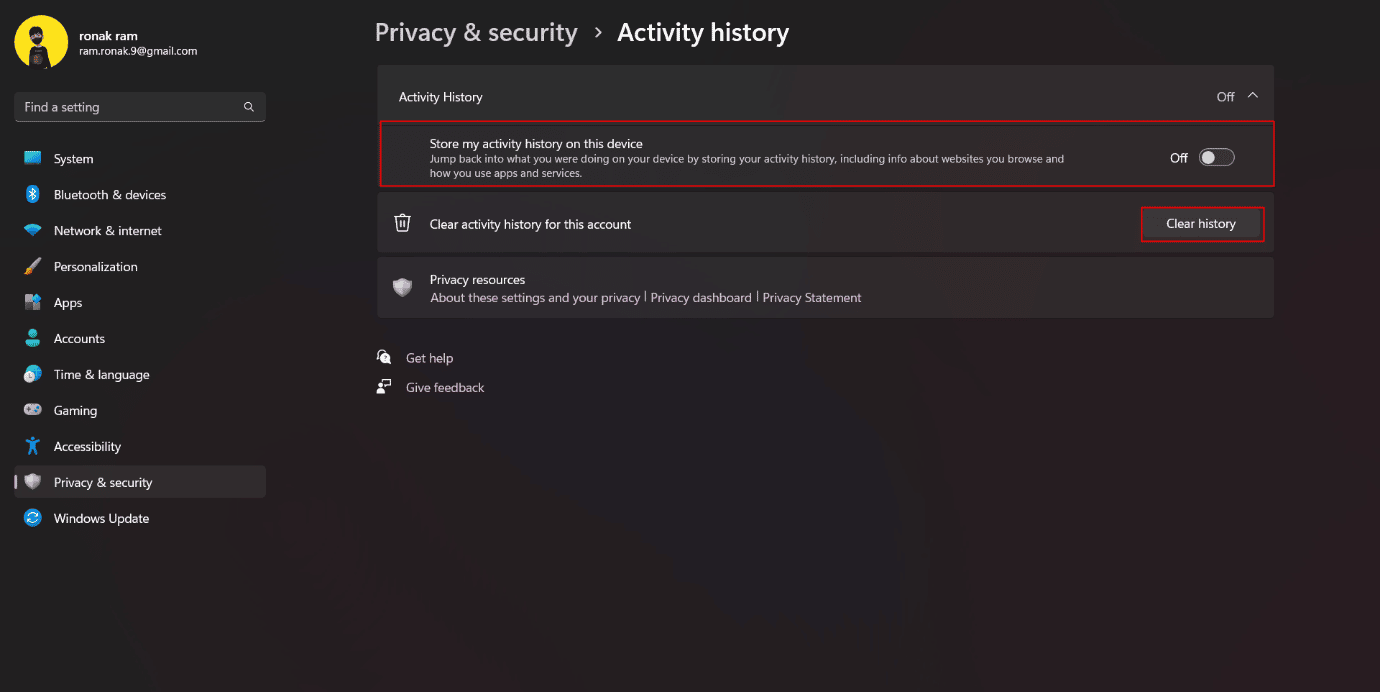
6. Desactiva Compartir entre dispositivos
Windows 11 tiene esta función para sincronizar datos y actividad de aplicaciones en todas las PC y teléfonos inteligentes en los que ha iniciado sesión. Esta característica ayuda al usuario a acceder a datos sobre el uso de múltiples dispositivos o el cambio de un dispositivo a otro. Puede apagarlo si duda de que esto sea un riesgo para la seguridad.
1. Abra Configuración y haga clic en Aplicaciones .
2. Haga clic en Configuración avanzada de la aplicación .
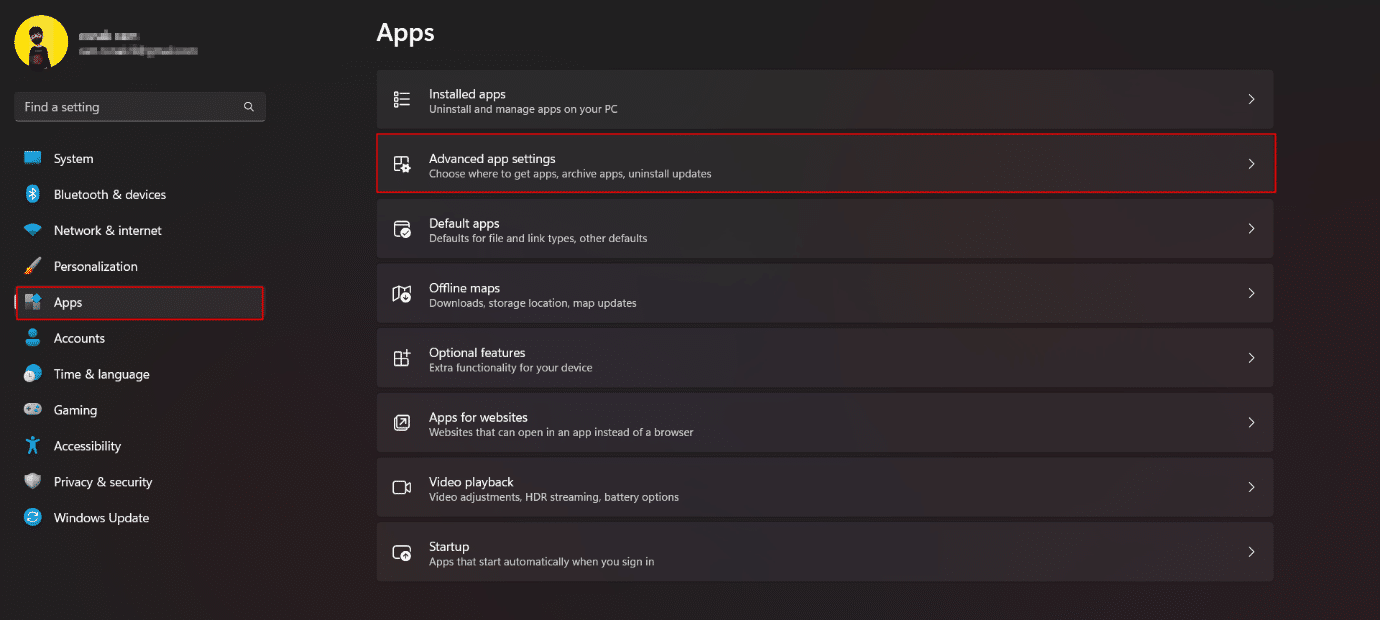
3. Haga clic en Compartir entre dispositivos .
4. Apágalo .
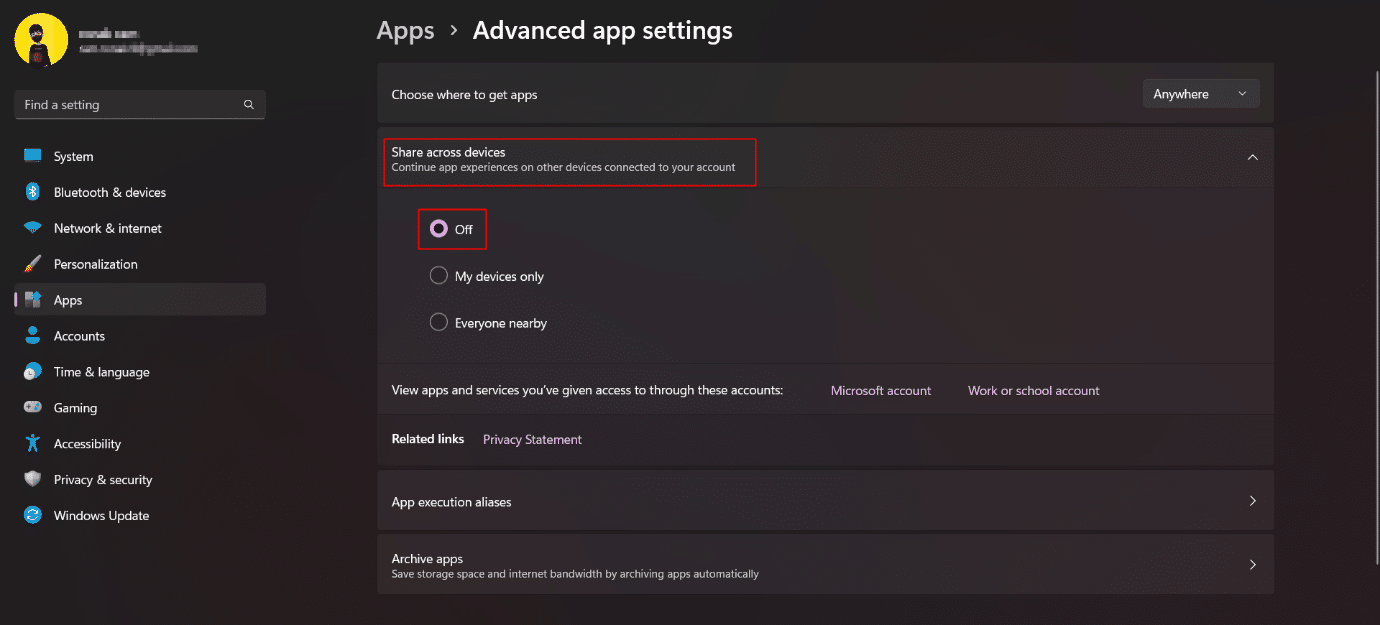
Lea también: Comparta archivos e impresoras sin HomeGroup en Windows 10
7. Deshabilitar permiso de ubicación
La ubicación es, sin lugar a dudas, un dato altamente sensible y una información vulnerable que debe manejarse. Si bien los dispositivos tienden a habilitar los servicios de ubicación para funcionalidades como GPS, seguimiento, lugares cercanos, etc., compartirlos no siempre es una buena idea. Bloquear el acceso a la ubicación en Windows 11 no es un problema. Sin embargo, asegúrese de deshabilitar los servicios de ubicación por completo en Windows 11 para evitar buscar y encontrar el dispositivo en caso de amenaza. Por lo tanto, le sugerimos que mantenga habilitado el permiso de ubicación para las aplicaciones que definitivamente lo necesitan.
1. En el menú Privacidad y seguridad , desplácese hacia abajo y haga clic en Ubicación .
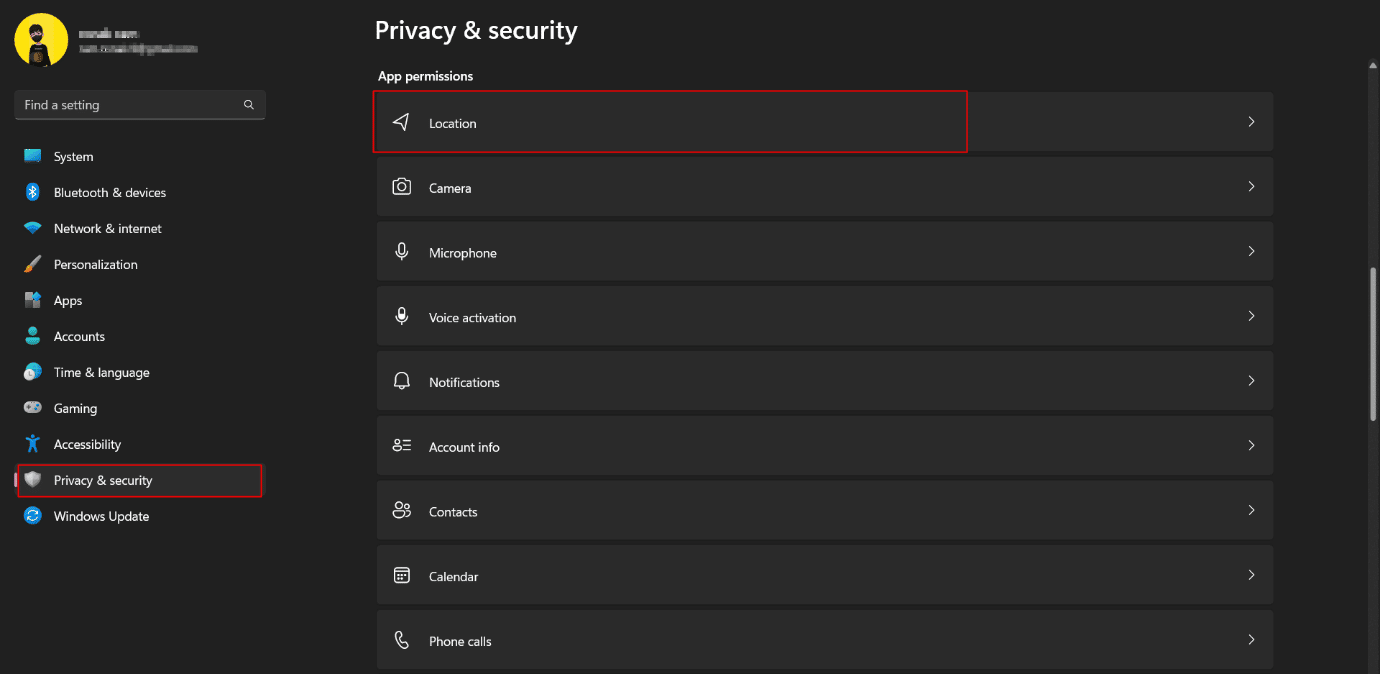
2 . Otorgue permisos a las aplicaciones que lo necesitan según su compromiso y elimine el permiso del resto de aplicaciones no deseadas .
3. También puede desactivar completamente los servicios de ubicación con el interruptor.
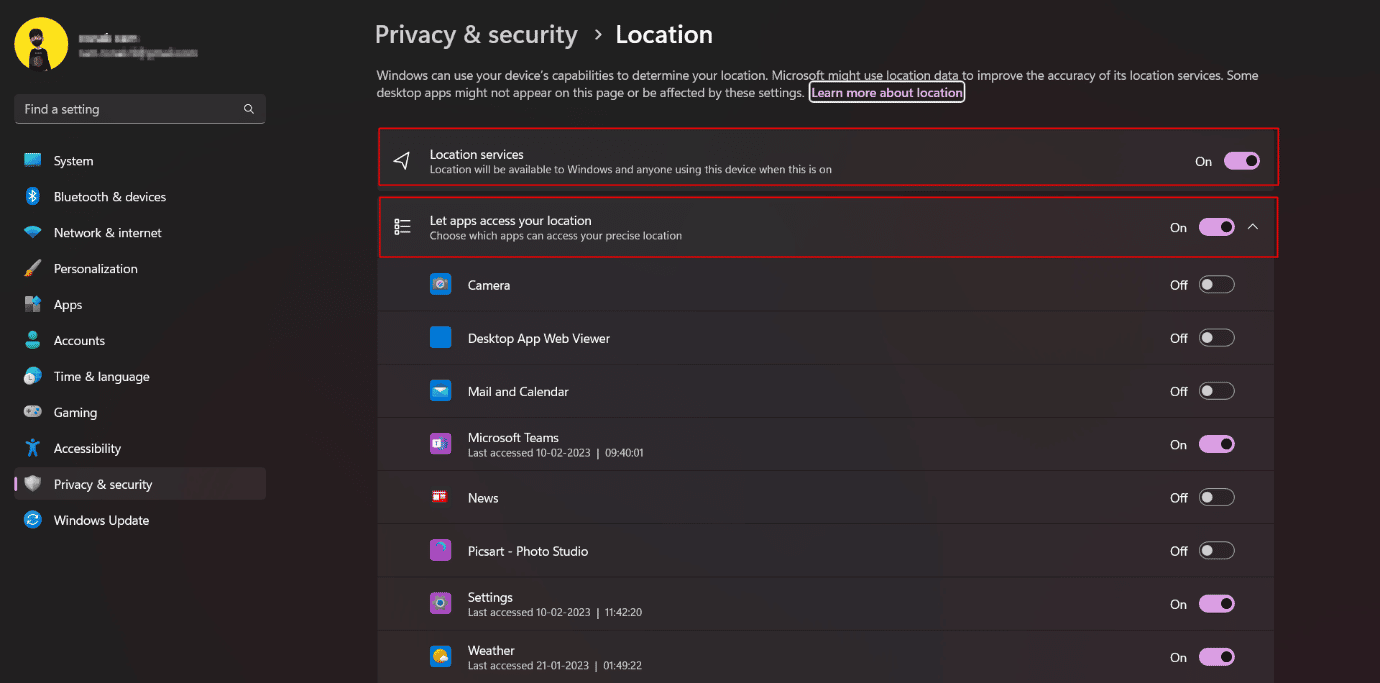

8. Cambie los permisos de la cámara y el micrófono en Windows 11
Los permisos de la cámara y el micrófono son vitales y es necesario evitar que las aplicaciones accedan a la cámara y al micrófono en segundo plano sin su conocimiento, para que su sistema sea privado y mejor. Esta es una de las configuraciones para proteger su privacidad en Windows 11 que no se puede ignorar.
1. Inicie la configuración de Windows .
2. Haga clic en Privacidad y seguridad en el panel izquierdo.
3. Para administrar primero los permisos para la cámara, a la derecha, haga clic en la opción Cámara .
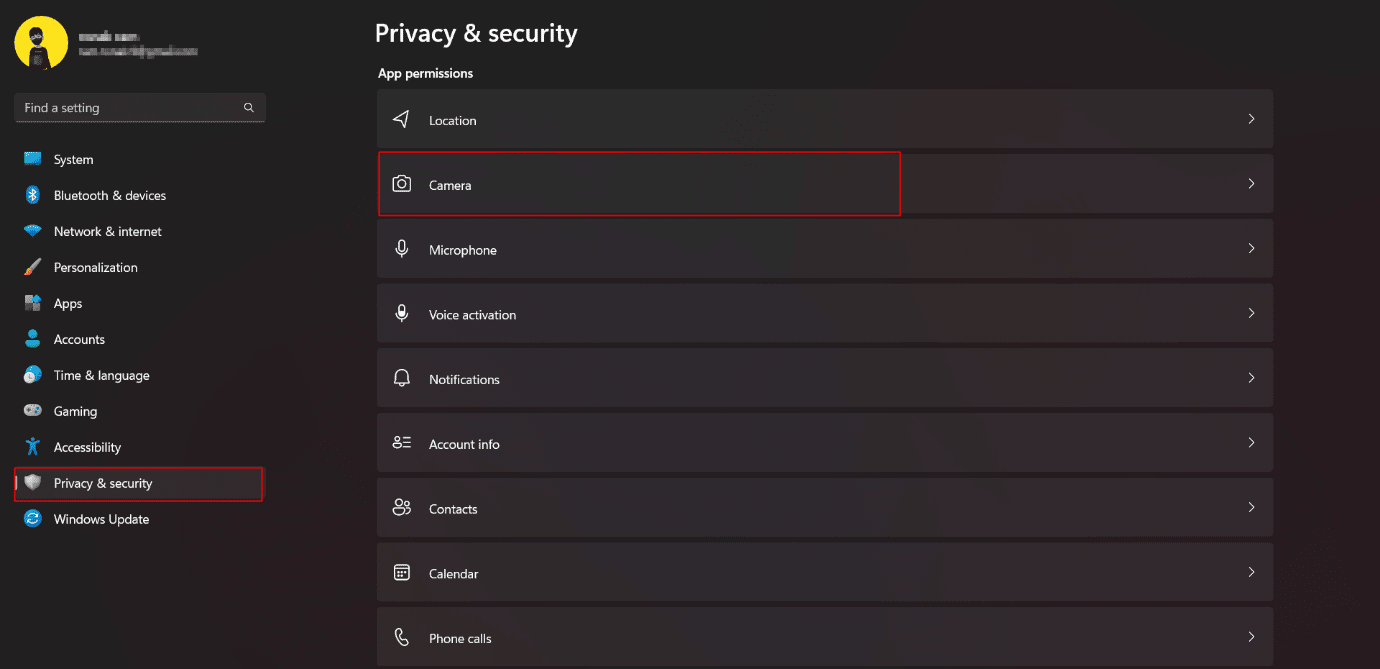
3. Alterne para deshabilitar el acceso a la cámara por completo .
4. Si lo desea, puede optar por desactivar las aplicaciones seleccionadas que desea que no accedan a la cámara en su dispositivo.
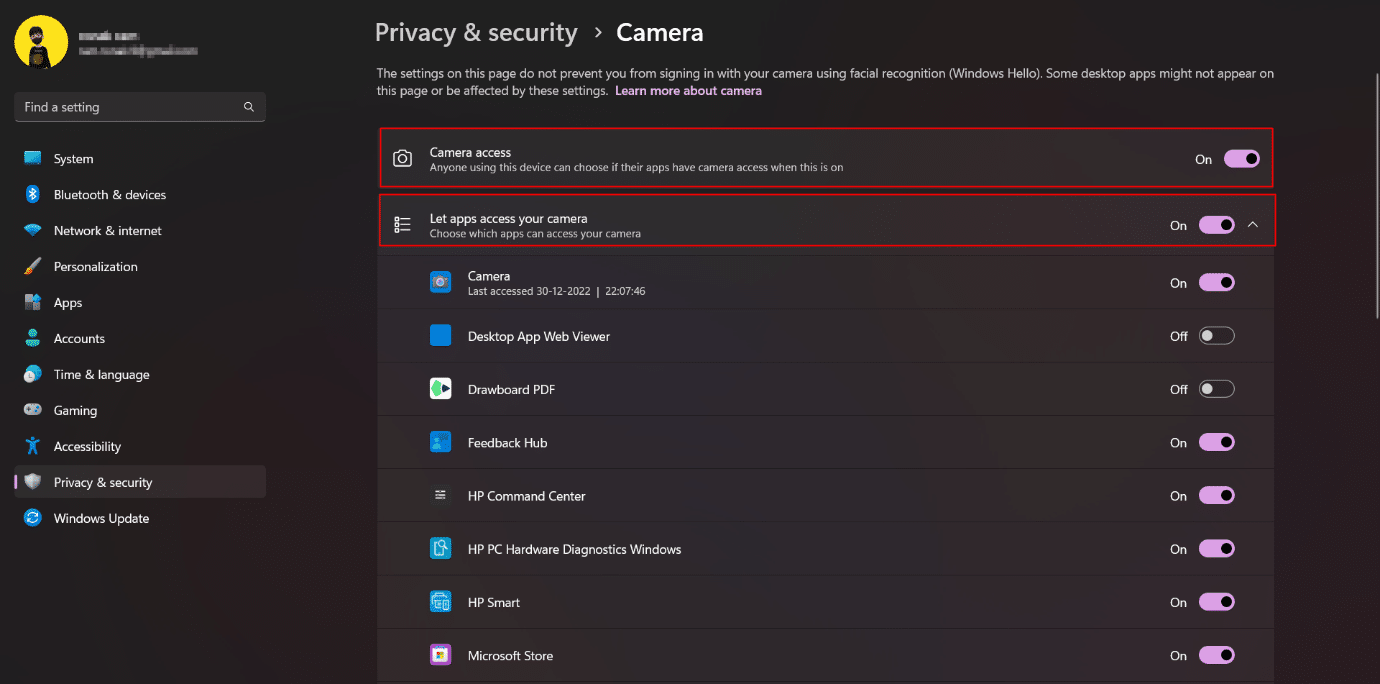
4. Del mismo modo, siga los mismos pasos para el acceso al micrófono .
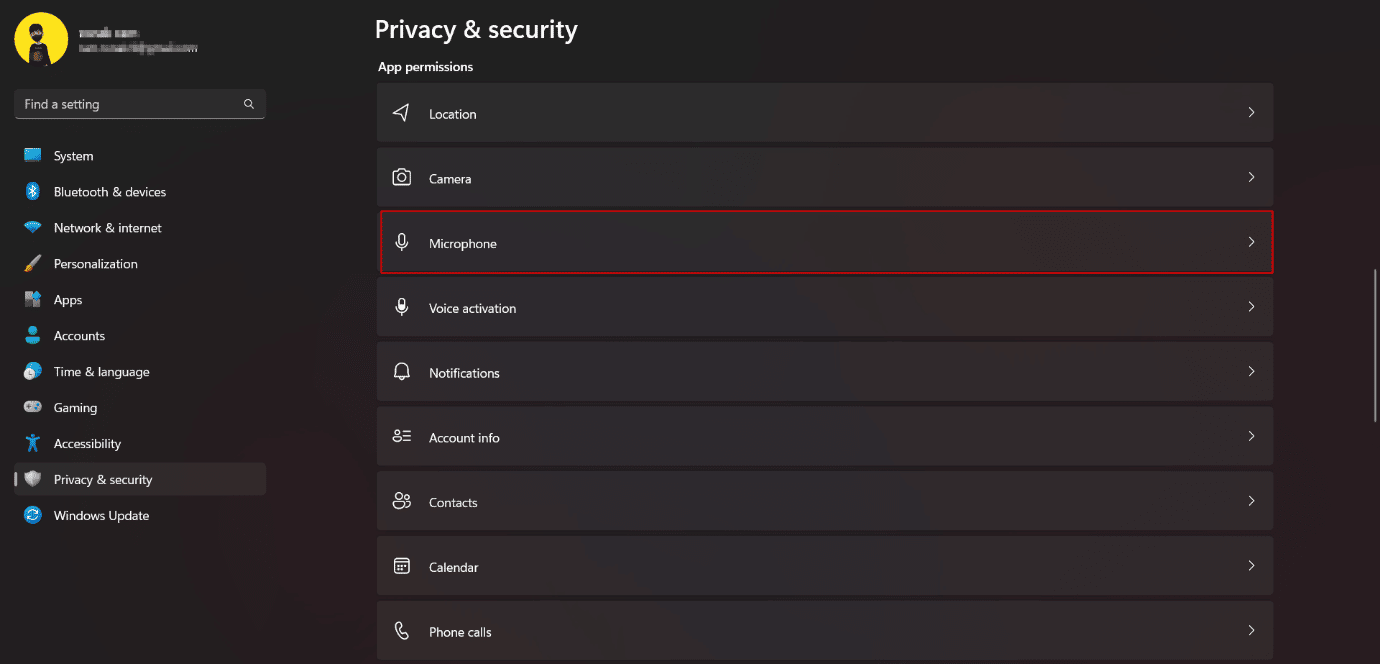
9. Habilitar DNS cifrado
El cifrado creado para el tráfico web en su dispositivo con Windows 11 garantiza una capa de seguridad adicional. El DNS cifrado (DNS-over-HTTPS) es un estándar común para cifrar las consultas de DNS. El intercambio entre el servidor de un sitio web y un servidor DNS permanece sin cifrar, por lo que se convierte en una fuente potencial de riesgo de fuga. Por lo tanto, esto debe cifrarse para proteger su privacidad en Windows 11. Lea nuestra guía sobre cómo habilitar DNS sobre HTTPS en Chrome.
10. Mover a una cuenta local
Una cuenta local es una cuenta fuera de línea que se puede usar para iniciar sesión en su PC. La información relacionada con las cuentas se almacena localmente en la computadora en lugar de ser compartida por Microsoft o almacenada en la nube. Entonces, el usuario obtiene más control sobre los servicios de Microsoft. Cambiar de una cuenta en línea a una cuenta local garantiza una mayor privacidad de todos los datos en su PC. Consulte nuestra guía sobre cómo crear una cuenta local en Windows 11.
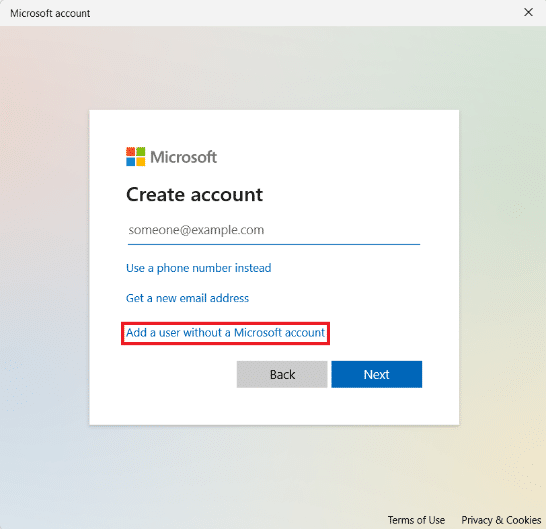
Lea también: Cómo habilitar o deshabilitar el control de cuentas de usuario en Windows 11
11. Deshabilitar Cortana
Cortana es la asistente digital de Microsoft. Si usa Cortana, debe tener en cuenta que tiene toda la información sobre su ubicación, residencia, lugar de trabajo, horarios, rutas y demás. La presencia de esta información en la aplicación la convierte en una grave preocupación por las amenazas a la privacidad y la seguridad. En Windows 11 no está habilitado de forma predeterminada y le sugerimos que no lo active también. Si está activado, cierre la sesión y apáguelo. Esto mejorará la configuración de privacidad de Windows 11.
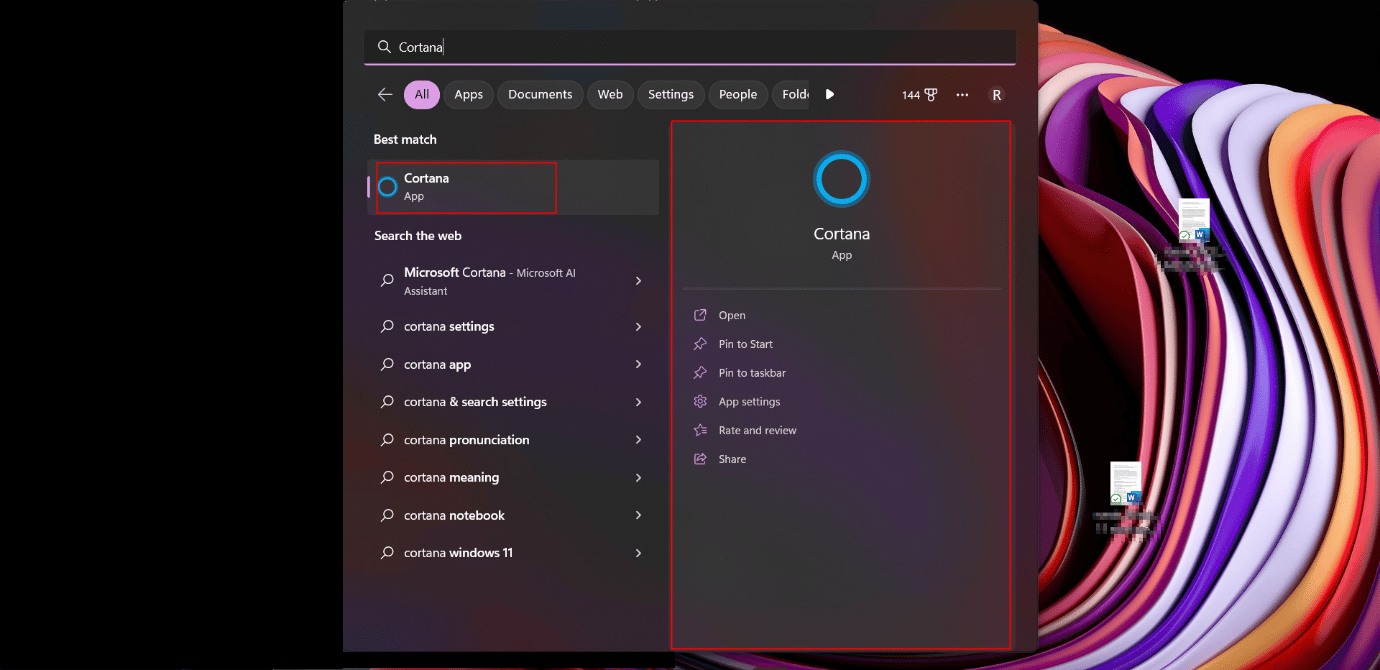
12. No use OneDrive
Esta solución es para las personas que son extremadamente cautelosas sobre cómo proteger su privacidad en Windows 11. Los usuarios ansiosos a los que no les gusta sincronizar sus datos y archivos con el servicio de almacenamiento en la nube OneDrive de Microsoft pueden dejar de usar el servicio. Aunque el usuario no puede desinstalar OneDrive de ninguna manera, estos son los pasos que se pueden realizar para evitar la sincronización de archivos.
1. Haga clic con el botón derecho en el icono de OneDrive en la bandeja de notificaciones de la barra de tareas.
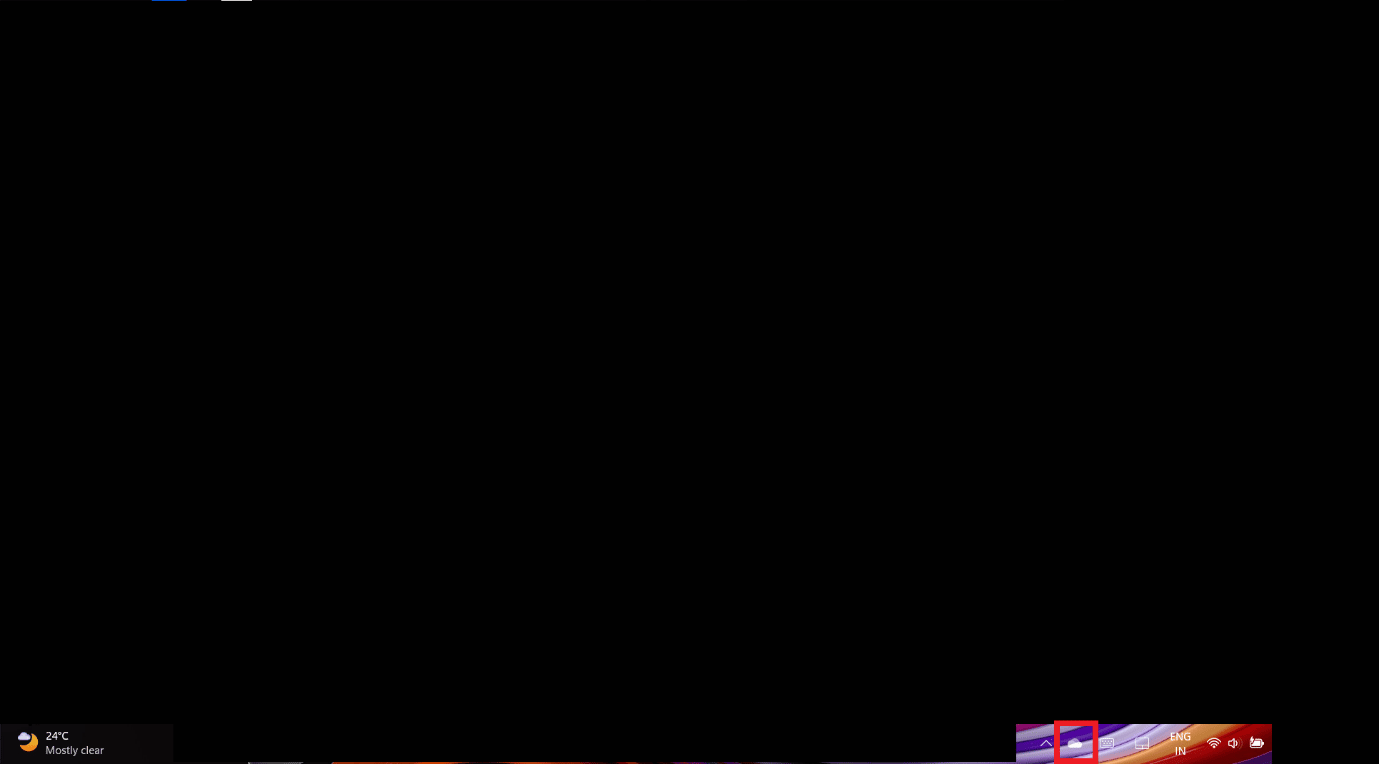
2. Haga clic en el ícono de ajustes en la esquina superior derecha de la ventana emergente.
3. Elija la opción Configuración en el menú desplegable.
4. Vaya a la pestaña Cuentas .
5. Haga clic en Desvincular esta PC .
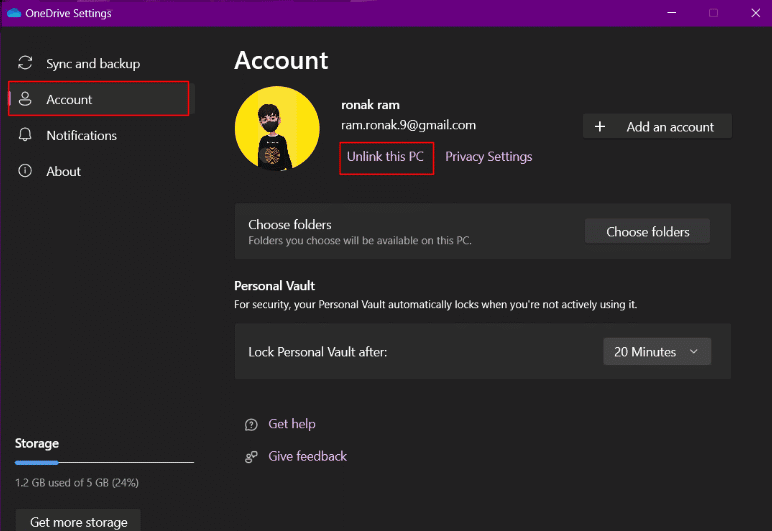
Lea también: Repare el error OneDrive 0x8004de40 en Windows 10
13. Eliminar datos de la nube de Microsoft
Después de todos los pasos de borrado y desactivación, ha seguido hasta estos pasos, hasta que incluso ahora Microsoft realiza un seguimiento de todos sus datos y los envía de vuelta a su servidor. No importa cuál sea su excusa para usar estos datos para mejorar productos y servicios, personalizar su experiencia en línea, comprender su comportamiento, publicar anuncios dirigidos y ofrecer mejores recomendaciones. Puede eliminar todos los datos de la nube, incluida la actividad de ubicación, el historial de navegación recopilado de Edge o Windows Search, aplicaciones y servicios, actividad de medios y datos de rendimiento.
1. Haga clic en el enlace para abrir el panel de privacidad de Microsoft.
2. Inicie sesión con la cuenta de Microsoft vinculada a su PC con Windows 11.
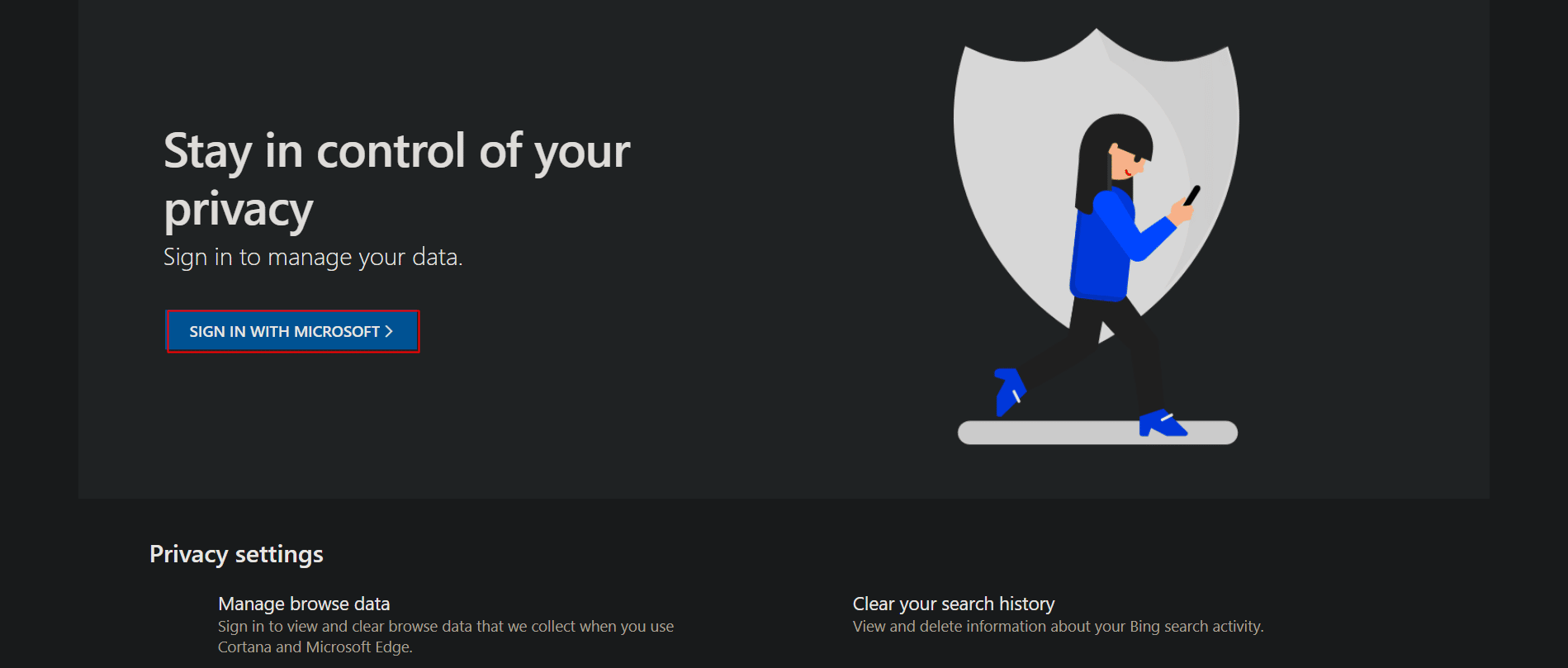
3. Expande la sección de actividad de la ubicación .
4. Haga clic en Borrar toda la actividad de ubicación .
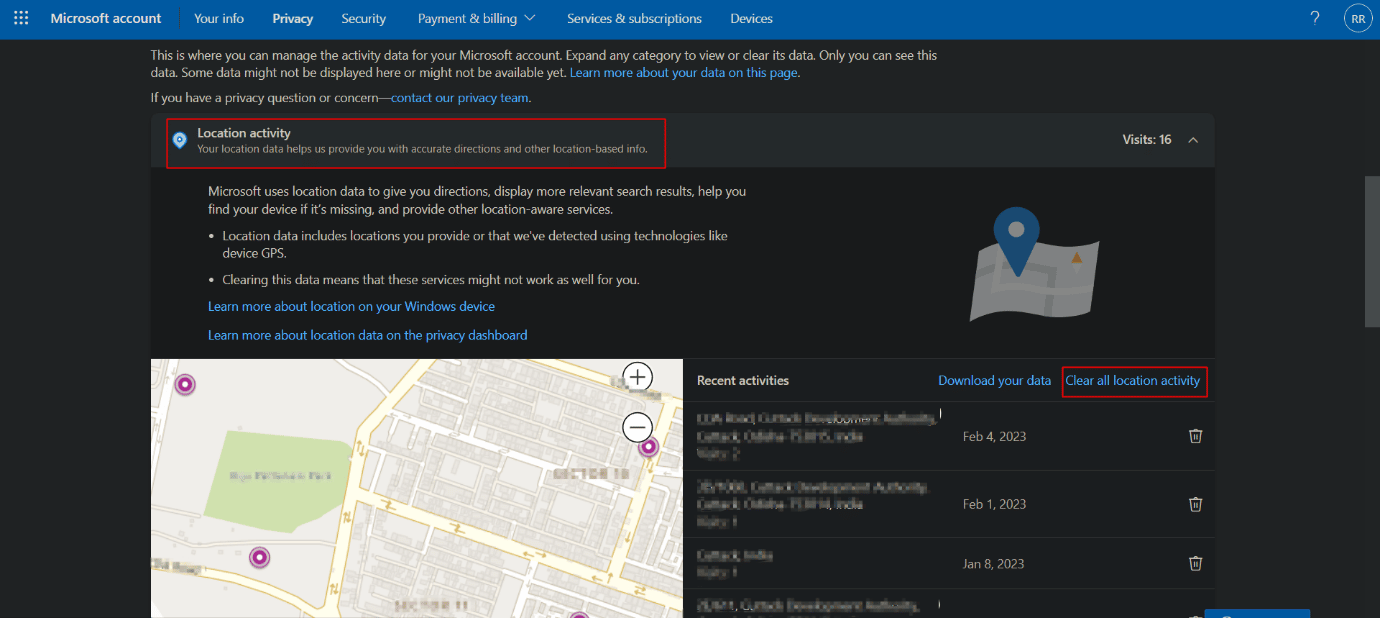
5. Ahora, el historial de navegación almacena información sobre todos los sitios web que ha visitado con el navegador Microsoft Edge. Si buscas proteger tu privacidad en Windows 11, expande el historial de navegación y haz clic en Borrar toda la actividad de navegación .
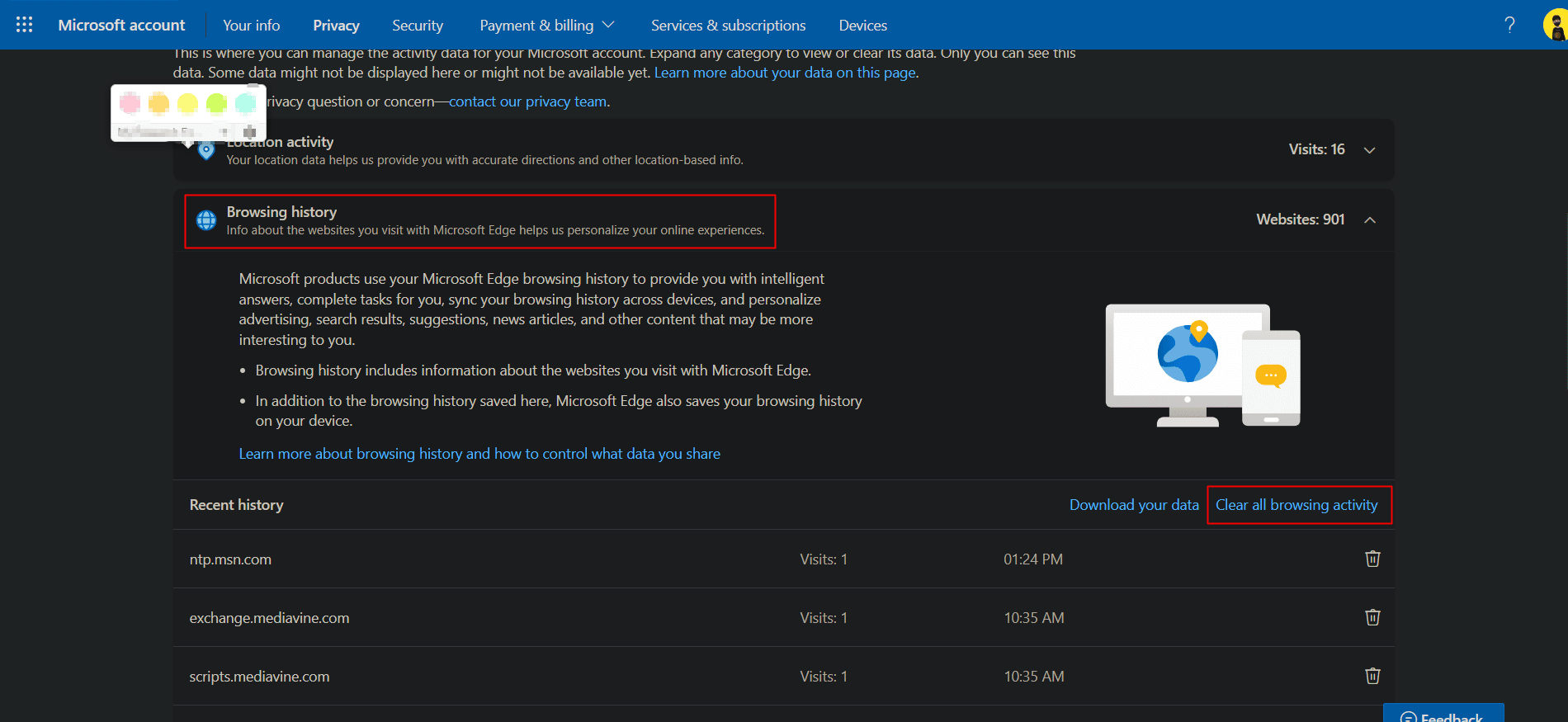
6. El historial de búsqueda almacena información de todas las búsquedas realizadas con Bing Search, Windows Search y Cortana, etc. Expanda el historial de búsqueda .
7. Haga clic en Borrar todo el historial de búsqueda .
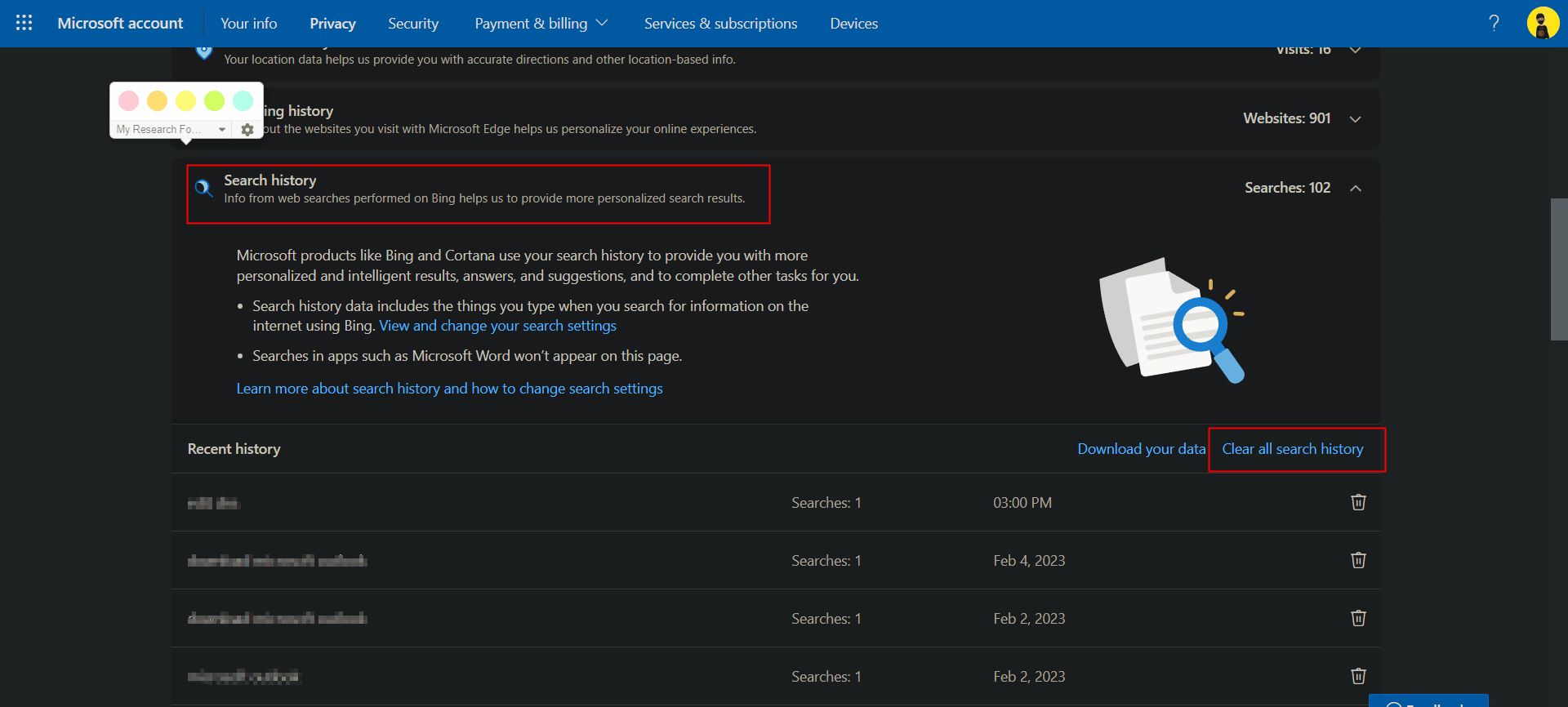
8. Expanda Actividad de aplicaciones y servicios y haga clic en Borrar toda la actividad de aplicaciones y servicios .
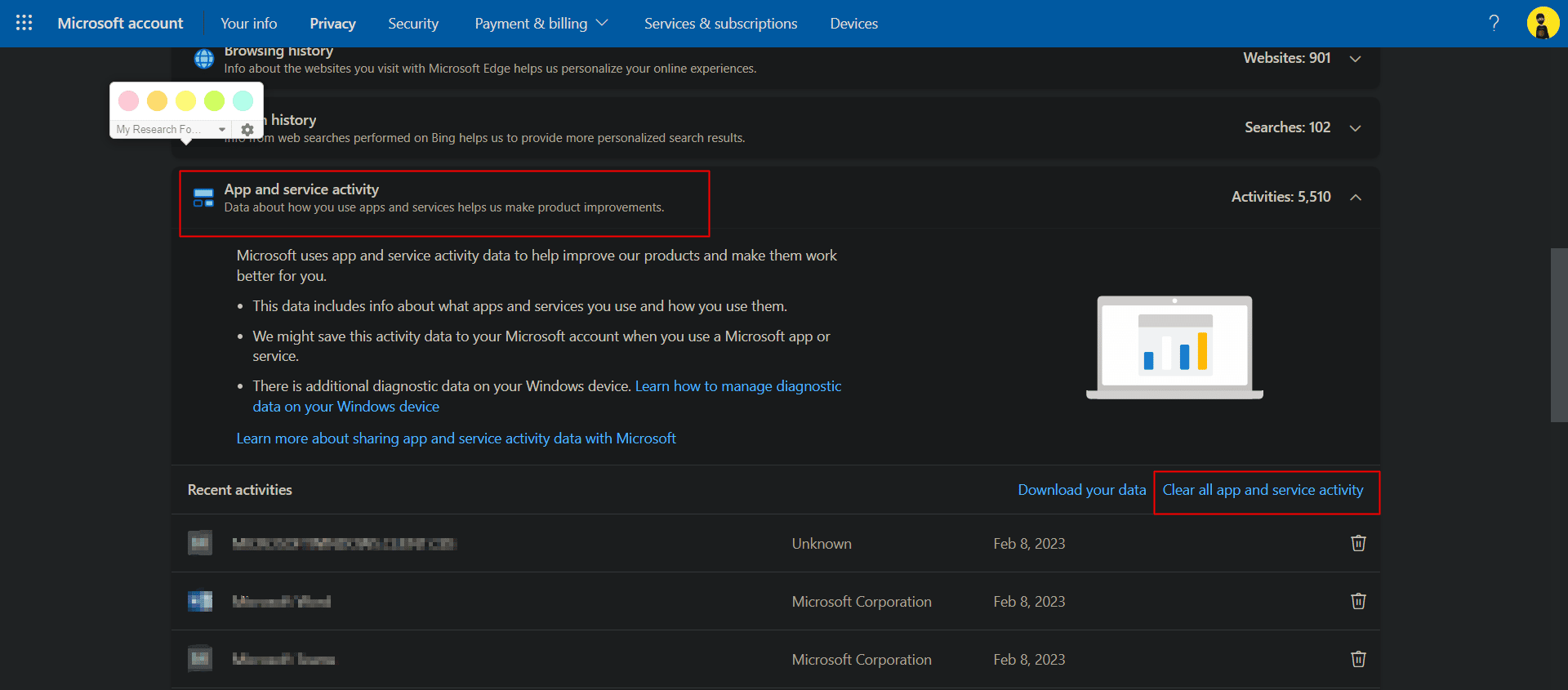
7. De la misma manera, Clear Media activity y Clear app service and performance data . Esto garantiza que se eliminen todos los datos personales del servidor en la nube de Microsoft.
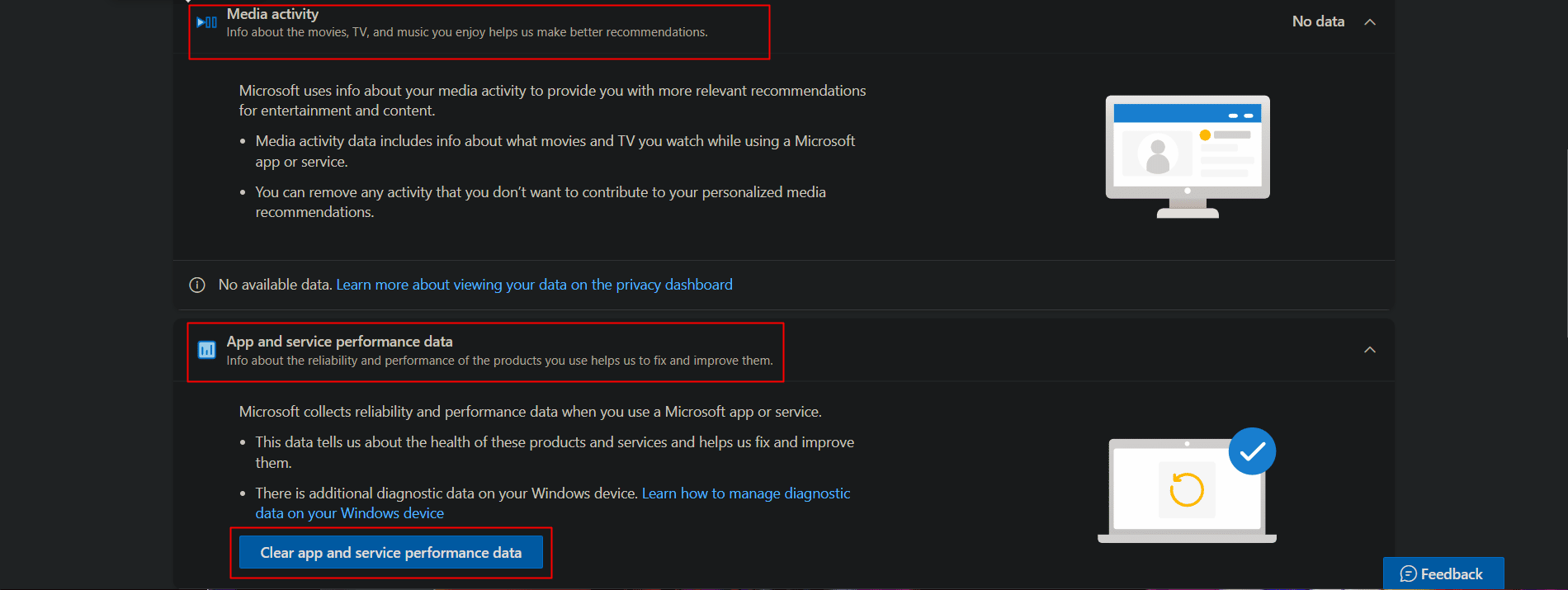
Algunas configuraciones de seguridad en Windows
Finalmente, también hemos enumerado algunas de estas configuraciones de seguridad de nivel básico en Windows que debe cambiar o seguir en su dispositivo para garantizar que se mantenga seguro internamente y que nadie más que usted pueda acceder a él sin su voluntad.
1. Mantener actualizado el sistema operativo Windows
En general, los problemas de seguridad en cualquier sistema operativo son el resultado de una brecha de seguridad causada por cualquier aplicación o programa, o por haber sido pirateado por un error o malware. Mantener el software actualizado hace que el sistema sea menos vulnerable a amenazas externas y lo protege con los últimos parches de seguridad. Puede consultar nuestro artículo sobre cómo descargar e instalar actualizaciones opcionales en Windows 11.
2. Configuración de las opciones de inicio de sesión
Con la introducción de Windows Hello, la experiencia de iniciar sesión en el dispositivo de Windows ha mejorado. Las opciones para iniciar sesión en la PC usando una huella digital o a través de la función de reconocimiento facial usando la cámara web ahora están habilitadas en Windows. Estas son, sin duda, formas más seguras de mantener el dispositivo protegido contra el uso por parte de otra persona en su ausencia.
1. Inicie la aplicación de configuración en su PC con Windows.
2. Desplácese por el panel derecho y navegue por las opciones de inicio de sesión .
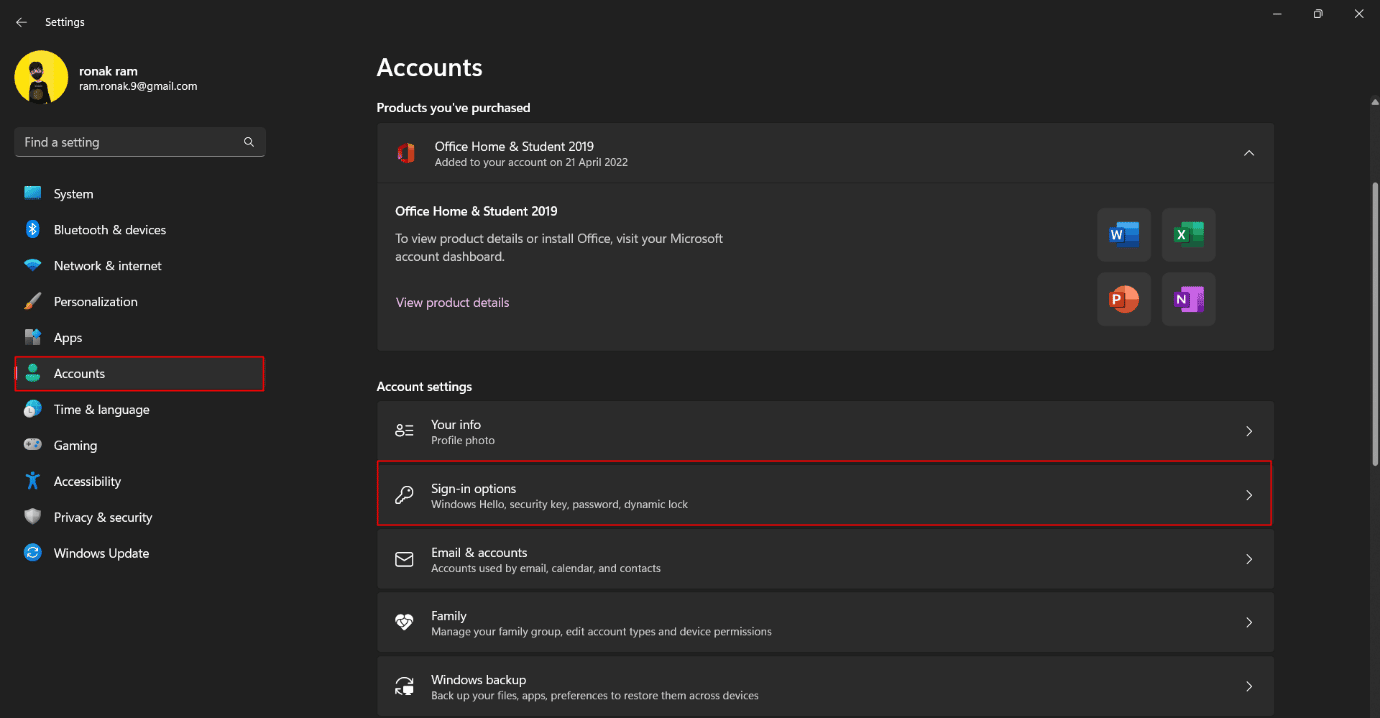
3. Configure y habilite el reconocimiento de huellas dactilares y el reconocimiento facial en su PC.
Lea también: Cómo quitar el PIN de inicio de sesión de Windows 10
3. Bloqueo dinámico
Dynamic Lock en Windows es una función que bloquea la computadora cuando el dispositivo Bluetooth conectado, preferiblemente un teléfono o un dispositivo portátil, se sale del alcance y se desconecta de Windows. Esta es una función cuando Windows crea un dispositivo de confianza que se conecta al cual, a través de Bluetooth, habilita automáticamente el inicio de sesión con la PC y, al alejarse de la fuente confiable, cierra la sesión y bloquea la PC. Para habilitar el bloqueo dinámico en la configuración de seguridad de Windows 11, siga estos pasos;
1. En la Configuración de su PC, haga clic en Cuentas en el panel izquierdo.
2. En la ventana de la derecha, haga clic en Opciones de inicio de sesión .
3. Haga clic en Bloqueo dinámico y actívelo.
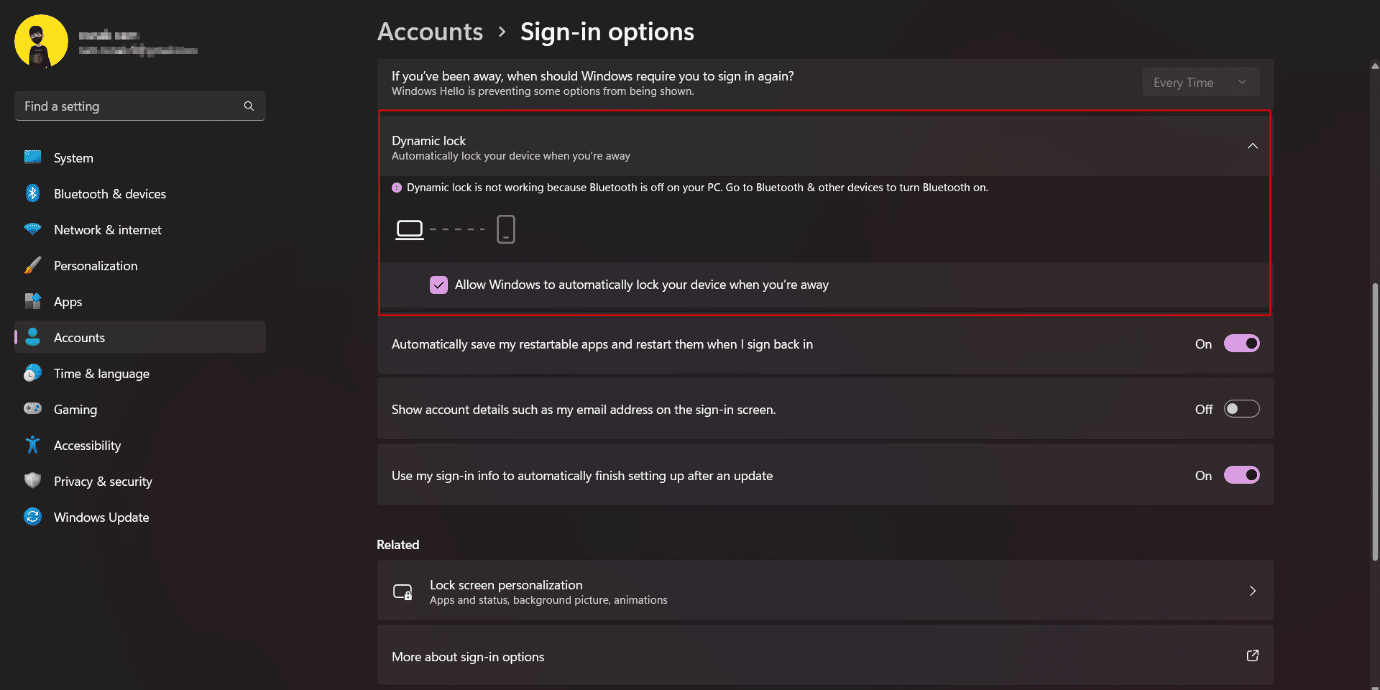
Por lo tanto, estas son las configuraciones para proteger su privacidad en Windows 11.
Recomendado:
- Cómo eliminar mi cuenta de Venmo
- La mejor configuración de PC de Halo Infinite para aumentar los FPS
- Cómo corregir que el usuario especificado no tenga un perfil válido
- Reparar Establecer la configuración de usuario en el controlador falló en Windows 10
Con esto terminamos el artículo. Esperamos que con la ayuda de esta guía haya podido aprender sobre la configuración de seguridad de Windows 11 y cómo proteger su privacidad en Windows 11 . Si tiene alguna consulta o sugerencia, no dude en dejarla en la sección de comentarios a continuación.