8 configuraciones que los jugadores deben modificar en Windows 11
Publicado: 2023-05-22
Jugar en una PC no es tan sencillo como jugar en una consola, y es posible que deba experimentar con la configuración del juego para obtener el mejor rendimiento. Pero, antes de hacerlo, estos ajustes de configuración de Windows 11 pueden ser de gran ayuda.
1. Habilite el modo de juego de Windows 11
Windows 11 llegó con una característica completamente nueva llamada Modo de juego. Habilitar este modo da como resultado varios cambios de fondo diseñados para mejorar el rendimiento del juego. Los cambios incluyen la desactivación de la instalación automática de controladores y las notificaciones de reinicio.
Para habilitar el Modo de juego, abra la aplicación Configuración y vaya a Juegos > Modo de juego. Habilite el modo usando el interruptor de palanca.
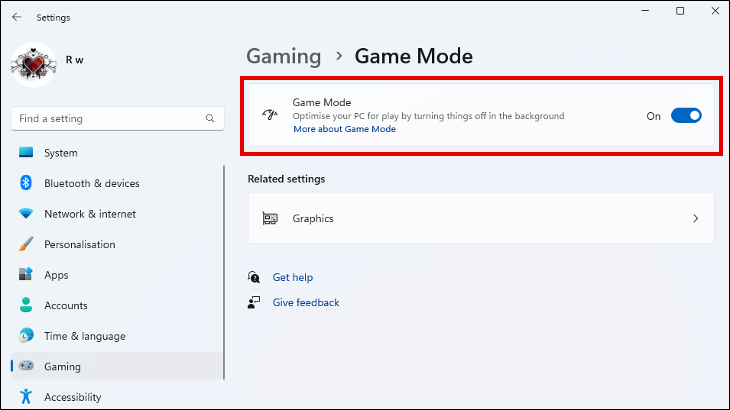
Si bien es poco probable que habilitar el modo de juego mejore drásticamente la velocidad de fotogramas en el juego, puede mejorar la estabilidad y evitar caídas repentinas de la velocidad de fotogramas causadas por tareas en segundo plano. Puede ser una victoria fácil y una buena manera de comenzar a optimizar su PC para jugar.
2. Intenta usar HDR automático
Si sus juegos de PC se ven descoloridos y carecen de definición de color, activar Auto HDR puede proporcionar un impulso visual significativo. Muchos juegos, especialmente los más antiguos, usan SDR (rango dinámico estándar) para mostrar contenido de video. Como su nombre lo indica, Auto HDR mejora automáticamente los juegos SDR compatibles a HDR.
Deberá usar una pantalla y una tarjeta gráfica compatibles con HDR, lo que significa que Auto HDR no está disponible para todos los usuarios de Windows 11. Para verificarlo y habilitarlo si está disponible, vaya a Configuración> Sistema> Pantalla. Si usa varias pantallas, seleccione la correcta y haga clic en "Usar HDR". Si Auto HDR está disponible para usar, verá la opción para habilitarlo aquí.
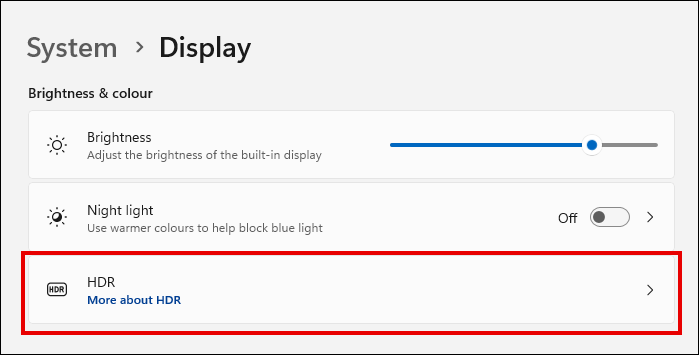
3. Deshabilitar precisión de puntero mejorada
La precisión mejorada del puntero, que es similar a la aceleración del mouse, es una característica de Windows diseñada para suavizar los movimientos del puntero del mouse para aumentar la precisión. La mayoría de los juegos también incluyen un sistema de aceleración del mouse y tener ambos habilitados puede generar conflictos y potencialmente menos precisión en el juego.
Es más fácil deshabilitar la función de Windows en lugar de deshabilitar la aceleración del mouse en la configuración de cada juego que juega. Elegir no tener habilitada la precisión mejorada del puntero también tiene el potencial de hacer que sea más fácil familiarizarse con los nuevos juegos porque te acostumbras a una relación de movimiento de puntero fija (1:1) en lugar de una relación acelerada variable.
En Windows Search, escriba "Propiedades del mouse" y abra el panel de configuración del mouse. Seleccione la pestaña Opciones de puntero y desmarque "Precisión de puntero avanzada".
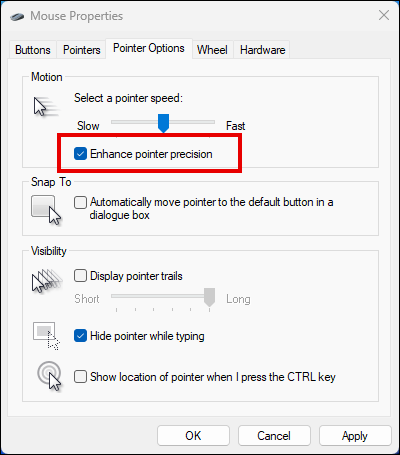
4. Cambie el plan de energía a alto rendimiento
Cambiar el plan de energía en su PC es otro paso potencialmente fácil para mejorar el rendimiento de los juegos. Cambiar a Alto rendimiento permitirá que su computadora priorice las funciones de rendimiento sobre el ahorro de energía. No siempre es ideal en una computadora portátil que usa energía de la batería, pero rara vez es un problema para las plataformas de juegos de escritorio.
A diferencia de Windows 10, Windows 11 le permite configurar el modo de energía desde la aplicación de configuración, en lugar de obligarlo a abrir el Panel de control. Puede encontrarlo en Sistema > Energía > Energía y batería.
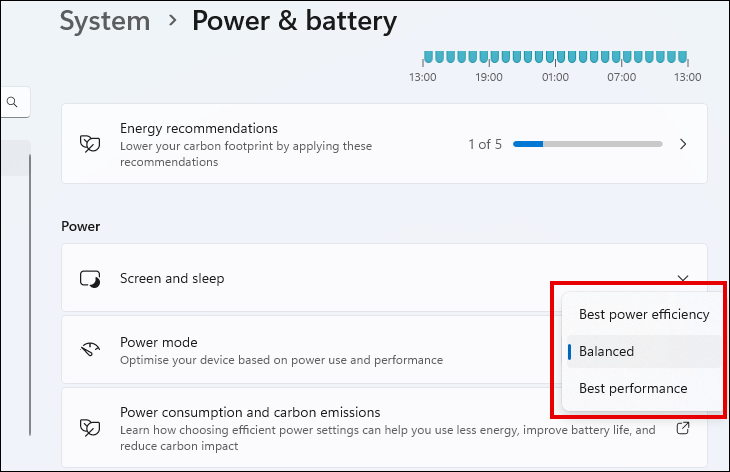
Si no crees que el modo de alto rendimiento está marcando una diferencia lo suficientemente grande y no te desanima la idea de hacer ajustes en el símbolo del sistema, siempre puedes probar el plan Ultimate Performance.
5. Especifique la prioridad de la GPU
Cuando juegue juegos con gráficos intensivos, querrá asegurarse de que usen su GPU más potente. Es fácil suponer que los juegos siempre usarán la GPU en su costosa tarjeta gráfica, pero puede que no siempre sea así.
Afortunadamente, Windows 11 le permite especificar qué GPU usan sus juegos. Abra la aplicación Configuración y vaya a Sistema > Pantalla > Gráficos. Busque el juego instalado en la lista de software, selecciónelo y haga clic en "Opciones". Aquí puede seleccionar una GPU predeterminada para que la use ese juego. Repita esto para tantos juegos como desee y luego reinicie su PC para asegurarse de que los cambios surtan efecto.

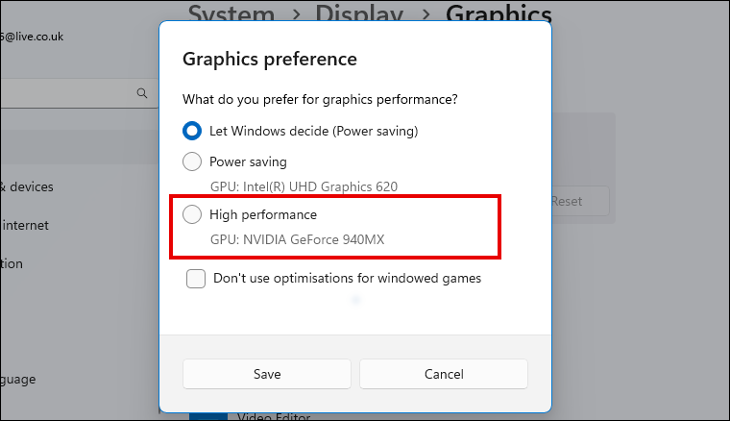
6. Active la programación de GPU acelerada por hardware
La programación de hardware de GPU es una forma de transferir algunas de las tareas manejadas por la CPU de su computadora a su GPU. Esto puede aligerar la carga del procesador y dar como resultado un mejor rendimiento del juego. Puede ser particularmente efectivo si tiene una tarjeta gráfica compatible pero su CPU es antigua o de nivel medio.
Para habilitar la programación de GPU, abra la aplicación Configuración y vaya a Juegos > Modo de juego > Gráficos. Haga clic en "Cambiar la configuración de gráficos predeterminada" y active la función. Si no ve esta opción, significa que su hardware no es compatible.
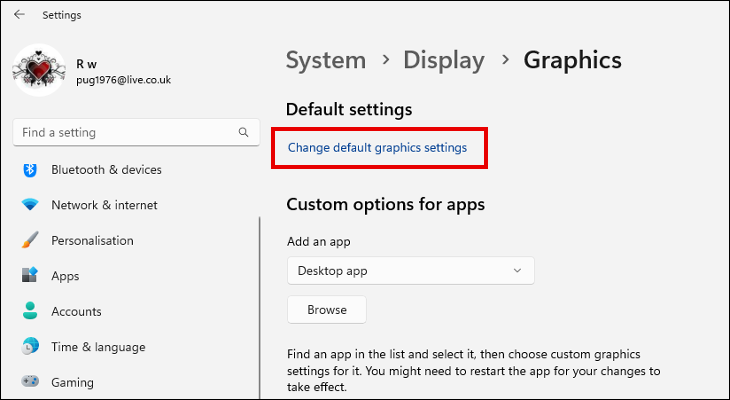
7. Pausa las actualizaciones automáticas de Windows
Si ya ha habilitado el modo de juego, no tendrá necesidad de hacerlo. Pero si habilitar el modo de juego no ha resultado en ninguna mejora en el rendimiento, o incluso lo ha empeorado, aún vale la pena pausar por separado las actualizaciones automáticas de Windows.
Puede encontrar la configuración para pausar las actualizaciones en Configuración > Actualización de Windows. Por supuesto, es recomendable mantener Windows 11 actualizado cuando no esté jugando. Si no es por el bien de la seguridad y la estabilidad del sistema, entonces por las posibles mejoras de rendimiento que podrían incluirse. Dicho esto, hay formas de evitar permanentemente que Windows se actualice en segundo plano.
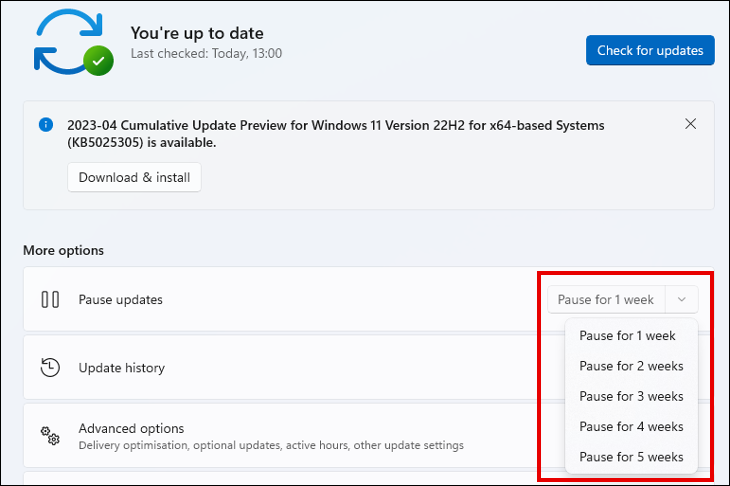
8. Deshabilitar el algoritmo de Nagle
Incluso los usuarios de computadoras experimentados desde hace mucho tiempo podrían ser perdonados por no haber oído hablar nunca del Algoritmo de Nagle. El algoritmo de Nagle es un medio para que una red TCP/IP reduzca la cantidad de paquetes de datos que deben enviarse de un lado a otro al agrupar los datos en fragmentos más grandes.
La mayoría de las veces, este proceso funciona bien para hacer que su conexión de red sea más eficiente. Pero cuando se manejan tareas con un uso intensivo de datos, como los juegos en línea, el tiempo que lleva ensamblar pequeños fragmentos de datos en otros más grandes puede provocar un retraso en la red. Afortunadamente, existe una forma de desactivar el algoritmo de Nagle en su red.
Abra el símbolo del sistema en su PC con Windows 11 escribiendo "cmd" en la búsqueda de Windows y seleccionando el resultado correspondiente. En el símbolo del sistema, escriba "ipconfig" para ver los detalles de su red. Tome nota de la "Dirección IPv4" para el adaptador de LAN inalámbrica y luego cierre el símbolo del sistema.
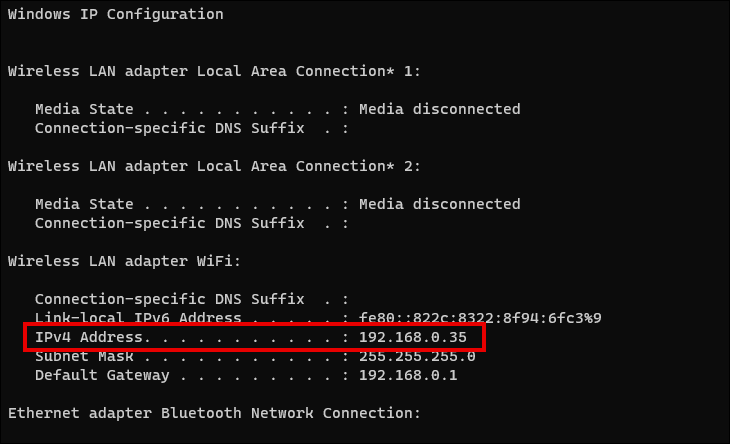
Abra el Editor del Registro escribiendo "regedit" en la búsqueda y haciendo clic en el resultado correspondiente. Navegar a:
HKEY_LOCAL_MACHINE\SYSTEM\CurrentControlSet\services\Tcpip\Parameters\Interfaces
Probablemente verá varias entradas en el directorio Interfaces. Seleccione cada uno a su vez, buscando el valor de la cadena con la dirección IPv4 que anotó anteriormente. El valor probablemente se llamará IPAddress o DhcpIPAddress.
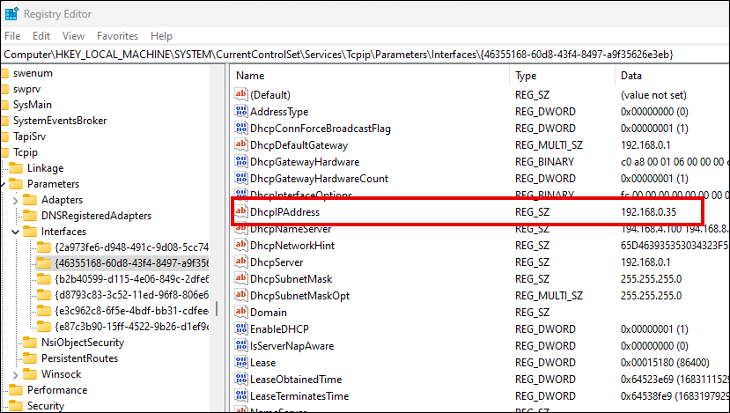
En la clave donde encuentra el valor de la cadena, haga clic con el botón derecho en cualquier espacio vacío y seleccione Nuevo > Valor DWORD (32 bits) en el menú. Nombre el valor "TcpAckFrequency", haga doble clic en él y establezca los datos del valor en 1. Cree un segundo valor DWORD (32 bits) nuevo, asígnele el nombre "TCPNoDelay" y vuelva a establecer los datos del valor en 1.
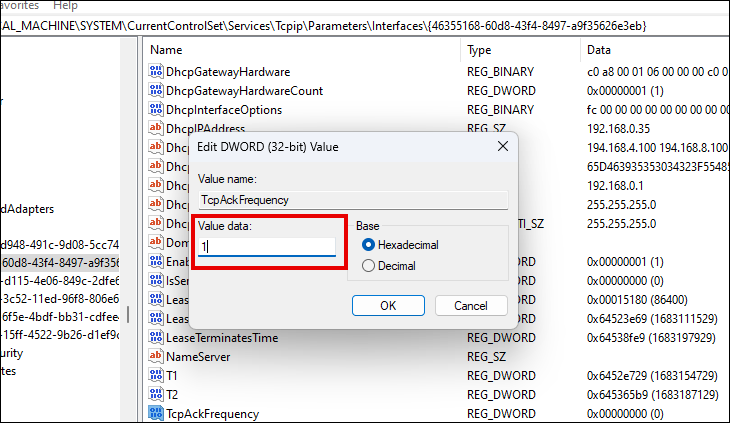
El algoritmo de Nagle ahora debería estar deshabilitado en su red Wi-Fi. Puede habilitarlo nuevamente cambiando los valores de datos a 0 en ambos valores si experimenta algún efecto negativo en la eficiencia de la red que no es de juegos.
Lograr un mejor rendimiento de juego
Todos los ajustes de configuración anteriores son cosas que puede hacer con el sistema operativo Windows 11 para mejorar su experiencia de juego. Las cosas adicionales que puede intentar incluyen actualizar sus controladores de gráficos, invertir en una actualización de hardware que proporcione el mayor impulso, o incluso algo tan simple como deshacerse de algunos programas de inicio. El mal rendimiento no tiene por qué arruinar su tiempo de juego, incluso si no tiene la PC más reciente o una tarjeta gráfica de última generación.
